Cuando la unidad C no tiene suficiente espacio, te aparecerá un mensaje de error diciendo espacio insuficiente para actualizar Windows 10. Aquí, en este artículo vamos a revisar 6 métodos útiles para solucionar el problema de que no hay suficiente espacio para actualizar Windows 10 que puedes probar para instalar Windows 10 sin problema.
Espacio suficiente para actualizar Windows 10
Siempre están saliendo nuevas actualizaciones para Windows 10. Si miramos hacia atrás, hay varias actualizaciones de compilación importantes, como aquella actualización de aniversario de Windows 10, la actualización Creators de Windows 10, la actualización Fall Creators de Windows 10 y la actualización de abril del 2018 para Windows 10.
Por lo tanto, muchos eligen instalar la última actualización de Windows. Sin embargo, puede aparecer un mensaje de error diciendo «Espacio insuficiente para actualizar Windows 7/8.1 a Windows 10 o al instalar una nueva versión de Windows 10. Esto quiere decir que Windows Update no tiene espacio suficiente para actualizar Windows 10.
Además, tienes la posibilidad de elegir el asistente de actualización de Windows 10 para descargar e iniciar la instalación de la última versión de Windows 10, pero sigue apareciendo el problema de espacio insuficiente en disco.
Así pues, ¿cuánto espacio ocupa la actualización a Windows 10? Para actualizarte a Windows 10, es mejor que tengas preparado 16 GB de espacio libre en la unidad C para la versión de 32 bits y 20 GB para la versión de 64 bits del sistema operativo, tal como recomienda Microsoft. Por supuesto, cuanto más espacio mejor.
Además, ya que Microsoft brinda a los usuarios la oportunidad de revertir Windows 10 a su compilación anterior, se creará una carpeta llamada Windows.old en la unidad C que puede llegar a ocupar varios gigas de espacio. Por lo tanto, actualizar a Windows 10 requiere más espacio libre disponible en la unidad C que una actualización habitual.
Bueno, entonces, ¿cómo solucionar espacio insuficiente para actualizar Windows a Creators Update, espacio insuficiente para la actualización aniversario de Windows 10 u otras actualizaciones?
6 soluciones para solucionar espacio insuficiente para actualizar Windows 10
Si Windows 10 se está ejecutando desde un disco duro o un SSD, puedes probar estos 6 métodos. Sin embargo, en caso de que Windows se esté ejecutando desde una tarjeta multimedia integrada (abreviando, una eMMC), que es un tipo de almacenamiento ampliamente utilizado en tablets y ordenadores portátiles económicos, puede que las 2 soluciones anteriores sean inútiles en este caso.
Bueno, vamos a ver las soluciones una por una.
Solución 1: añadirle más espacio a la unidad C
¿Cómo hacer espacio para la actualización de Windows 10 si Windows Update no tiene espacio suficiente?
Ya que la unidad C no tiene suficiente espacio libre para actualizar Windows 10 a Anniversary Update, a Creators Update u otras actualizaciones, es una buena idea ampliar esta unidad si tenemos particiones con más espacio libre disponible.
Y MiniTool Partition Wizard Free Edition puede ayudarte a completar esta operación siguiendo unos pasos muy sencillos y sin perder datos para solucionar el problema de espacio insuficiente para actualizar Windows 10.
Siendo un administrador de particiones gratuito, puede ayudarte a ampliar una partición (concretamente la unidad C), a reconstruir MBR, a alinear las particiones en un SSD y a realizar muchas otras operaciones de particionado en Windows Vista, Windows XP, Windows 8 / 8.1, Windows 7 y Windows 10. Ahora, puedes descargar este software gratuito para disfrutar de todas sus increíbles funciones.
MiniTool Partition Wizard FreeHaz clic para Descargar100%Limpio y seguro
Paso 1: elegir una función para ampliar la unidad C
- Ejecuta MiniTool Partition Wizard para llegar hasta la ventana que aparece más abajo, en la que todos los discos y particiones se muestran con claridad.
- Para ampliar la unidad C, por favor, elige esta unidad y luego la función «Ampliar partición» que se encuentra en la parte izquierda.
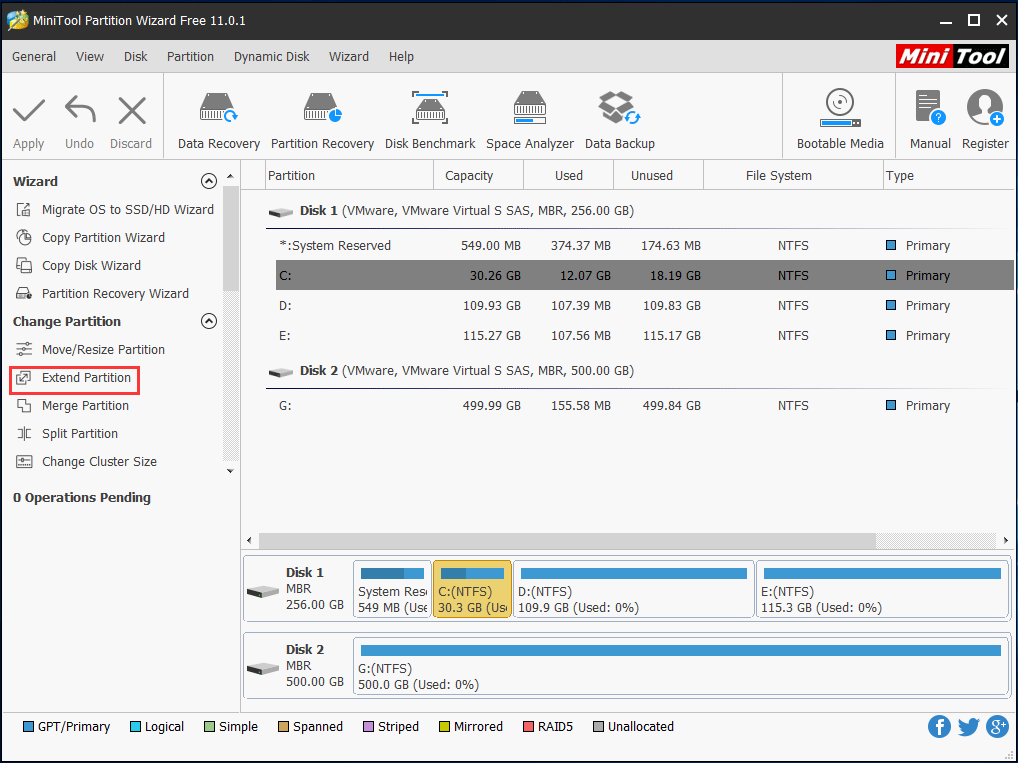
Paso 2: toma algo de espacio libre de otra unidad
- Puedes elegir una de las particiones existentes o un espacio no asignado de la lista desplegable de «Tomar espacio libre de» y luego arrastrar el controlador para establecer cuando espacio libre tomar para ampliar la unidad C.
- Haz clic en «Aceptar» para continuar.
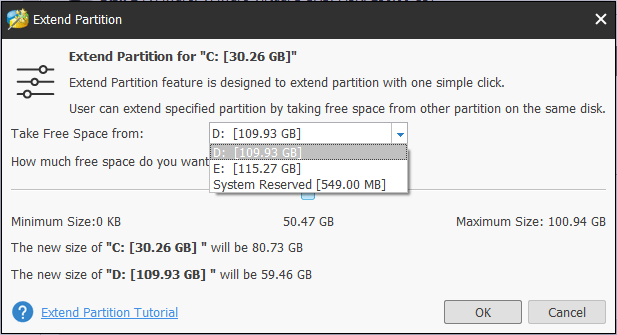
Paso 3: ejecutar los cambios
Ahora que ya has ampliado la unidad C, por favor, haz clic en el botón «Aplicar» para ejecutar el cambio.
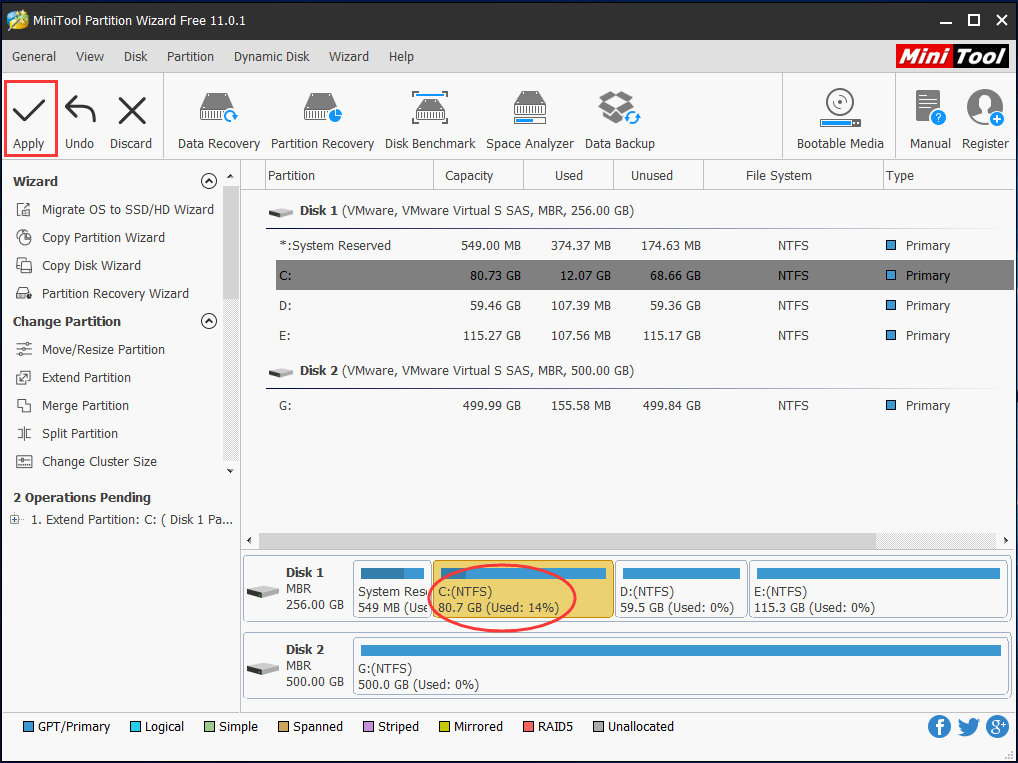
Cuando la unidad C haya sido ampliada, ya puedes probar a instalar la actualización de Windows 10 sin que Windows de el error de que necesita más espacio.
Solución 2: actualizar el disco duro o SSD pequeño a uno más grande
Existe una posibilidad de realizar la actualización del disco sin tener que volver a instalar Windows, ni los programas que hayamos instalado para corregir el problema de falta de espacio para actualizar Windows 10. Se puede realizar con unas operaciones muy sencillas.
MiniTool Partition Wizard también se puede utilizar como software de clonado de discos duros, porque nos ofrece dos funciones potentes: Migrar sistema operativo a SSD/HD y Copiar disco.
La primera función te puede ayudar a migrar solo la partición del sistema de uno a otro o también el disco del sistema al completo. La segunda opción resulta adecuada para poder mover todo el disco del sistema y el disco de datos a otro disco duro para actualizar el disco. En este caso, las dos opciones pueden ser útiles. Pero, para el ejemplo vamos a utilizar la función Copiar disco.
Primero, hay que conectar el disco de origen y el disco de destino al equipo y luego descargar MiniTool Partition Wizard Free Edition gratis para copiar el disco.
MiniTool Partition Wizard FreeHaz clic para Descargar100%Limpio y seguro
Paso 1: elegir la función de clonado de disco
- Ejecutar el software para entrar a su interfaz principal.
- Elige el disco de origen y haz clic en «Copiar disco» que se encuentra en el panel de acciones de la izquierda para continuar.
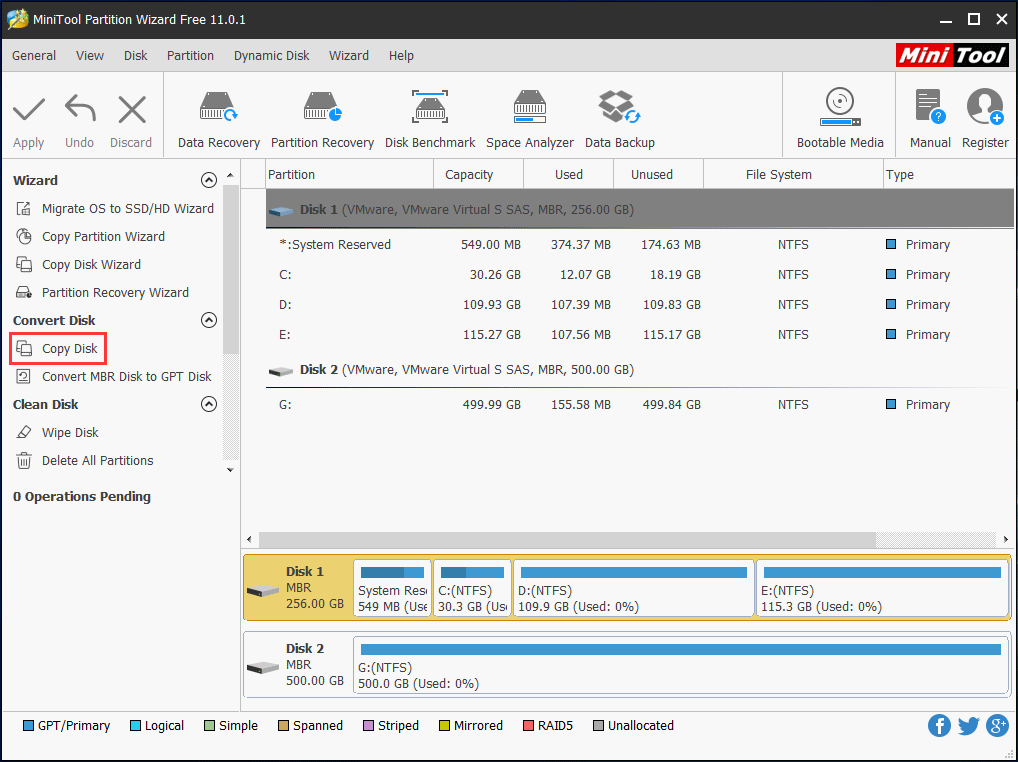
Paso 2: elegir el disco de destino
- Elige el disco de destino que vas a utilizar para clonar un disco duro o SSD pequeño.
- Haz clic en Siguiente para continuar».
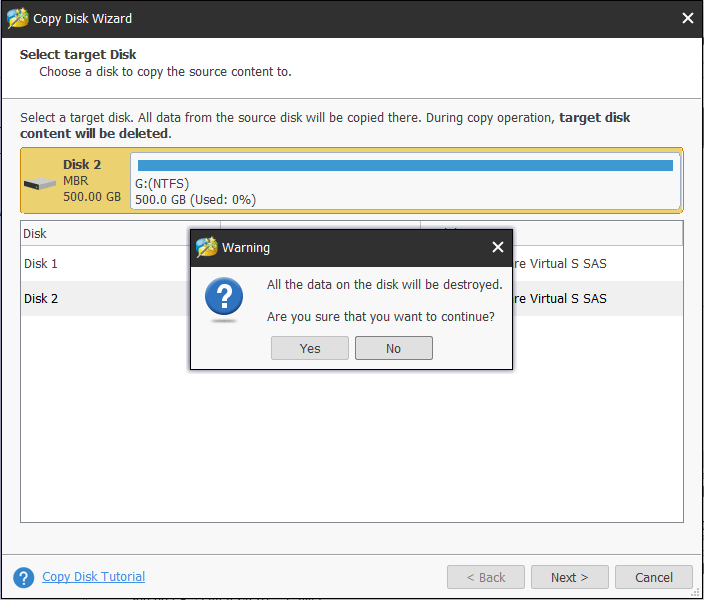
Paso 3: especificar una opción de copiado
- Elige una opción de copia adecuada según tu situación personal.
- Haz clic en «Siguiente» para seguir adelante.
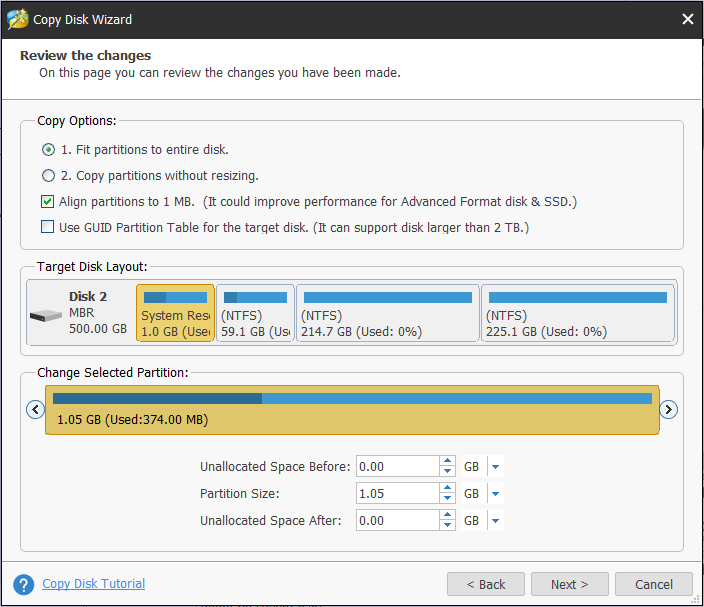
Paso 4: arranca desde el disco de destino.
En esta interfaz, puedes hacer clic en «Finalizar» para volver a la interfaz principal.
Paso 5: confirma todos los cambios para que sean efectivos
- Pulsa en «Aplicar».
- Este software te informará de cuándo hay que reiniciar el equipo.
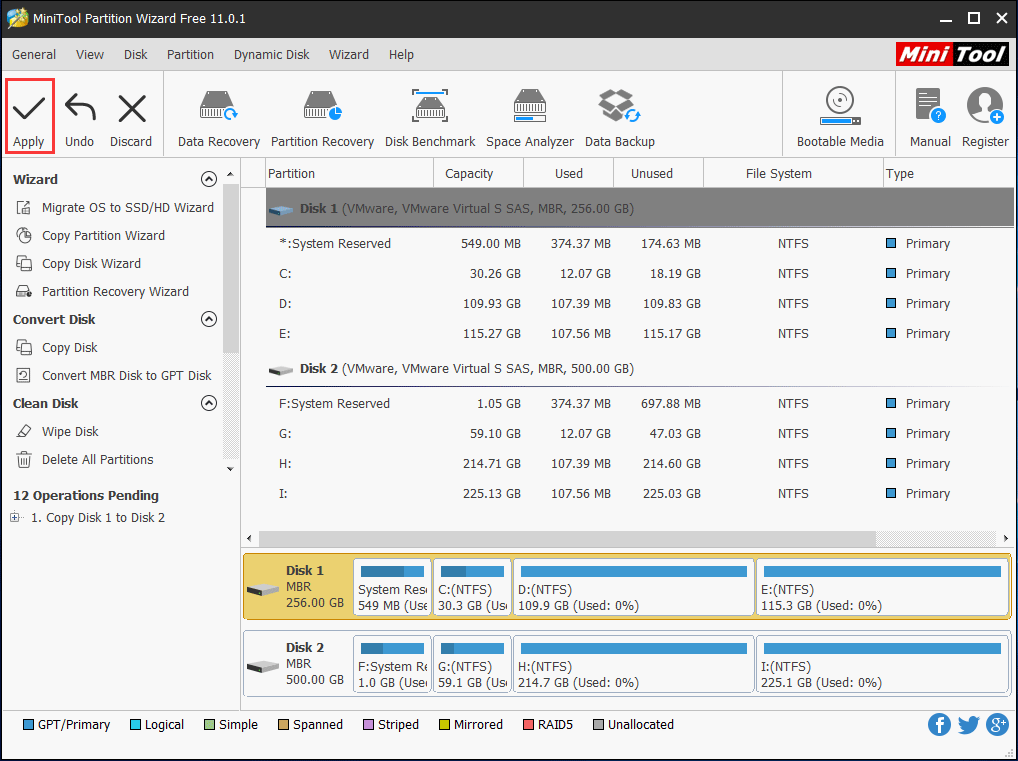
Cuando la clonación haya sido completada, puedes iniciar Windows 7/8.1 o Windows 10 desde el disco más grande y volver a aplicar la actualización Windows 10 Anniversary Update, Creators Update u otras.
Sin embargo, si no estás dispuesto a utilizar un programa de terceros, aunque sea gratis, puede utilizar las soluciones proporcionadas por el programa de instalación o de actualización de Windows.
El error «espacio insuficiente para actualizar Windows» viene siempre acompañado por 3 soluciones recomendadas:
- Quitar cualquier archivo que ya no necesites.
- Utiliza el Liberador de Espacio en Disco para liberar espacio.
- Elige otra unidad o conecta una unidad externa para realizar la actualización de Windows 10.
Solución 3: eliminar archivos y aplicaciones inútiles
Para quitar los archivos, solo hay que seleccionarlos y borrarlos. Sin embargo, para eliminar las aplicaciones, primero hay que desinstalarlas desde el panel de control o utilizando otros programas de terceros.
Solución 4: limpiar la unidad C para liberar espacio
Para liberar algo de espacio en el disco y solucionar el problema de insuficiente espacio en disco para actualizar Windows, puedes probar a eliminar algún archivo temporal, vaciar los archivos de la papelera de reciclaje, borrar los archivos temporales de Internet y los archivos de programa descargados.
Los distintos sistemas operativos requieren realizar distintas operaciones para la limpieza del disco duro, razón por la que las presentaremos por separado.
1. En Windows 7 y en Windows 10:
Haz clic en el botón de Inicio, introduce Disk Cleanup en la caja de búsqueda, ejecuta este programa como administrador, elige la unidad C para limpiarla, comprueba los archivos a borrar y haz clic en «Aceptar».
2. En Windows 8.1:
Entra al panel de control, luego a Sistema y seguridad y elige «Liberar espacio en disco«.
Después, elige la unidad C para limpiarla, marca los archivos que quieras borrar y haz clic en «Aceptar» para realizar el borrado.
De esta manera, puedes arreglar el error espacio insuficiente para actualizar Windows.
Solución 5: actualizar Windows 10 utilizando una unidad externa
Puedes emplear una unidad externa, por ejemplo un disco duro USB, un disco flash USB o una tarjeta SD, si no te es posible liberar suficiente espacio en la unidad C como para actualizar a Windows 10, instalar la actualización Anniversary Update de Windows 10, la Creators Update u otras.
Paso 1: después de haber conectado la unidad externa, toca en «Elegir otra unidad o conectar una unidad externa«que disponga de la capacidad recomendada libre o en «Quiero usar almacenamiento externo” cuando aparezca el problema no hay suficiente espacio para actualizar Windows 10.
Paso 2: elige la partición de tu unidad externa y haz clic en el botón Continuar para terminar de instalar la actualización.
Sin embargo, algunos usuarios han informado de que todavía les aparece el mensaje de que no hay suficiente espacio en disco para la actualización Windows 10 Anniversary Update, Creators Update u otra actualización, aunque la unidad C tenga espacio libre suficiente. En este caso, por favor, prueba con nuestro último método.
Solución 6: actualizar Windows 10 utilizando la herramienta de creación de medios
La herramienta de creación de medios, facilita en gran medida la actualización de Windows 7 u 8.1 a Windows 10 o actualizar Windows 10 a su última versión. Por favor, actualiza siguiendo los siguientes pasos:
Paso 1: descarga la herramienta de creación de medios de Microsoft.
Paso 2: ejecuta MediaCreationTool.exe.
Paso 3: elige «Actualizar este PC ahora«.
Paso 4: elige «Conservar los archivos personales y las aplicaciones«.
Paso 5: permite que se instale.
Después de realizar todos esos pasos, deberías poder solucionar el problema espacio insuficiente para actualizar Windows 10.
Otros problemas relacionados con actualizar Windows 10
Aparte del error «Windows necesita más espacio libre», puedes encontrarte con otros muchos problemas a la hora de actualizar Windows 10 o instalar la actualización de aniversario de Windows 10. Aquí, te presentamos 3 casos típicos.
1. No se pudo actualizar la partición reservada del sistema.
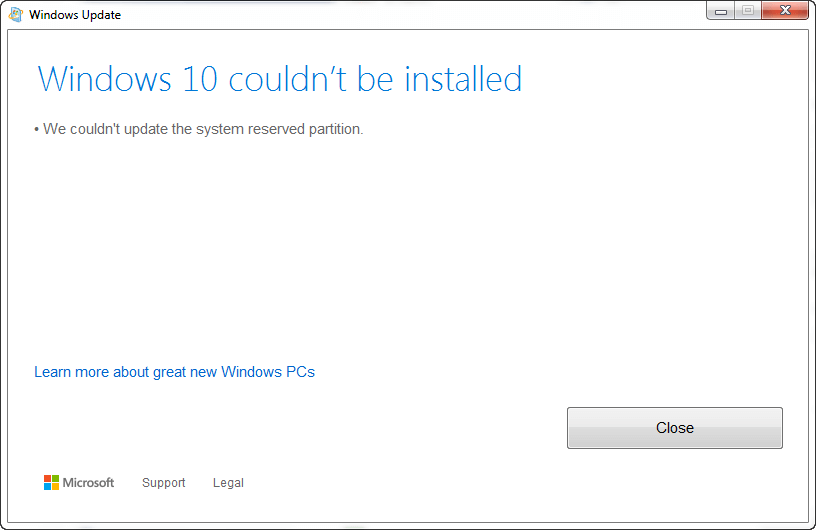
Este mensaje de error aparece en gran medida porque no hay espacio libre suficiente en la partición reservada del sistema o en la partición EFI del sistema para actualizar Windows 10. Por lo tanto, para solucionar este problema, los usuarios tendrán que añadirle más espacio a esta partición. Por favor, consulta el artículo Solución rápida: la actualización de Windows 10 no pudo actualizar la partición reservada del sistema para descubrir los pasos en concreto.
2. La actualización Anniversary Update de Windows 10 eliminar las particiones.
Muchos usuarios se han quejado de que una o algunas de sus particiones se han perdido después de completar la actualización Anniversary Update de Windows 10. Pero, por suerte, puedes recuperar todas tus particiones perdidas. Para descubrir los pasos detallados, consulta Cómo solucionar: Partición desaparece con la actualización Windows 10 Anniversary Update.
3. La unidad C se queda llena después de actualizar correctamente.
Una vez terminas de actualizar a Windows 10 o de instalar una actualización de Windows 10 correctamente, puede ocurrir que te des cuenta de que la unidad C se está quedando sin espacio en disco. En este caso, puedes borrar los archivos/carpetas innecesarios para liberar espacio. Por ejemplo, si no tienes pensado volver de Windows 10 a Windows 7 o a Windows 8.1, puedes borrar la carpeta Windows.old.
Como alternativa, puedes elegir añadirle más espacio a la unidad C si otras particiones disponen de mucho espacio libre. MiniTool Partition Wizard Free Edition puede ayudarte a ampliar la unidad C sin afectar negativamente a los datos.
Descarga ahora el programa gratuito MiniTool Partition Wizard para ampliar la unidad C, recuperar las particiones perdidas o realizar cualquier otra operación de particionado en Windows.
MiniTool Partition Wizard FreeHaz clic para Descargar100%Limpio y seguro
Cómo reparar Windows 10 cuando no se actualiza
Los fallos de Windows Update son un problema muy común. Aparte del error «insuficiente espacio para actualizar Windows» y los otros problemas relacionados mencionados anteriormente, es posible que tengas problemas para actualizar el sistema después de experimentar estas situaciones:
- Windows 10 no descarga actualizaciones.
- Windows 10 no se actualiza después de reiniciar.
- Fallo al instalar una actualización de Windows 10.
- La actualización de Windows 10 se queda bloqueada.
- Windows 10 no se actualiza por problemas con la BIOS.
¿Cómo solucionar este problema? Este artículo – 7 soluciones efectivas para reparar Windows 10 no se actualiza. La número 6 es fantástica y te será muy útil.
Conclusión
Ahora ya te hemos informado sobre todas las soluciones propuestas para el problema no hay espacio suficiente para actualizar Windows 10. Solo tienes que elegir una basándote en tus necesidades para librarte del problema de que Windows necesita más espacio.
Además, si tienes cualquier otro problema relacionados con actualizar Windows porque no tienes suficiente espacio en disco, tal como se ha planteado anteriormente, puedes tomar las medidas oportunas para solucionar el problema según cuál sea tu situación real.
Si tienes cualquier problema con la actualización de Windows 10, háznoslo saber y haremos todo lo posible para ayudarte. También, puedes dejarnos un mensaje en la zona de comentarios o enviarnos un email a [email protected].
Comentarios del usuario :