Why Windows 10 Won’t Update
Windows update is necessary for many computer users because updating new operating system can perfect the old one and overcome some bugs so as to protect computers and data safely. But some users complain that they have encountered Windows 10 won’t update issue.
Here we list some situations that may lead to Windows update failed.
- Windows 10 won’t download updates.
- Windows 10 update failed to install.
- Windows 10 update stuck.
- Windows 10 won’t update on restart.
- Windows 10 won’t update because of BIOS.
We just list some factors may lead to Windows 10 update failed. It is obvious that other reasons also can lead to Windows 10 upgrade errors. But no matter what causes lead to Windows 10 not updating problem, you can try to use the following 7 methods to have a try.
If you encounter the issue Windows 10 won’t update, you can try these solutions one by one.
Quick Video Guide:
Remove Third-party Security Software
First of all, a piece of third-party security software can protect your computer against virus attack or other security threats, but it also may lead to some application abnormal running.
Thus, if you have installed a piece of third-party security software, you can remove it temporarily and then run Windows Update again. Then we will talk about how to uninstall third-party software simply.
Step 1: Right-click Start menu, then choose Control Panel.
Step 2: Click Programs and Features, and choose the third-party software needing to be uninstalled, then right-click it and choose Uninstall to continue. After that, you can restart your computer and try to check whether Windows 10 won’t update issue is solved.
Check Windows Update Utility Manually
Windows Update is a Microsoft service for the Windows operating system, which automates downloading and installing software updates over the Internet. The service delivers software updates for Windows, as well as the various Microsoft antivirus products, including Windows Defender and Microsoft Security Essentials.
If Windows 10 won’t update, you can try to check whether the Windows Update Utility is working. Then we will introduce how to check Windows Update Utility.
Step 1: Launch Settings app from the Windows 10 Start Menu or press Windows Key + I key together and click Update & Security.
Step 2: You will see the following popup window. If there’s something wrong and Windows knows what it is then you can find details here. Thus you need to click Fix issues and Windows Update utility will help to finish updating automatically.
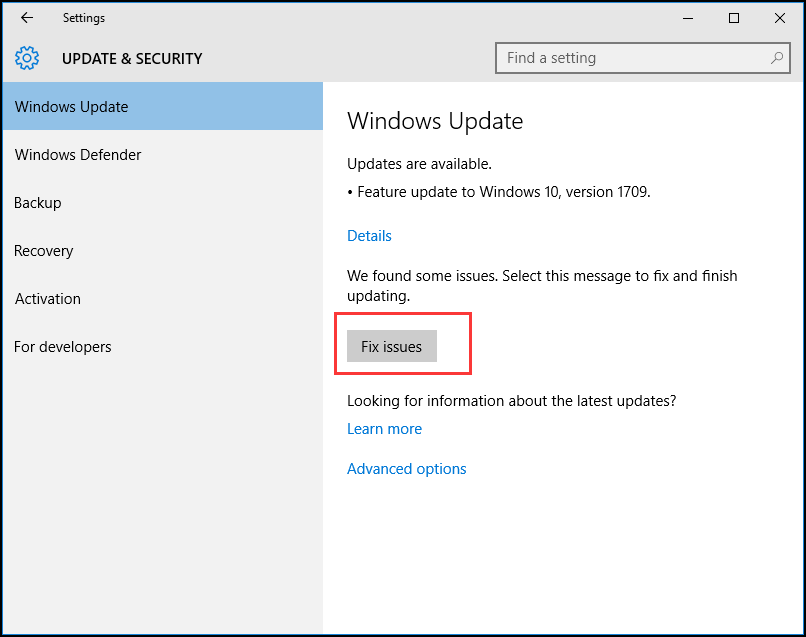
Step 3: You can also click the Advanced options to know more information. It is recommended to choose Automatic.
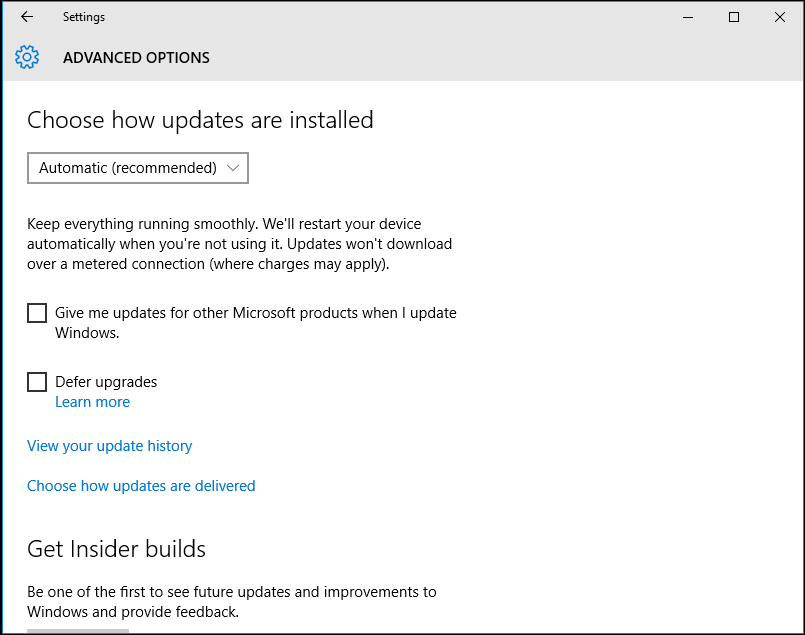
After all steps have been finished, you can try to restart our computers and check whether the problem Windows won’t download updates is solved.
Keep All Services about Windows Update Running
If all services about Windows update are not running, then you may also meet the issue Windows 10 won’t update.
Now, we will introduce how to keep all services about Windows update running step by step.
Step 1: Right-click the Start button of Windows and choose Run or press Windows + R keys. Then input services.msc in the box and click OK to continue.
Step 2: In the popup window, choose Windows Update and right-click, and then choose Properties.
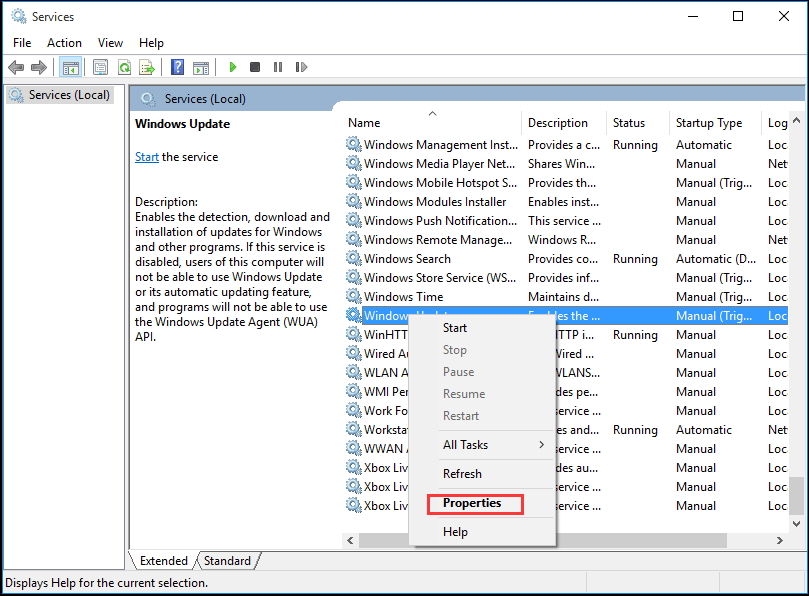
Step 3: In the popup window, set the Startup type as Automatic. If the Service Status is stopped, click Start to start it, and then click Apply and OK to confirm it.
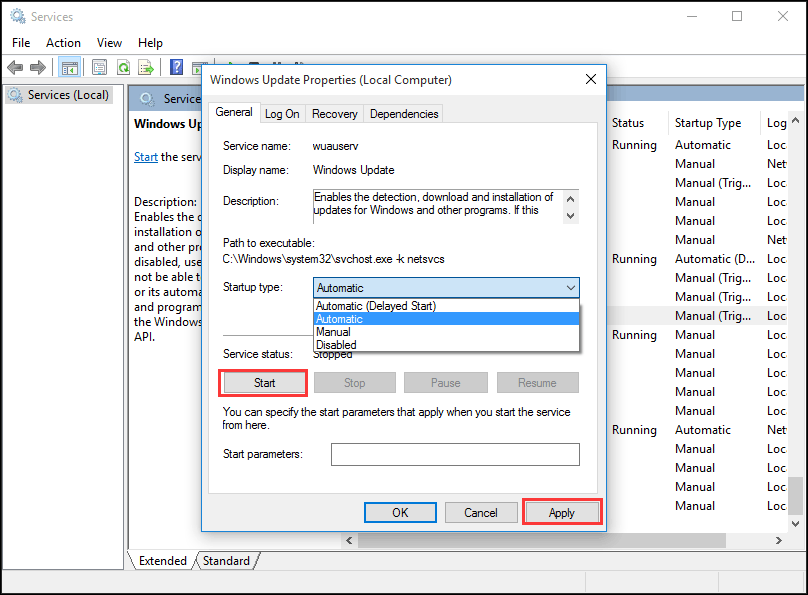
Step 4: Locate and right-click Background Intelligent Transfer Service (BITS), then choose Properties. Here set Startup type as Automatic, and make sure the Service Status is Running. Then click OK to continue.
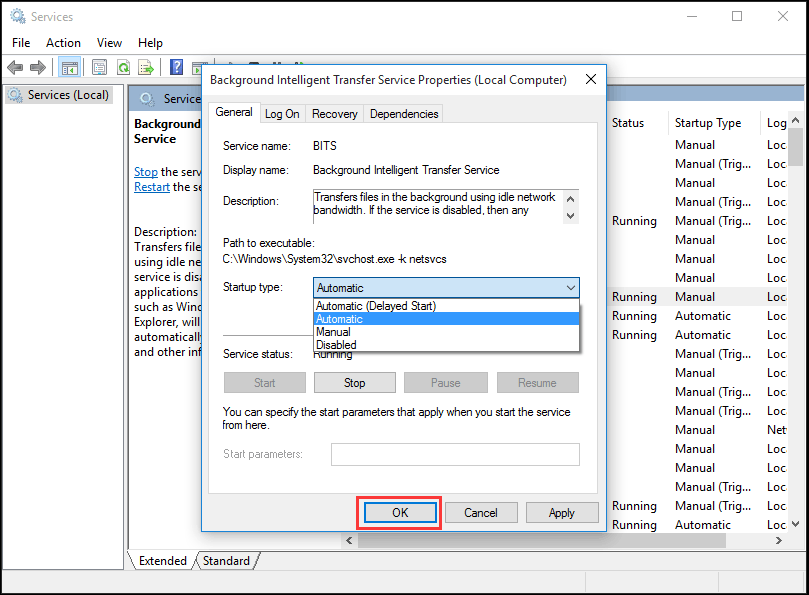
Step 5: Locate and right-click Cryptographic Service and choose Properties. Then set Startup type as Automatic. Then repeat the process to finish the setting.
When all steps have been finished, you can restart computers and check whether Windows 10 update error still occurs.
If Windows Update Utility is normal, but Windows 10 still won’t update, then you need to go to the next method to run Windows Update Troubleshooter.
RECOMMENDED: Should I Upgrade to Windows 10 – How to Decide?
Run Windows Update Troubleshooter
Microsoft provides an automated diagnostic tool called Windows Update Troubleshooter which can be used to fix Windows 10 won’t download updates issues. Now, we will introduce how to use Troubleshooter to fix Window 10 update error.
Step 1: Right-click Start menu and choose Control Panel to continue.
Step 2: On the upper right corner, switch the View by option to Large icons and choose Troubleshooting.
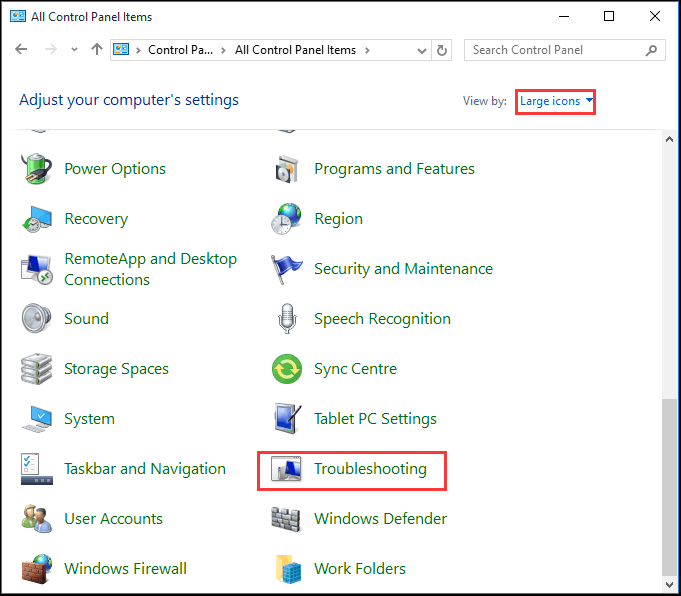
Step 3: Click View all to continue and choose Windows Update. Run it to enter the main interface, and then click Next to continue.
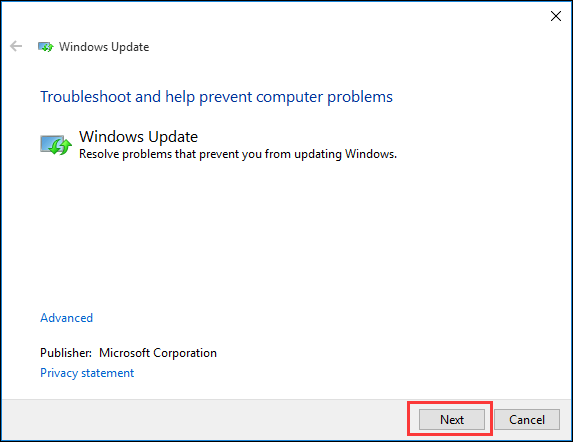
Step 4: Click Try troubleshooting as an administrator to continue.
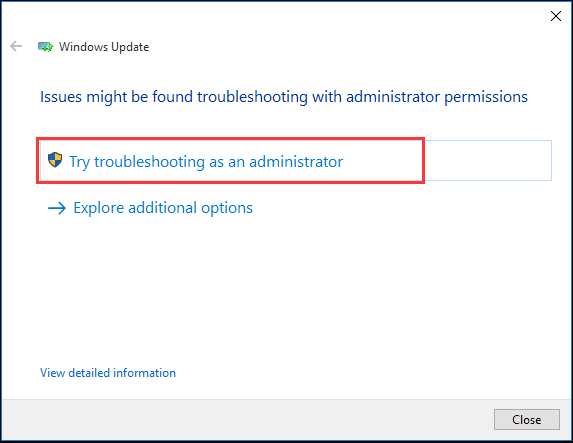
Step 5: Wait for this software to detect and fix errors. Then click Close to exit Windows Update Troubleshooter.
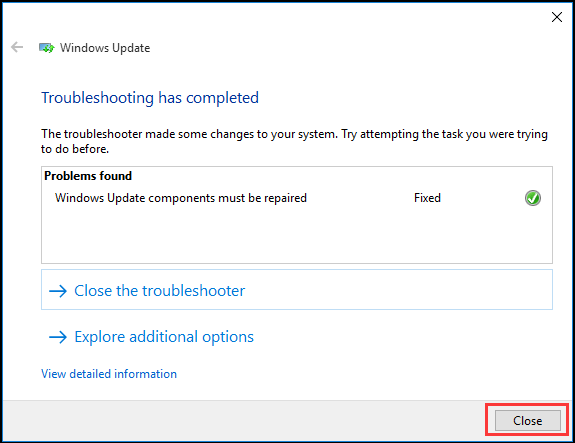
Step 6: Exit Windows Update Troubleshooter, restart our computer and again try to update Windows 10.
Restart Windows Update Service by CMD
If Windows 10 is not updating, you can try to restart Windows Update services. The followings are the detailed operation methods.
Step 1: Right-click the Start menu of Windows 10 or press Windows key + X key together, then choose Command Prompt(Admin).
Step 2: In the popup window, type the following command and press Enter after each command. Wait for each process to finish before continuing to the next one.
net stop wuauserv
net stop cryptSvc
net stop bits
net stop msiserver
ren C:\Windows\SoftwareDistribution SoftwareDistribution.old
ren C:\Windows\System32\catroot2 catroot2.old
net start wuauserv
net start cryptSvc
net start bits
net start msiserver
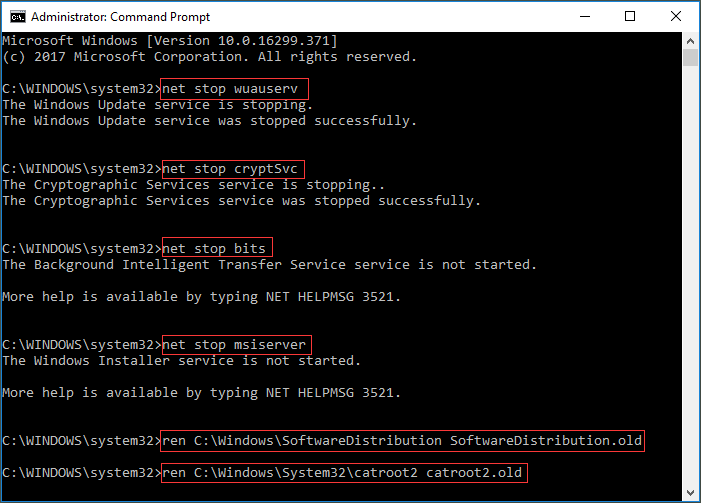
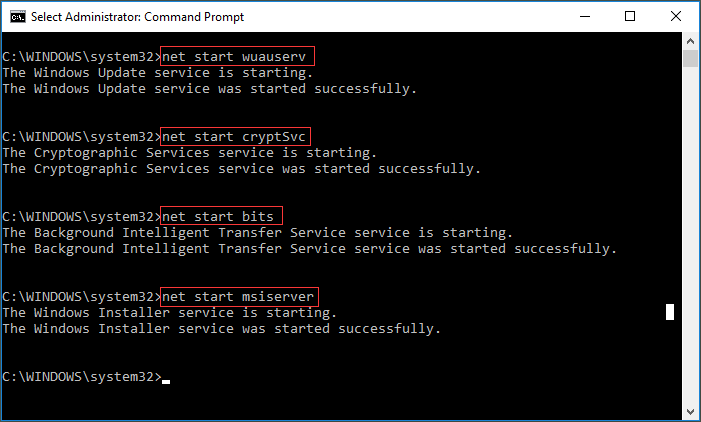
After we have finished all commands, we can restart our computer and try to check whether Windows 10 won’t download updates issue is solved.
Increase Free Space of System Drive
Sometimes, the problem Windows 10 won’t install or download update may be caused by small capacity of the system drive. Thus you had better increase the free space of the system drive in order to install Windows 10.
There are several ways to increase the capacity of system drive. We will introduce two ways, which are Disk Clean-up and Extend Partition.
Disk Clean-up
Disk Clean-up is very useful to free up disk space and remove some unnecessary files on a computer hard drive, which not only occupy the memory of system hard drive but also slow down our PC.
Then we will introduce how to clean up disk step by step.
Step 1: Right-click the Start menu of Windows 10 and choose Run, and input diskmgmt.msc in the box. Then click the OK or hit Enter to continue.
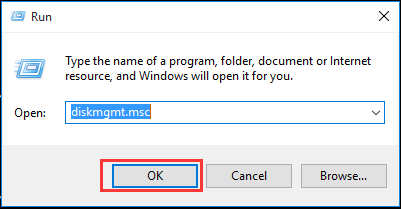
Step 2: Enter the main interface of Disk Management. Then choose the system drive and choose Properties from the context menu.
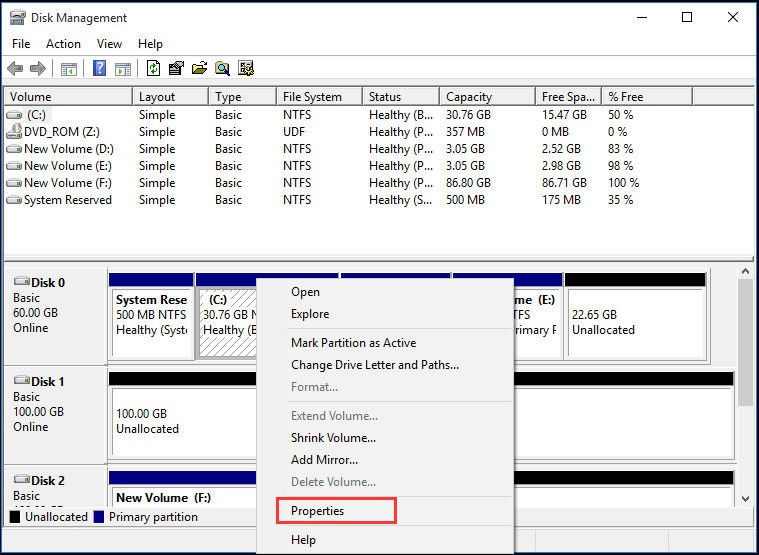
Step 3: You will see a popup window and click the Disk Clean-up to continue.
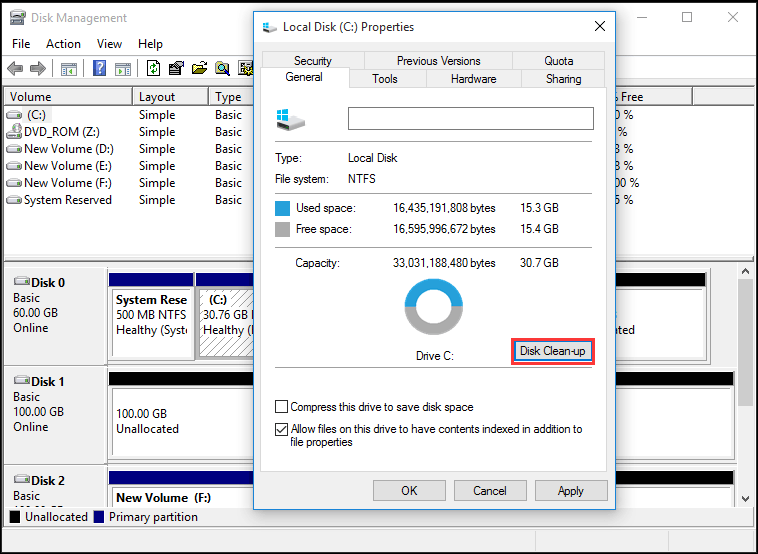
Step 4: Disk Clean-up will take a few minutes to calculate the free space but the specific time depends on how much files the disk has. Then you can tick the files needing to be deleted. Last, click OK to continue.
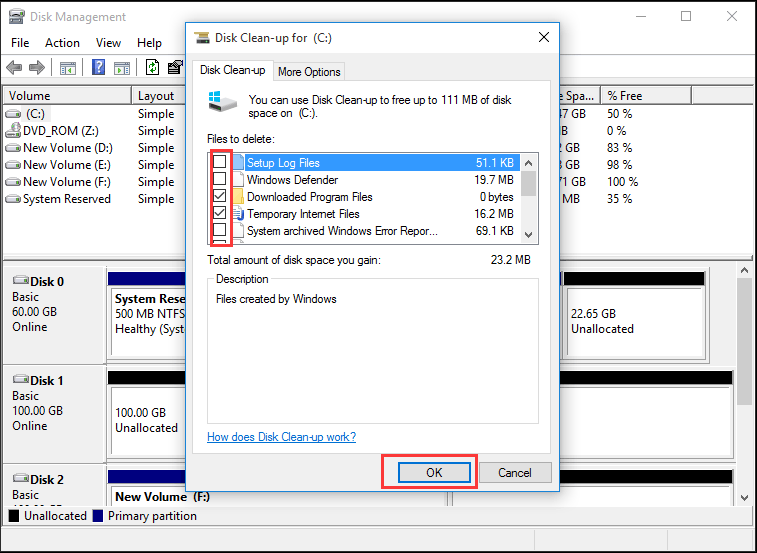
Step 5: You can see a popup message Are you sure to want to permanently delete these files and click Delete Files to continue. Then the Disk Clean-up can be completed.
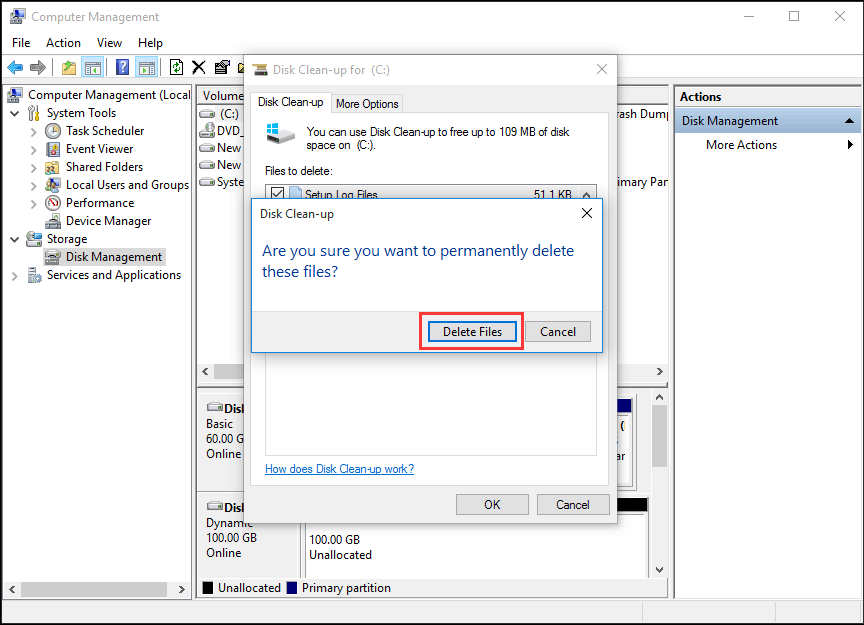
MiniTool Partition Wizard
In fact, when cleaning up disk, you may find that the capacity of system drive only can be increased a little. If the size of new operating system is large, thus the capacity of system drive is not enough to install it (Here is an article which introduces the Windows 10 Size).
Therefore, applying best partition software to extend partition may be helpful. MiniTool Partition Wizard has been the choice of thousands of users. This high-performance tool helps make the optimal disk space distribution and ensure an ideal hard disk structure.
Step 1: To extend system partition, you had better use the bootable edition. So, launch MiniTool Partition Wizard to enter its main interface, Then click Bootable Media Builder to create a boot drive.
Step 2: Connect it to your computer and boot from it.
Step 3: Choose the system drive. Then choose Extend Partition from left pane or choose Extend from context menu.
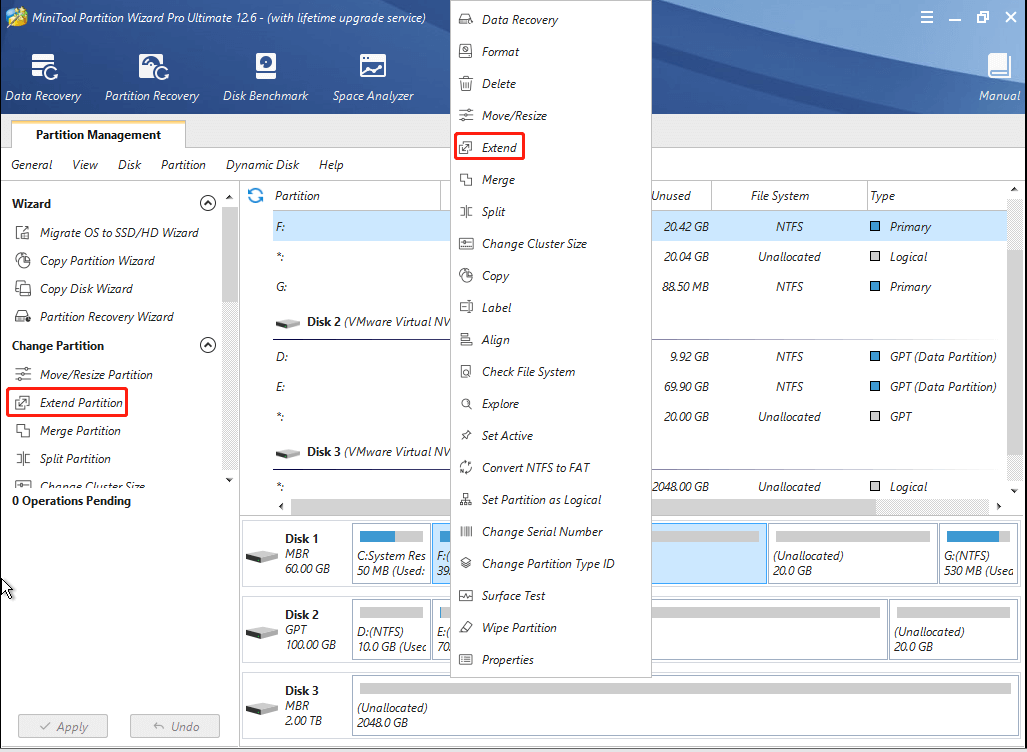
Step 4: Then open the dropdown list from the Take Free Space from menu and choose any partition or unallocated space on the same drive to take free space.
Meanwhile, you also can drag the sliding handle to decide how much free space you want to take. Then press the OK button to continue.
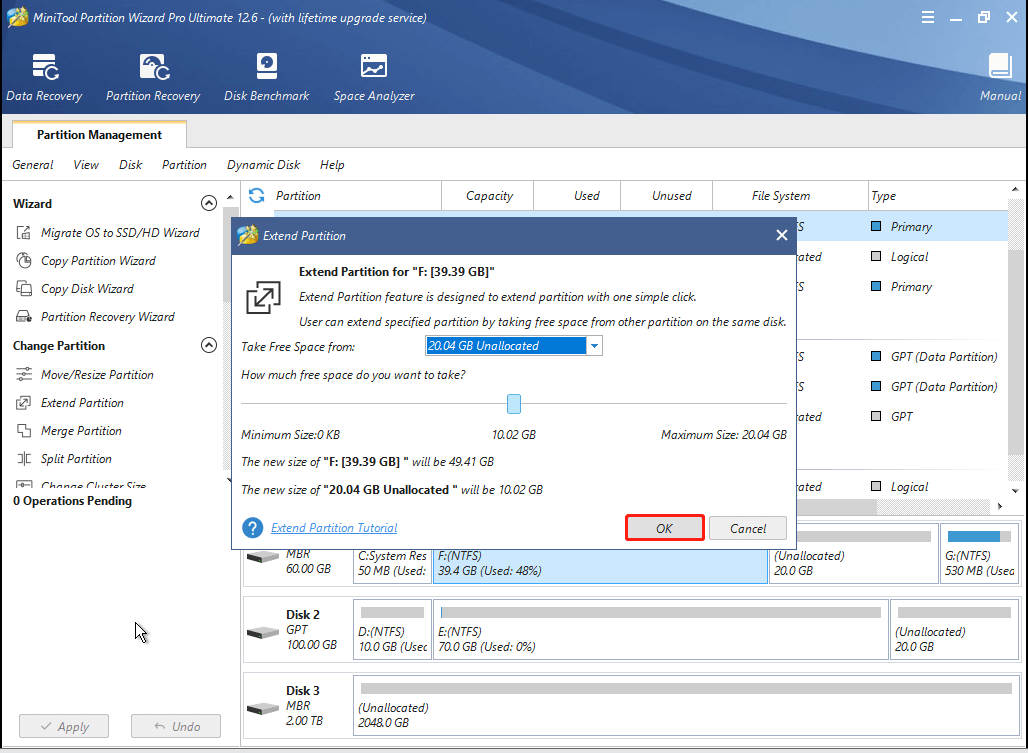
Step 5: Choose the Apply button on the top of the menu to extend system partition.
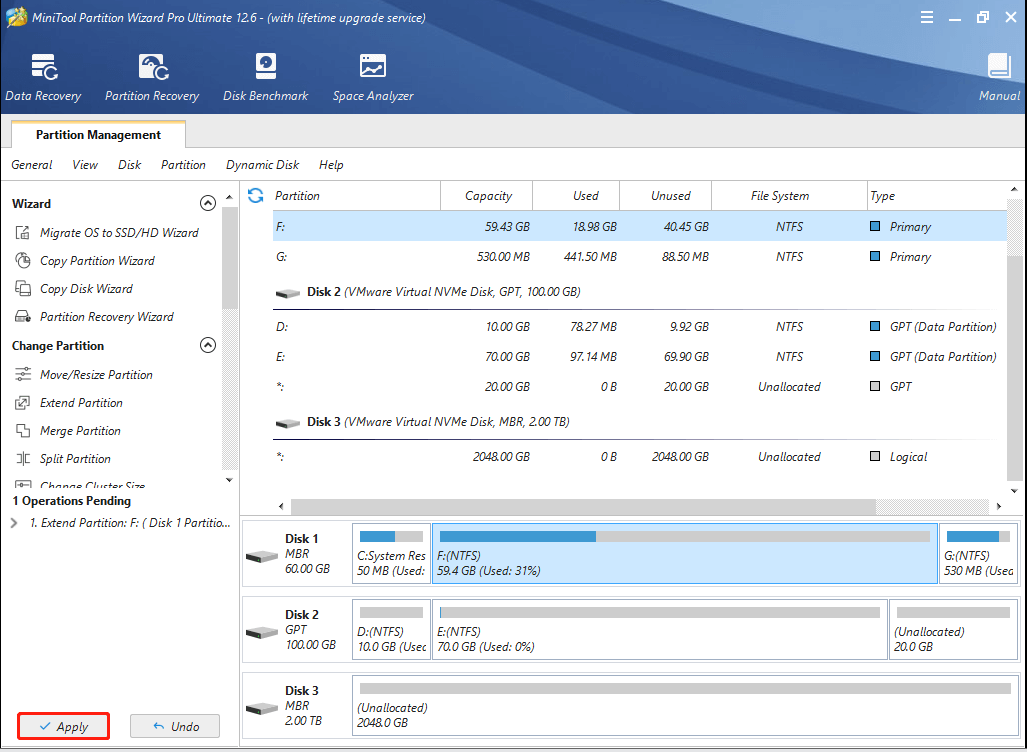
That’s all operation methods of extending partition by MiniTool Partition Wizard Pro. It can extend partition without data loss.
Compared with extending volume by Disk Management, MiniTool Partition Wizard can extend partition even though there is no adjacent unallocated space on the right of the system partition. Therefore, MiniTool Partition Wizard is more convenient to extend partition.
After having increased the capacity of system drive, you can restart our computers and try to get the new Windows update to check whether the issue Windows 10 won’t update is solved.
Repair Corrupted System Files
The issue Windows 10 won’t update may be caused by the corrupted system files. So in order to solve this problem, you can run System File Checker to check and repair the corrupted system files.
And now, we will show you the detailed steps.
Step 1: Type Command Prompt in the search box of Windows 10 and right-click it to choose the Run as administrator.
Step 2: In the Command Prompt windows, type the command sfc /scannow and hit Enter to continue.
After that, the scanning process will begin and please do not close the command line window until you see the message verification 100% completed. When the process is finished, you can reboot your computer and check whether the issue computer won’t update Windows 10 is solved.
Related article: Quickly Fix – SFC Scannow Not Working (Focus on 2 Cases)
However, if none of above methods works, you may need to reinstall Windows 10.
Bottom Line
Are you still troubled by Windows 10 update error after reading this post? It’s your turn to have a try on above methods one by one. When you extend partition, try to use MiniTool Partition Wizard. At the same time, remember to back up all files before you want to have a try on any method so as to avoid an accident.
If you have any questions when you are using MiniTool Partition Wizard, you can contact us by sending email to [email protected]. Or if you have a nice solution to Windows 10 not upgrading, you can share it in the comment zone.
Windows 10 Won’t Update FAQ
- Remove third-party security software.
- Check Windows update utility manually.
- Keep all services about Windows update running.
- Run Windows update troubleshooter.
- Restart Windows update service by CMD.
- Increase free space of system drive.
- Repair corrupted system files.
- Open Command Prompt as an administrator.
- Type the command wuauclt.exe /updatenow and hit Enter to continue.
- Open Settings and choose Update & Security.
- Go to Windows Update tab and click Check for updates.
- Wait or restart the computer.
- Free up disk space.
- Disable all non-Microsoft programs.
- Turn off Firewall temporarily.
- Run Windows update troubleshooter.
- Restart Windows update service.
- Run antivirus.
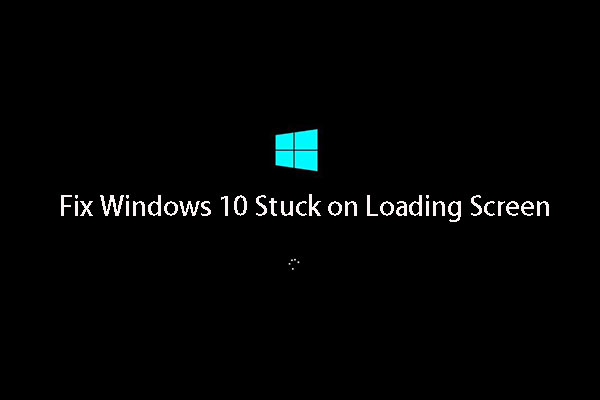
User Comments :