Lorsque le lecteur C n'a pas assez d'espace, un message d'erreur s'affiche pour vous indiquer que Windows a besoin de plus d'espace pour la mise à jour de Windows 10. Ce post vous présente 6 méthodes utiles pour corriger l'espace insuffisant pour la mise à jour de Windows 10 et vous pouvez les essayer pour installer Windows 10 sans aucun problème.>
Assez d’espace pour la mise à jour de Windows 10
Windows 10 propose toujours de nouvelles mises à jour. Rétrospectivement, il existe de nombreuses mises à jour importantes, telles que la mise à jour anniversaire de Windows 10, la mise à jour des créateurs de Windows 10, la mise à jour d’automne des créateurs de Windows 10 et la mise à jour d’avril 2018 de Windows 10.
Ensuite, beaucoup d’entre vous choisissent d’installer la dernière mise à jour de Windows. Cependant, vous pouvez recevoir le message d’erreur « Windows a besoin de plus d’espace » lors de la mise à niveau de Windows 7/8.1 vers Windows 10, ou lors de l’installation d’une nouvelle version de Windows 10. Cela signifie qu’il n’y a pas assez d’espace pour la mise à jour de Windows 10.
Par ailleurs, vous pouvez choisir l’assistant de mise à jour Windows 10 pour télécharger et lancer l’installation de la dernière version de Windows 10, mais le problème de l’espace disque insuffisant persiste.
Quel est l’espace nécessaire à la mise à jour de Windows 10? Pour mettre à niveau vers Windows 10, il est préférable de prévoir 16 Go d’espace libre dans le lecteur C pour un système d’exploitation 32 bits et 20 Go pour un système d’exploitation 64 bits, comme le recommande Microsoft. Bien sûr, plus il y a d’espace, mieux c’est.
De plus, étant donné que Microsoft donne aux utilisateurs la possibilité de revenir à la version précédente de Windows 10, un dossier appelé Windows.old sera créé dans le lecteur C, ce qui pourrait prendre plusieurs Go d’espace. Par conséquent, la mise à niveau vers Windows 10 nécessite plus d’espace dans le lecteur C qu’une mise à niveau habituelle.
Alors, comment corriger l’espace disque insuffisant de la mise à jour des créateurs de Windows 10, l’espace insuffisant pour la mise à jour anniversaire de Windows 10 ou d’autres mises à jour?
6 solutions à l’espace insuffisant pour la mise à jour de Windows 10
Si Windows 10 est exécuté sur HDD ou SSD, vous pouvez essayer ces 6 méthodes. Mais si Windows est exécuté sur une carte multimédia intégrée (eMMC en abrégé), qui est un moyen de stockage largement utilisé sur les tablettes et les ordinateurs portables bon marché, les deux premières solutions pourraient être inutiles dans votre cas.
Ensuite, voyons ces solutions une par une.
Solution 1: Ajouter de l’espace au lecteur C
Comment créer de l’espace pour la mise à jour de Windows 10 si vous êtes importuné par l’espace disque insuffisant pour la mise à jour de Windows?
Le lecteur C n’ayant pas assez d’espace libre pour la mise à jour anniversaire de Windows 10, la mise à jour des créateurs ou d’autres mises à jour, le fait d’agrandir ce lecteur est judicieux s’il existe des partitions supplémentaires ayant de l’espace libre.
Et MiniTool Partition Wizard Édition Gratuit pourrait vous aider à compléter cette opération en quelques étapes toutes simples et sans perte de données pour corriger l’espace insuffisant pour la mise à jour de Windows 10.
En tant que gestionnaire de partitions gratuit, il peut vous aider à étendre une partition (en particulier le lecteur C), à recréer MBR, à aligner les partitions sur SSD et à effectuer de nombreuses autres opérations de partitionnement sous Windows XP, Vista, Windows 7, Windows 8/8.1 et Windows 10. Téléchargez maintenant ce logiciel gratuit pour découvrir toutes ses incroyables fonctionnalités.
MiniTool Partition Wizard FreeCliquez pour télécharger100%Propre et sûr
Étape 1: Choisissez une fonctionnalité pour étendre le lecteur C
- Lancez MiniTool Partition Wizard pour obtenir la fenêtre ci-dessous où tous les disques et leurs partitions sont clairement affichés.
- Pour étendre le lecteur C, veuillez sélectionner ce lecteur et choisir la fonctionnalité « Étendre une partition » sur le côté gauche.
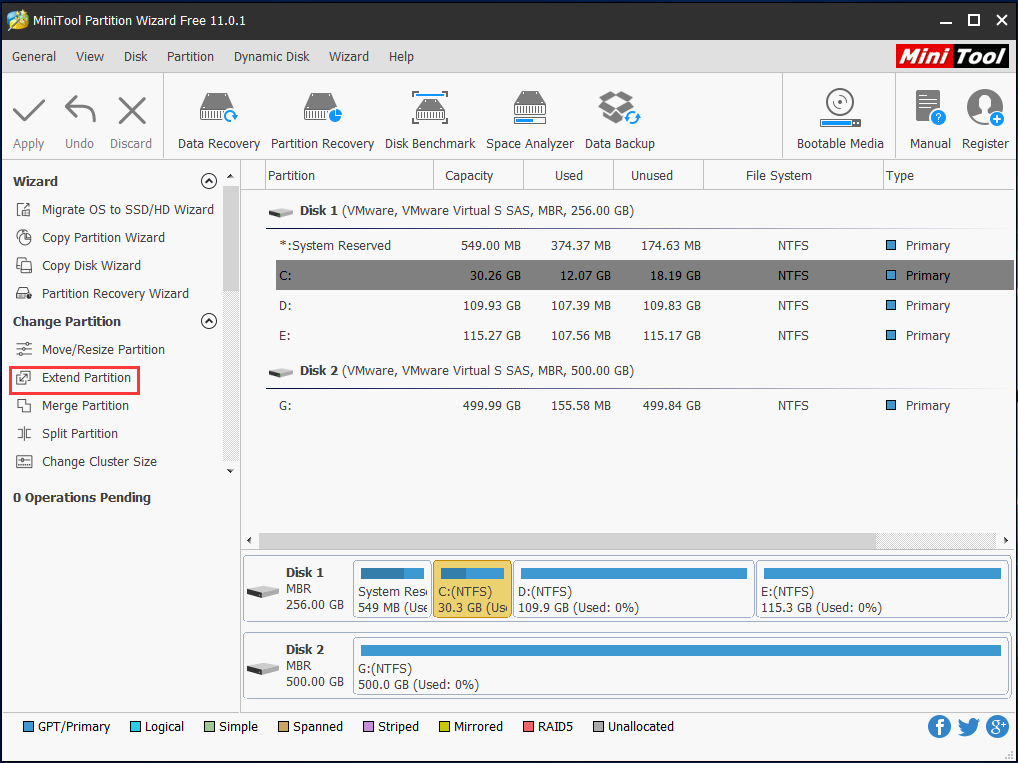
Étape 2: Prenez l’espace libre d’un autre lecteur
- Choisissez une partition existante ou un espace non alloué dans la liste déroulante de « Prendre l’espace libre de » et faites glisser le curseur afin de décider de l’espace libre à prendre pour agrandir le lecteur C.
- Cliquez sur « OK » pour continuer.
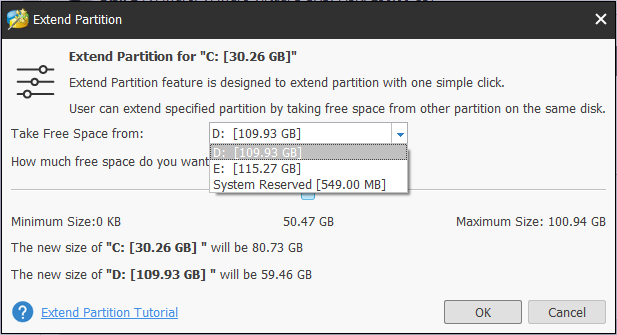
Étape 3: Exécutez le changement
Vous pouvez maintenant voir que le lecteur C est agrandi. Veuillez donc cliquer sur le bouton « Appliquer » pour que ce changement soit finalement exécuté.
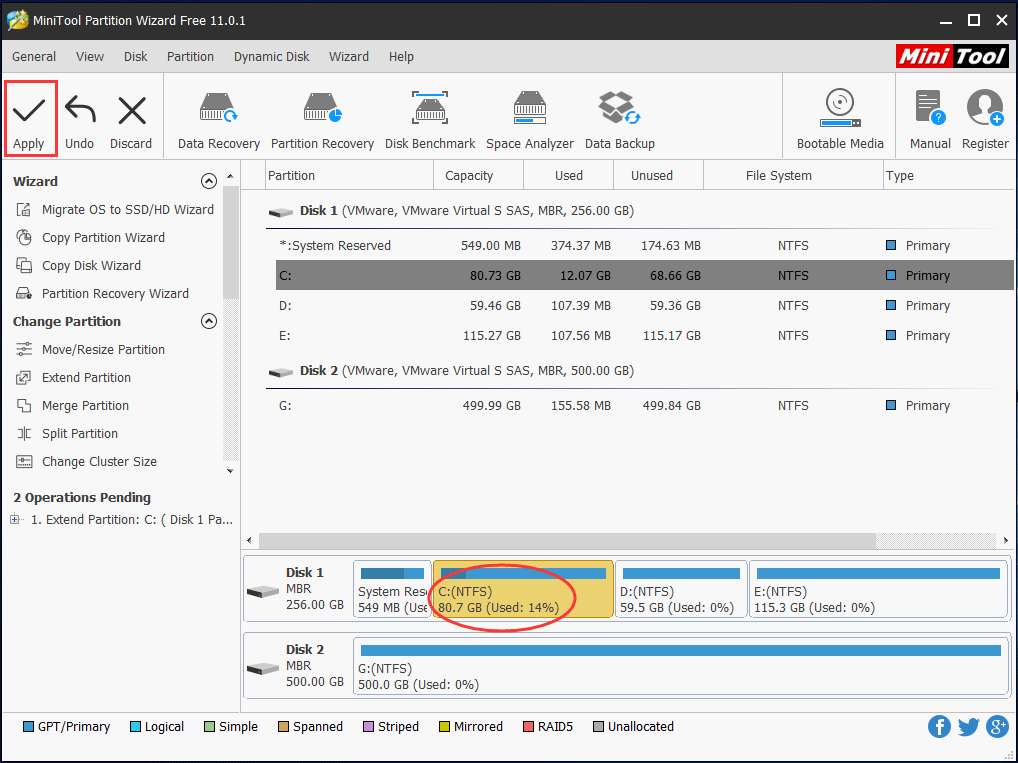
Une fois le lecteur C agrandi, vous pouvez recommencer l’installation de la mise à jour de Windows 10 sans que l’erreur Windows a besoin de plus d’espace ne survienne.
Solution 2: mettre à niveau un petit SSD ou HDD vers un plus grand
Vous pouvez compléter la mise à jour du disque sans réinstaller Windows ainsi que les programmes installés pour corriger l’espace insuffisant pour la mise à jour de Windows 10. Cela nécessite des opérations simples.
MiniTool Partition Wizard peut également être utilisé comme un logiciel de clonage de disque dur puisqu’il vous offre deux fonctionnalités puissantes: Migrer l’OS vers SSD/HD et Copier un disque.
La première peut vous aider à ne migrer que les partitions liées au système vers un autre ou vers l’ensemble du disque système. La seconde permet de déplacer l’ensemble du disque système et du disque de données vers un autre disque dur pour une mise à niveau du disque. Ici, les deux peuvent s’avérer utiles. Mais à titre d’exemple, nous prendrons la fonctionnalité Copier un disque.
Dans un premier temps, vous devez connecter le disque source et le disque cible à l’ordinateur, puis télécharger gratuitement MiniTool Partition Wizard Édition Gratuit pour copier le disque.
MiniTool Partition Wizard FreeCliquez pour télécharger100%Propre et sûr
Étape 1: Choisissez la fonctionnalité Clonage de disque
- Lancez le logiciel pour entrer dans l’interface principale.
- Sélectionnez le disque source et cliquez sur « Copier un disque » dans le panneau d’action de gauche pour continuer.
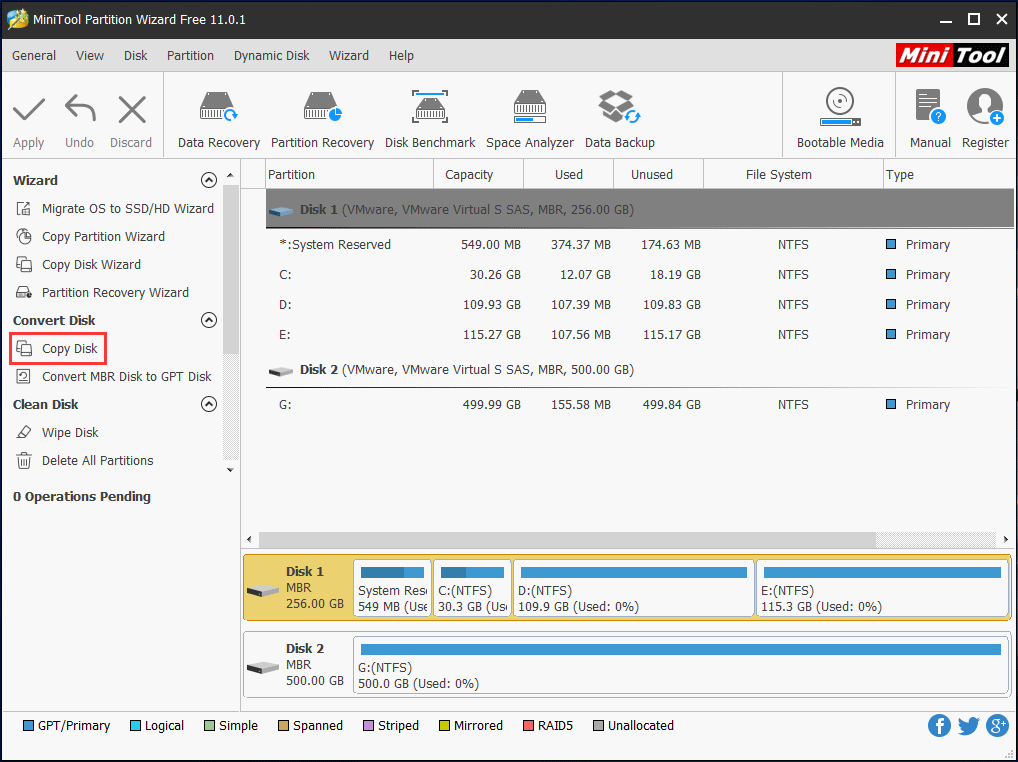
Étape 2: Sélectionnez le disque cible
- Sélectionnez le disque cible utilisé pour cloner un petit SSD ou HDD.
- Cliquez sur “Suivant” pour continuer.
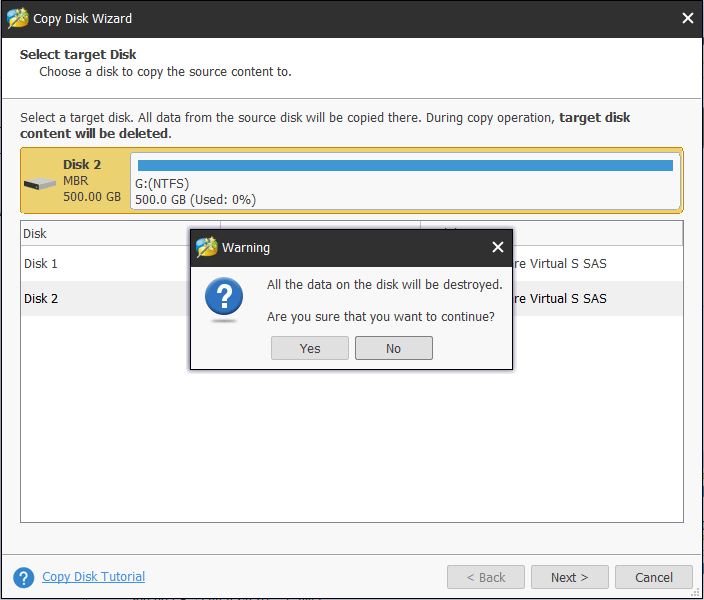
Étape 3: Spécifiez une option de copie
- Choisissez une option de copie appropriée en fonction de votre situation personnelle.
- Cliquez sur “Suivant” pour continuer.
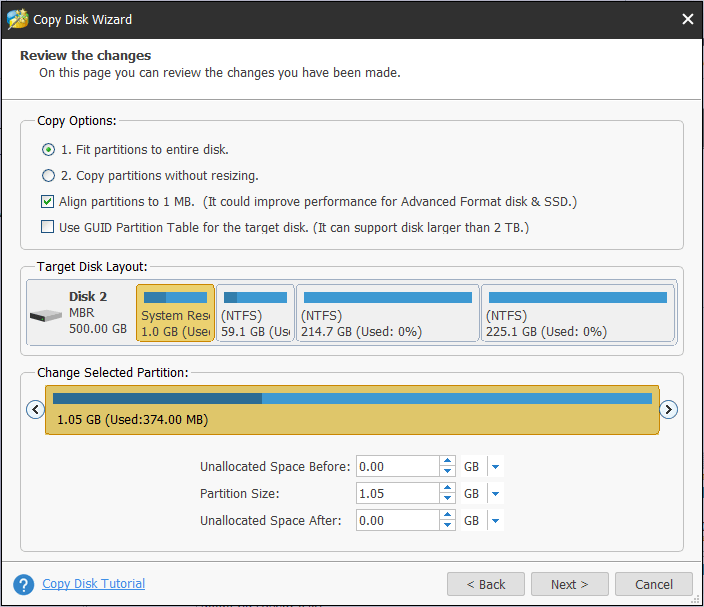
Étape 4: Démarrez depuis le disque de destination.
Dans cette interface, vous pouvez cliquer sur « Terminer » pour revenir à l’interface principale.
Étape 5: Effectuez tous les changements
- Appuyez sur « Appliquer« .
- Ce logiciel vous informera de redémarrer l’ordinateur.
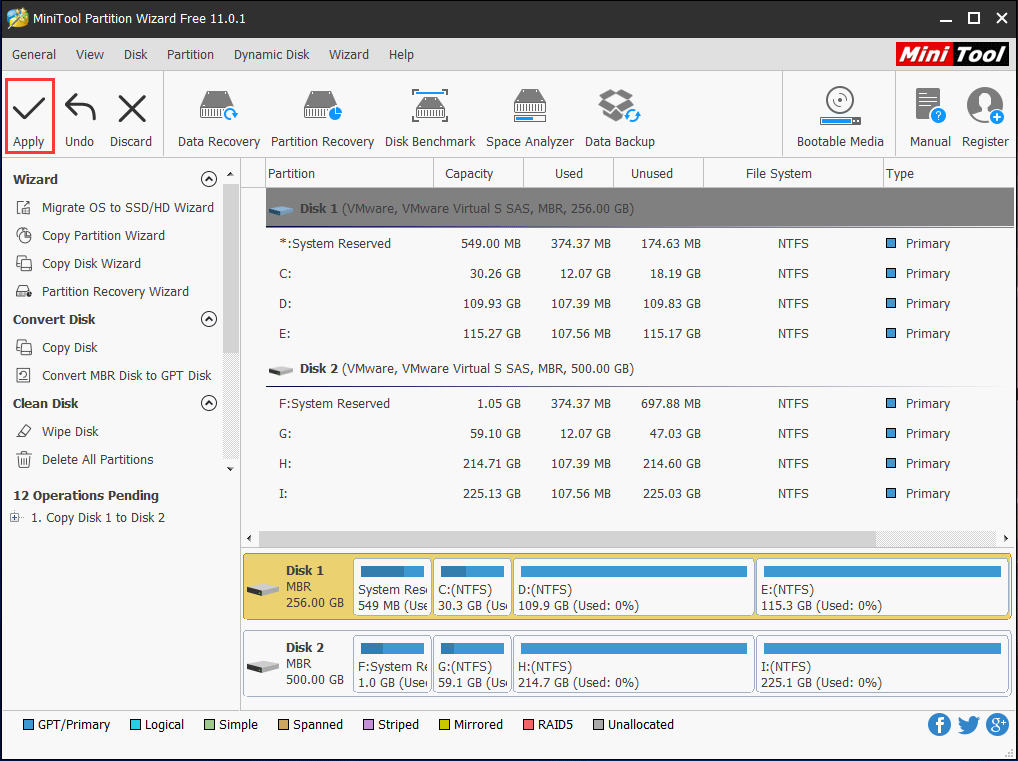
Une fois le clonage terminé, vous pouvez démarrer Windows 7/8.1 ou Windows 10 depuis le disque plus grand, puis relancer la mise à jour anniversaire de Windows 10, la mise à jour des créateurs ou d’autres mises à jour.
Néanmoins, si vous ne souhaitez pas utiliser un programme tiers en dépit du fait qu’il soit gratuit, vous pouvez utiliser les solutions fournies par la configuration ou la mise à jour de Windows.
L’erreur « Windows a besoin de plus d’espace » est toujours associée à 3 solutions recommandées:
- Enlevez les fichiers et les applications dont vous n’avez plus besoin.
- Utilisez le Nettoyeur de disque pour libérer de l’espace.
- Choisissez un autre lecteur ou joignez un lecteur externe pour la mise à jour de Windows 10.
Solution 3: Enlevez les fichiers et applications inutiles
Pour enlever des fichiers, il suffit de les sélectionner et de les supprimer. Mais pour enlever des applications, vous devrez les désinstaller dans le Panneau de configuration ou en utilisant des programmes tiers.
Solution 4: Effacez le lecteur C pour libérer de l’espace
Pour libérer de l’espace disque afin de corriger l’espace disque insuffisant de la mise à jour Windows, vous pouvez choisir de supprimer certains fichiers temporaires, les fichiers dans la Corbeille, les fichiers Internet temporaires et les fichiers de programmes téléchargés.
Les différents systèmes d’exploitation nécessitent des opérations différentes pour nettoyer le disque dur, c’est pourquoi nous les présentons séparément.
1. Sous Windows 7 et Windows 10:
Cliquez sur le bouton Démarrer, tapez Nettoyeur de disque dans le champ de recherche, exécutez ce programme en tant qu’administrateur, choisissez le lecteur C à nettoyer, vérifiez les fichiers à supprimer et cliquez sur « OK« .
2. Sous Windows 8.1:
Allez dans le Panneau de configuration, puis dans Système et sécurité, et choisissez « Libérer de l’espace disque« .
Ensuite, choisissez le lecteur C pour nettoyer, vérifiez les fichiers à supprimer et cliquez sur « OK » pour effectuer la suppression.
De cette façon, vous pouvez corriger le problème d’espace disque insuffisant de la mise à jour Windows.
Solution 5: Mise à jour de Windows 10 via un lecteur externe
Vous pouvez utiliser un lecteur externe, comme une clé USB, un disque dur USB et une carte SD, si vous ne pouvez pas libérer suffisamment d’espace sur le lecteur C pour mettre à niveau vers Windows 10, installer la mise à jour anniversaire de Windows 10, la mise à jour des créateurs ou d’autres mises à jour.
Étape 1: Une fois le lecteur externe connecté, veuillez cliquer sur « Choisir un autre lecteur ou raccorder un lecteur externe » avec la capacité recommandée disponible ou sur « Je veux utiliser un stockage externe à la place » lorsque le problème d’espace insuffisant pour la mise à jour de Windows 10 survient.
Étape 2: Sélectionnez la partition du lecteur externe et cliquez sur le bouton Continuer pour terminer l’installation de la mise à jour.
Néanmoins, certains utilisateurs ont signalé qu’ils recevaient encore un espace insuffisant pour la mise à jour anniversaire de Windows 10, la mise à jour des créateurs ou l’installation d’autres mises à jour, bien que le lecteur C dispose de suffisamment d’espace libre. Dans ce cas, veuillez essayer notre dernière méthode.
Solution 6: Mise à niveau ou mise à jour de Windows 10 via l’outil de création de supports
L’outil de création de supports facilite grandement la mise à niveau de Windows 7 ou 8.1 vers Windows 10 ou la mise à jour de Windows 10 vers la dernière version. Veuillez procéder à la mise à jour ou à la mise à niveau en procédant comme suit:
Étape 1: Téléchargez l’outil de création de supports de Microsoft.
Étape 2: Exécutez MediaCreationTool.exe.
Étape 3: Choisissez « Mettre à jour ce PC maintenant« .
Étape 4: Sélectionnez « Conserver les fichiers personnels et les applications« .
Étape 5: Laissez l’installation se faire.
Après ces étapes, vous devriez avoir une mise à jour de Windows 10 sans que Windows ait besoin de plus d’espace.
Autres problèmes liés à la mise à jour de Windows 10
Outre l’erreur « Windows a besoin de plus d’espace », vous pourriez être confronté à de nombreux autres problèmes lors de la mise à niveau vers Windows 10 ou de l’installation de la mise à jour anniversaire de Windows 10. Nous présentons ici 3 cas typiques.
1. Nous n’avons pu mettre à jour la partition réservée au système.
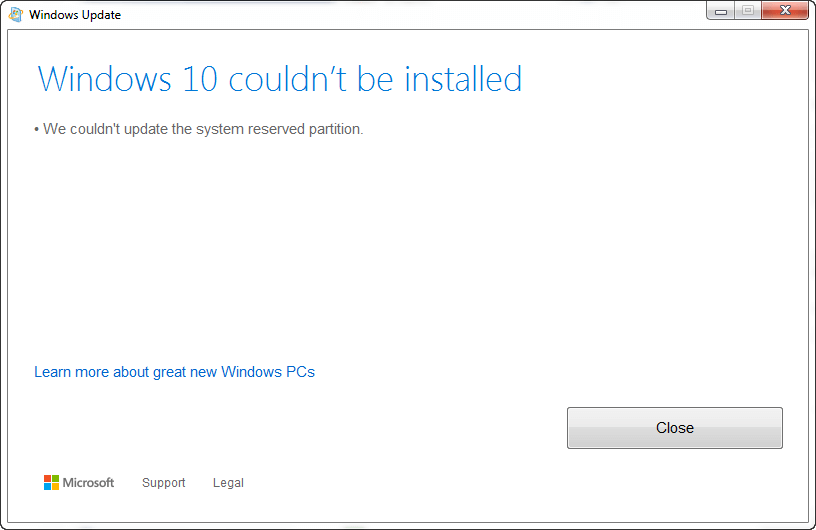
Ce message d’erreur apparaît essentiellement parce que l’espace libre dans la partition réservée au système ou la partition système EFI est insuffisant pour la mise à jour de Windows 10. Donc, pour corriger ce problème, les utilisateurs doivent ajouter plus d’espace à cette partition. Veuillez consulter le post « Correctif rapide: La mise à jour de Windows 10 n’a pu mettre à jour la partition réservée au système » pour obtenir des étapes spécifiques.
2. Mise à jour anniversaire de Windows 10 supprimez les partitions.
Beaucoup d’utilisateurs se plaignent qu’une ou plusieurs de leurs partitions se perdent après avoir terminé la mise à jour anniversaire de Windows 10. Mais heureusement, vous êtes en mesure de récupérer toutes vos partitions perdues. Pour connaître les étapes détaillées, veuillez consulter Comment corriger: Une partition disparaît dans la mise à jour anniversaire de Windows 10.
3. Le lecteur C est plein après une mise à niveau ou une mise à jour réussie.
Après une mise à niveau vers Windows 10 ou une installation réussie de la mise à jour de Windows 10, il se peut que le lecteur C fonctionne dans un espace disque insuffisant. Vous pouvez choisir de supprimer les fichiers/dossiers inutiles pour libérer de l’espace. Par exemple, vous pouvez supprimer le dossier Windows.old, si vous ne prévoyez pas de rétrograder de Windows 10 à Windows 7 ou 8.1.
Vous pouvez également choisir d’ajouter de l’espace supplémentaire sur le lecteur C si d’autres partitions disposent de beaucoup d’espace libre. MiniTool Partition Wizard Édition Gratuit pourrait vous aider à agrandir le lecteur C sans affecter les données.
Téléchargez maintenant le logiciel gratuit MiniTool Partition Wizard pour étendre le lecteur C, récupérer une ou plusieurs partitions perdues ou effectuer d’autres opérations de partitionnement sous Windows.
MiniTool Partition Wizard FreeCliquez pour télécharger100%Propre et sûr
Comment corriger la mise à jour de Windows 10
L’échec de la mise à jour de Windows est un problème très courant. Outre l’erreur « Windows a besoin de plus d’espace » et les problèmes connexes mentionnés ci-dessus, vous pouvez également ne pas réussir à mettre à jour le système après avoir rencontré ces situations:
- Windows 10 ne peut télécharger les mises à jour.
- Windows 10 ne peut être mis à jour au redémarrage.
- Échec de l’installation de la mise à jour de Windows 10.
- La mise à jour de Windows 10 est coincée.
- Windows 10 ne peut être mis à jour en raison du BIOS.
Comment corriger le problème? Ce post « 7 solutions efficaces pour corriger le problème de Windows 10 ne peut être mis à jour. #6 est fabuleux » vous sera utile.
Conclusion
Maintenant, toutes les solutions au problème de l’espace insuffisant pour la mise à jour de Windows 10 vous ont été exposées. Il suffit d’en choisir une en fonction de vos besoins pour vous débarrasser du problème de l’espace insuffisant de Windows.
Par ailleurs, si vous avez d’autres problèmes liés à l’espace disque insuffisant de la mise à jour Windows comme mentionné ci-dessus, vous pouvez prendre des mesures pour les corriger conformément aux situations réelles.
Si vous avez un problème avec la mise à jour ou la mise à niveau de Windows 10, il suffit de nous en faire part. Nous nous efforcerons de vous aider. Vous pouvez nous laisser un message dans la partie commentaire ou nous envoyer un e-mail à [email protected].
Commentaires des utilisateurs :