¿Te confunde el problema de pantalla azul de la muerte Hal.dll en Windows 10/11? ¿Sabes cómo solucionar los errores de hal.dll? Aquí, MiniTool analizará las posibles causas por las que sucede el error hal.dll y te presentará una guía con métodos efectivo para solucionarlo.
Causas de los errores de Hal.dll.
Los errores de Hal.dll pueden ocurrir en Windows 7/8/10 y Windows Vista con distintos mensajes de error. Aquí tienes algunos de los mensajes de error de pantalla azul hall.dll más comunes.
- No se ha iniciado Windows porque el siguiente archivo falta o está dañado: C:\Windows\system32\hal.dll. Por favor, vuelve a instalar una copia del archivo anterior.
- No se puede encontrar \Windows\System32\hal.dll
- C:\Windows\System32\Hal.dll falta o está dañado: vuelve a instalar una copia del archivo anterior.
¿Qué es lo que causa el error hal.dll de Windows 10/11? Existen varios factores que pueden provocar este error. Por ejemplo, puede ser que el archivo hal.dll falte o que haya sido dañado por virus o por programas maliciosos. Si tu equipo se apaga por accidente, también puedes encontrarte con este molesto problema.
Además, un disco duro dañado también puede ser el responsable de que aparezca el error de que falta hal.dll. Sin embargo, esta es una posibilidad poco común. El error que se ha encontrado hasta ahora, en Windows 7/8/10 y Windows Vista, es debido principalmente por problemas con el código de arranque maestro.
Ahora, elige una de las siguientes soluciones para resolver el error de pantalla azul hal.dll.
Solución 1: comprobar el orden de arranque en la BIOS
Si la unidad en la que se guarda tu copia de Windows de uso frecuente no se encuentra configurada como primera opción de arranque, puedes encontrarte el error hal.dll.
Como estás atascado en la pantalla azul y no puedes arrancar tu ordenador con normalidad, tendrás que arrancar el PC con la ayuda de un disco o unidad USB de reparación de Windows 10/11. ¡Aquí tienes cómo hacerlo!
Paso 1: conecta el disco de reparación de Windows o la unidad USB al ordenador de destino y luego presiona borrar, F2 o cualquier otra tecla que sea necesaria para entrar a la BIOS.
Paso 2: después de eso, navega a la pestaña Boot, según las instrucciones que se dan en la parte de la utilidad de configuración de PhoenixBIOS.
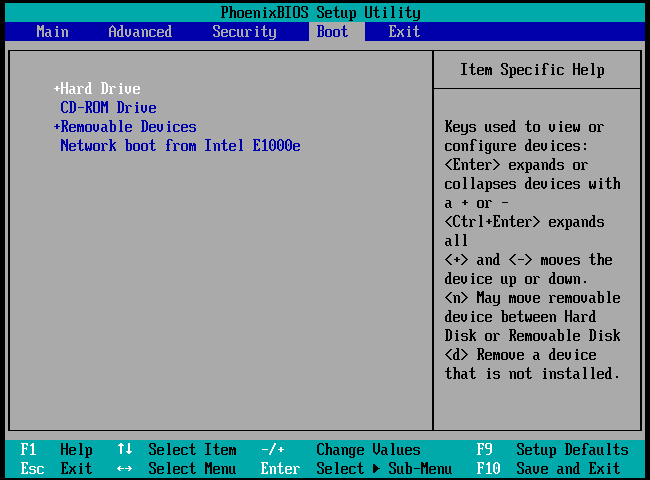
Paso 3: Comprueba que el orden de arranque sea el correcto. Si no, puedes presionar las teclas de las flechas arriba o abajo para elegir la unidad de arranque adecuada y luego presionar las teclas + o – para poner la unidad que elijas en primera posición del orden de arranque. Después de hacer eso, presiona F10 (disponible para Windows 10/11) para confirmar la operación y luego presiona intro para que la operación surja efecto.
Solución 2: ejecutar una prueba de superficie
Aunque que el estado de un disco duro dañado provoque el error de pantalla azul de la muerte hal.dll en Windows 10/11 es poco común, puede ser así. Para saber si el disco duro tiene sectores defectuosos, puedes probar a utilizar una herramienta profesional como MiniTool Partition Wizard.
La función Prueba de superficie de la que dispone ese software, te permitirá escanear fácilmente tu disco duro para encontrar los sectores defectuosos. También es un administrador de particiones estupendo, que te permite eliminar archivos de manera definitiva, probar el rendimiento de tu disco, comprobar y corregir los errores del sistema de archivos, formatear un disco duro, etcétera. Si te gustaría descargarlo ahora mismo, haz clic en el botón que aparece a continuación.
Consejo: si tu ordenador no puede arrancar con normalidad, tendrás que utilizar un medio de arranque creado con MiniTool Partition Wizard Pro Edition. La edición gratuita no soporta esta función, lo que puede comprobarse en la comparación de ediciones.
Paso 1: descargar e instalar MiniTool Partition Pro Edition en otro ordenador que funcione bien. Luego, crea un medio de arranque utilizando el software. En este paso, tendrás que utilizar el medio de arranque en el ordenador estropeado, puedes elegir una unidad USB o un archivo ISO cuando tengas que tomar la decisión de elegir la ubicación del medio de arranque.
Paso 2: a continuación conecta el medio de arranque en el ordenador defectuoso. A continuación, reinicia tu PC y configura el medio en la BIOS para que arranque en primer lugar.
Paso 3: sigue las instrucciones que aparecen en pantalla para llegar a la página del cargador PE de MiniTool. Entonces, la página de lanzamiento de MiniTool Partition Wizard aparecerá. Puedes entrar a la interfaz principal de este software haciendo clic en la opción de Ejecutar aplicación.
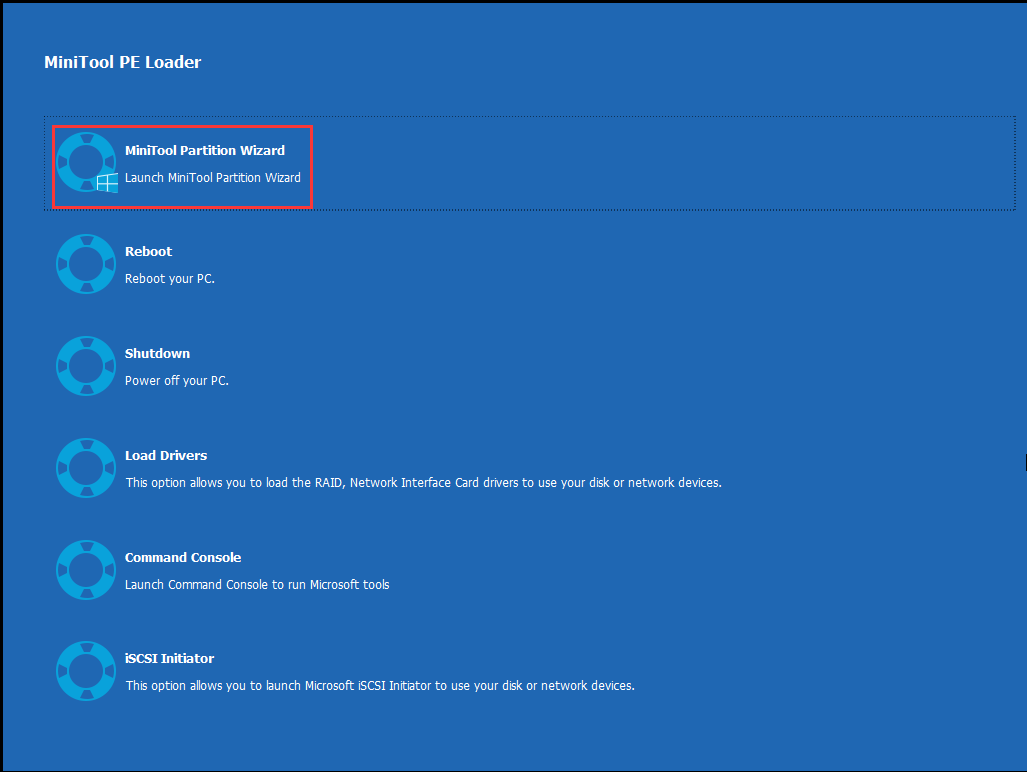
Paso 4: después de elegir el dispositivo de destino (que normalmente es la unidad C), haz clic en Prueba de superficie en el panel de acciones que se encuentra a la izquierda.
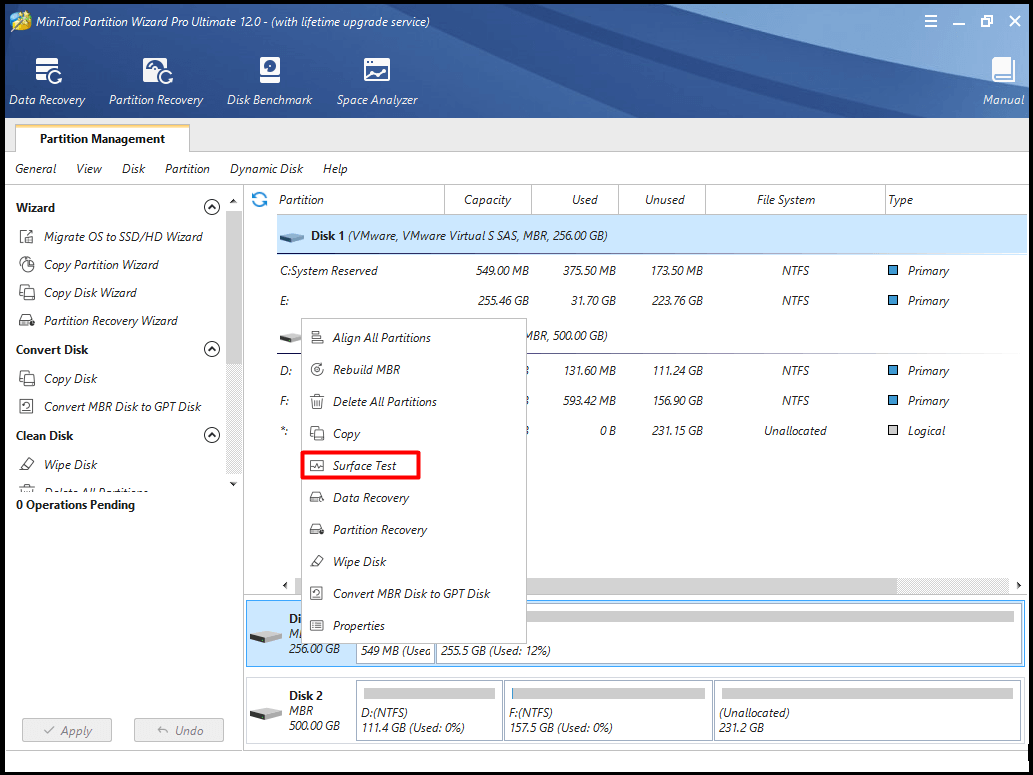
Paso 5: en la ventana emergente, haz clic en Empezar ahora para confirmar la operación. A continuación, el software empezará a escanear la unidad buscando sectores defectuosos. Tendrás que esperar pacientemente hasta finalizar el proceso al completo. Si se encuentran bloques rojos en el resultado del análisis, esto te indica que tu disco duro tiene sectores defectuosos.
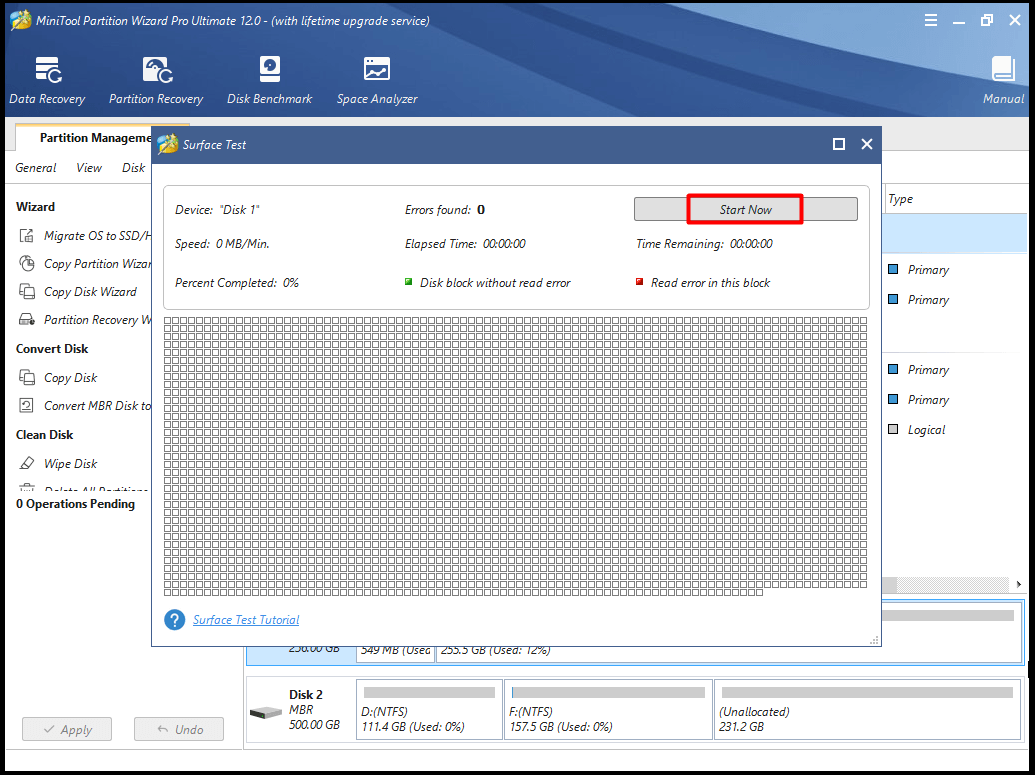
¿Qué hacer con los sectores defectuosos? Encontrarás las respuestas en este artículo: Qué hacer si encuentras sectores defectuosos en el disco duro en Windows 10/11/8/7.
Solución 3: actualizar el código de arranque del volumen
Cuando el código de inicio del volumen se encuentre corrupto o dañado, puede ser que te aparezca el error hal.dll. En este caso, tendrás que actualizar el código de inicio de volumen (VBC) para utilizar BOOTMGR y corregir el error.
Para actualizar el código de inicio del volumen a través del símbolo del sistema, debes reiniciar el ordenador con la ayuda de un disco de instalación de Windows 10/11 y configurarlo en la BIOS en la primera posición del orden de inicio.
Paso 1: entra en el entorno de reparación de Windows siguiendo las que aparecen en pantalla.
Paso 2: elige Solucionar problemas > Símbolo del sistema.
Paso 3: en la ventana, introduce bootsect /nt60 sys y pulsa intro.
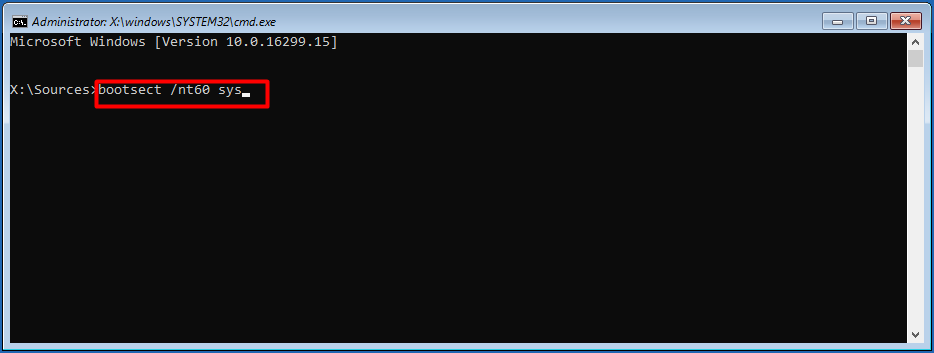
Después de hacer esto, el programa actualizará el código de inicio del volumen en la partición utilizada para iniciar Windows 10/11 a BOOTMGR de manera automática. Así, tendrás la siguiente información.
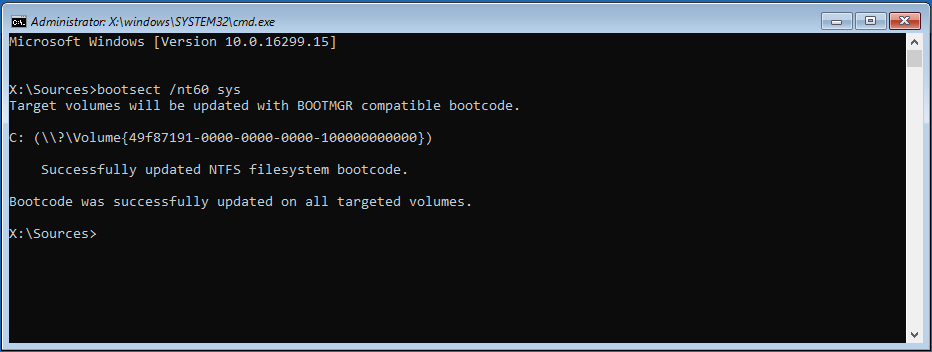
Solución 4: comprobar el sistema de archivos
El sistema de archivos de un disco duro puede resultar dañado o corrupto por problemas como errores de escritura en disco, ataques de virus, por cortes de energía, etcétera. En esta situación, el sistema operativo no podrá encontrar hal.dll para poder arrancar y cargar el PC con Windows con normalidad.
Por lo tanto, será necesario comprobar si la integridad de tu sistema de archivos se encuentra comprometida o está defectuosa. MiniTool Partition Wizard te permite llevar a cabo esta tarea con facilidad. Del igual manera, también necesitarás adquirir su versión pro.
Paso 1: reinicia tu ordenador desde el medio de arranque que has creado antes y después ejecuta MiniTool Partition Wizard Pro Edition. Haz clic derecho en la unidad de destino y luego elige Comprobar sistema de archivos en el menú emergente.
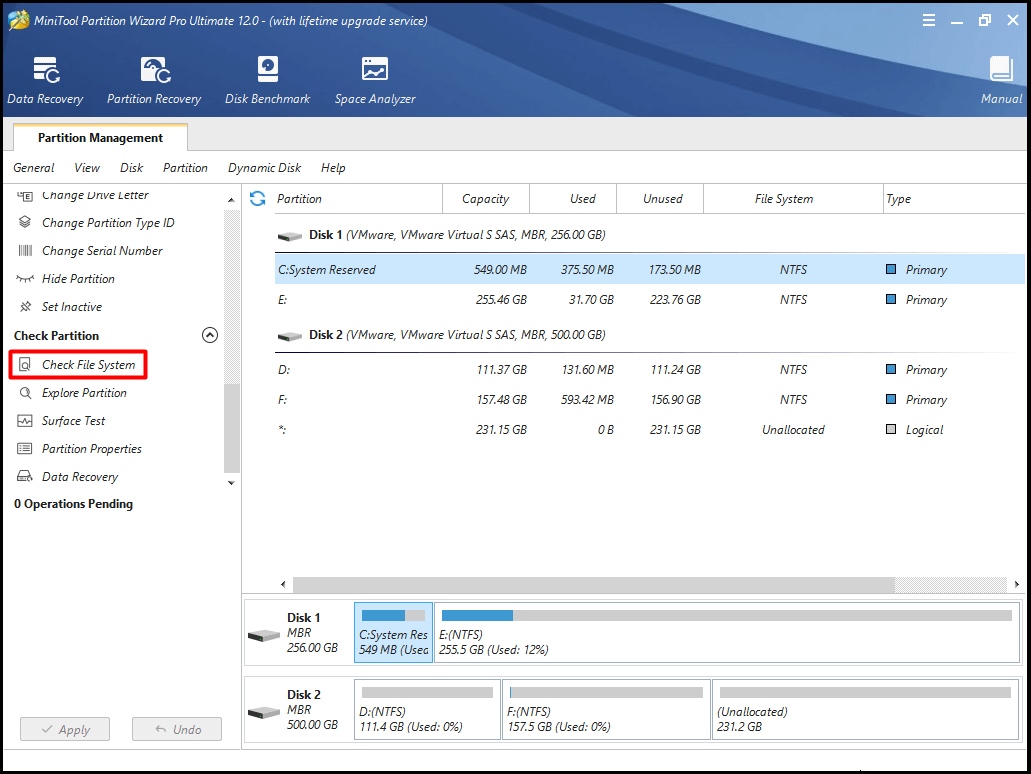
Paso 2: en la ventana de Comprobar el sistema de archivos, elige la opción Comprobar y corregir los errores detectados y haz clic en iniciar. Después, espera a que se termine el proceso.
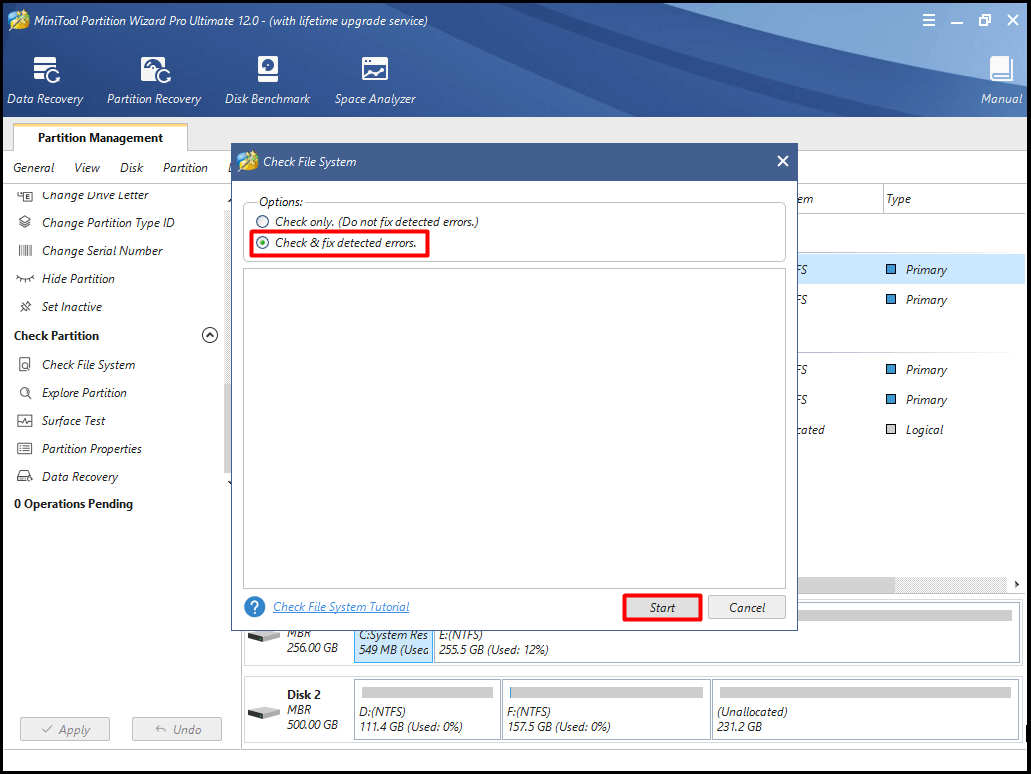
Cuando todo el proceso finalice, se puede reparar el sistema de archivos detectado en el disco duro de destino. Luego, puedes comprobar si el error de hal.dll todavía persiste.
También puede que te interese esto: 7 soluciones para el error del sistema de archivos – 2147219196 [La 3 funciona bien].
Solución 5: reparar boot.ini
Windows utiliza el archivo boot.ini para configurar y mostrar las opciones del sistema operativo. Si te está apareciendo un error relacionado con boot.ini, como por ejemplo la pantalla azul de la muerte hal.dll en Windows 10/11 y no falta hal.dll ni está corrupto ni dañado, entonces el responsable es el archivo boot.ini. Aquí tienes los pasos a seguir para reparar boot.ini.
Paso 1: insertar el disco de instalación de Windows y reiniciar el PC estropeado.
Paso 2: presionar Del/F2 para asegurarte de que Windows está configurado para arrancar desde el disco.
Paso 3: salir del editor y arrancar desde el disco de instalación de Windows. Cuando cargue Windows, presiona la tecla R para acceder a la consola de recuperación.
Paso 4: introduce attrib -h -r -s c:\boot.ini en la ventana con privilegios elevados y pulsa intro. Cuando aparezca el error «el parámetro es incorrecto», ignóralo y continúa.
Paso 5: introduce los siguientes comandos uno por uno. Después de escribir cada uno de los comandos, pulsa intro para continuar.
- del c:\boot.ini
- bootcfg /rebuild
- y
- Windows
- /fastdetect
- Fixboot
- Y
- Exit
Paso 6: reinicia tu ordenador y comprueba si el problema de la pantalla azul de la muerte hal.dll en Windows 10/11 ha sido solucionado.
Solución 6: reparar los archivos del sistema con SFC
Puedes utilizar la utilidad SFC (comprobador de archivos de sistema) para escanear y reparar los archivos del sistema dañados en Windows 7/8/10 y Windows Vista. Antes de iniciar los pasos siguientes, debes arrancar tu PC desde el disco de instalación de Windows.
Paso 1: cuando hayas elegido un idioma adecuado, la hora y la entrada del teclado, haz clic en Reparar equipo en la siguiente página.
Paso 2: ve a Solucionar problemas > Símbolo del sistema. (se encuentra disponible para Windows 10/11)
Paso 3: en la página de introducir comandos, escribe el comando sfc /scannow y pulsa intro.
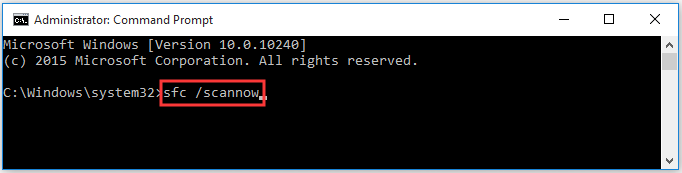
Solución 7: hacer una instalación limpia del sistema operativo Windows
Si todas las soluciones mencionadas anteriormente no han solucionado el error hal.dll, prueba a realizar una instalación limpia del sistema operativo Windows. Esto es como decir que todo se borrará en tu disco duro y se instalará una copia completamente nueva de Windows.
Puede leerte este post para tener más detalles sobre restablecer Windows 10/11 comparado con hacer una instalación limpia de Windows 10/11.
Conclusión
Resumiendo, este artículo te muestra las posibles causas del error BSOD hal.dll Windows 10/11 y 7 las soluciones principales para repararlo. Como puedes ver, no es difícil solucionar este problema. Puedes elegir aleatoriamente una de las soluciones que te damos.
Por supuesto, si no estás seguro cuál es el mejor método, puedes probarlos uno por uno hasta que soluciones el problema correctamente. Si tienes cualquier duda sobre el software MiniTool , ponte en contacto con nosotros escribiéndonos un correo electrónico a [email protected].
Preguntas frecuentes sobre Hal.dll
Aquí tienes los 7 mejores métodos para corregir este error.
- Comprobar el orden de arranque en la BIOS
- Ejecutar una prueba de superficie utilizando MiniTool Partition Wizard
- Actualizar el código de arranque del volumen a BOOTMGR
- Comprobar el sistema de archivos
- Reconstruir el archivo Boot.ini
- Reparar el sistema de archivos con la utilidad SFC
- Realizar una instalación limpia del sistema operativo Windows
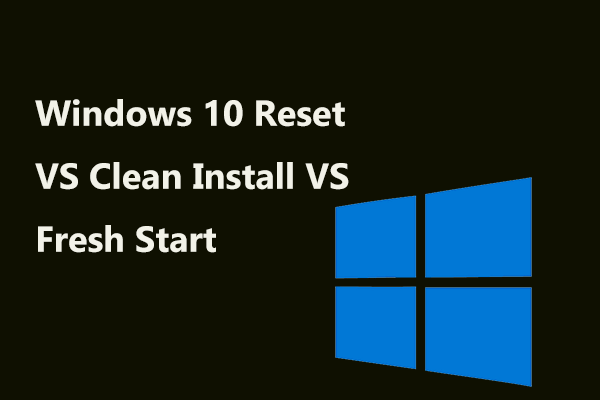
Comentarios del usuario :