Acceso denegado en Windows 10/8/7
Ocurre bastante a menudo que un usuario tenga un error de acceso denegado a una carpeta de destino. Cuando al usuario le deniegan su acceso, aparece un mensaje de error, que puede variar según la situación. Por ejemplo, el mensaje de error puede ser «Ubicación no disponible. X:\ no es accesible. Acceso denegado.», «Acceso denegado a la carpeta». «Necesita permisos para realizar esta acción», etcétera.
Si te aparece uno de estos errores de acceso denegado en Windows 10/8/7, tómatelo con calma. En este artículo te sugerimos algunas posibles maneras de solucionar estos problemas de acceso denegado: acceso denegado a disco duro o USB y acceso denegado a una carpeta de destino o archivo.
La unidad de disco duro no es accesible. Acceso denegado
Normalmente, cuando el acceso a una unidad nos es denegado de manera inesperada, suele ser en un disco duro externo o unidad flash USB. Aparece un error típico que dice algo así como: «Unidad no es accesible, acceso denegado».
En las distintas situaciones, puedes recibir otros mensajes de error:
- «La unidad no es accesible. Archivo o directorio dañado o ilegible«.
- «La unidad no es accesible. El parámetro no es correcto».
- «La unidad no es accesible. La estructura del disco está dañada o es ilegible».
Resumiendo, estos errores indican claramente que los permisos de la unidad se han dañado. Como resultado, no puedes acceder a los archivos y a las carpetas guardadas en ese disco disco. Bueno, entonces, ¿cuáles son las soluciones?
Soluciones a acceso denegado a disco duro externo/USB
Antes de pasar a solucionar el error de disco duro no accesible (acceso denegado), debes transferir los datos de la unidad inmediatamente, a menos que esa unidad no tenga datos importantes en absoluto.
En los siguientes contenidos, vamos a presentar primero un método de recuperar todos los datos de una unidad inaccesible y de cómo hacerla accesible otra vez en Windows 10/8/7.
Solución 1: Recuperar los datos de la unidad inaccesible
Tanto los usuarios inexpertos como los experimentados, necesitarán un software profesional de recuperación de datos para poder recuperar sus archivos de una unidad de disco duro inaccesible.
Bueno, en este caso, te recomendamos MiniTool Power Data Recovery, porque es segura, profesional e intuitiva. Es fácil recuperar los archivos de una unidad inaccesible en Windows 10/8/7 con sus poderosos módulos.
Ahora puedes bajarte este software para probarlo. La versión de prueba solo te permite analizar los datos, pero no permite llevar a cabo la recuperación final de datos; puedes utilizarla para comprobar el resultado de la exploración para ti y, a continuación, actualizarte a una de las ediciones completas, como Personal Deluxe, si encuentras los archivos que necesitas.
MiniTool Power Data Recovery FreeHaz clic para Descargar100%Limpio y seguro
Paso 1: Elige una unidad a recuperar
- Ejecuta MiniTool Power Data Recovery y entra en la interfaz de This PC.
- Elige la unidad que da el error de «acceso denegado».
- Elige la partición de destino y haz clic en el botón Scan para seguir adelante.
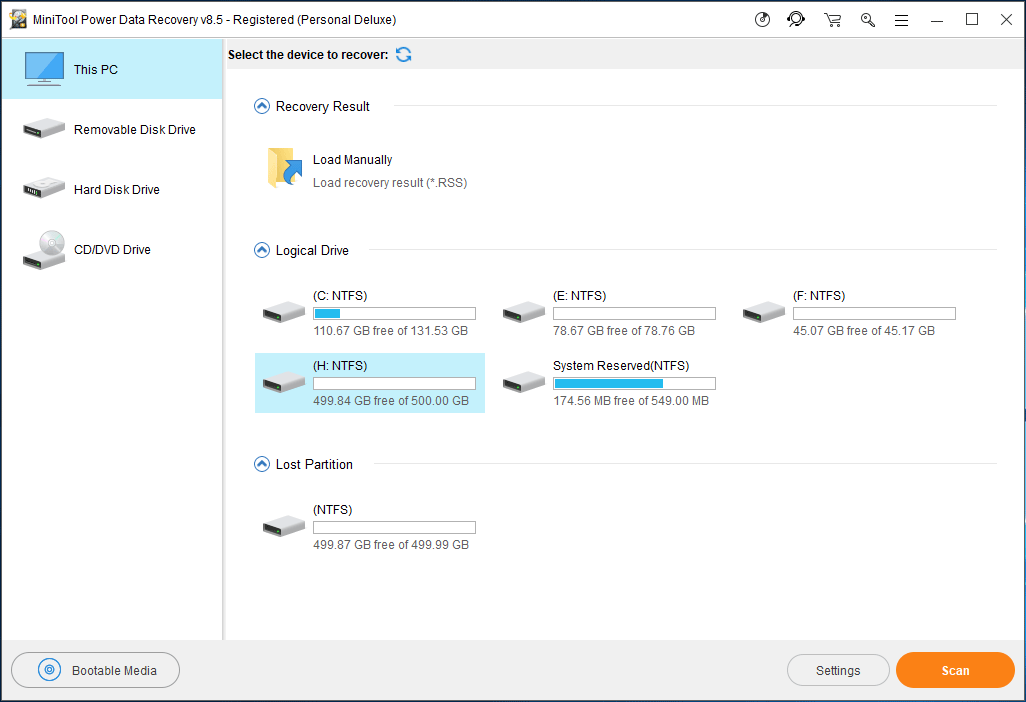
Por ejemplo, para recuperar un documento de Word, puedes desplegar Document y marcar solo los tipos de archivo .doc y .docx.
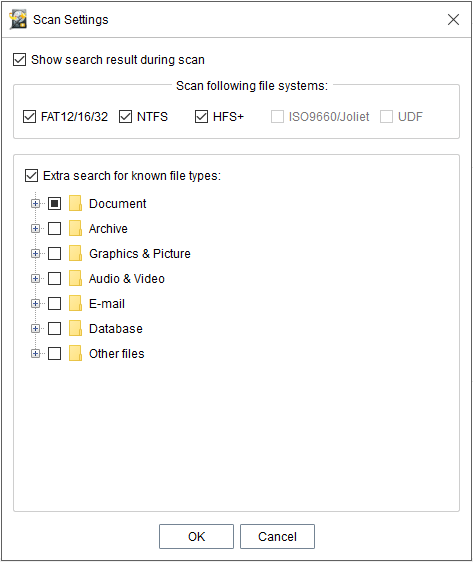
Paso 2: Escanear la unidad con el error de acceso denegado
- Este software comenzará a escanear la unidad de disco inaccesible. Mientras escanea, irá listando todos los archivos que encuentre.
- Te recomendamos no hacer clic en Pause o Stop durante el proceso de escaneo. Para conseguir unos mejores resultados de recuperación, espera hasta que termine el escaneo completamente.
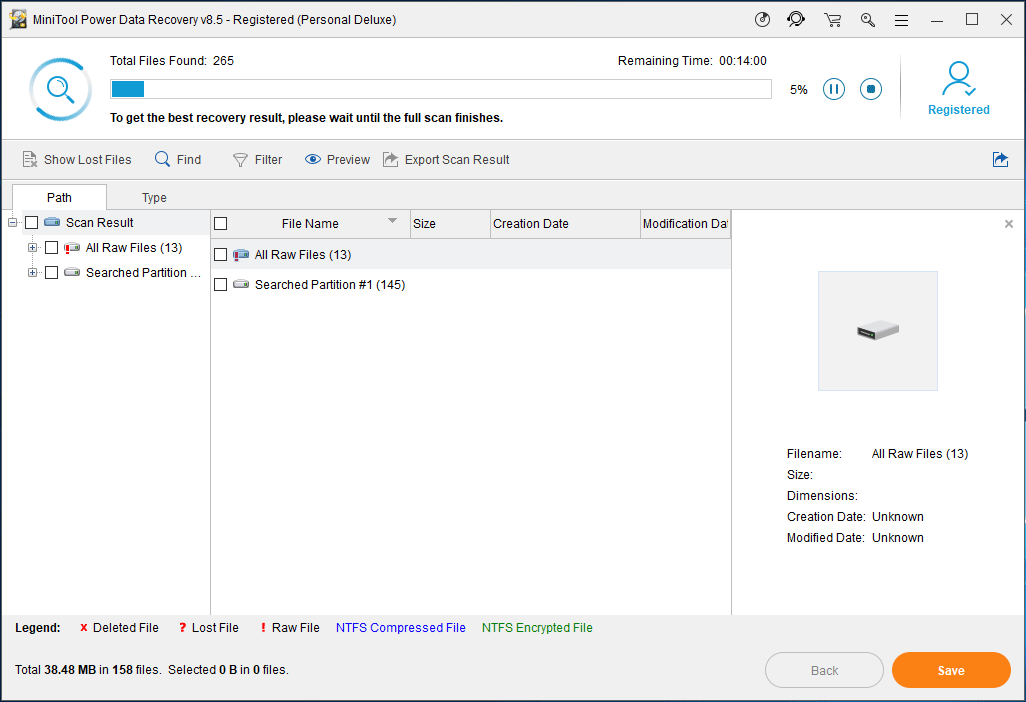
Paso 3: Elige los archivos que desees recuperar
- Para encontrar los archivos necesarios, puedes desplegar cada carpeta en la sección de ruta, o utilizar las opciones Type, Find y Filter.
- Comprueba todos los archivos necesarios al final del escaneo.
- Haz clic en el botón Save.
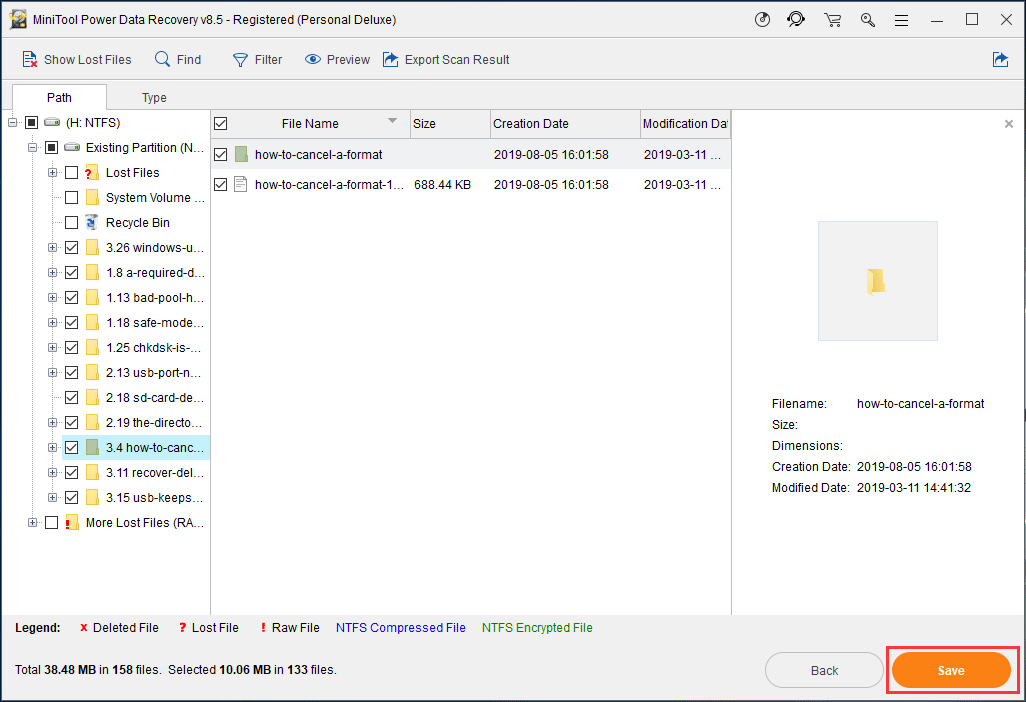
Paso 4: Guarda los archivos en una ubicación
- Elige un lugar seguro en el que guardar los archivos recuperados.
- Es recomendable guardar los archivos necesarios en otra unidad. De no ser así, se pueden sobreescribir algunos de los datos.
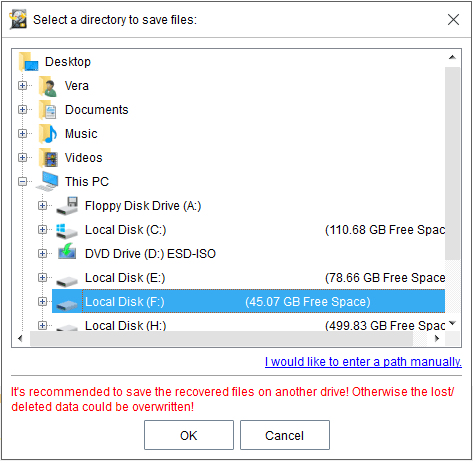
Con solo unos cuantos clics, puedes recuperar fácilmente los datos de una unidad inaccesible en Windows 10/8/7 sin cambiar los datos originales, ya que MiniTool Power Data Recovery es una herramienta de solo lectura; puede mantener los datos seguros en todo momento.
Además de recuperar datos de una unidad inaccesible que da el error «acceso denegado», esta herramienta también puede ayudarte a recuperar datos de una partición pérdida o formateada desde distintos tipos de dispositivos, incluyendo un disco duro externo, una unidad USB flash, memory stick, pendrives, etcétera.
Después de eso, también puedes utilizar la función de Formatear Partición del Administrador de Discos de Windows o MiniTool Partition Wizard – un gestor de particiones gratis, para hacer que tu unidad de disco duro sea útil de nuevo.
Solución 2: Desinstalar una unidad o dispositivo USB
Si te aparece el error unidad no accesible, acceso denegado en Windows 10/8/7, puedes elegir la opción de desinstalar el controlador del dispositivo.
Paso 1: Abre el administrador de dispositivos escribiendo device manager o devmgmt.msc en la barra de búsqueda del menú de Inicio.
Paso 2: Busca el disco duro o dispositivo USB en la lista y haz clic derecho para elegir la opción Desinstalar.
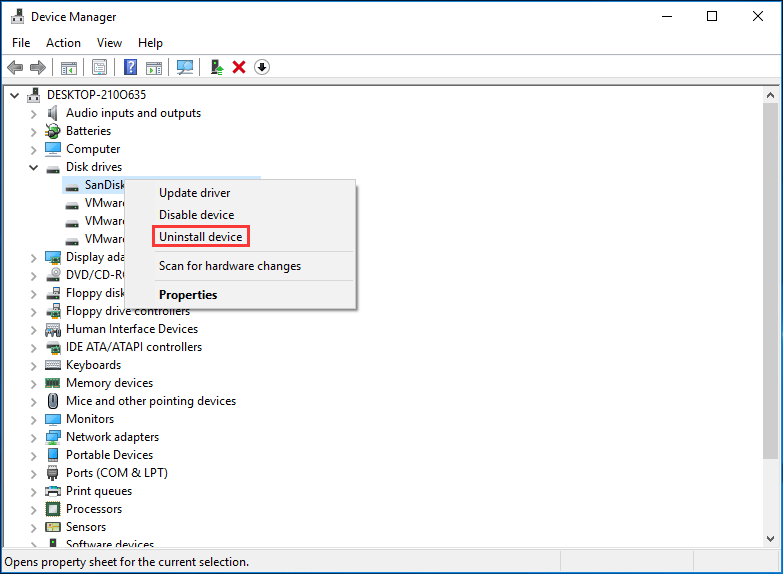
Paso 3: Cuando haya desaparecido, por favor, haz clic en Buscar cambios de hardware.
Solución 3: Tomar posesión de la unidad
Para reparar el problema de dispositivo con acceso denegado en Windows 10/8/7, puedes tomar posesión de la unidad de destino.
Paso 1: abre el explorador de archivos de Windows y busca la unidad inaccesible.
Paso 2: haz clic derecho en la unidad inaccesible y elige propiedades.
Paso 3: dirígete a la pestaña de Seguridad y, a continuación, haz clic en Avanzado dentro de esta misma ventana.
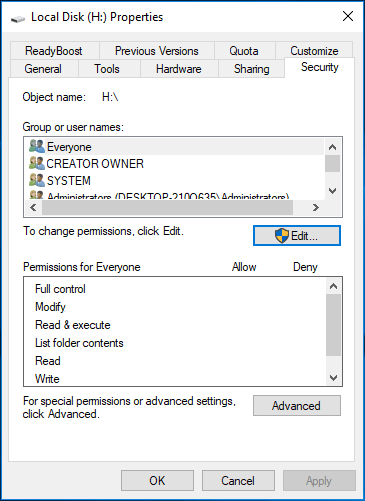
Paso 4: Cambia los permisos en función de tus necesidades. (o puedes hacer clic en Editar directamente en el paso 3)
Solución 4: utilizar el comando CHKDSK
Paso 1: introduce cmd en el cuadro de búsqueda para abrir el símbolo del sistema.
Paso 2: escribe chkdsk /r h: en la ventana emergente y pulsa intro. (h es la letra de la unidad de la partición de destino)
Paso 3: Espera a que termine el proceso.
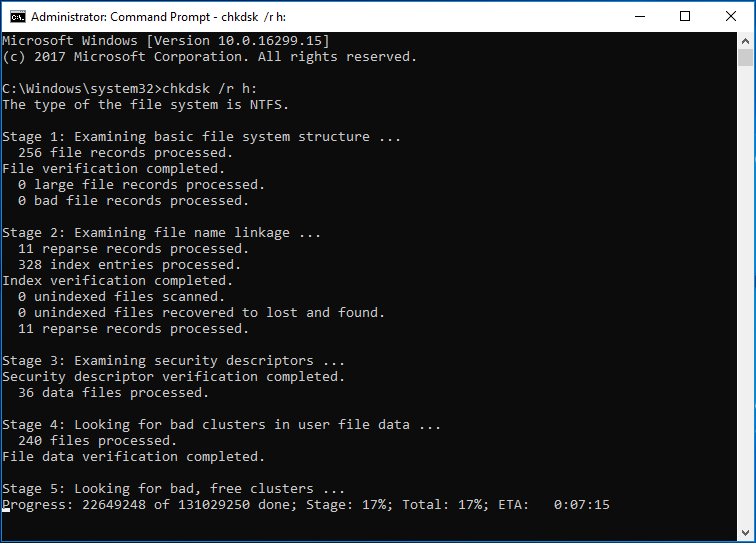
Solución 5: sustituye la unidad por una nueva
Si ninguna de las soluciones mencionadas pueden solucionar este error par ti, puede que tu disco duro tenga problemas físicos. Si eso fuera cierto, debes considerar la unidad por un disco duro nuevo.
Error de acceso denegado al intentar acceder a archivos o carpetas
Aparte del problema de acceso al disco duro externo, puede que te encuentres el error de acceso denegado a archivo/carpeta cuando intentas acceder o trabajar con archivos o carpetas en Windows 10/8/7. Aquí tienes tres mensajes de error comunes:
- Acceso denegado.
- XX no es accesible. Acceso denegado (aquí XX representa la carpeta que no puede abrirse).
- Archivo / Carpeta acceso denegado.
Caso 1: Acceso denegado
En ocasiones te encuentras con un error que dice «Acceso denegado» en Windows 10/8/7, tal como se muestra a continuación:
Cuando se accede o se realizan cambios a un archivo o carpeta o se actualiza desde una versión anterior de Windows, puede ocurrir este error porque no tienes los permisos adecuados, la propiedad de la carpeta ha cambiado o el archivo o carpeta se ha corrompido.
Soluciones
1. Tomar posesión de un archivo o carpeta
Si has actualizado tu máquina a un sistema operativo más reciente, como Windows 10, la información de tu cuenta también puede haber cambiado durante el proceso. En este caso, ya no serías el propietario de algunas de tus archivos o carpetas.
Las maneras de tomar propiedad son distintas para Windows 10 y 8 o Windows 7. En este artículo – «Acceso Denegado» u otros errores cuando accedes o trabajas con archivos y carpetas en Windows te mostrará cómo tomar propiedad de un archivo o carpeta.
2. Obtener los permisos adecuados
Paso 1: haz clic derecho en el archivo o la carpeta que tiene el error de «Acceso denegado» y haz clic en Propiedades.
Paso 2: en la pestaña de Seguridad, elige Editar para abrir el cuadro de diálogo de Permisos para ese archivo o carpeta.
Paso 3: haz clic en tu nombre en el cuadro Nombres de grupos o usuarios y marca Permitir en la opción Full control del cuadro de Permisos para usuarios.
Paso 4: haz clic en el botón OK.
Algunas veces, puedes encontrarte con un problema: Windows deniega el acceso aunque puedas acceder al archivo o carpeta como administrador. Aquí, en esta entrada de un foro Soy el administrador pero tengo el acceso denegado» te indica una posible solución.
3. Recuperar tus datos
Si el archivo está corrupto, no puede ser reparado y lo único que puedes hacer es recuperar los datos desde una copia de seguridad.
Caso 2: la carpeta no es accesible. Acceso denegado
Cuando abres un archivo o carpeta en el explorador de Windows, puede que te aparezca el error diciendo que no es accesible.
Este mensaje de acceso denegado puede ocurrir por una o más de las siguientes razones:
- Ha cambiado la propiedad de la carpeta.
- No tienes los permisos adecuados.
- El archivo puede estar cifrado.
Soluciones
1. Tomar posesión de un archivo o carpeta
2. Cambia los permisos
Estas dos soluciones son las misma que en el caso número 1, por lo tanto, no repetiremos los detalles.
3. Descifrar el archivo o la carpeta
Sin duda, el cifrado puede ser de ayuda para proteger archivos y carpetas de accesos no deseados. Si no puedes acceder a un archivo o carpeta, es posible que ese archivo se encuentre cifrado.
Lee esto«Aparece el «Acceso Denegado» aunque los permisos son correctos para descubrir más información detallada que te ayude a resolver este problema.
Caso 3: Archivo/Carpeta acceso denegado
Cuando intentas borrar, copiar, ver o cambiar un archivo o carpeta de tu ordenador, puedes encontrarte que Windows bloquee el acceso por el problema de ser administrador, diciendo que no tienes permisos para hacerlo. El mensaje de error puede ser:
En ocasiones puedes encontrarte el mensaje de error «Acceso denegado a la carpeta de destino».
Este error puede estar provocado por las siguientes razones:
- El archivo está en uso.
- No tienes permisos de acceso.
- El archivo está dañado
- El perfil de usuario podría estar dañado.
Soluciones
1. Tomar posesión
2. Obtener los permisos correspondientes
3. Descifrar el archivo
Te hemos presentado tres soluciones en los contenidos de que aparecen más arriba, por lo tanto, no vamos a mostrar a mostrarlas de nuevo aquí.
4. Crear una cuenta de usuario local nueva
En ocasiones, Windows puede no leer tu perfil de usuario local, lo que provoca que no puedas acceder a los archivos y a las carpetas. Para reparar el error de acceso denegado, puedes necesitar utilizar un nuevo perfil local de usuario.
Para Windows 7
Paso 1: haz clic en Inicio para seleccionar el Panel de Control.
Paso 2: haz clic en Agregar o quitar cuentas de usuario.
Paso 3: elige Crear una nueva cuenta en la pestaña Gestionar cuentas.
Paso 4: introduce el nuevo nombre de la cuenta y haz clic en Crear cuenta.
Para Windows 10/8
Dirígete a Configuración del PC > Usuarios > Agregar un usuario (Win 8) o ir a Ajustes > Cuenta > Familia y otras personas u otros usuarios > Agregar otra persona a este PC (Win10) para empezar a crear una nueva cuenta siguiendo las instrucciones.
Conclusión breve
Después de haber leído la introducción anterior, debes tener un entendimiento básico del error «acceso denegado» que aparece al intentar abrir una unidad archivo/carpeta y saben cómo solucionarla de manera efectiva en Windows 10/8/7.
En pocas palabras, cuando descubras que tu disco duro externo o unidad USB no es accesible, lo mejor es recuperar primero los datos de la unidad inaccesible en caso de que ocurra cualquier accidente que pudiera dañarla por completo. Si te encuentras con el problema de acceso denegado cuando intentes acceder a un archivo o carpeta, prueba entonces las soluciones que se han presentado más arriba según el caso en particular que se haya presentado.
MiniTool Power Data Recovery FreeHaz clic para Descargar100%Limpio y seguro
Si tienes cualquier pregunta o sugerencia, por favor, déjanos tu idea por escrito en la siguiente sección de comentarios o envía un correo electrónico a [email protected].
Preguntas frecuentes sobre la unidad no es accesible acceso denegado en Windows 10
- Desinstala los controladores de la unidad o la unidad USB
- Toma la posesión de la unidad
- Usa el comando CHKDSK
- Cambia tu disco por uno nuevo
- Ejecuta el símbolo del sistema con derechos de administrador.
- Introduce el comando takeown /f e:\ /r y pulsa intro. E se cambia por la letra de unidad exacta del disco duro externo.
- Haz clic derecho en la unidad externa para elegir Propiedades.
- Dirígete a Seguridad > Editar.
- Elige Usuarios autentificados y permíteles control total.
Puedes utilizar la función de verificación en Windows para ejecutar una comprobación de disco en tu disco duro externo.
- Haz clic derecho en tu unidad en el explorador de Windows y elige Propiedades.
- Ve a Herramientas > Verificar. Después, Windows empezará a escanear la unidad en busca de errores.
Comentarios del usuario :