Es posible que te moleste el problema de la pantalla verde de la muerte de Xbox One y que no sepas cómo librarte de él. Ahora, has llegado al lugar adecuado. En esta publicación, tendrás algunas soluciones disponibles que te podrán ayudar a solucionar el problema Xbox One bloqueada en la pantalla verde de manera efectiva.
¡Xbox One atascada en la pantalla verde! ¿Por qué?
La pantalla de la muerte de Xbox One es un problema bastante común. Cuando buscas sobre este problema en Internet, descubrirás que muchos usuarios se han encontrado con varios problemas similares.
El siguiente caso es uno representativo extraído de Reddit:

La pantalla gris y luego negra de la Xbox One es otro fenómeno:
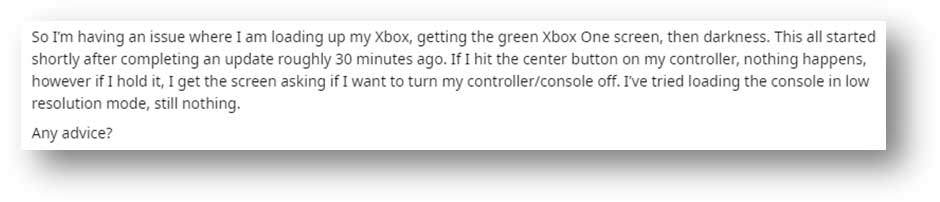
Por supuesto, existen fenómenos de otros tipos. No vamos a enumerarlos todos aquí.
¿Qué provoca la pantalla verde de la muerte en Xbox One?
1. Un fallo de actualización del sistema
En caso de que el dispositivo detecte una nueva actualización, empezará a descargarla y a instalar la actualización cuando se inicie el sistema. Pero, si el proceso de actualización falla, posiblemente la Xbox One se quede atascada en el error de la pantalla verde.
2. Actualización del sistema interrumpida
Cuando habilitas la opción de Encendido instantáneo, la consola del dispositivo tiene permiso para realizar una actualización del sistema cuando se encuentra en modo de espera. Cuando la energía del dispositivo se corta de repente, se queda fácilmente la Xbox One bloqueada en una pantalla verde.
3. Corrupción del disco duro
Cuando el disco duro que está usando en la Xbox One está dañado, puede que se produzca un error de lectura y escritura. Esta situación puede dar lugar fácilmente a que aparezca la pantalla verde de la muerte de la Xbox One cuando juegas o cuando actualizas el sistema.
4. Error de comunicación
Un error de comunicación entre los servidores de Windows y Xbox One puede dar lugar a la corrupción del software, lo que es posible que provoque el problema de la pantalla verde de la muerte de Xbox One.
Leyendo esto, sabrás que tanto los problemas de hardware como los problemas de software pueden provocar que aparezca la pantalla verde de la muerte en Xbox One. Entonces, ¿cómo solucionarla?
En este artículo, vamos a guiarte a través de algunas soluciones para librarte de la pantalla verde de la muerte de Xbox One de manera efectiva.
Problema de hardware: reparar el disco duro dañado
Casi siempre, los problemas del disco duro dañado se producen porque el sistema de archivos está dañado. Para poder solucionar este error, tendrás que formatear el disco para devolverlo a su estado normal. Pero, si todavía necesitas utilizar los archivos de la unidad, te recomendamos recuperar sus datos antes de formatearla.
Para poder recuperar datos de un disco duro que tiene el sistema de archivos dañado, puedes probar este software de recuperación de datos MiniTool Power Data Recovery. El módulo de recuperación Este PC de este software ha sido especialmente diseñado para que puedas restaurar los datos de una partición dañada.
Presiona sobre el siguiente botón para descargar la edición de prueba. Entonces, puedes utilizarlo para ver si es capaz de encontrar los archivos que quieres recuperar.
MiniTool Power Data Recovery TrialHaz clic para Descargar100%Limpio y seguro
Paso 1: escanear el disco duro
- Quita el disco de Xbox One y conéctalo a tu ordenador.
- Pasa sobre la unidad de la que quieres recuperar los datos y haz clic en el botón Escanear para empezar el escaneo.
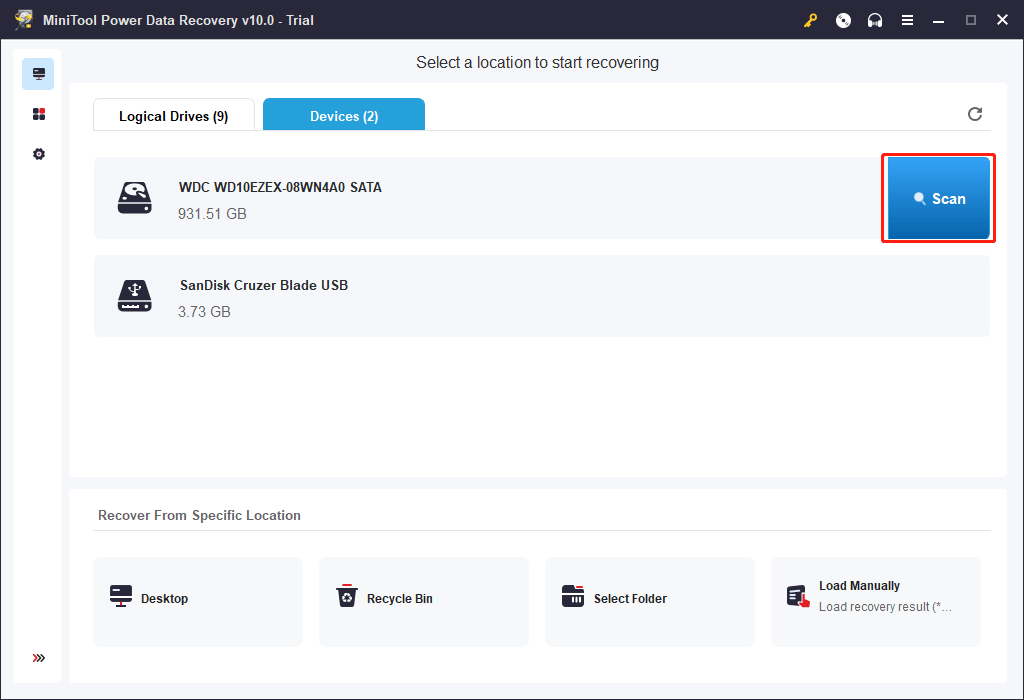
Paso 2: entra al resultado del escaneo
- Cuando termine el proceso del escaneo, puedes acceder al resultado del escaneo.
- Despliega cada una de las rutas que tienes a la izquierda para encontrar los archivos de destino.
- Si quieres buscar los archivos por su tipo, puedes utilizar la función Tipo para hacer este trabajo.
- Si todavía recuerdas el nombre del archivo que quieres recuperar, puedes utilizar la función Buscar para localizarlo directamente.
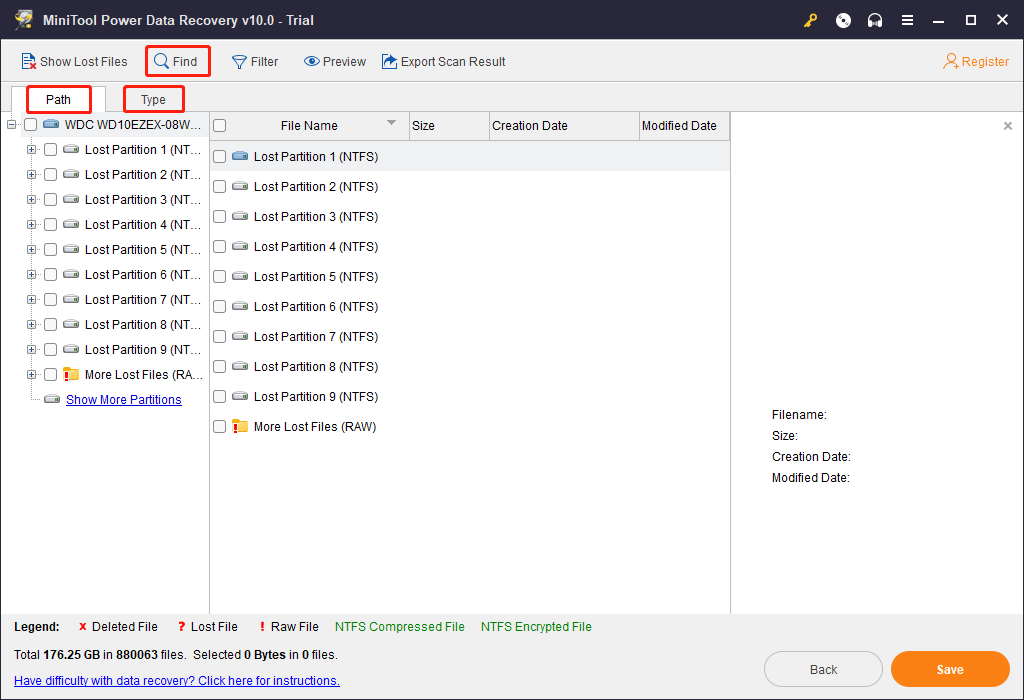
Paso 3: guarda los archivos necesarios
- La edición de prueba no te permite guardar los archivos. Pero, puedes actualizarla a la edición completa para recuperar todos tus archivos necesarios sin límites.
- Haz clic en el botón Registrar para actualizarlo a una edición avanzada.
- Elige los archivos que quieres recuperar y haz clic en Guardar para guardarlos en la ruta que especifiques.
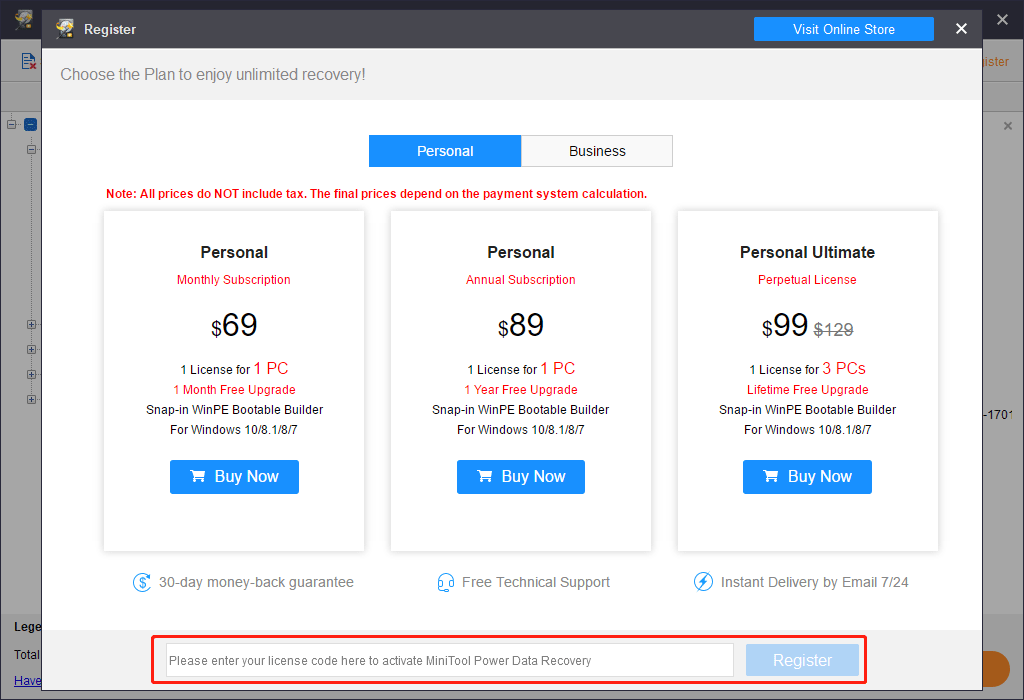
Paso 4: formatea el disco duro para devolverlo a su estado normal
1. Abre el explorador de archivos.
2. Haz clic derecho sobre el disco duro de destino y elige Formatear en el menú emergente.
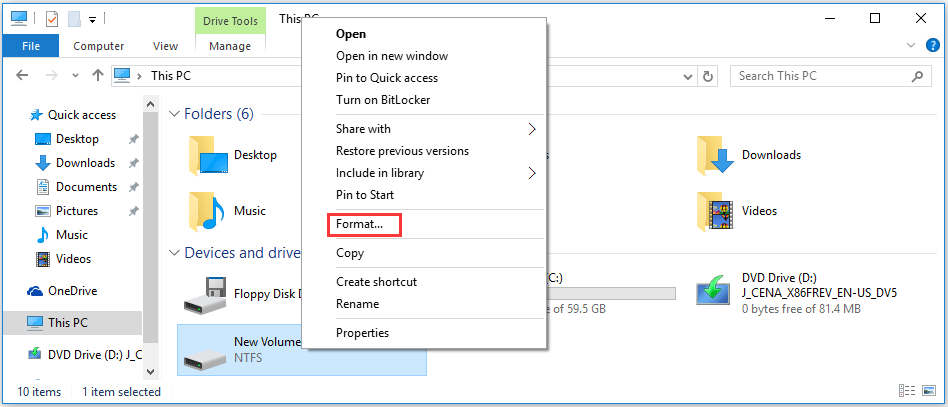
3. Define los parámetros de la unidad y elige la opción formatear.
4. Presiona Empezar para llevar a cabo el proceso de formateo.
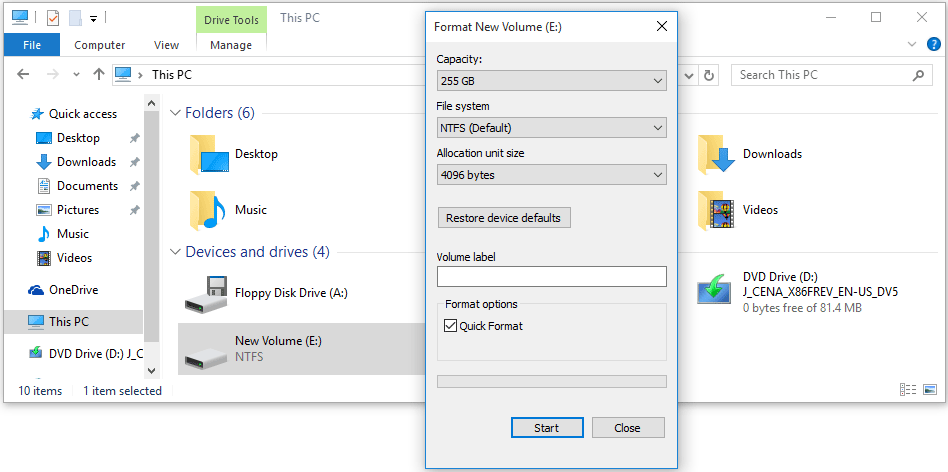
Después de formatear, puedes comprobar si ya puedes utilizar el disco duro con normalidad.
Problema de hardware: cambiar el disco duro dañado
Si el disco duro de la Xbox One se encuentra dañado físicamente, descubrirás que es imposible formatearlo a su estado normal y que no puedes recuperar los datos de él utilizando el software de recuperación de datos MiniTool. En esta situación, creemos que tendrás que cambiar el disco dañado por uno nuevo.
Problemas de software: hacer un reinicio completo a la Xbox One
Esta es la manera más sencilla y directa de solucionar la pantalla verde de Xbox One.
- Presiona y mantén presionado el botón de Encendido durante unos 10 segundos.
- El sistema se reiniciará. Si no hay otro problema grave más, la pantalla verde de carga de la Xbox One debe solucionarse.
Problema de software: actualizar la Xbox One sin conexión
Puedes ver que el problema del fallo de la actualización del sistema es la razón más común por la que ocurre el problema de la pantalla verde de la muerte de Xbox One. Para devolver todo a la normalidad, puedes probar a actualizar la Xbox One sin conexión.
Para realizar este trabajo, debes conocer este proceso: el proceso de actualización del sistema sin conexión (OSU) de Xbox One. Puedes descargarlo a una unidad flash USB y después utilizarlo para actualizar la Xbox One sin conexión por medio del solucionador de problemas de Xbox One.
Primero, tendrás que prepararte para hacer estas cosas:
- Una computadora con Windows y una conexión a Internet, además de un puerto USB.
- Una unidad flash USB que tenga como mínimo 4 GB de espacio libre formateado en NTFS.
Normalmente, la unidad flash USB va formateada con el sistema de archivos FAT32. Por lo tanto, tendrás que formatear el USB en NTFS antes. Además, si tienes archivos importantes en la unidad USB que quieres utilizar, por favor, haz una copia de seguridad de sus datos o cópialos a otra con antelación.
La siguiente guía, te llevará a través de los pasos a seguir para llevar a cabo una actualización del sistema sin conexión en Xbox One.
Paso 1: descarga el archivo de actualización del sistema sin conexión (OSU1) a la unidad flash USB
1. Conecta la unidad flash USB a tu ordenador.
2. Descarga el archivo de actualización del sistema sin conexión OSU1, que es un archivo comprimido en zip a tu ordenador.
3. Descomprímelo y copia el archivo $SystemUpdate del archivo .zip a la unidad flash USB.
4. Desconecta la unidad flash USB de tu PC.
Paso 2: actualizar la consola Xbox One
Cuando el archivo de actualización del sistema sin conexión esté guardado en tu unidad flash USB, ya puedes instalar este archivo en tu consola Xbox One utilizando la opción de actualizar el sistema sin conexión utilizando el Solucionador de problemas de inicio de Xbox.
- Apaga la consola Xbox One y desconecta el cable de alimentación para asegurarte de que el dispositivo está completamente apagado. Unos 30 segundos después, vuelve a enchufar el cable de alimentación al dispositivo.
- Mantén presionado el botón BIND (que está en la parte izquierda del dispositivo) y el botón EXPULSAR (en la parte delantera del dispositivo). A continuación, presiona el botón Xbox, mantén pulsado los botones BINDS y EJECT juntos durante 10-15 segundos.
- Escucharás dos tonos de «encendido». Puedes soltar los botones BIND y EJECT después de escuchar el segundo tono de encendido.
- La consola Xbox One se encenderá y accederá directamente al Solucionador de problemas de inicio de Xbox. Después de hacer esto, puedes conectar la unidad flash USB a tu consola Xbox One. Luego, la opción de Actualización del sistema sin conexión estará disponible en el Solucionador de problemas de inicio de Xbox.
- Tendrás que utilizar el botón del pad direccional y el botón A en el controlador de la Xbox One para elegir la opción Actualización del sistema sin conexión para empezar el proceso de actualización utilizando el archivo que has guardado en la unidad flash USB.
- Cuando termine el proceso de actualización, se reiniciará la Xbox One. A continuación, puedes comprobar si el problema de la pantalla verde de la muerte de Xbox One ha desaparecido.
Si esta solución tampoco funciona, posiblemente tengas que hacerle un restablecimiento de fábrica al dispositivo.
Problema de software: restablecimiento de fábrica de la Xbox One
De igual manera, necesitarás realizar estas dos preparaciones:
- Una computadora con Windows y una conexión a Internet, además de un puerto USB.
- Una unidad flash USB que tenga como mínimo 4 GB de espacio libre formateado en NTFS.
Paso 1: descargar el archivo zip FactoryReset a la unidad flash USB
- Conecta la unidad flash USB a tu ordenador.
- Descarga el archivo zip FactoryReset a tu ordenador y descomprímelo.
- Copia el archivo $SystemUpdate a la unidad flash USB. Todavía tendrás que asegurarte de que no hay otro archivo en la unidad flash USB.
- Quita la unidad USB del ordenador.
Paso 2: restaura la Xbox One a sus valores predeterminados de fábrica
- Entra al Solucionador de problemas de inicio de Xbox y después conecta la unidad flash USB a la consola Xbox One.
- Utiliza el botón del pad direccional y el botón A en el controlador de la Xbox One para elegir la opción de Restablecer esta Xbox para reiniciar tu consola Xbox One a sus valores predeterminados de fábrica.
- Después de restaurar tu Xbox One a sus valores de fábrica por defecto, puedes reiniciar el dispositivo para ver si vuelve a funcionar con normalidad.
Hay 3 soluciones efectivas que puedes utilizar para reparar la pantalla verde de la muerte de Xbox One. Puedes buscar cuál es la más adecuada para tu situación. Haz clic para twittear
Bonificación: recuperar los datos después de restaurar la Xbox One a sus valores predeterminados de fábrica
Después de llevar a cabo el restablecimiento de fábrica, se borrarán todos los archivos de la Xbox One. Si quieres recuperar los datos del dispositivo, todavía podrás utilizar la herramienta de recuperación de archivos gratuita MiniTool Power Data Recovery.
Pero, en este caso deberías utilizar el módulo Disco duro.
MiniTool Power Data Recovery TrialHaz clic para Descargar100%Limpio y seguro
Paso 1: escanear el disco duro
- Quita el disco duro de la consola Xbox One y después conéctalo a tu ordenador.
- Cambia a la sección de dispositivos.
- Pasa por encima de la unidad de destino y haz clic en Escanear.
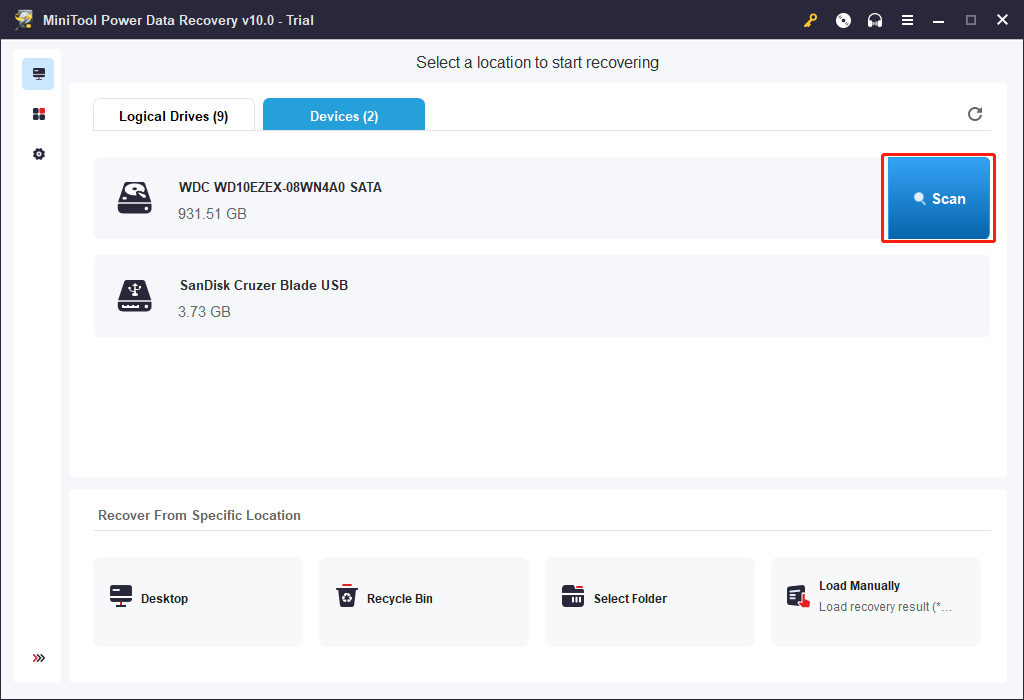
Paso 2: encuentra los archivos que necesitas
- Cuando accedas al resultado del escaneo, puedes desplegar cada una de las rutas para encontrar los archivos que quieras recuperar.
- También puedes utilizar las funciones Tipo, Buscar y Filtrar para buscar rápidamente los archivos que necesitas.
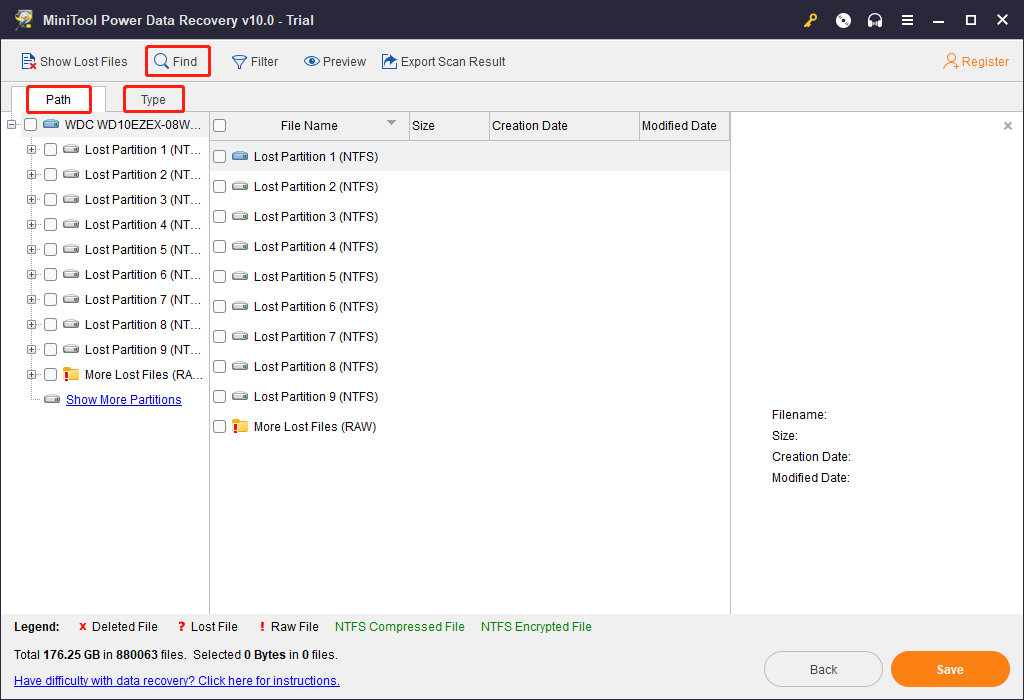
Paso 3: guarda los archivos necesarios
Aún así, tendrás que utilizar una edición completa para guardar los archivos que quieres recuperar. Por favor, recuerda no guardarlos directamente al disco duro de la Xbox One. De lo contrario, los archivos eliminados pueden ser sobrescritos y volverse totalmente irrecuperables.
Conclusión
Después de haber leído este artículo, debes saber cómo tratar con el problema de la pantalla verde de la muerte de Xbox One.
Si te encuentras algunos problemas al con la Xbox One bloqueada en la pantalla verde o cuando utilizas MiniTool Power Data Recovery, puedes contactar con nosotros en [email protected], o avísanos en los comentarios. Aquí también te agradeceremos cualquier consejo útil.
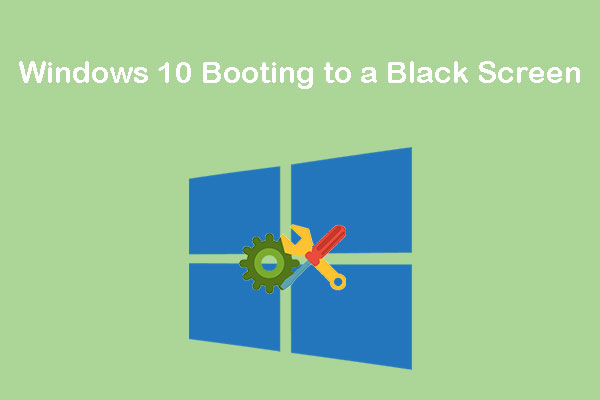
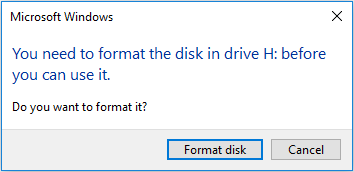
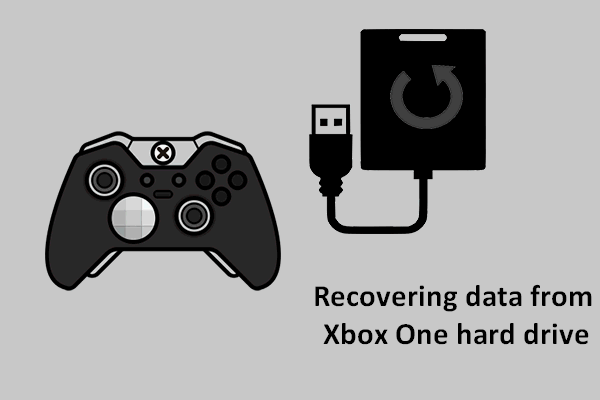
Comentarios del usuario :