¿Qué es el código de error 0xc0000001? ¿Hay soluciones para el código de error 0xc0000001 Windows 10? ¿Me enseñará este post cómo reparar este error? Además, ya que tu ordenador no puede arrancar con normalidad, lo mejor será sacarle primero los datos con el software MiniTool.
¿Qué es el código de error 0xc0000001?
El código de error 0xc0000001 puede producirse cuando uno arranca su equipo. Si te encuentras con este código de error de Windows 0xc0000001, esto significa que tu ordenador no puede iniciarse con normalidad.
Por lo general, podrás ver el siguiente mensaje cuando te encuentras el mensaje de error 0xc0000001.
No se puede cargar la aplicación o el sistema operativo porque falta un archivo necesario o este contiene errores. Tendrás que utilizar las herramientas de recuperación que tienes en tu medio de instalación. Si no dispone de ningún medio de instalación (por ejemplo, un disco o un dispositivo USB), entonces póngase en contacto con el administrador del sistema o el fabricante del PC.
De hecho, el código de error 0xc0000001 puede estar provocado por varias razones, por ejemplo un archivo de sistema dañado, SAM dañado, memoria RAM dañada, etcétera.
Por lo tanto, en la siguiente sección, vamos a hablarte sobre cómo reparar el código de error 0xc0000001 Windows 10. Si te encuentras con el error 0xc0000001 del gestor de arranque de Windows, prueba con las soluciones siguientes.
Sin embargo, ya que tu ordenador no arranca con normalidad, creemos que lo primero que tendrás que hacer es sacar los datos de la computadora que no arranca. Por lo tanto, antes de proceder a corregir el código de error 0xc0000001 Windows 10, lo mejor será quitar los datos innecesarios del ordenador que se encuentran en mal estado.
Por lo tanto, en la sección siguiente te vamos a mostrar cómo sacar los datos de un ordenador que no arranca.
¿Cómo quitar los datos de un ordenador cuando aparece el código de error 0xc0000001?
Como ya hemos mencionado en la parte superior, lo mejor será mantener tus datos seguros cuando te encuentres con el código de error 0xc0000001.
¿Cómo quitar los datos del ordenador que no arranca? Aquí, te recomendamos MiniTool ShadowMaker encarecidamente, porque puede ayudarte a recuperar tus datos incluso si tu ordenador no se puede arrancar.
MiniTool ShadowMaker es un software de copia de seguridad profesional. Te permite realizar copias de seguridad de archivos, carpetas, discos particiones y del sistema operativo. Por lo tanto, para mantener tus datos seguros si te encuentras el código de error 0xc0000001 de Windows, MiniTool ShadowMaker es tu mejor opción.
Ahora, vamos a demostrarte cómo sacar los datos de un ordenador que no arranca. Ya que tu ordenador no puede arrancar y que te encuentras el error 0xc0000001 del gestor de arranque de Windows, necesitarás un medio de arranque. Con MiniTool ShadowMaker puedes crear medios de arranque. Por lo tanto, solo tienes que descargar la edición de prueba MiniTool ShadowMaker Trial o elegir una versión avanzada para comprarla.
MiniTool ShadowMaker TrialHaz clic para Descargar100%Limpio y seguro
A continuación, te mostraremos cómo crear un medio de arranque y sacar los datos de un equipo que no arranca. Ten en cuenta que el dispositivo de arranque debe crearse en un equipo que funcione bien.
Paso 1: crear un medio de arranque en un ordenador normal
- Inserta una unidad USB en el ordenador que funciona con normalidad. Descarga MiniTool ShadowMaker e instálalo en un ordenador normal.
- Ejecútalo.
- Haz clic en Seguir probando para continuar.
- Elige Conectar en Este equipo.
- Después de entrar a su interfaz principal, dirígete a la página de Herramientas.
- Haz clic en la función del Creador de medios para crear un medio de arranque. Es recomendable crear el dispositivo de arranque en una unidad USB.
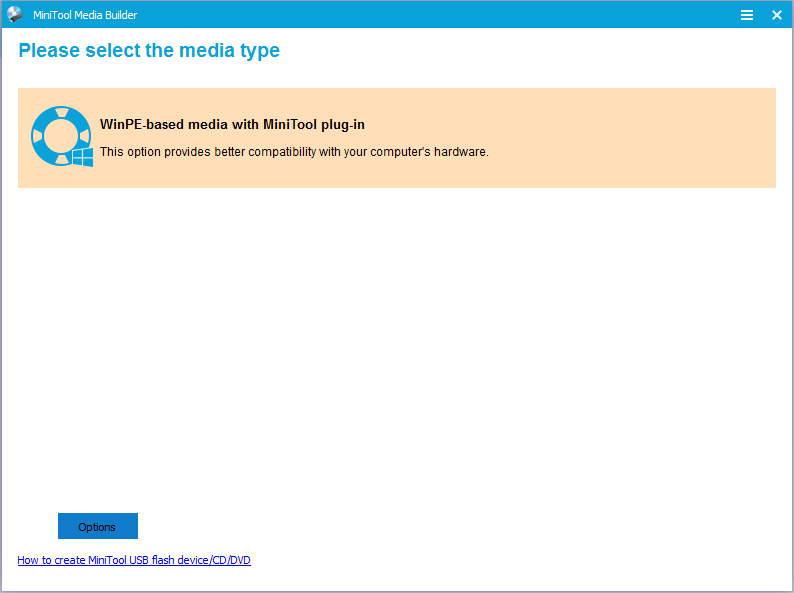
Paso 2: arranca el ordenador que da el error 0xc0000001
- Inserta el medio de arranque en el ordenador estropeado.
- Cambia el orden de inicio. En la página de la BIOS, es posible que tengas que configurar los Dispositivos extraíbles como primera opción. Por favor, consulta ¿Cómo iniciar desde discos de arranque CD/DVD grabados con MiniTool o desde unidades flash USB?
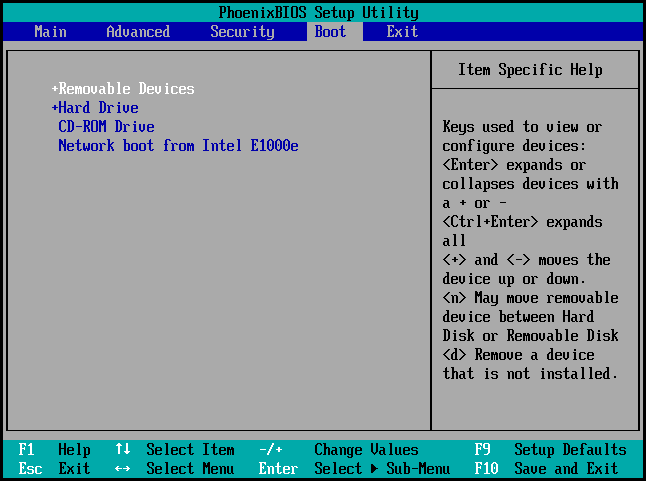
Paso 3: elige la fuente de la copia de seguridad
- Cuando hayas entrado al entorno de recuperación MiniTool, ve a a la página Copia de seguridad.
- Haz clic en Origen.
- Elige Carpetas y archivos para continuar. A continuación, elige los archivos que quieres sacar del ordenador que no arranca. Y haz clic en Aceptar para continuar.
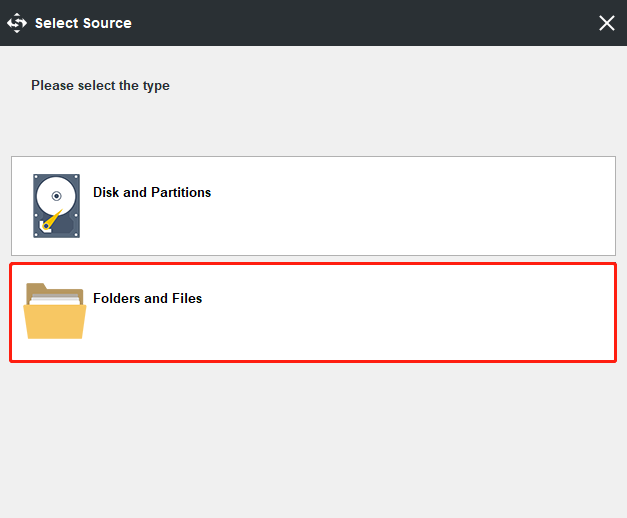
Paso 4: elige el destino de la copia de seguridad
- Haz clic en el módulo Destino para elegir el destino para la copia de respaldo.
- Luego haz clic en Aceptar. Es recomendable elegir un disco duro externo como destino de la copia de seguridad.
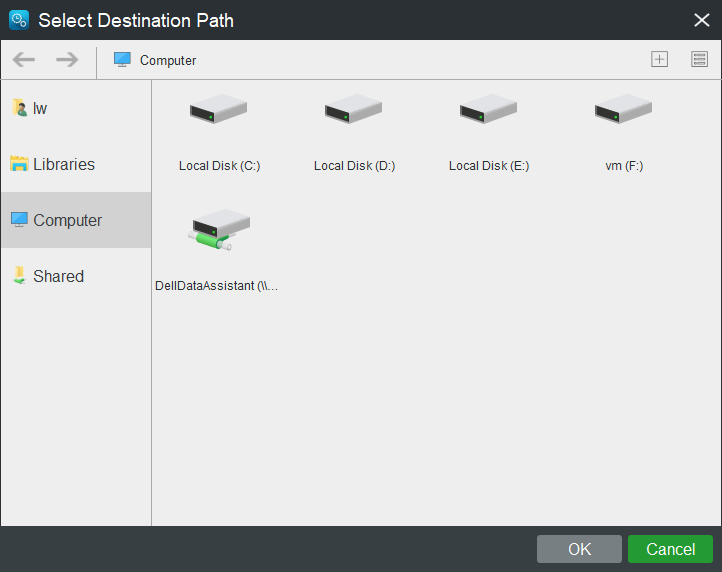
Paso 5: iniciar la copia de seguridad
- Una vez hayas elegido el origen y el destino de la copia de seguridad, haz clic en Hacer copia de seguridad ahora para proceder a realizar la copia de seguridad inmediatamente.
- También puedes hacer clic en Hacer copia de seguridad luego para demorar la tarea de copia de respaldo y luego continuar con ella en la página Administrar.
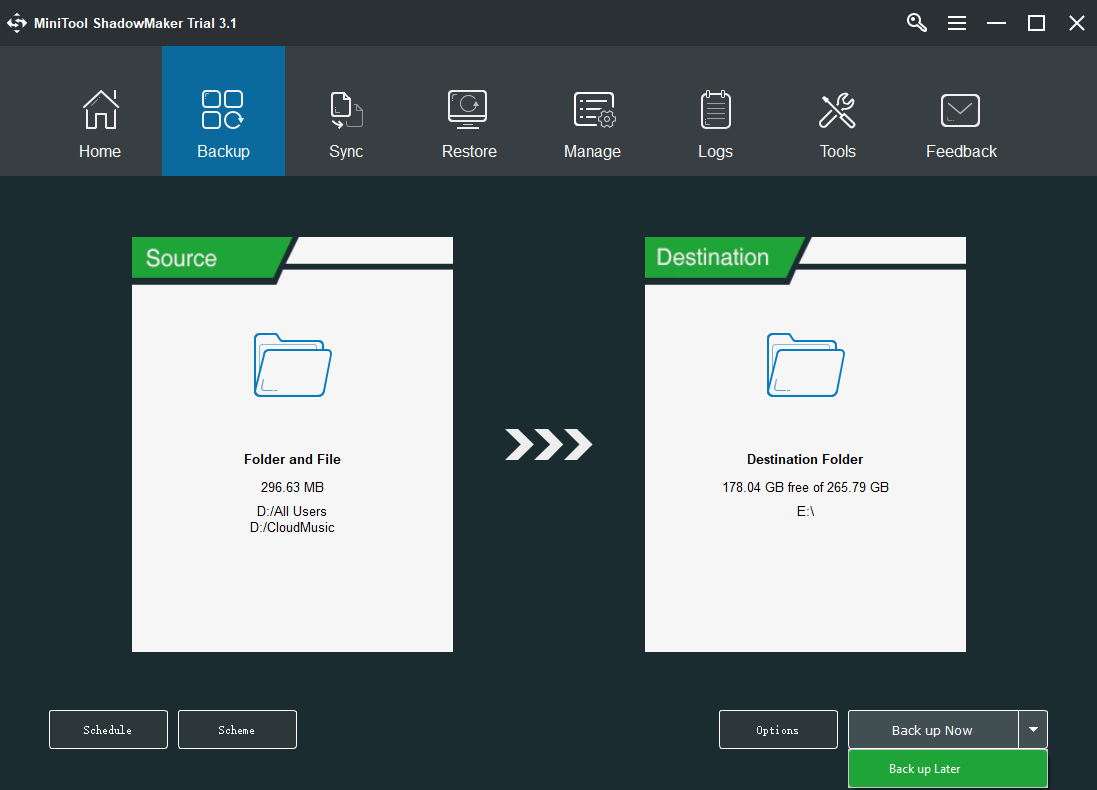
Cuando hayas terminado todos los pasos, podrás recuperar los datos del ordenador que no arranca con el código de error 0xc0000001.
Además de la función de copia de seguridad, también puedes utilizar las funciones Sincronizar y Clonar disco para mantener seguros los datos.
Cuando ya te hayas asegurado de que tus datos están a salvo, es el momento de solucionar el error 0xc0000001. Por lo tanto, en la siguiente sección te vamos a mostrar cómo solucionar este error del administrador de arranque de Windows.
Solución 1. Desinstalar el software problemático en modo seguro
Aquí, vamos a mostrarte la primera solución al código de error 0xc0000001. Si te ocurre este error 0xc0000001 de Windows cuando has instalado un programa, entonces, tendrás que desinstalar el software que hayas instalado recientemente.
Paso 1: iniciar el ordenador en modo seguro
- Arranca el ordenador desde el medio de instalación.
- Haz clic en Reparar equipo y sigue el asistente para continuar.
- Entonces, elige Solucionar problemas > Opciones avanzadas > Configuración de inicio. Después, haz clic en Restaurar para continuar.
- Después del reinicio, pulsa F4 para el modo seguro.
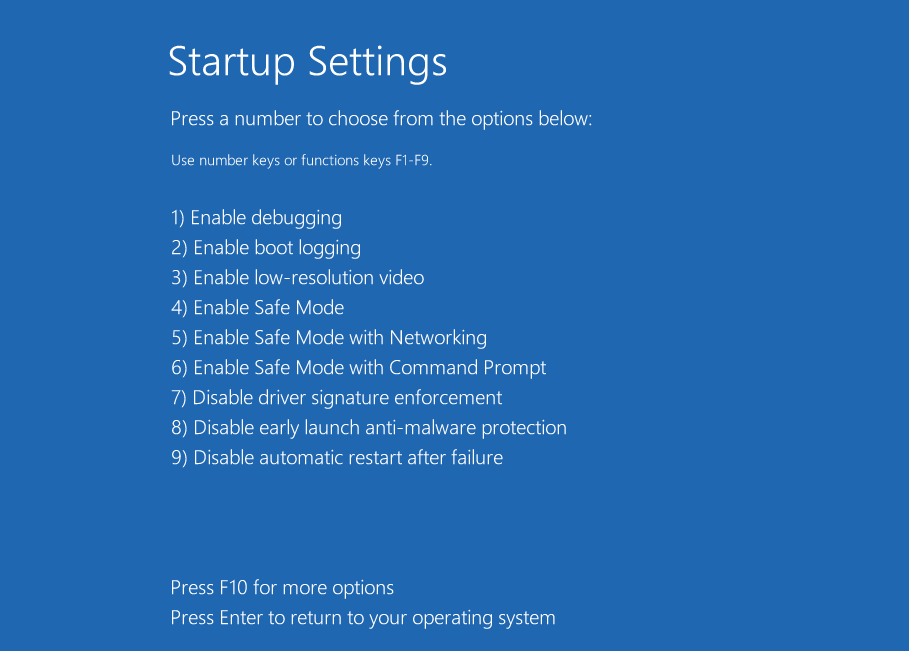
Paso 2: desinstalar el software problemático
- Pulsa la tecla Windows y I juntas para que se abran los Ajustes.
- Elige Aplicaciones para continuar.
- Encuentra las aplicaciones que has instalado recientemente y luego haz clic en Desinstalar para continuar.
Después de eso, puedes reiniciar el ordenador y comprobar si se ha solucionado el código de error 0xc0000001.
Solución 2. Ejecuta una reparación del inicio
Aquí, te mostraremos la segunda solución al error 0xc0000001 Windows 10. Puedes probar a ejecutar la reparación del inicio para solucionar el problema.
Paso 1: inicia el ordenador desde el medio de instalación
- También tendrás que iniciar tu ordenador desde el disco de instalación.
- Haz clic en Reparar equipo y sigue el asistente para continuar.
- Luego elige Solucionar problemas > Opciones avanzadas > Reparación de inicio para continuar.
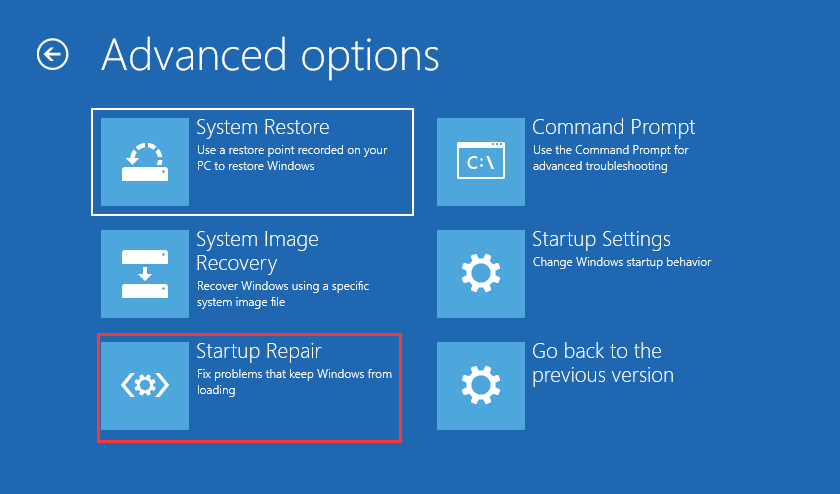
Paso 2: empieza a reparar el ordenador
Entonces se empezará a diagnosticar tu ordenador.
Cuando terminen todos los pasos, puedes reiniciar el ordenador, para comprobar si se ha solucionado el error 0xc0000001 del administrador de arranque de Windows.
Solución 3. Copiar el archivo SAM
Como ya hemos mencionado en la sección anterior, el código de error 0xc0000001 puede estar provocado por archivos SAM corruptos. Por lo tanto, para solucionar este problema, puedes copiar el archivo SAM desde la carpeta de reparación.
En la siguiente sección te mostraremos las instrucciones detalladas.
Paso 1: arranca tu ordenador desde el medio de instalación
Con este método, también tendrás que arrancar tu ordenador desde el medio de instalación. En cuanto a las operaciones específicas detalladas a realizar, puedes consultar la solución que se ha mencionado anteriormente.
Paso 2: copiar el archivo SAM
- Después de arrancar el ordenador, elige Solucionar problemas > Opciones avanzadas > Símbolo del sistema para continuar.
- En la ventana emergente de la línea de comandos, introduce el comando siguiente copy C:\Windows\Repair\Sam C:\Windows \ System32\Config y pulsa intro para continuar.
- Si te pregunta si quieres sobrescribir el archivo original, pulsa Y para continuar.
Cuando hayas terminado de solucionar todos los pasos, puedes reiniciar tu ordenador para ver si se ha solucionado el código de error de Windows 10.
Solución 4. Ejecutar Chkdsk
Si hay algún problema con tu disco duro, es posible que también te encuentres con el código de error 0xc0000001 Windows 10. Por lo tanto, para solucionar este error del administrador de arranque de Windows, puede probar a realizar una verificación del disco duro.
Paso 1: inicia tu ordenador desde el disco de instalación
- Conecta el medio de arranque a tu ordenador y arranca desde el mismo.
- Haz clic en Reparar tu ordenador y sigue las instrucciones del asistente para continuar.
- Después elige Solucionar problemas > Opciones avanzadas > Símbolo del sistema para continuar.
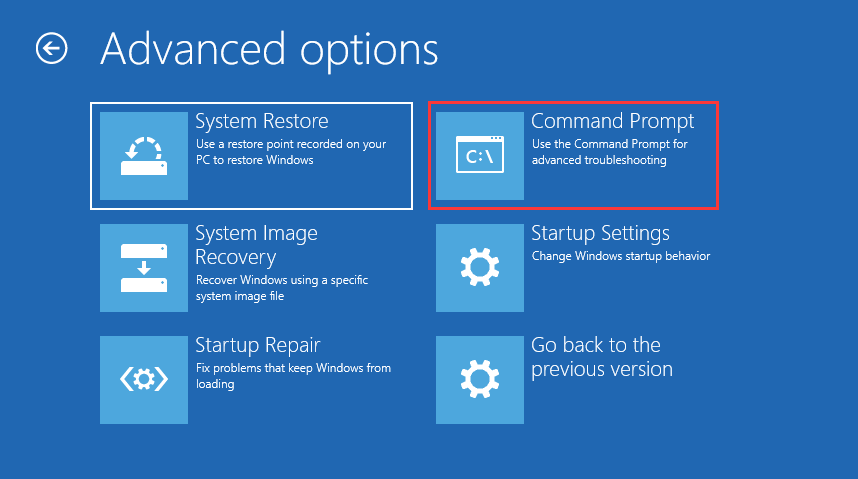
Paso 2: introduce el comando
- En la ventana emergente de la línea de comandos, introduce el comando chkdsk c: /f y pulsa intro para continuar. Si tu sistema operativo no se encuentra instalado en la partición C, puedes cambiarlo.
- Espera hasta que el proceso entero termine.
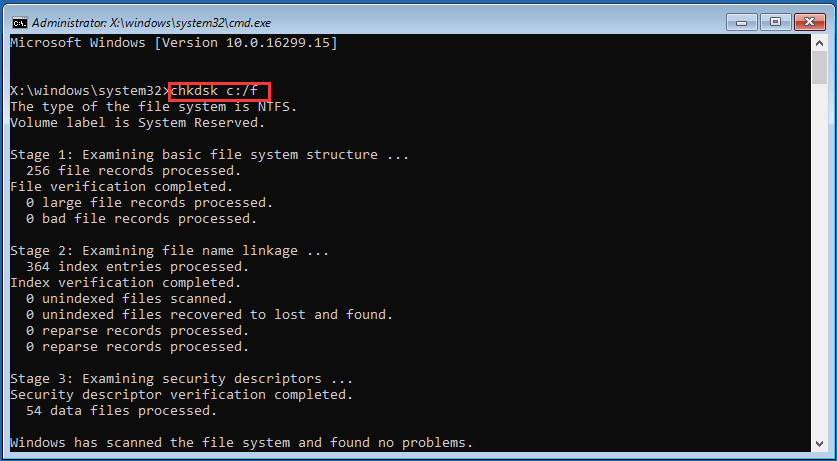
Entonces, reinicia tu ordenador para que los cambios surtan efecto y comprueba si se ha solucionado el código de error 0xc0000001.
Solución 5. Ejecuta el comprobador de archivos del sistema
El error 0xc0000001 del administrador de arranque de Windows puede estar provocado porque hayan archivos del sistema dañados. Por lo tanto, para solucionar este error, puedes probar si el comprobador de archivos del sistema funciona para comprobar y reparar los archivos del sistema que han resultado dañados.
El comprobador de archivos del sistema es una herramienta integrada en Windows que puede utilizarse para solucionar varios problemas en Windows. Por lo tanto, también puede utilizarse para solucionar el código de error 0xc0000001. Vamos a revisar las instrucciones detalladas en la sección siguiente.
Paso 1: inicia tu ordenador desde el medio de instalación
- Conecta el medio de instalación a tu ordenador y arranca desde él.
- Haz clic en Reparar equipo para continuar.
- Entonces, hay que elegir Solucionar problemas > Opciones avanzadas > Símbolo del sistema para continuar.
Paso 2: introduce el comando
- En la ventana de la línea de comandos emergente, introduce el comando sfc /scannow y pulsa intro para continuar.
- Por favor, no debes cerrar la ventana de la línea de comandos hasta que veas el mensaje Verification 100% completed.
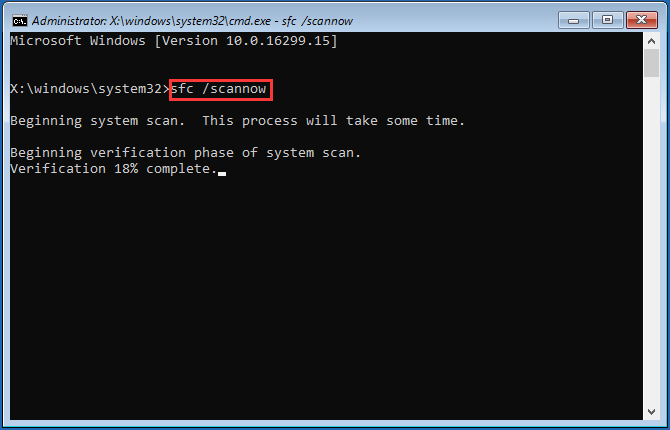
Cuando termine el proceso, puedes reiniciar el ordenador para comprobar si se ha solucionado el error 0xc0000001 del administrador de arranque de Windows.
Solución rápida – SFC Scannow no funciona (centrado en 2 casos)
Solución 6. Restablecer tu PC
Ahora, vamos a mostrarte la última solución para el error 0xc0000001. Si ninguno de los métodos mencionados anteriormente funciona, puede ser que tengas que volver a instalar el sistema operativo o restablecer tu PC.
De hecho, Windows trae una función nueva: restablecer este PC. Con este método, puedes elegir quitarlo todo de tu ordenador o mantener algunos archivos al restablecer este PC.
En la siguiente sección, te vamos a mostrar cómo restablecer tu PC para solucionar el código de error 0xc0000001.
Paso 1: arranca tu ordenador desde el medio de instalación
Para realizar este método, tienes que arrancar tu ordenador desde el medio de instalación. Para descubrir las operaciones con detalle, por favor, sigue el método mencionado anteriormente.
Paso 2: restablecer tu pc
1. Después iniciar el ordenador, haz clic en Solucionar problemas > Restablecer este PC para continuar.
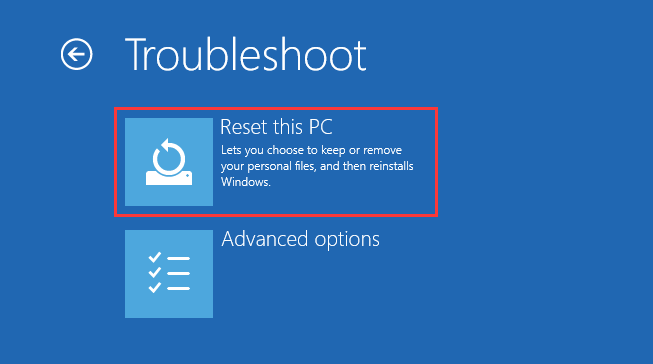
2. A continuación, puedes elegir mantener los archivos o quitar todo lo que hay en tu ordenador cuando procedas a restablecer el PC.
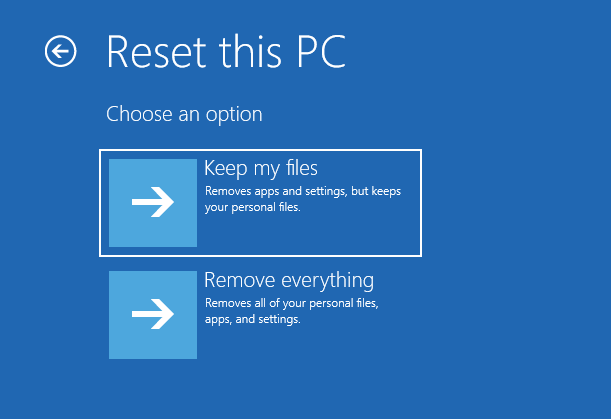
3. Puedes seguir el siguiente asistente para continuar.
Cuando termine el proceso, entonces puedes reiniciar la computadora y comprobar si sigue apareciendo el código de error 0xc0000001 Windows 10. Por lo general, este suele ser un método eficaz, porque puede encargarse de varios problemas con éxito.
Conclusión
Resumiendo, este artículo te ha demostrado cómo solucionar el código de error 0xc0000001 Windows 10 de 6 maneras diferentes. Si te encuentras con este mismo problema, puedes probar estas soluciones.
Además, si tienes cualquier otra solución mejor para solucionar el error 0xc0000001 de Windows, puede compartirla con nosotros en la zona de comentarios.
Si tienes cualquier tipo de problema con MiniTool ShadowMaker, no dudes en contactar con nosotros a través del correo electrónico [email protected] y trataremos de responder a tu pregunta lo antes posible.
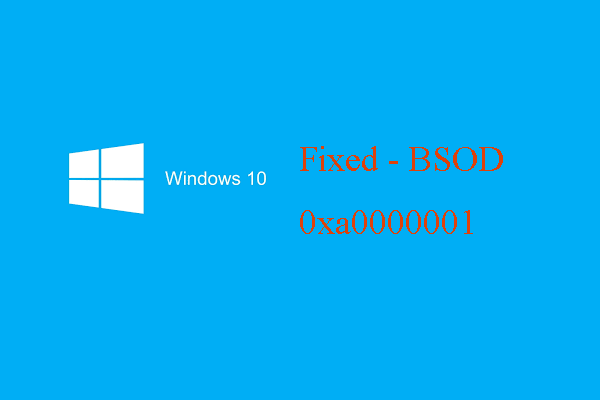

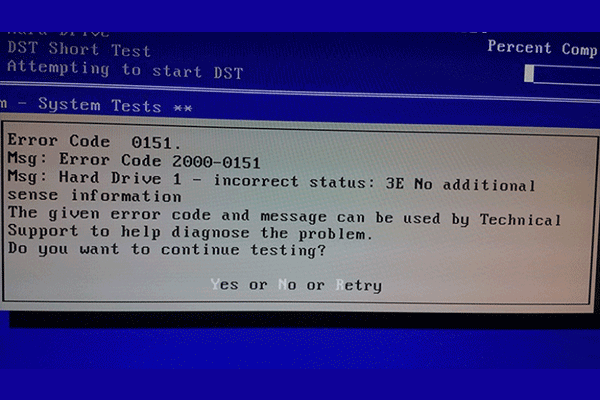

Comentarios del usuario :