Qu’est-ce que le code d’erreur 0xc0000001?
Le code d’erreur 0xc0000001 peut se produire lorsque vous démarrez votre ordinateur. Si vous rencontrez ce code d’erreur Windows 0xc0000001, cela signifie que vous ne pouvez pas démarrer votre ordinateur normalement.
En général, vous verrez le message suivant lorsque vous rencontrerez le code d’erreur 0xc0000001.
L’application ou le système d’exploitation n’a pu être chargé parce qu’un fichier requis est manquant ou contient des erreurs. Vous devrez utiliser les outils de récupération sur votre support d’installation. Si vous n’avez pas de support d’installation (comme un disque ou un périphérique USB), contactez votre administrateur système ou le fabricant de votre PC.
En fait, le code d’erreur 0xc0000001 peut être causé par diverses raisons, telles qu’un fichier système corrompu, un SAM endommagé, une mémoire RAM endommagée, entre autres.
Dans la section suivante, nous vous expliquerons donc comment corriger le code d’erreur 0xc0000001 sous Windows 10. Si vous rencontrez l’erreur 0xc0000001 du gestionnaire de démarrage de Windows, essayez les solutions suivantes.
Cependant, comme votre ordinateur ne peut pas démarrer normalement, nous pensons que la première chose à faire est d’extraire les données de l’ordinateur qui ne peut être démarré. Ainsi, avant de corriger le code d’erreur 0xc0000001 Windows 10, vous feriez mieux de supprimer les données de l’ordinateur anormal.
Ainsi, dans la section suivante, nous vous montrerons comment extraire des données de l’ordinateur qui ne peut être démarré.
Comment extraire les données en cas de code d’erreur 0xc0000001?
Comme nous l’avons mentionné dans la partie ci-dessus, vous avez intérêt à protéger vos données lorsque vous rencontrez le code d’erreur 0xc0000001.
Comment enlever vos données de l’ordinateur qui ne peut être démarré? Il est fortement recommandé d’utiliser MiniTool ShadowMaker, un logiciel qui peut vous aider à récupérer vos données même si votre ordinateur ne peut être démarré.
MiniTool ShadowMaker est le logiciel de sauvegarde professionnel. Il vous permet de sauvegarder des fichiers, dossiers, disques, partitions et le système d’exploitation. Par conséquent, afin de préserver la sécurité des données en cas de code d’erreur Windows 0xc0000001, MiniTool ShadowMaker est le meilleur choix.
À présent, nous vous démontrerons comment extraire des données de l’ordinateur qui ne peut être démarré. Comme votre ordinateur ne peut être démarré lorsqu’il rencontre l’erreur 0xc0000001 du gestionnaire de démarrage de Windows, le bootable media est nécessaire. MiniTool ShadowMaker peut créer le bootable media. Il vous suffit donc de télécharger la version d’essai de MiniTool ShadowMaker en cliquant sur le bouton suivant ou de choisir d’acheter une version avancée de ce logiciel.
MiniTool ShadowMaker TrialCliquez pour télécharger100%Propre et sûr
Ensuite, nous vous montrerons comment créer le bootable media et en extraire les données. Notez que le bootable media doit être créé sur un ordinateur normal.
Étape 1: Créer un bootable media sur un ordinateur normal
- Insérez une clé USB dans l’ordinateur normal. Téléchargez MiniTool ShadowMaker et installez-le sur un ordinateur normal.
- Lancez-le.
- Cliquez sur Continuer l’essai pour continuer.
- Choisissez Connecter dans cet ordinateur.
- Après être entré dans son interface principale, allez à la page Outils.
- Cliquez sur la fonctionnalité Media Builder pour créer le bootable media. Il est recommandé de créer le bootable media sur la clé USB.
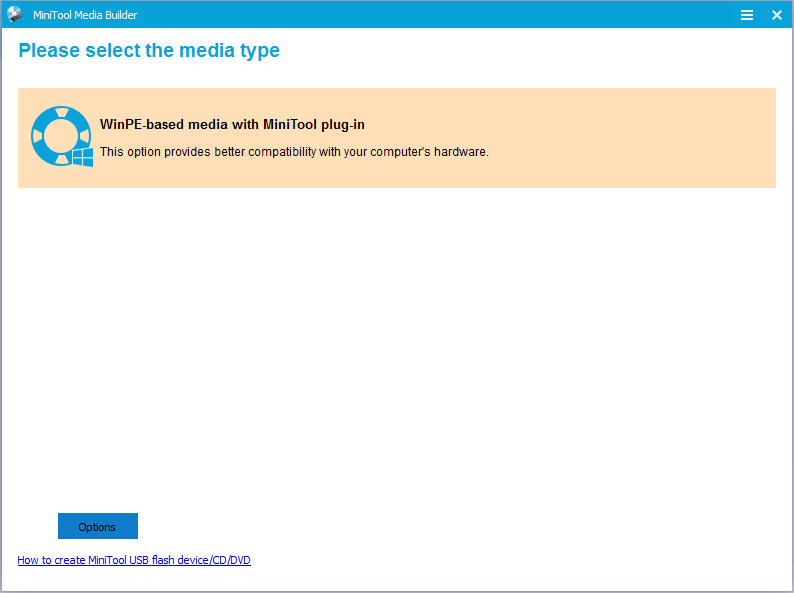
Étape 2: Démarrer l’ordinateur en cas de code d’erreur 0xc0000001
- Insérez le bootable media dans l’ordinateur anormal.
- Changez l’ordre de démarrage. Dans la page du BIOS, il se peut que vous deviez configurer les périphériques amovibles comme premier choix. Veuillez vous référer à la section Comment démarrer depuis des disques CD/DVD ou des clés USB bootables gravés de MiniTool?
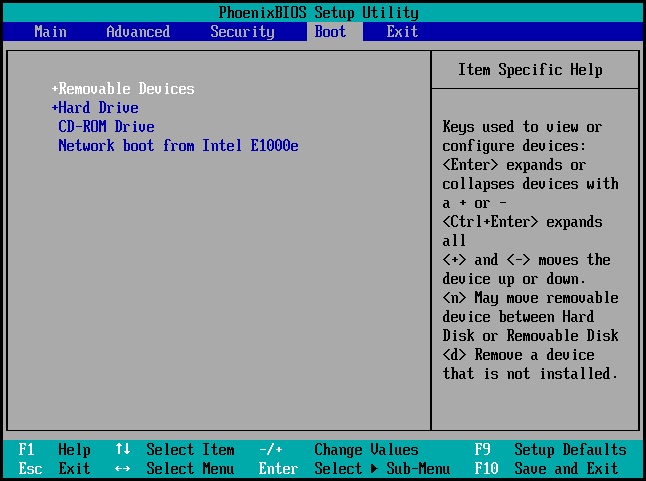
Étape 3: Choisir la source de sauvegarde
- Après être entré dans l’environnement de récupération de MiniTool, allez à la page Sauvegarde.
- Cliquez sur Source.
- Choisissez Dossiers et fichiers pour continuer. Ensuite, sélectionnez les fichiers à retirer de l’ordinateur qui ne peut être démarré. Et cliquez sur OK pour continuer.
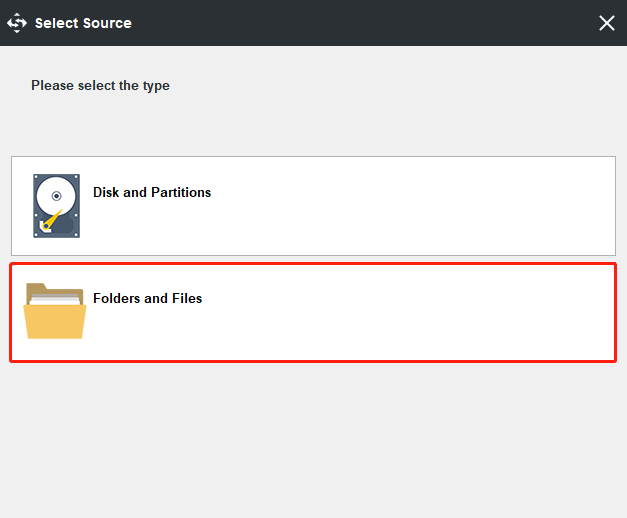
Étape 4: Sélectionner la destination de sauvegarde
- Cliquez sur le module Destination pour choisir une destination de sauvegarde.
- Cliquez ensuite sur OK. Il est recommandé de choisir un disque dur externe comme source de sauvegarde.
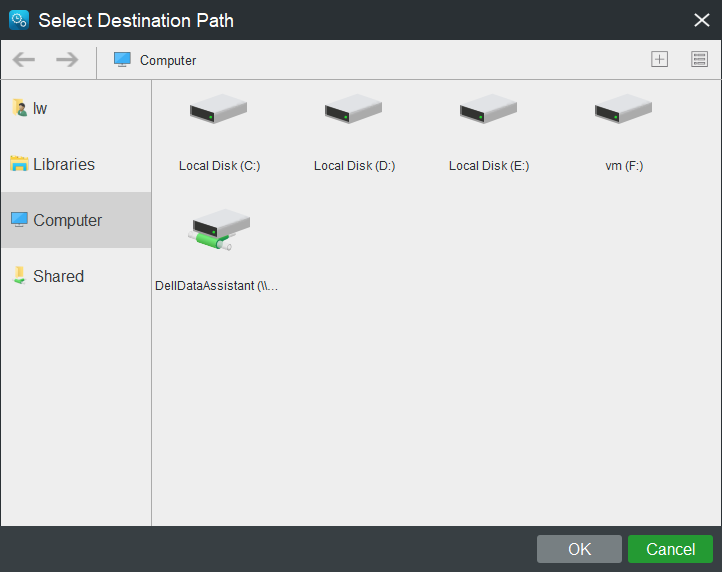
Étape 5: Démarrer la sauvegarde
- Après avoir sélectionné la source et la destination de sauvegarde, cliquez sur Sauvegarder maintenant pour effectuer la tâche immédiatement.
- Vous pouvez également cliquer sur Sauvegarder plus tard pour retarder la tâche de sauvegarde, puis la relancer dans la page Gérer.
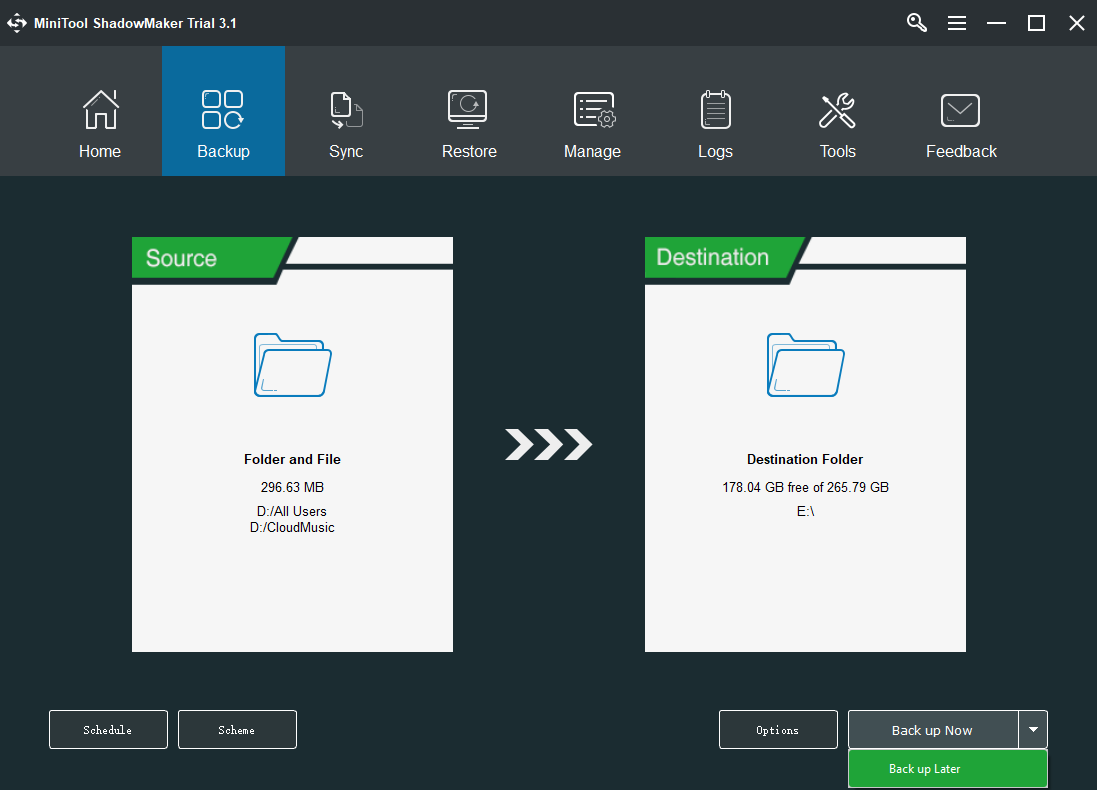
Une fois toutes les étapes terminées, vous réussirez à extraire les données de l’ordinateur qui ne peut être démarré et qui rencontre le code d’erreur 0xc0000001.
Outre la fonctionnalité de sauvegarde, vous pouvez utiliser la fonctionnalité Synchroniser et Cloner un disque pour conserver vos données en toute sécurité.
Après avoir assuré la sécurité des données, il est temps de corriger le code d’erreur 0xc0000001. Dans la section suivante, nous vous montrerons donc comment résoudre cette erreur du gestionnaire de démarrage de Windows.
Solution 1. Désinstaller le logiciel problématique en mode sans échec
Nous vous présenterons ici la première solution pour corriger le code d’erreur 0xc0000001. Si ce code d’erreur Windows 0xc0000001 se produit après que vous ayez installé un programme, vous devez donc désinstaller le logiciel récemment installé.
Étape 1: Démarrez votre ordinateur en mode sans échec
- Démarrez l’ordinateur depuis le support d’installation.
- Cliquez sur Réparer votre ordinateur et suivez l’assistant pour continuer.
- Choisissez ensuite Dépannage > Options avancées > Paramètres de démarrage. Cliquez ensuite sur Redémarrer pour continuer.
- Après le redémarrage, appuyez sur F4 pour activer le mode sans échec.
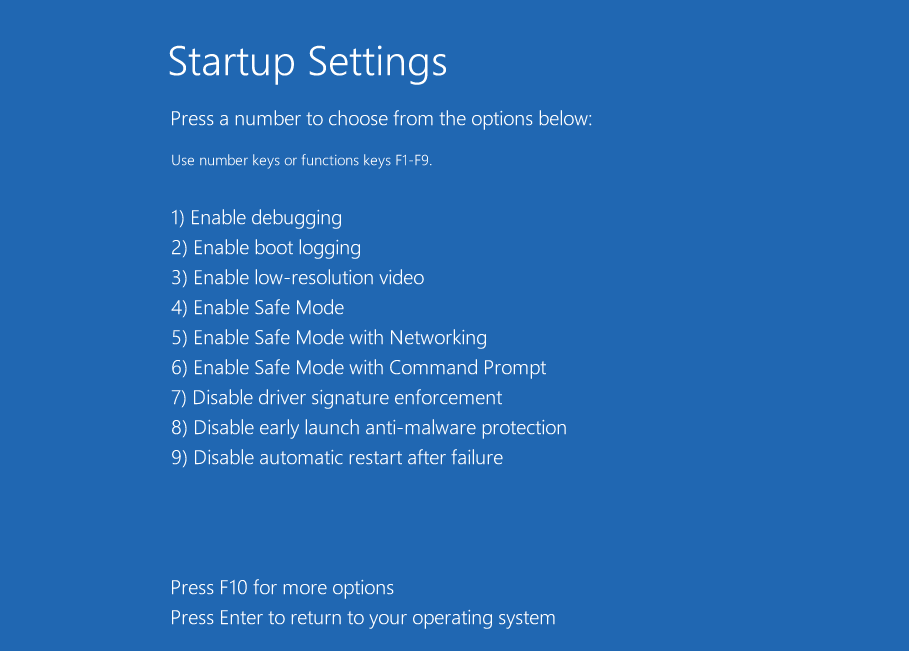
Étape 2: Désinstallez le logiciel problématique
- Appuyez simultanément sur la touche Windows et la touche I pour ouvrir les paramètres.
- Choisissez Applications pour continuer.
- Trouvez les applications récemment installées et cliquez sur Désinstaller pour continuer.
Après cela, vous pourrez redémarrer votre ordinateur pour vérifier si le code d’erreur 0xc0000001 est résolu.
Solution 2. Exécuter une réparation au démarrage
Nous vous montrerons ici la deuxième solution au code d’erreur 0xc0000001 de Windows 10. Essayez d’exécuter une Réparation au démarrage pour corriger ce problème.
Étape 1: Démarrez l’ordinateur depuis le support d’installation
- Vous devez également démarrer votre ordinateur depuis le disque d’installation.
- Cliquez sur Réparer votre ordinateur et suivez l’assistant pour continuer.
- Choisissez ensuite Dépannage > Options avancées > Réparation au démarrage pour continuer.
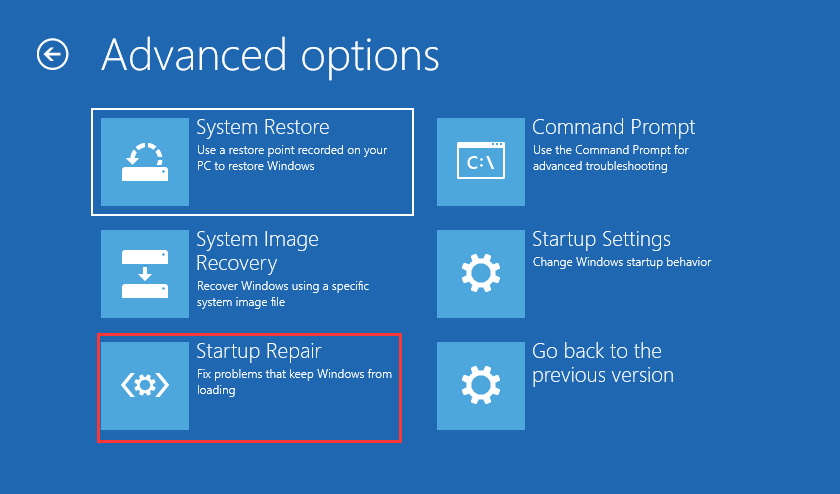
Étape 2: Démarrez la réparation de l’ordinateur
Ensuite, il commencera à diagnostiquer votre ordinateur.
Une fois toutes les étapes terminées, redémarrez votre ordinateur pour vérifier si l’erreur 0xc0000001 du gestionnaire de démarrage de Windows est résolue.
Solution 3. Copier le fichier SAM
Comme nous l’avons mentionné dans la section ci-dessus, le code d’erreur 0xc0000001 peut être causé par les fichiers SAM corrompus. Afin de résoudre ce problème, vous pouvez donc copier le fichier SAM depuis le dossier de réparation.
La section suivante vous montrera les instructions détaillées.
Étape 1: Démarrez votre ordinateur depuis le support d’installation
Dans cette méthode, vous devez également démarrer votre ordinateur depuis le support d’installation. Concernant les opérations détaillées, vous pouvez vous référer à la solution mentionnée ci-dessus.
Étape 2: Copiez le fichier SAM
- Après avoir démarré l’ordinateur, choisissez Dépannage > Options avancées > Invite de commandes pour continuer.
- Dans la fenêtre de la ligne de commande, entrez la commande suivante: copy C:\Windows\Repair\Sam C:\Windows\System32\Config et appuyez sur Enter pour continuer.
- Si l’on vous demande si vous voulez écraser le fichier original, tapez Y pour continuer.
Une fois toutes les étapes terminées, redémarrez votre ordinateur pour vérifier si le code d’erreur Windows 10 est résolu.
Solution 4. Exécuter Chkdsk
Si votre disque dur présente un problème, vous pouvez également rencontrer le code d’erreur 0xc0000001 sous Windows 10. Donc, pour résoudre cette erreur du gestionnaire de démarrage de Windows, essayez de vérifier votre disque dur.
Étape 1: Démarrez votre ordinateur depuis le disque d’installation
- Connectez le bootable media à votre ordinateur et démarrez depuis celui-ci.
- Cliquez sur Réparer votre ordinateur et suivez l’assistant pour continuer.
- Choisissez ensuite Dépannage > Options avancées > Invite de commandes pour continuer.
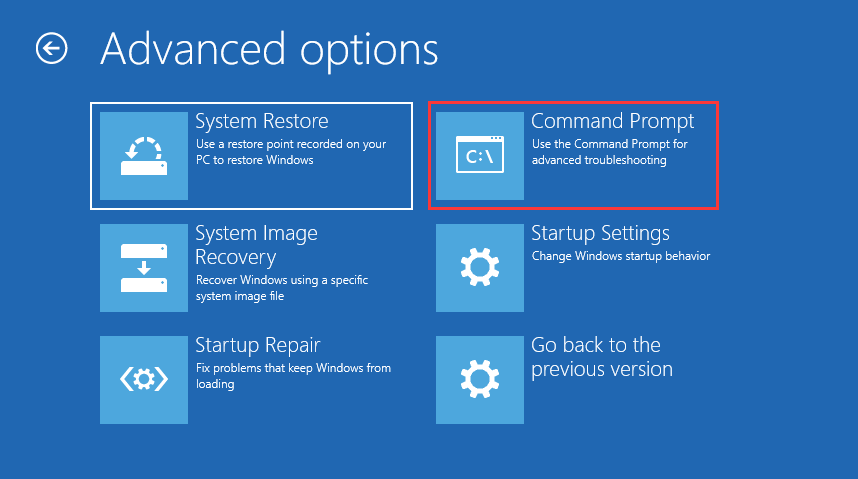
Étape 2: Tapez la commande
- Dans la fenêtre de la ligne de commande, tapez la commande chkdsk c: /f et appuyez sur Enter pour continuer. Si votre système d’exploitation n’est pas installé sur la partition C, vous pouvez le changer.
- Attendez que l’ensemble du processus soit terminé.
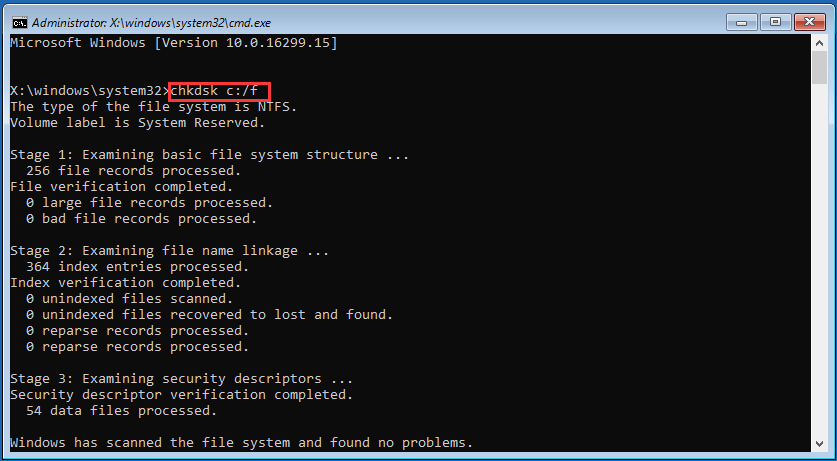
Ensuite, redémarrez votre ordinateur pour que cela prenne effet et vérifiez si le code d’erreur 0xc0000001 est résolu.
Solution 5. Exécuter le Vérificateur de fichiers système
L’erreur 0xc0000001 du gestionnaire de démarrage de Windows peut être causée par les fichiers système corrompus. Afin de résoudre cette erreur de Windows, essayez donc le Vérificateur de fichiers système pour vérifier et corriger les fichiers système corrompus.
Le Vérificateur de fichiers système est un outil intégré à Windows permettant de résoudre divers problèmes sous Windows. Par conséquent, il peut également être utilisé pour résoudre le code d’erreur 0xc0000001. Nous vous présenterons les instructions détaillées dans la section suivante.
Étape 1: Démarrez votre ordinateur depuis le support d’installation
- Connectez le support d’installation à votre ordinateur et démarrez l’ordinateur depuis celui-ci.
- Cliquez sur Réparer votre ordinateur pour continuer.
- Choisissez ensuite Dépannage > Options avancées > Invite de commandes pour continuer.
Étape 2: Saisissez la commande
- Dans la fenêtre de la ligne de commande, saisissez la commande sfc /scannow et appuyez sur Enter pour continuer.
- Ne fermez pas la fenêtre de la ligne de commande avant d’avoir vu le message Vérification 100% complétée.
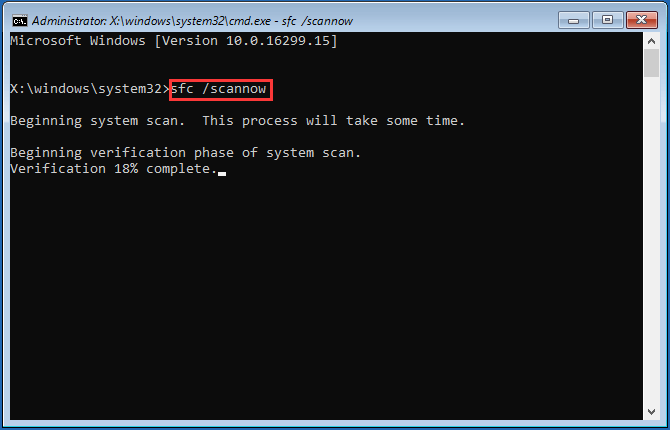
Une fois le processus terminé, redémarrez votre ordinateur pour vérifier si l’erreur 0xc0000001 du gestionnaire de démarrage de Windows est résolue.
Correctif rapide – SFC Scannow ne fonctionne pas (Focus sur 2 cas)
Solution 6. Réinitialiser votre PC
Maintenant, nous vous montrerons la dernière solution pour corriger le code d’erreur 0xc0000001. Si aucune des méthodes ci-dessus ne fonctionne, vous devrez probablement réinstaller le système d’exploitation ou réinitialiser votre PC.
En fait, Windows est doté d’une nouvelle fonctionnalité: Réinitialiser ce PC. Dans cette méthode, vous pouvez choisir de supprimer tout ce qui se trouve sur votre ordinateur ou de conserver des fichiers lors de la réinitialisation de ce PC.
Dans la section suivante, nous vous montrerons comment réinitialiser votre PC pour résoudre le code d’erreur 0xc0000001.
Étape 1: Démarrez votre ordinateur depuis le support d’installation
Dans cette méthode, vous devez démarrer votre ordinateur depuis le support d’installation. Pour les opérations détaillées, veuillez-vous référer à la méthode ci-dessus.
Étape 2: Réinitialisez votre pc
1. Après avoir démarré votre ordinateur, cliquez sur Dépannage > Réinitialiser ce PC pour continuer.
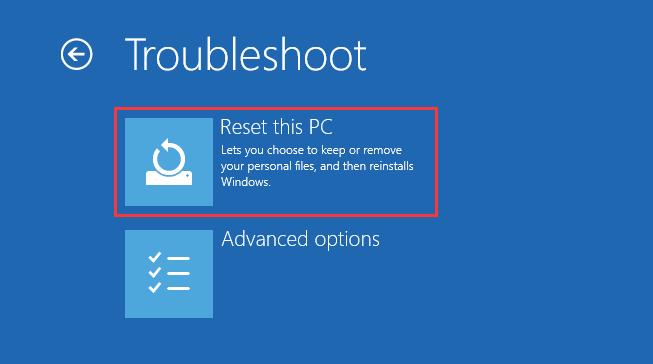
2. En réinitialisant ce PC, vous pouvez choisir de conserver votre fichier ou de tout supprimer sur votre ordinateur.
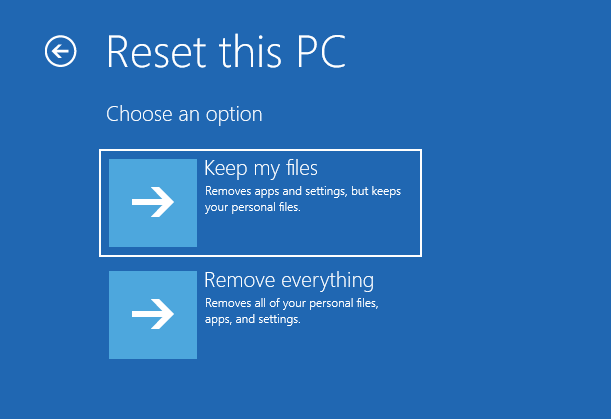
3. Ensuite, vous pouvez suivre l’assistant pour continuer.
Une fois le processus terminé, redémarrez votre ordinateur pour vérifier si le code d’erreur 0xc0000001 de Windows 10 est résolu. En général, cette méthode est efficace puisqu’elle permet de résoudre divers problèmes avec succès.
Conclusion
Pour résumer, cet article a démontré comment corriger le code d’erreur 0xc0000001 Windows 10 à l’aide de 6 solutions. Si vous rencontrez le même problème, essayez ces solutions.
De plus, si vous avez une meilleure solution au code d’erreur Windows 0xc0000001, partagez-la dans la zone de commentaires.
Si vous avez un problème avec MiniTool ShadowMaker, n’hésitez pas à nous contacter par e-mail à [email protected] et nous vous répondrons dans les plus brefs délais.
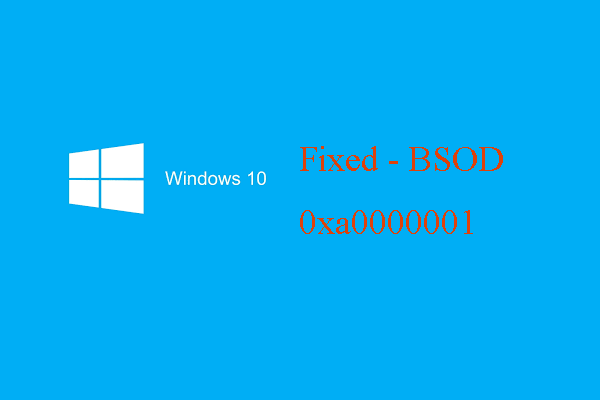

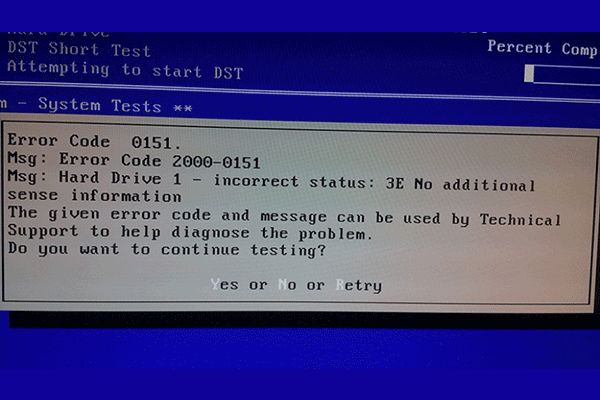

Commentaires des utilisateurs :