¿Te has encontrado alguna vez con el error de que Google Backup and Sync no funciona? ¿Cómo solucionar el error Google Drive Backup and Sync no funciona? Hemos analizado varias publicaciones y te enseñamos lo que hemos aprendido en este artículo. Este artículo de MiniTool te va a mostrar soluciones prácticas para reparar cuando Google Backup and Sync no funciona bien.
Por lo general, Google Drive es una herramienta eficaz para hacer copias de seguridad y para sincronizar archivos en tu dispositivo gracias a sus múltiples funciones. El servicio de copia de seguridad y sincronización de Google permite que los usuarios carguen y almacenen archivos desde cualquier carpeta del ordenador, de la cámara y de tarjetas SD en la nube.
No obstante, en ocasiones especiales y por algunas razones, Google Drive puede dar fallos a la hora de respaldar y sincronizar los archivos en ordenadores con Windows 10. Esto puede ser algo realmente molesto.
Por lo tanto, en la sección siguiente te vamos a mostrar cómo solucionar el problema de que Google Backup and Sync no funciona.
¿Cómo reparar cuando Google Backup and Sync no funciona?
- Ponerlo en pausa.
- Reiniciar Google Backup and Sync.
- Reinstalar Google Backup and Sync.
- Elegir la cuenta correcta.
- Ejecutar Backup and Sync con privilegios de administrador.
- Sincronizar la carpeta de la configuración.
- Comprobar la configuración del cortafuegos.
- Cambiar la configuración del proxy.
- Borrar el archivo Desktop.ini.
- Comprobar y reducir el tamaño, el nombre y la longitud del archivo.
Las 10 mejores maneras de reparar la copia de seguridad y la sincronización de Google
Para corregir el error cuando no funciona Google Drive Backup and Sync , sigue leyendo este artículo. Esta sección te presenta 10 métodos efectivas de solucionarlo.
Método 1. Ponerlo en pausa
Algunos usuarios han informado de que han podido solucionar el fallo de Google Backup and Sync poniéndolo en pausa y reiniciándolo.
Ahora, aquí tienes el tutorial para hacer esto.
- Haz clic sobre el icono de Backup and Sync que tienes en la bandeja del sistema.
- Luego, haz clic sobre el menú de los tres puntos para seguir adelante.
- Después, has de hacer clic sobre la opción Pausa.
- Pasado un tiempo, podrás ver la opción de Reanudar y debes hacer clic en ella.
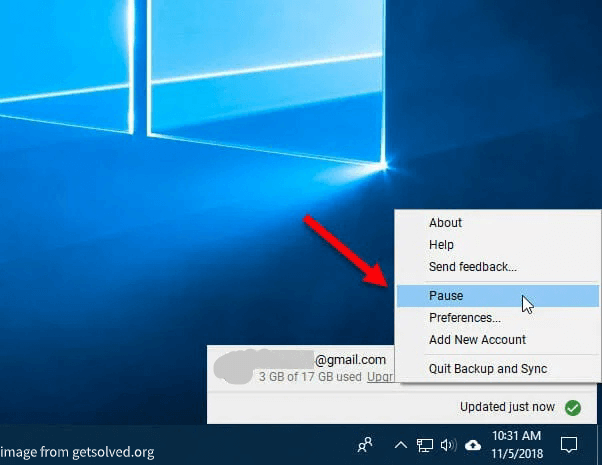
Cuando hayas terminado todos los pasos, puedes comprobar si tu archivo ya se está sincronizando y si así se ha solucionado el error «Google Backup and Sync no funciona».
En caso de que esta solución no sirva, puedes probar con otras soluciones.
Método 2. Reiniciar Google Backup and Sync
Otra manera de corregir este error de que Google Backup and Sync no funciona, es reiniciar Google Drive Backup and Sync.
Ahora, aquí tienes el tutorial para hacer esto.
- Haz clic sobre el icono de Backup and Sync icon que está en la bandeja del sistema.
- Después, haz clic sobre el menú de los tres puntos para seguir adelante.
- En el menú emergente, haz clic en Salir de Backup and Sync icon para seguir adelante.
Después de hacer eso, se detendrá el servicio Google Backup and Sync. Después, puedes hacer clic sobre el acceso directo del escritorio de Google Backup and Sync para cerrarlo y volver a iniciarlo.
Una vez reiniciado, comprueba si el problema de Google Backup and Sync se ha resuelto.
Método 3. Reinstalar Google Backup and Sync
Para solucionar el error de que Google Backup and Sync no se abre en Windows 10, también puedes reinstalar Google Backup and Sync.
Ahora, aquí tienes el tutorial para hacer esto.
- Teclea panel de control en el recuadro para la búsqueda de Windows 10 y elige la mejor coincidencia.
- En la ventana emergente, habrás de elegir la opción Desinstalar un programa en la sección Programas para seguir adelante.
- Luego, elige Backup and Sync from Google y haz clic con el botón derecho.
- A continuación, haz clic sobre la opción Desinstalar para continuar.
- Después de hacer eso, puedes acceder a la página web oficial y bajarte de nueo Backup and Sync de Google.
- A continuación, instala en su computadora Backup and Sync otra vez
Cuando hayas terminado de realizar todos los pasos, comprueba si por fin se ha solucionado el error de la Sincronización y Copia de seguridad de Google, esta vez en español.
Método 4. Elegir la cuenta correcta
En caso de que la cuenta de Backup and Sync no sea la correcta, también puede aparecerte el error de que Google Drive Backup and Sync no funciona. Si este es el caso, para resolver este error, tendrás que elegir la cuenta correcta.
Ahora, aquí tienes el tutorial para hacer esto.
- Haz clic sobre el icono de la Copia de seguridad y sincronización de Google que tienes en la bandeja del sistema para poder ver la cuenta de Google.
- En caso de que la cuenta de Google no sea la correcta, puedes seguir adelante con los siguientes pasos.
- Haz clic en el menú de los tres puntos para seguir adelante.
- Se abrirá una ventana, elige Agregar nueva cuenta. No necesitas quitar la cuenta anterior de Google anterior para añadir una nueva.
- A continuación, puedes seguir el asistente para continuar.
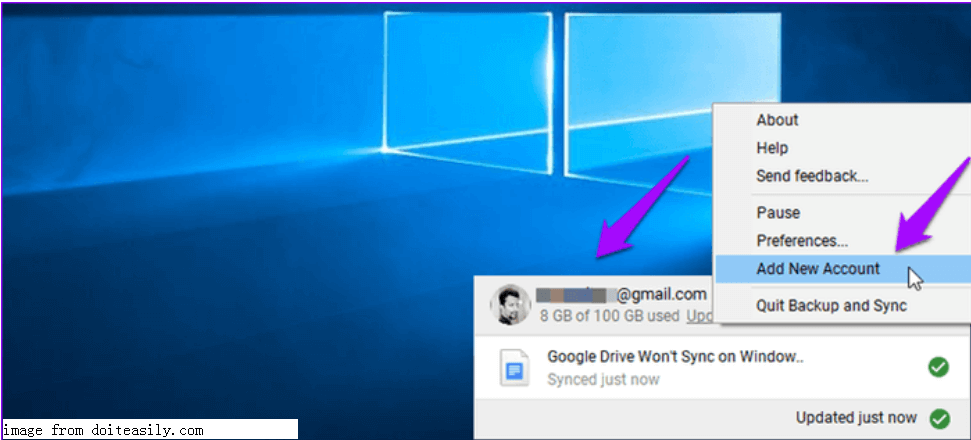
Cuando termines todos los pasos, reinicia tu ordenador y comprueba si ya se ha solucionado el problema de que Google Backup and Sync no funciona.
Método 5. Ejecuta Backup and Sync as Administrator
En caso de que Backup and Sync no tenga los derechos administrativos correspondientes, también te puedes encontrar con el error de que Google Backup and Sync no se abre. Si quieres corregir este error de Google Backup and Sync, también puedes probar a ejecutarlo como administrador.
Ahora, aquí tienes el tutorial para hacer esto.
- Haz clic derecho sobre el atajo de Google Backup and Sync y elige las Propiedades para seguir adelante.
- En la ventana emergente, tienes que acceder a la pestaña Compatibilidad.
- Luego marca la opción Ejecutar este programa como administrador para seguir adelante.
Después de esto, reinicia Backup and Sync de Google para comprobar si el error Google Backup and Sync no funciona ya ha sido solucionado.
Método 6. Sincronizar los ajustes de la carpeta
Backup and Sync de Google lleva incorporada una función de sincronización. Esta te permite sincronizar archivos individuales. Resulta bastante útil si tienes carpetas grandes que contienen muchos archivos que realmente no necesitas en tu sistema o si el espacio que tienes en tu disco duro es limitado. Por lo tanto, para solucionar el error de Backup and Sync no funciona bien, puedes probar por sincronizar la configuración de la carpeta.
Ahora, aquí tienes el tutorial para hacer esto.
- Haz clic sobre el icono Backup and Sync de Google que tienes en la bandeja del sistema.
- A continuación, haz clic sobre el menú de los tres puntos para seguir adelante.
- En el menú emergente, haz clic sobre las preferencias para continuar.
- En la siguiente página, ve a la pestaña de Google Drive.
- Luego elige la opción Sincronizar mi unidad a esta computadoray dale a Sincronizar todo en Mi unidad en el panel de la derecha para continuar.
- Haz clic sobre Aceptar para guardar todos los cambios.
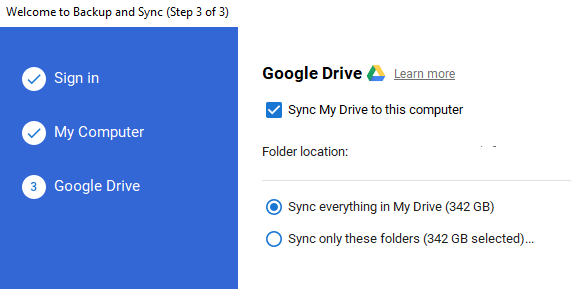
Consejo: si marcas la opción de sincronizar solo estas carpetas, asegúrate de que la carpeta que no se sincroniza con tu ordenador se encuentra seleccionada.
Cuando hayas terminado todos los pasos, reinicia Backup and Sync de Google y comprueba si el error de que Google Backup and Sync no funciona bien ya se ha solucionado. En caso de que esta solución no sirva, puedes probar con otras soluciones.
Método 7. Comprobar la configuración del cortafuegos
El cortafuegos o firewall es una función incluida en Windows. Puede proporcionarle protección a tu equipo. Por ejemplo, le brindará protección a tu dispositivo contra accesos no autorizados, contra ataques de virus, otros ataques cibernéticos, contra los enlaces de phishing y muchos otros ataques más. Sin embargo, a veces el cortafuegos puede acabar bloqueando Backup and Sync de Google e impedir que se ejecute con normalidad, por lo que puede provocar que Backup and Sync de Google no funcione.
Por lo tanto, para darle una solución al problema de que Google Drive Backup and Sync no funciona, puedes comprobar la configuración del firewall de Windows.
Ahora, aquí tienes el tutorial para hacer esto.
- Presiona la tecla Windows y la tecla I juntas para que se abra la configuración.
- Introduce firewall en la caja de búsqueda de la ventana emergente y luego elige permitir a una aplicación atravesar el firewall.
- En la ventana emergente, podrás ver que hay una lista de aplicaciones y servicios que se encuentran permitidos y otros no que no están permitidos.
- A continuación, haz clic en Cambiar configuración para seguir adelante.
- Encuentra Backup and Sync de Google y activa esta aplicación en las dos columnas, privada y pública.
- Después de hacer esto, haz clic en Aceptarpara confirmar los cambios realizados.
Reinicie Backup and Sync de Google tras este cambio y comprueba si el fallo de Google Backup and Sync ha sido resuelto.
Nota:en caso de que estés utilizando un antivirus, tendrás que comprobar su configuración cuidadosamente para estar bien seguro de que Google Backup and Sync tiene también permitido el acceso.
Si esta solución tampoco resulta efectiva, tendrás que probar otra.
Método 8. Cambiar la configuración del proxy
Si ninguna de las anteriores soluciones anteriores ha surgido efecto, otra posibilidad es cambiar la configuración del proxy. Puede producirse el error Google Backup and Sync no funciona en Windows 10 si la función de sincronización no se ha podido activar. Por lo tanto, para corregir el error, prueba esta solución.
Ahora, aquí tienes el tutorial para hacer esto.
- Haz clic sobre el icono de Copia de seguridad y sincronización que se encuentra en la bandeja del sistema.
- Luego haz clic sobre el icono de los tres puntos para proceder.
- En la ventana que se abre, elige las Preferencias… para seguir adelante.
- Una vez más, en la ventana emergente, elige la Configuraciónen el panel de la izquierda.
- Luego, haz clic sobre los AJUSTES DE RED.
- En la configuración del proxy, haz clic en Conexión directa y dale a Aceptar para que se guarden los cambios.
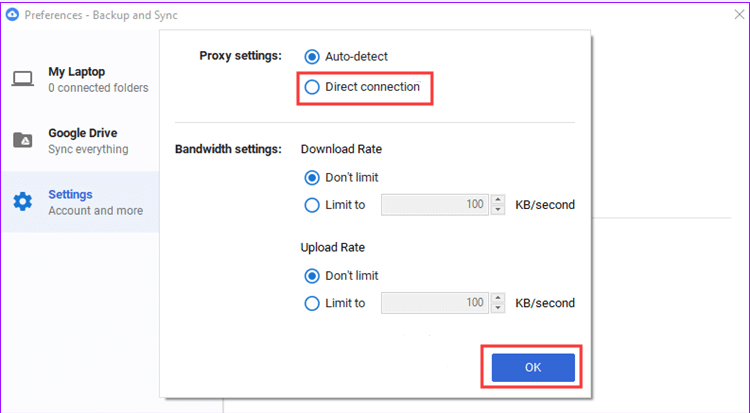
Cuando terminen todos los pasos, reinicia Backup and Sync de Google y comprueba si el error de que Google Drive Backup and Sync no funciona por fin ha sido solucionado.
Método 9. Borrar el archivo Desktop.ini
Cuando Google Drive no sincroniza los archivos con tu ordenador, entonces se registra el error en un archivo que se llama Desktop.ini y que se encuentra oculto de manera predeterminada. Cuando ha sido generado, Google Backup and Sync ya no sincronizará ningún archivo después de ese momento hasta que el error sea solucionado.
Por lo tanto, para corregir el error de que Google Backup and Sync no se inicia automáticamente, puedes probar eliminando los archivos desktop.ini.
Ahora, aquí tienes el tutorial para hacer esto.
- Abre el explorador de Windows.
- Ve a la pestaña Ver y haz clic sobre las Opciones.
- Luego haz clic sobre la carpeta Cambiary las opciones de búsqueda.
- Ya en la ventana emergente, marca la opción Mostrar archivos, carpetas y unidades ocultos para seguir adelante.
- Luego haz clic sobre Guardar para confirmar los cambios realizados.
- Luego vuelve a la carpeta de Google Drive y elimina el archivo desktop.ini.
Después de hacer esto, actualiza Google Drive Backup and Sync y comprueba si el error de Google Backup and Sync ya ha sido resuelto.
Método 10. Comprobar y reducir el tamaño, el nombre y la longitud del archivo.
En caso de que los archivos sincronizados sean demasiado grandes y que el nombre del archivo sea demasiado largo, también nos podemos encontrar con el error Google Sync and Backup no funciona. Por lo tanto, para solucionar este error, también puedes elegir comprobar y reducir el tamaño, el nombre y el largo del archivo.
Google Drive solo te permite sincronizar archivos y el tamaño total de estos no debe superar los 15 GB. Por lo tanto, antes de sincronizar los archivos, tendrás que comprobar el tamaño de los mismos. Además, si quieres transferir archivos grandes, puedes consultar el artículo: Los 6 mejores métodos de transferir archivos grandes gratis (guía paso a paso)
En caso de que el nombre del archivo tenga más de 255 caracteres, también es posible que te encuentres con el error Google Backup and Sync no funciona. Por ello, antes de sincronizar archivos, debe verificar el nombre y la longitud del archivo.
Después de hacer esto, reinicia Google Backup and Sync y comprueba si el problema Google Drive no sincroniza en Windows 10 está arreglado.
Prueba con otra herramienta para sincronizar unidades locales: MiniTool ShadowMaker
Tal como dijimos antes, Backup and Sync de Google puede no funcionar cuando quieres sincronizar tus archivos en la nube. Por lo tanto, aparte de sincronizar archivos con la nube, también puedes decantarte por otro software de sincronización de archivos para sincronizar archivos con otra unidad u otra ubicación con el fin de mantener tus datos seguros.
Así, para sincronizar archivos con otras unidades locales, puedes elegir un software profesional de copia de seguridad y sincronización como MiniTool ShadowMaker.
MiniTool ShadowMaker ha sido diseñado para que puedas hacer copias de seguridad de archivos, de carpetas, discos y particiones además de todo el sistema operativo. También te permite llevar a cabo una sincronización de archivos y carpetas en otra ubicación para que puedas mantener tus datos seguros. Además, MiniTool ShadowMaker es también una herramienta de clonación de disco que te permite clonar un SO de disco duro a SSD sin perder datos.
Por lo tanto, ya que nos ofrece unas funciones tan poderosas, puedes bajártelo para probarlo o elegir comprar una de las versiones avanzadas.
MiniTool ShadowMaker TrialHaz clic para Descargar100%Limpio y seguro
Ahora, te vamos a mostrar cómo puedes sincronizar tus archivos utilizando este software profesional de sincronización de archivos.
1. Descarga MiniTool ShadowMaker e instálalo en tu equipo.
2. Ejecútalo.
3. A continuación, haz clic en Seguir probando para continuar.
4. Luego, haz clic en Conectar en Este equipo para acceder a su interfaz principal.
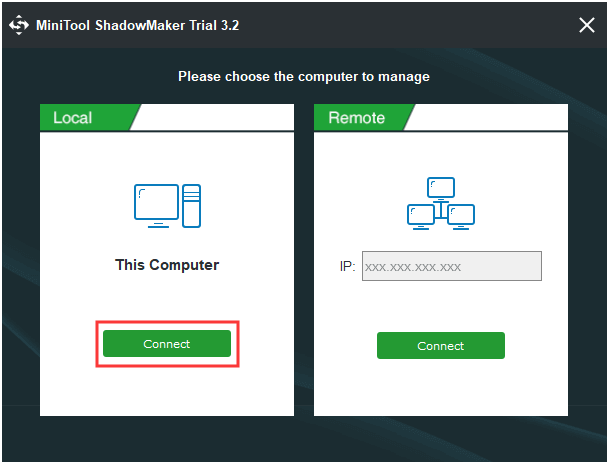
5. Después de que hayas entrado a su interfaz principal, puedes ir a la página de Sincronizar.
6. Haz clic sobre el módulo Fuente para elegir los archivos que quieras sincronizar. Después de eso, haz clic sobre Aceptar para seguir adelante.
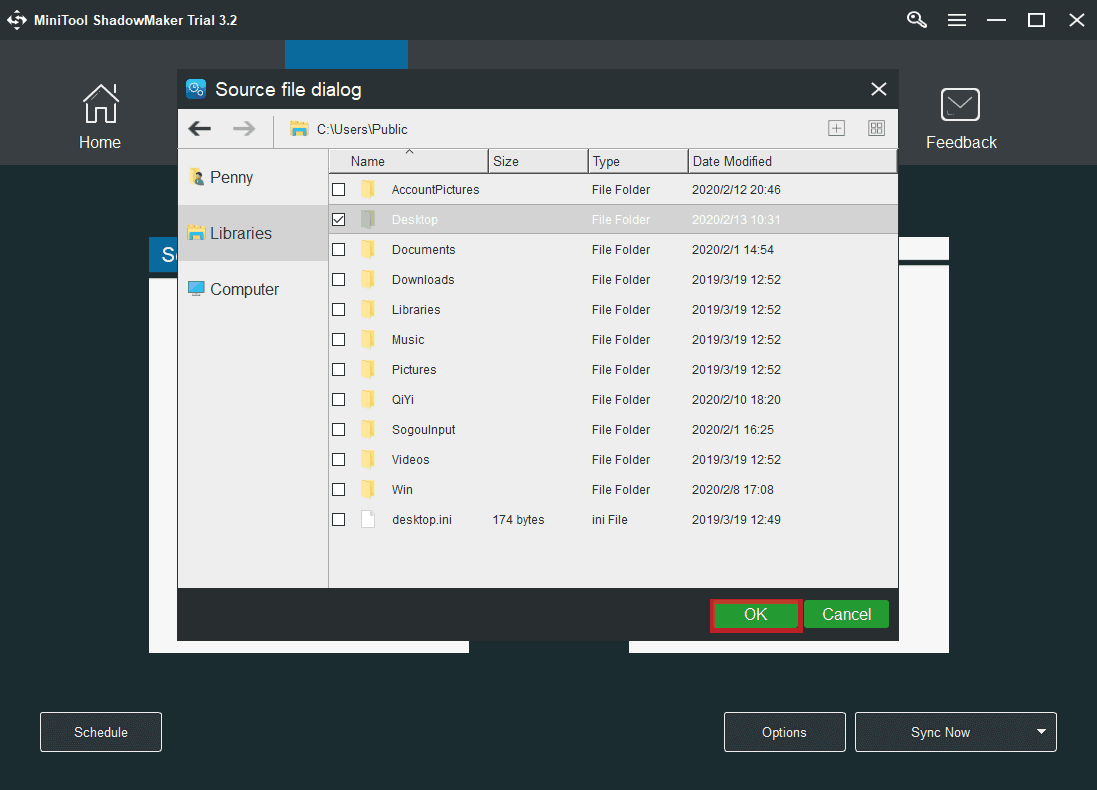
7. Luego, haz clic sobre el módulo Destino para que puedas elegir un disco de destino para guardar los archivos sincronizados. MiniTool ShadowMaker te permite guardar archivos sincronizados en varias ubicaciones: Administrador, Bibliotecas, Equipo y Carpetas compartidas.
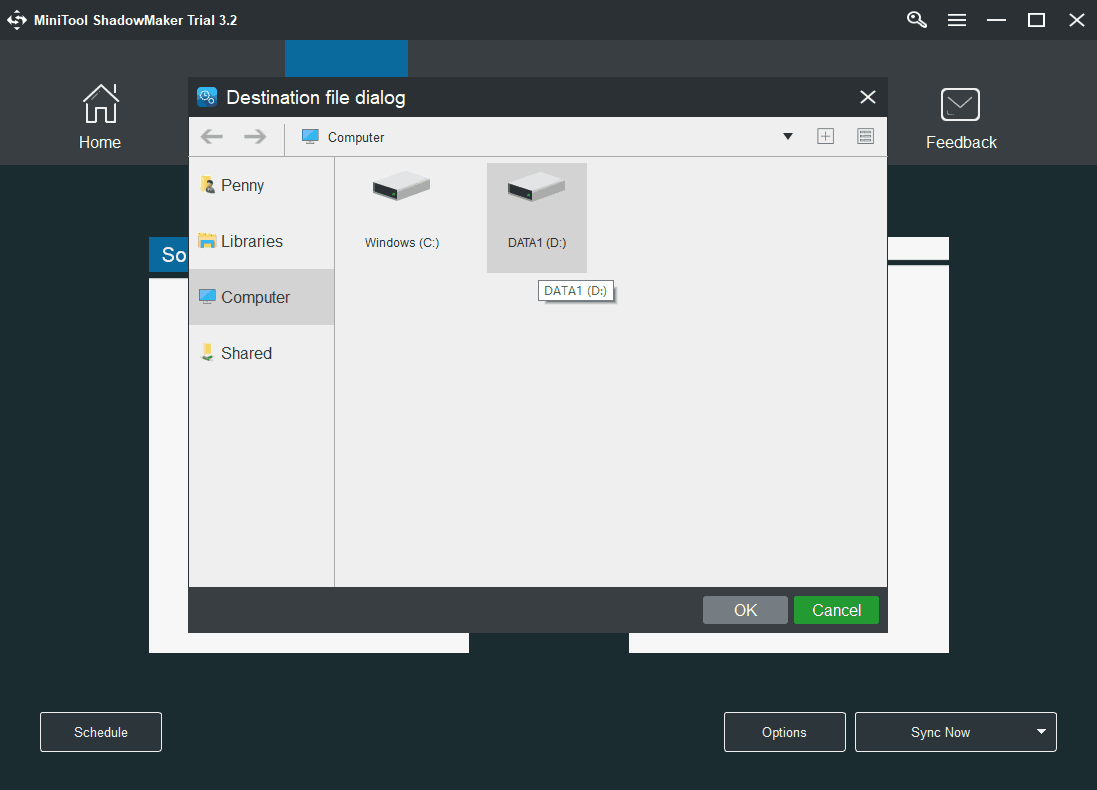
8. Una vez hayas seleccionado los archivos y el destino, haz clic en Sincronizar ahora para sincronizar los archivos.
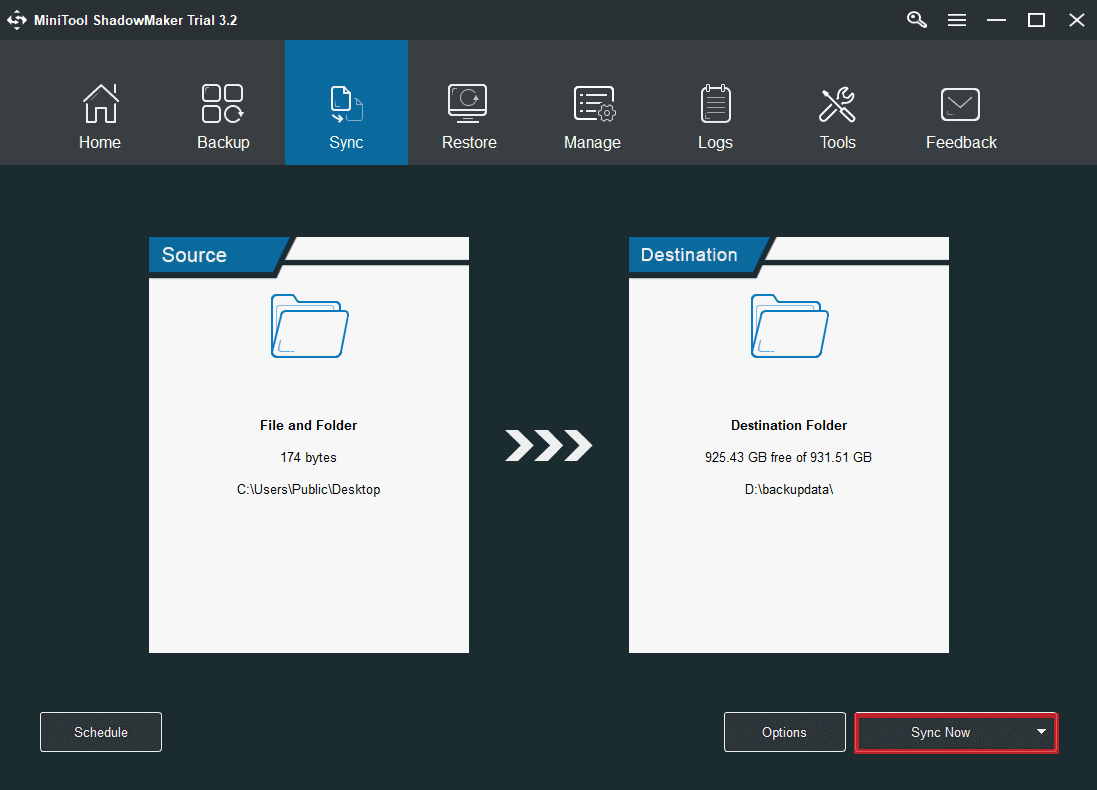
Cuando hayas terminado todos los pasos, ya has sincronizado los archivos a otra ubicación y habrás protegido tus archivos y tus carpetas. Así, si te encuentras con el error Google Drive Backup and Sync no funciona, siempre puedes probar MiniTool ShadowMaker para sincronizar tus archivos con otro disco duro.
Conclusión
Resumiendo, este artículo te ha presentado 10 maneras de corregir el error Google Backup and Sync no funciona. Si te has encontrado con este mismo problema, puedes probar las soluciones propuestas.
Además, si conoces alguna solución mejor para solucionar los errores de Google sync and backup de Google, siempre puedes compartirla en los comentarios.
Si tienes cualquier tipo de problema con MiniTool ShadowMaker, no dudes en ponerte en contacto con nosotros por medio del correo electrónico [email protected] y haremos lo que esté en nuestra mano para responderte lo antes como nos sea posible.
Preguntas frecuentes sobre Google Backup and Sync falla
El error de que Google Drive no se sincroniza puede ser por el software antivirus, por los privilegios administrativos, por una instalación deficiente, por la conexión a Internet, por el tamaño y el nombre de archivo, entre otras razones. Por lo tanto, puedes leer todo lo anterior para solucionar este problema.
- Inicia sesión en tu cuenta de Google.
- Haz clic sobre el icono de Google Backup and Sync que está en la bandeja del sistema.
- Haz clic sobre los tres puntos para proceder.
- Haga clic sobre las Preferencias.
- A continuación, haz clic sobre la opción Sincronizar mi unidad a esta computadora.
Después de hacer esto, ya has activado Google Sync and Backup y puedes empezar la sincronización de los archivos con la nube.
- Abre la aplicación Google Backup and Sync.
- Haz clic sobre el menú de los tres puntos.
- Elige las Copias de seguridad.
- Haz clic sobre la copia de seguridad que quieras administrar.
- Luego restáurala.
- Para volver a sincronizar Google Drive, haz clic sobre el icono de la Copia de seguridad y sincronización de Google que tienes en la bandeja del sistema.
- Luego elige las Preferencias.
- Marca la opción de Sincronizar sólo estas carpetas.
- Elige las carpetas que quieres sincronizar.
- Luego haz clic en Aplicar para confirmar los cambios.

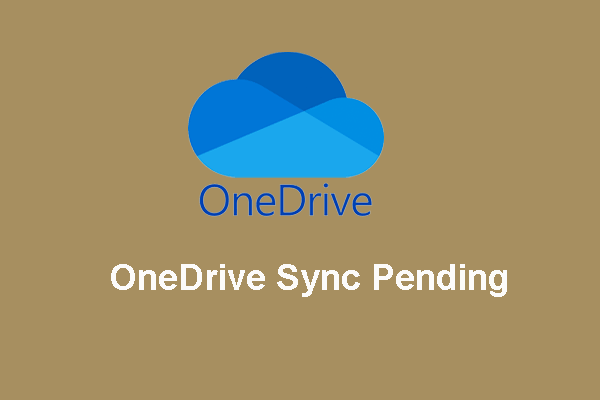
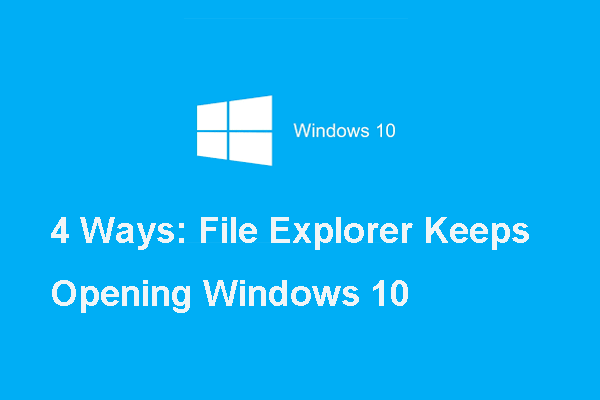
Comentarios del usuario :