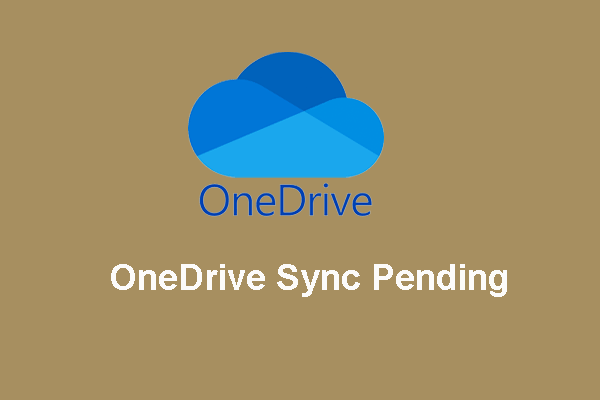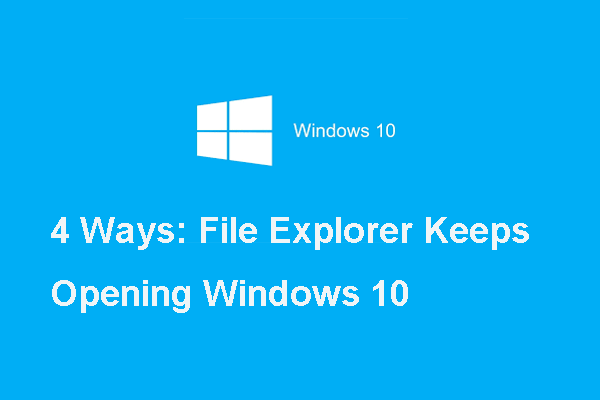In general, Google Drive is an effective tool to back up and sync files across your device with its multiple features. Its Backup & Sync service enable users to upload and store files from any folder on the computer, camera and SD card in the cloud.
However, in some special situation, the Google Drive may fail to back up and sync files on Windows 10 computer for some reasons. Thus, it would be an upset thing.
So, in the following section, we will show you fix the issue of Google Backup and Sync not working.
How to Fix Google Backup and Sync Not Working?
- Pause it.
- Restart Google Backup and Sync.
- Reinstall Google Backup and Sync.
- Choose correct account.
- Run Backup and Sync as administrator.
- Sychronize folder settings.
- Check Firewall settings.
- Change Proxy settings.
- Delete Desktop.ini File.
- Check and reduce file size, name and length.
Top 10 Ways to Fix Google Backup and Sync Not Working
In order to fix the error of Google Drive Backup and Sync not working, please keep on your reading to continue. This section will list 10 effective ways.
Way 1. Pause It
Some users report that they have fixed the error of Google Backup and Sync not working by pausing and restarting it.
Now, here is the tutorial.
- Click the Backup and Sync icon on the System Tray.
- Then click on the three-dot menu to continue.
- Then click the Pause option.
- After a while, you will see the Resume option and click on it.
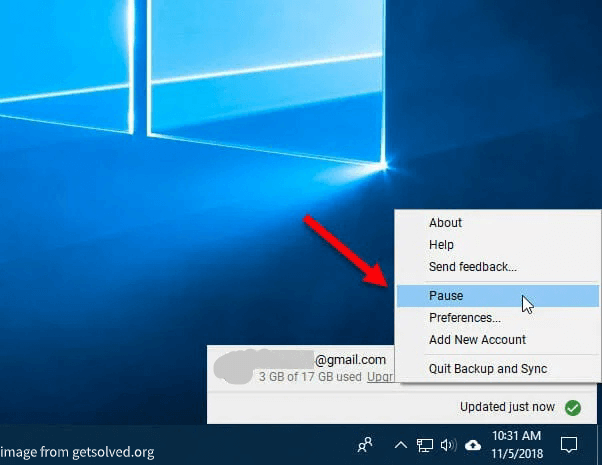
After all steps are finished, you can check whether your file is syncing and whether the error of Google Backup and Sync not working is solved.
If this solution does not take effect, try other solutions.
Way 2. Restart Google Backup and Sync
In order to fix the error of Google Backup and Sync not working, you can also choose to restart the Google Drive Backup and Sync.
Now, here is the tutorial.
- Click the Backup and Sync icon from the System Tray.
- Then click the three-dot menu to continue.
- In the pop-up menu, click Quit Backup and Sync to continue.
After that, Google Backup and Sync service will be stopped. Next, you can click the desktop shortcut of Google Backup and Sync to restart it.
After restarting, you can check whether the issue of Google Backup and Sync not working is solved.
Way 3. Reinstall Google Backup and Sync
In order to solve the error that Google Backup and Sync won’t open Windows 10, you can also choose to reinstall Google Backup and Sync.
Now, here is the tutorial.
- Type Control Panel in the Search box of Windows 10 and choose the best-matched one.
- In the pop-up window, choose Uninstall a program under Programs to continue.
- Then select the Backup and Sync from Google and right-click it.
- Next, click Uninstall to continue.
- After that, you can go to the official website and download the Backup and Sync from Google again.
- Next, install Backup and Sync again on your computer.
When all steps are finished, check whether the error Google sync and backup not working is solved.
Way 4. Choose the Correct Account
If the Backup and Sync account is not correct, you may also come across the error Google Drive Backup and Sync not working. So, in order to fix this error, you need to choose the correct account.
Now, here is the tutorial.
- Click the Backup and Sync from Google icon from the System Tray to view the Google account.
- If the Google account is not correct, you can go on the next steps.
- Click the three-dot menu to continue.
- In the pop-up window, choose Add New Account. You don’t have to remove the old Google account to add a new one.
- Then you can follow the wizard to continue.
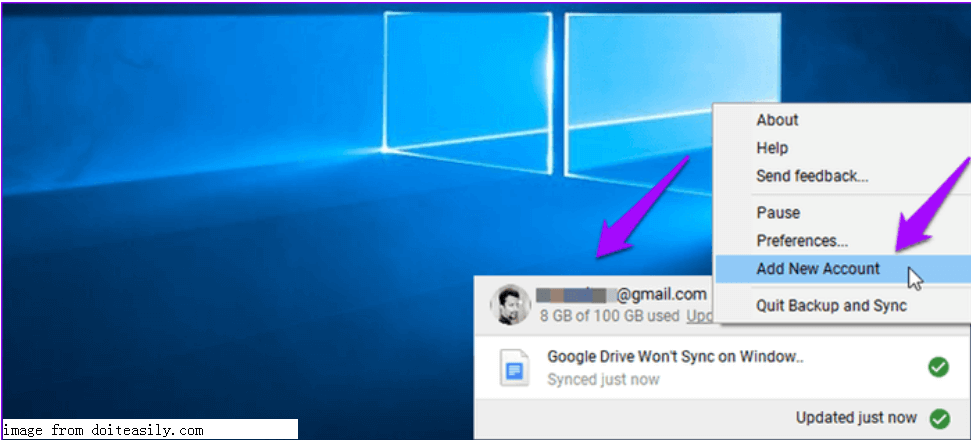
When all steps are finished, reboot your computer and check whether the error of Google Backup and Sync not working.
Way 5. Run Backup and Sync as Administrator
If the Backup and Sync application lacks the administrative rights, you may also come across the error that Google Backup and Sync won’t open. Thus, in order to fix the error Google Backup and Sync not working, you can also try to run it as administrator.
Now, here is the tutorial.
- Right-click the desktop shortcut of Backup and Sync for Google and choose Properties to continue.
- In the pop-up window, go to the Compatibility tab.
- Then check the option Run this program as an administrator to continue.
After that, re-start the Backup and Sync from Google to check whether the error of Google Backup and Sync not working is solved.
Way 6. Sychronize Folder Settings
The Backup and Sync from Google comes with the sync feature. It allows you to sync individual files. It is pretty useful if you have large folders with many files that you don’t really need on your system or if you have limited space on your hard drive. So, in order to fix the error Backup and Sync not working, you can choose to synchronize folder settings.
Now, here is the tutorial.
- Click Backup and Sync from Google icon from System Tray.
- Then click the three-dot menu to continue.
- In the pop-up menu, click Preference… to continue.
- In the next page, navigate to the Google Drive tab.
- Then select the Sync my drive to this computer and Sync everything in My drive on the right panel to continue.
- Click OK to save all changes.
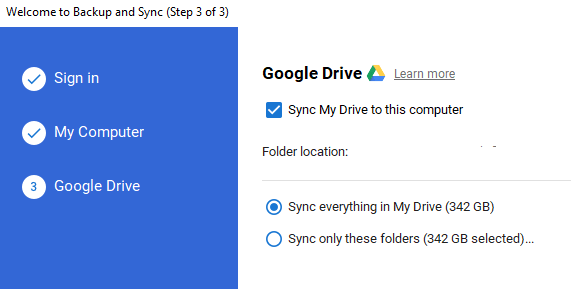
When all steps are finished, restart the Backup and Sync from Google and check whether the error Google Backup and Sync not working is solved. If this solution does not take effect, try other solutions.
Way 7. Check Firewall Settings
The Firewall is a Windows built-in feature. It can provide protection for your computer. For example, it gives your device protection from unauthronized access, viruses, cyber-attacks, phishing links, and many others. But sometimes, the Firewall can blocks Backup and Sync from Google that is running normally so that you may encounter the error Google Backup and Sync not working.
So, in order to address the issue of Google Drive Backup and Sync not working, you can try checking the Firewall settings.
Now, here is the tutorial.
- Press Windows key and I key together to open Settings.
- In the pop-up window, type Firewall in the search box of Settings page and choose Allow an app through Windows Firewall.
- In the pop-up window, you will see that a list of applications and services are allowed or disallowed.
- Then click Change settings to continue.
- Find out the Backup and Sync for Google and enable it under both Private and Public column.
- After that, click OK to confirm the changes.
After that, restart the Backup and Sync from Google and check whether the error of Google Backup and Sync not working is solved.
If this solution is not effective, try another one.
Way 8. Change Proxy Settings
If none of the above solutions does not take effect, you can try changing the Proxy settings. The error of Google Backup and Sync not working Windows 10 may occur if the sync feature is unable to turn on. So, in order to fix this error, try this way.
Now, here is the tutorial.
- Click Backup and Sync icon from System Tray.
- Then click the three-dot to continue.
- In the pop-up window, choose Preference… to continue.
- In the pop-up window, choose Settings from the left panel.
- Then click NETWORK SETTINGS.
- Under Proxy Settings, click Direct Connection and OK to save the changes.
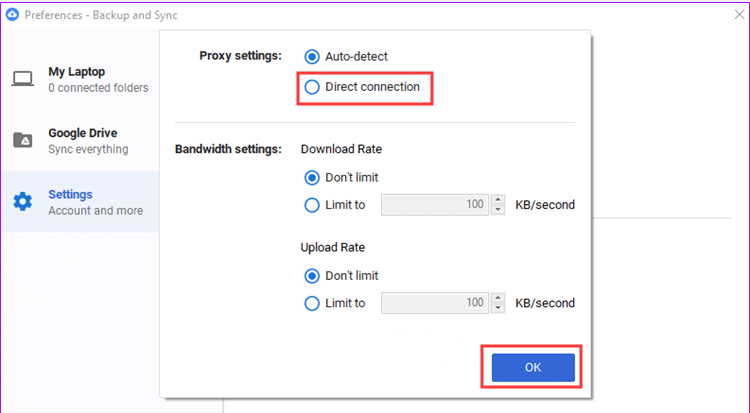
When all steps are finished, restart the Backup and Sync from Google and check whether the error Google Drive Backup and Sync not working is solved.
Way 9. Delete Desktop.ini File
When Google Drive fails to sync files to your computer, it records the resulting error in a file called desktop.ini which is hidden by default. Once it is generated, Google Backup and Sync will not sync any files after that point until you resolve the error.
So, in order to fix the error Google Backup and Sync not starting automatically, you can trying deleting the desktop.ini files.
Now, here is the tutorial.
- Open Windows Explorer.
- Go to the View tab and click Options.
- Then click Change folder and search options.
- In the pop-up window, check the option Show hidden files, folders, and drives to continue.
- Then click Save to confirm the changes.
- Then go back to the Google Drive folder and delete the desktop.ini file.
After that, refresh Google Drive Backup and Sync and check whether the error Google Backup and Sync not working is solved.
Way 10. Check and Reduce File Size, Name and Length
If the syncing files are too large and the file name is too long, you may also come across the error Google Backup and Sync not working. So, in order to fix this error, you can choose to check and reduce file size, name and length.
Google Drive only allows you to sync files and the total size of files must be less than 15GB. So, before syncing files, you should check the size of files. And if you want to transfer large files, you can read the post: Top 6 Ways to Transfer Big Files Free (Step-by-Step Guide)
If the file name contains more than 255 characters, you may also encounter the error Google Backup and Sync not working. So, before syncing files, you need to check the file name and length.
After that, restart Google Backup and Sync, and check whether the error Google Drive not syncing Windows 10 is solved.
Try Another Local Drive Sync Tool – MiniTool ShadowMaker
As we have mentioned in the above apart, the Backup and Sync from Google may fail to work when you want to sync files to the cloud. So, besides the syncing files to the cloud, you can also choose another file sync software to sync files to another drive or another location to keep data safe.
In this way, to sync files to another local drive, you can choose the professional backup and sync software – MiniTool ShadowMaker.
MiniTool ShadowMaker is designed to back up files, folders, disks, partitions and the operating system. It also enables you to sync files and folders to another location so as to keep data safe. In addition, MiniTool ShadowMaker is also a disk clone tool which allows you to clone OS from HDD to SSD without data loss.
Therefore, with so many powerful features, you can download it to have a try or choose to purchase an advanced version.
MiniTool ShadowMaker TrialClick to Download100%Clean & Safe
Now, we will show you how to sync files with this professional file sync software.
1. Download MiniTool ShadowMaker and install it on your computer.
2. Launch it.
3. Next, click Keep Trial to continue.
4. Then click Connect in This Computer to enter its main interface.
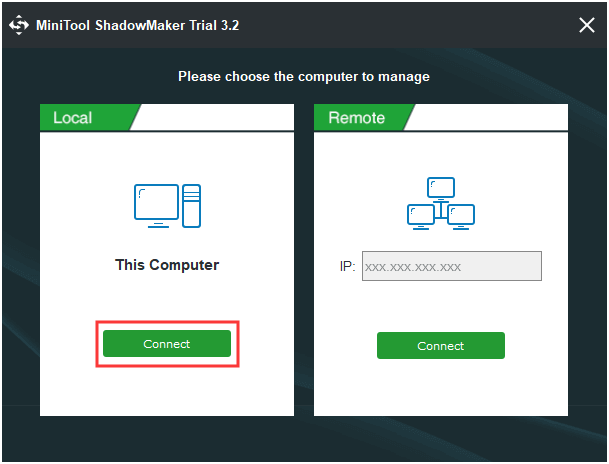
5. After entering its main interface, go to the Sync page.
6. Click the Source module to choose the files you want to sync. Then click OK to continue.
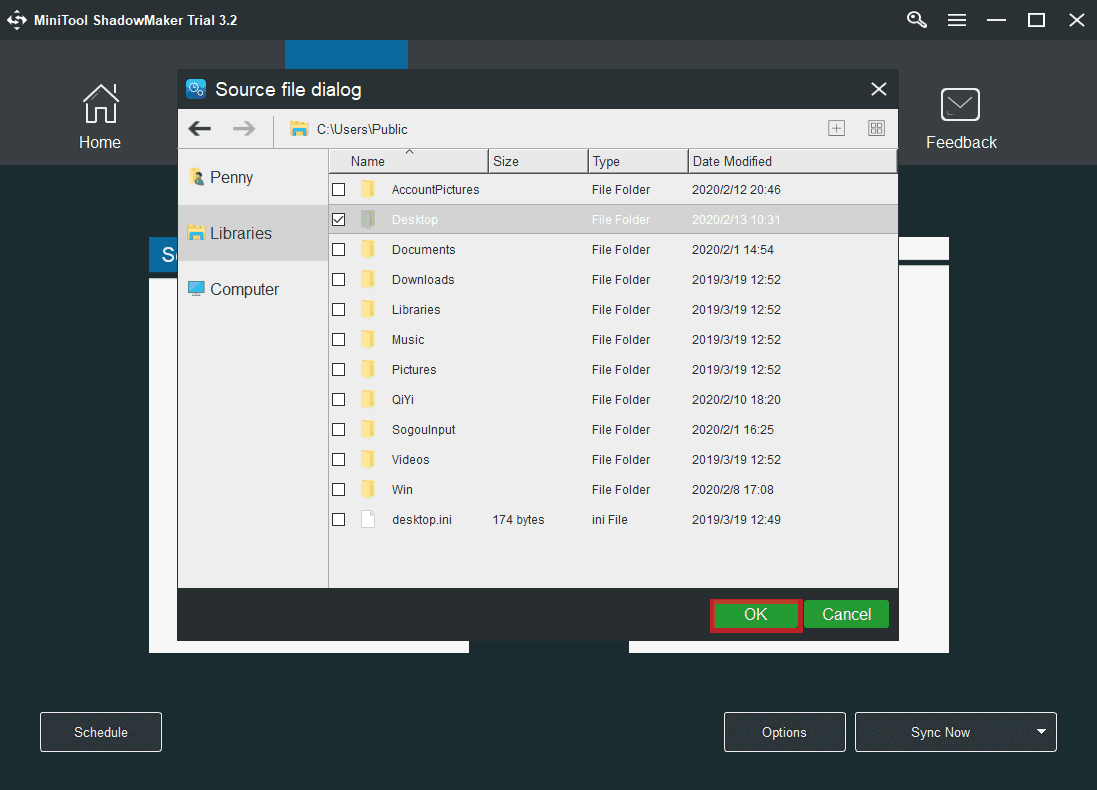
7. After that, click Destination module to choose a target disk to save the syncing files. MiniTool ShadowMaker enables you to save syncing files to Administrator, Libraries, Computer and Shared folders.
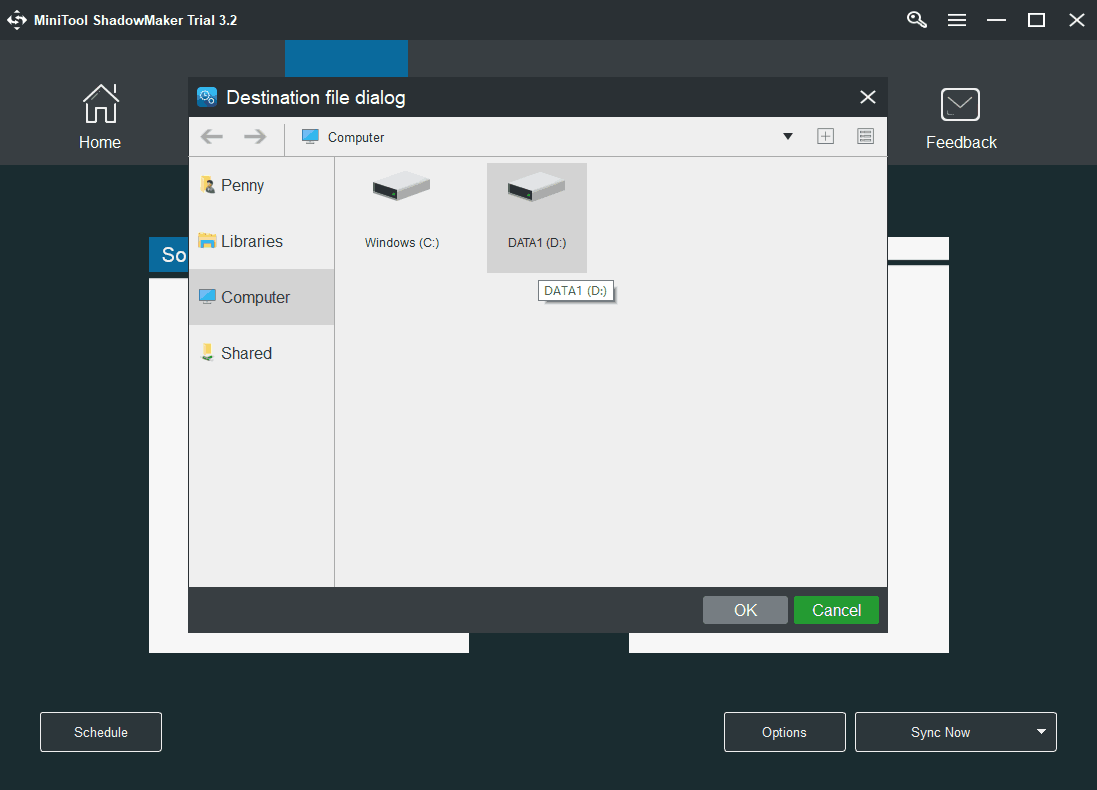
8. After selecting the files and target disk, click Sync Now to sync files.
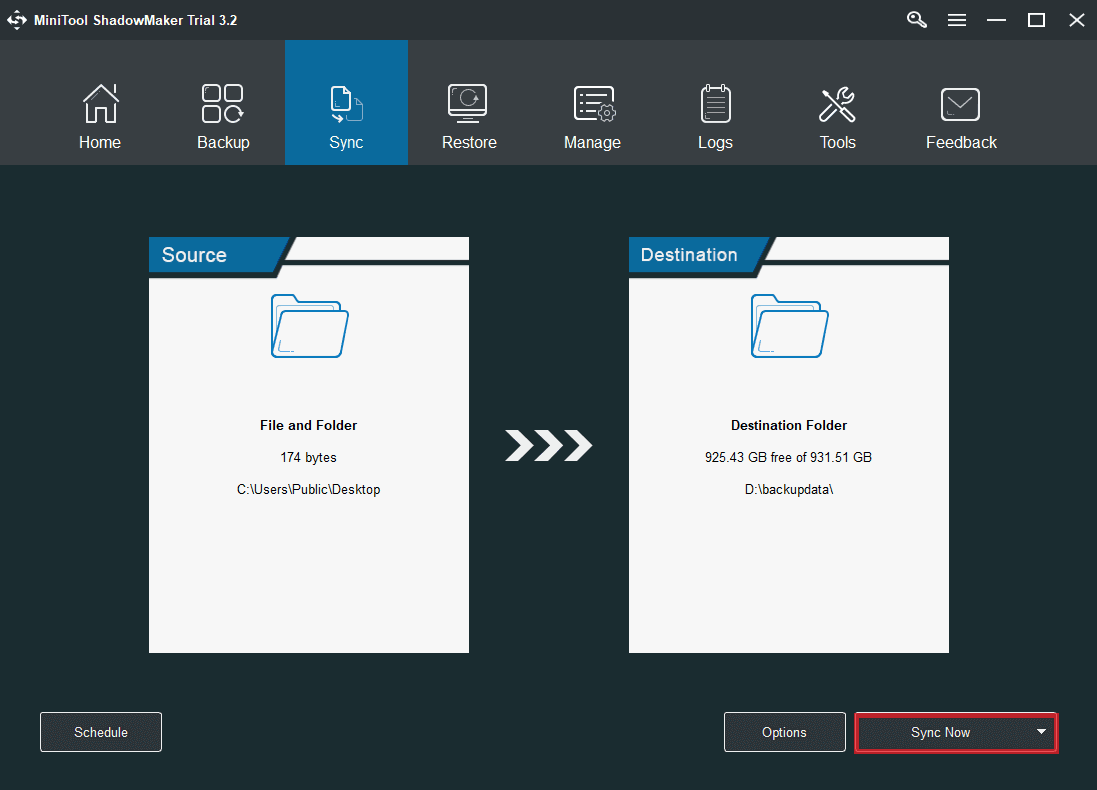
When all steps are finished, you have synchronized files to another location and have safeguard your files and folders. So, when you come across the error Google Backup and Sync not working, you can try MiniTool ShadowMaker to sync files to another hard drive.
Bottom Line
To sum up, this post has introduced 10 ways to fix the error of Google Backup and Sync not working. If you come across the same issue, you can try these solutions.
In addition, if you have any better solution to fix the error of Google sync and backup not working, you can share it on the comment zone.
If you have any problem of MiniTool ShadowMaker, please feel free to contact us via the email [email protected] and we will reply to you as soon as possible.
Google Backup and Sync Not Working FAQ
The error Google Drive not syncing may be caused by the antivirus software, administrative privileges, bad installation, Internet connection, file size and file name and other reasons. So, you can read the above part to fix this error.
- Sign in your Google account.
- Click Backup and Sync icon from System Tray.
- Click three-dot to continue.
- Click Preference.
- Then check Sync My Drive to this computer.
After that, you have turned on Google Sync and Backup and can begin to sync files to the cloud.
- Open Google Backup and Sync application.
- Click the three-dot menu.
- Choose Backups.
- Tap on the backup you want to manage.
- Then restore them.
- To resync Google Drive, click the Google Backup and Sync icon on the System Tray.
- Then select Preferences.
- Then check the option Only Sync some folders to this computer.
- Select the folders you want to sync.
- Then click Apply to confirm the changes.