Es posible que descubras en el administrador de tareas, que el host de servicio sistema local está ocupando gran parte del uso del disco, la CPU y la memoria. Este artículo te muestra cómo reparar el uso alto de disco del host de servicio sistema local con 7 soluciones.
El problema del uso alto de disco del host de servicio sistema local
Muchos usuarios de un PC se quejan de que han descubierto de que su Host de servicio: Sistema local en el Administrador de tareas se come su disco, la CPU y la memoria o se encuentran con el problema del alto uso de la CPU o del disco por parte del host del sistema local, tal como se muestra en la imagen siguiente.
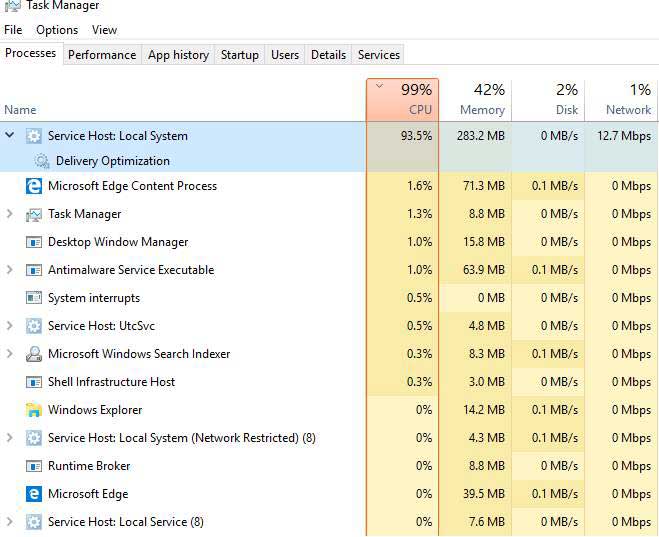
El Service Host: Local System es un grupo de procesos del sistema que funcionan de manera automática en el sistema. En esto se incluyen varios procesos, como Windows Auto Update y muchos otros que ocupan algún espacio en disco, memoria, CPU e incluso recursos de red. Además, si ocurre algún problema con el host de servicio: sistema local, puedes encontrarte también con el problema del uso del disco al 100% en el administrador de tareas.
Pero, ¿sabes cómo solucionar el problema del uso alto del host de servicio del sistema local? Si no sabes cómo solucionarlo, sigue leyendo. En este artículo enumeraremos las 7 soluciones conocidas para el problema de uso alto de memoria del host de servicio del sistema local.
Puedes ir probando estas soluciones una por una.
Solución 1. Desactivar Superfetch
Para empezar, presentamos el primer método para solucionar el problema del uso alto de disco del host de servicio sistema local. Puedes probar a deshabilitar Superfetch, te mostramos cómo hacerlo paso a paso.
Paso 1: abrir la ventana de servicios.
- Pulsar la tecla Windows y R juntas para abrir el cuadro de diálogo de Ejecutar.
- Introduce msc en el cuadro de diálogo y haz clic en Aceptar para continuar.
Paso 2: desactivar Superfetch.
- En la ventana emergente, por favor, desplázate hacia abajo hasta encontrar Superfetch.
- Haz doble clic sobre él para continuar.
- En la ventana emergente, hay que cambiar el Tipo de inicio a Deshabilitado. Además, cambia el Estado del servicio a Detenido.
- Haz clic en Aplicar y en Aceptar para que se confirmen los cambios.
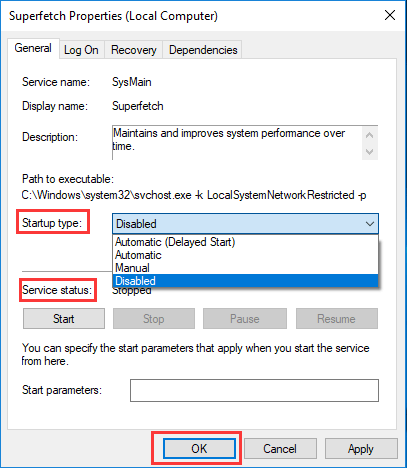
Cuando hayas terminado todos los pasos, puedes reiniciar el ordenador para comprobar si ya se ha solucionado el problema uso alto de disco del host de servicio sistema local.
Solución 2. Cambiar los valores del registro
Para solucionar el problema de uso alto de CPU de service host puedes probar a reparar el registro.
Sin embargo, hay que tener en cuenta que cambiar el registro es algo muy arriesgado. Por lo tanto, lo mejor será hacer una copia de seguridad de tu Windows 10 para asegurarte de mantener tu ordenador seguro antes de seguir adelante.
Ahora, vamos a mostrarte cómo cambiar los valores del registro para solucionar el uso alto de memoria del host de servicio sistema local.
Paso 1: Abre la ventana del registro.
- Presione las teclas Windows y R al mismo tiempo para abrir el cuadro de diálogo Ejecutar.
- Introduce regedit y haz clic en Aceptar para continuar.
Paso 2: cambiar los datos de los valores.
- En la ventana del editor del registro, hay que buscar la carpeta ControlSet001 siguiendo esta ruta: HKEY_LOCAL_MACHINE > SYSTEM > ControlSet001
- Luego se amplia la carpeta ControlSet001 para encontrar la carpeta Services y elige la clave Ndu.
- En el panel de la derecha, elige la entrada Start y haz doble clic sobre la misma.
- A continuación, cambia sus datos de valor a 4 y haz clic en Aceptar para continuar.
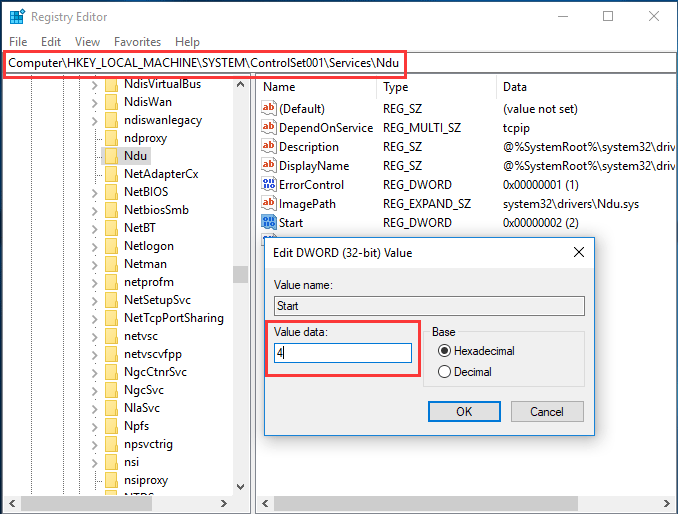
Cuando termines todos los pasos, puedes salir del editor del registro y reiniciar tu equipo para comprobar si ya se ha solucionado el problema uso alto de CPU del host de servicio sistema local en Windows 10.
Solución 3. Ejecutar el verificador de archivos del sistema
El problema uso alto de disco del host de servicio sistema local puede estar causado por archivos dañados del sistema. Por lo tanto, si te encuentras con el problema de uso alto de CPU por parte del host del servicio del sistema local, puedes probar a verificar y reparar los archivos del sistema dañados con el verificador de archivos del sistema.
Paso 1: abrir la ventana del símbolo del sistema.
- Introducir símbolo del sistema en el cuadro de búsqueda de Windows.
- Elige la mejor coincidencia y haz clic derecho sobre la misma para elegir la opción Ejecutar como administrador.
Paso 2: introducir los comandos.
- En la ventana emergente, introduce el comando sfc /scannow y dale al intro para continuar.
- Por favor, no cierres la ventana hasta que termine el proceso de escaneo.
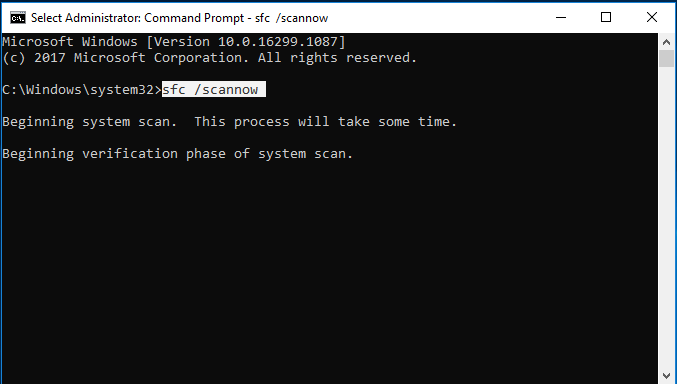
Cuando acabe el proceso de escaneo, el verificador de archivos del sistema te puede ayudar a encontrar los archivos dañados del sistema y a repararlos.
Solución 4. deshabilitar el servicio de transferencia inteligente en segundo plano
En esta parte del artículo, te mostramos el cuarto método para solucionar el problema del uso elevado del disco por parte del host de servicio del sistema local. Puedes probar a deshabilitar el Servicio de transferencia inteligente en segundo plano.
Paso 1: abrir la ventana configuración del sistema.
- Presiona la tecla Windows y R juntas para que se abra Ejecutar.
- Introduce msconfig en el cuadro de diálogo y, a continuación, haz clic en Aceptar para continuar.
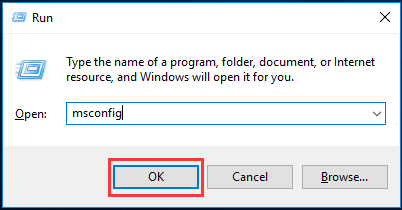
Paso 2: desactivar el servicio de transferencia inteligente en segundo plano.
- En la ventana de configuración del sistema, por favor, dirígete a la pestaña de Servicios.
- Desplázate hacia abajo hasta encontrar el Servicio de transferencia inteligente en segundo plano y desmárcalo.
- Haz clic en Aplicar y en Aceptar para que se confirmen los cambios.
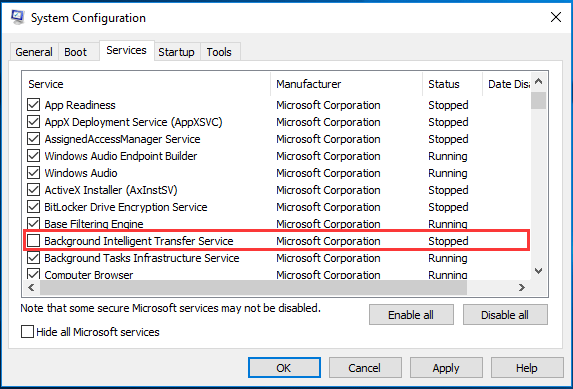
Cuando hayas terminado de realizar todos esos pasos, puedes reiniciar tu ordenador y comprobar si ya se ha solucionado el problema de uso alto de la CPU del host de servicio del sistema local.
Solución 5. Deshabilitar la tarea del host de servicio del sistema local
La quinta solución para reparar el uso alto de la CPU del host de servicio sistema local es deshabilitar el servicio del host directamente. Puedes probar a finalizar esta tarea para ver si se soluciona el problema.
Ahora, te mostramos los tutoriales.
Paso 1: abre el administrador de tareas.
- Haz clic con el botón derecho en la barra de tareas y elige el Administrador de tareas del menú contextual para continuar.
- O también puedes presionar la tecla control, mayúsculas y escape juntas para lanzar el Administrador de tareas.
Paso 2: deshabilitar el servicio host del sistema local.
1. En la ventana emergente, dirígete a la pestaña de Procesos para continuar.
2. Desplázate hacia abajo para encontrar Service Host: Local System. Puedes ampliarlo para ver qué elementos son los que están consumiendo tu disco, CPU y memoria.
3. Cuando sepas qué elementos son los que están consumiendo el disco, la CPU y la memoria, puedes hacer clic derecho sobre los mismos y elegir Finalizar tarea en el menú contextual para deshabilitarlos.
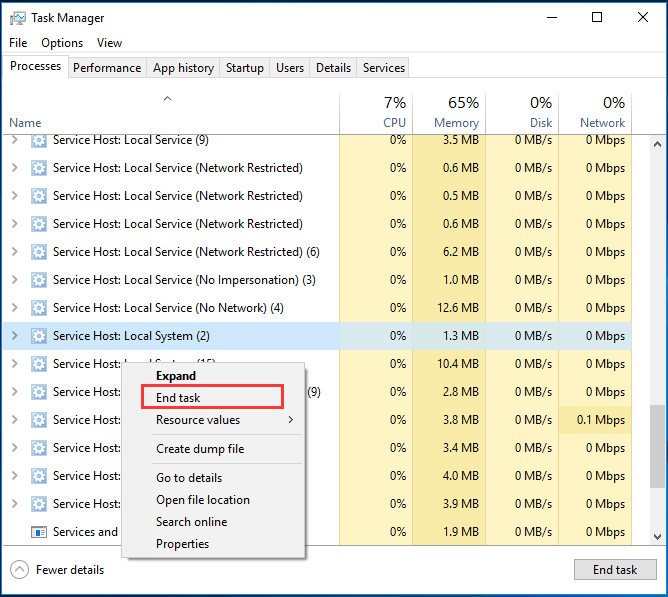
4. Después, te aparecerá un mensaje de advertencia pidiendo confirmación de si deseas finalizar Service Host: Local System.
5. Tendrás que marcar la opción Abandonar los datos no guardados y cerrar. Luego, haz clic en Apagar para continuar.
Después de hacer esto, puedes supervisar el uso de la CPU en el Administrador de tareas y comprobar si se ha solucionado el problema de uso alto de la CPU del host del servicio del sistema local ha sido resuelto.
Solución 6. Realizar un inicio limpio
Aparte de esto, el problema del uso de disco alto del host de servicio local puede estar causado por un software de terceros. Por ello, con el fin de solucionar el uso alto de la CPU, puedes probar un inicio limpio y comprobar si el problema del uso elevado de la CPU, del disco y de la memoria está provocado por software y servicios de terceros.
Ahora, te mostramos los tutoriales.
Paso 1: abrir la ventana configuración del sistema.
- Presiona la tecla Windows y R juntas para que se abra Ejecutar.
- Introduce msconfig en el cuadro de diálogo y haz clic en Aceptar para continuar.
Paso 2: realiza un arranque limpio.
1. En la ventana de Configuración del sistema, por favor, entra a la pestaña de Servicios.
2. Desmarca el botón Ocultar todos los servicios de Microsoft.
3. Luego haz clic en Deshabilitar todos y haz clic en los botones Aceptar para continuar.
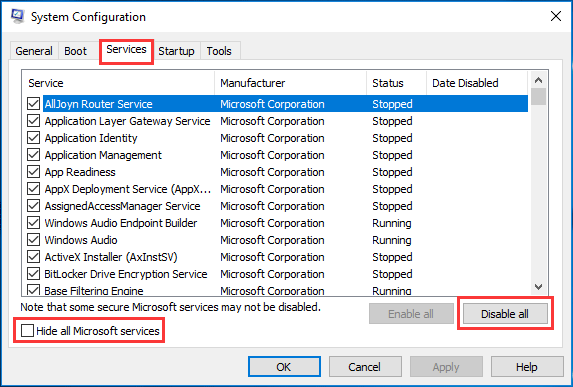
4. Entra a la pestaña de Inicio y haz clic en el Administrador de tareas.
5. En la ventana emergente del administrador de tareas, entra a Inicio.
6. Elige las aplicaciones habilitadas y haz clic en el botón de Deshabilitar para finalizarlas.
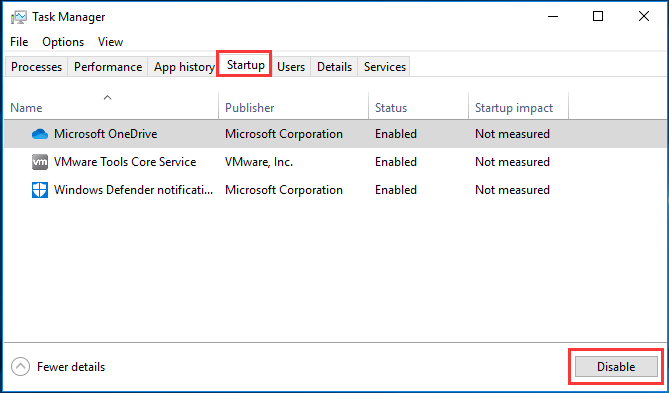
7. Repite el anterior paso para todas las aplicaciones que encuentres en la lista y después reinicia tu computadora.
Después de haber reiniciado tu equipo con un inicio limpio, procede a comprobar si ya se ha solucionado el problema del uso alto de disco del host de servicio sistema local en Windows 10. En caso afirmativo, puedes ir habilitando los servicios uno por uno y comprobar cuáles son los que provocan el problema de uso alto de memoria del host de servicio sistema local.
Si has encontrado los elementos problemáticos, puedes elegir deshabilitarlos o volver a instalarlos.
Solución 7. Actualizar la CPU
Si ninguna de las opciones anteriores resulta efectiva, puedes probar a actualizar tu CPU. La CPU, del término inglés «Central Processing Unit» o Unidad Central de Procesamiento, es una de las piezas más importantes de un ordenador. El problema del uso alto de CPU por parte del host de servicio del sistema local puede estar provocado por una CPU antigua. Por lo tanto, si te encuentras con este problema, puedes probar a actualizarla. Te mostraremos cómo hacerlo con unos tutoriales detallados.
Pero, actualizar la CPU siempre puede ser arriesgado. Puede ocurrir que tu ordenador no arranque por problemas de incompatibilidad después de haber actualizado la CPU. Si ocurre esto, puede ser que tengas que reinstalar Windows. Por lo tanto, recuerda hacer una copia de seguridad de tus datos importantes antes de actualizar la CPU para asegurarte de mantenerlos seguros.
Haciendo una copia de seguridad de los datos antes de actualizar la CPU
Para realizar la copia de seguridad de los datos, puedes utilizar un software para hacer copias de seguridad de los archivos, como MiniTool ShadowMaker.
MiniTool ShadowMaker ha sido diseñado para hacer copias de seguridad de discos, de particiones, archivos, carpetas e incluso de todo el sistema operativo. También puede ayudarte con tareas de recuperación de datos. Concretamente, cuando tu ordenador no arranca, puedes utilizar una imagen del sistema creada con antelación para restaurar el ordenador a su estado normal.
Además, MiniTool ShadowMaker es también una herramienta de clonación que puede serte útil para clonar un sistema operativo de un HDD a un SSD sin tener que reinstalar Windows.
Para poder actualizar la CPU sin volver a instalar Windows ni perder datos, puedes hacer una copia de seguridad del sistema operativo de inmediato.
Así, puedes probar MiniTool ShadowMaker Trial de inmediato o comprar una edición avanzada.
MiniTool ShadowMaker TrialHaz clic para Descargar100%Limpio y seguro
Ahora, te mostramos cómo hacer una copia de seguridad del sistema operativo paso a paso.
Paso 1: ejecutar MiniTool ShadowMaker.
- Descarga MiniTool ShadowMaker e instálalo.
- Ejecútalo.
- Haz clic en Conectar en Este Equipo para llegar a su interfaz principal.
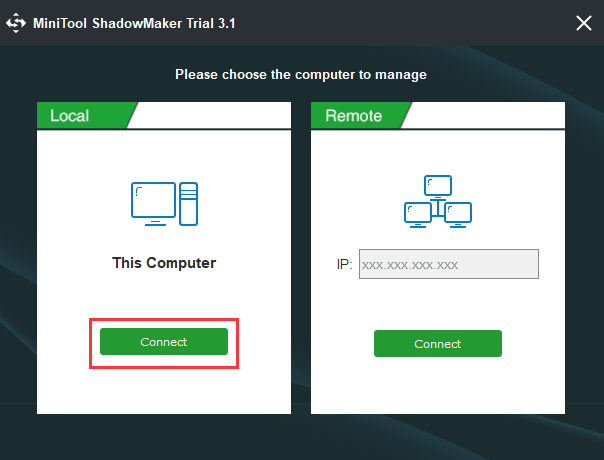
Paso 2: elige el origen y el destino para la copia de respaldo.
- Haz clic en el módulo Origen para continuar.
- En la ventana emergente, tienes que hacer clic en Carpeta y archivos para continuar.
- Elige los archivos que quieras respaldar y haz clic en Aceptar para continuar.
- Así, solo necesitas la pestaña de Destino para elegir el disco en el que guardar la imagen de la copia de seguridad.
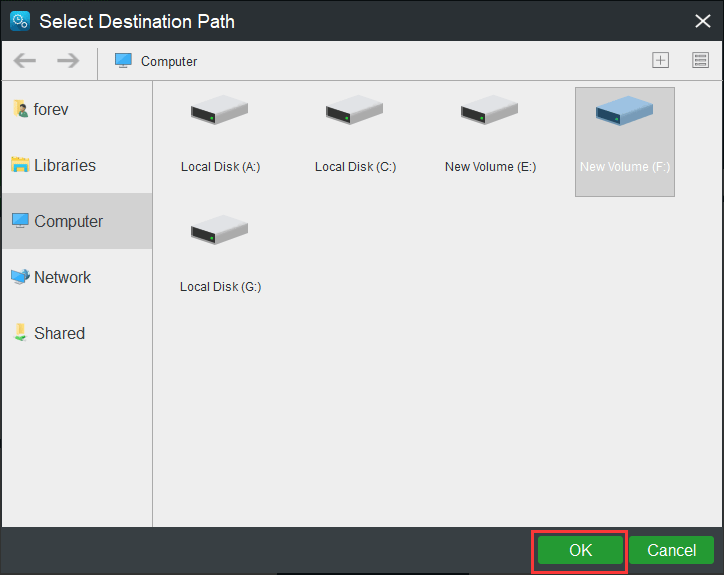
Paso 3: inicia la copia de seguridad
- Después de elegir la copia de origen y el destino, puedes empezar la copia de seguridad de inmediato. Puedes hacer clic en Hacer copia de seguridad ahora.
- O puedes hacer clic en Hacer copia de seguridad luego para retrasar la tarea de la copia de seguridad y luego continuar con ella en la página Administrar.
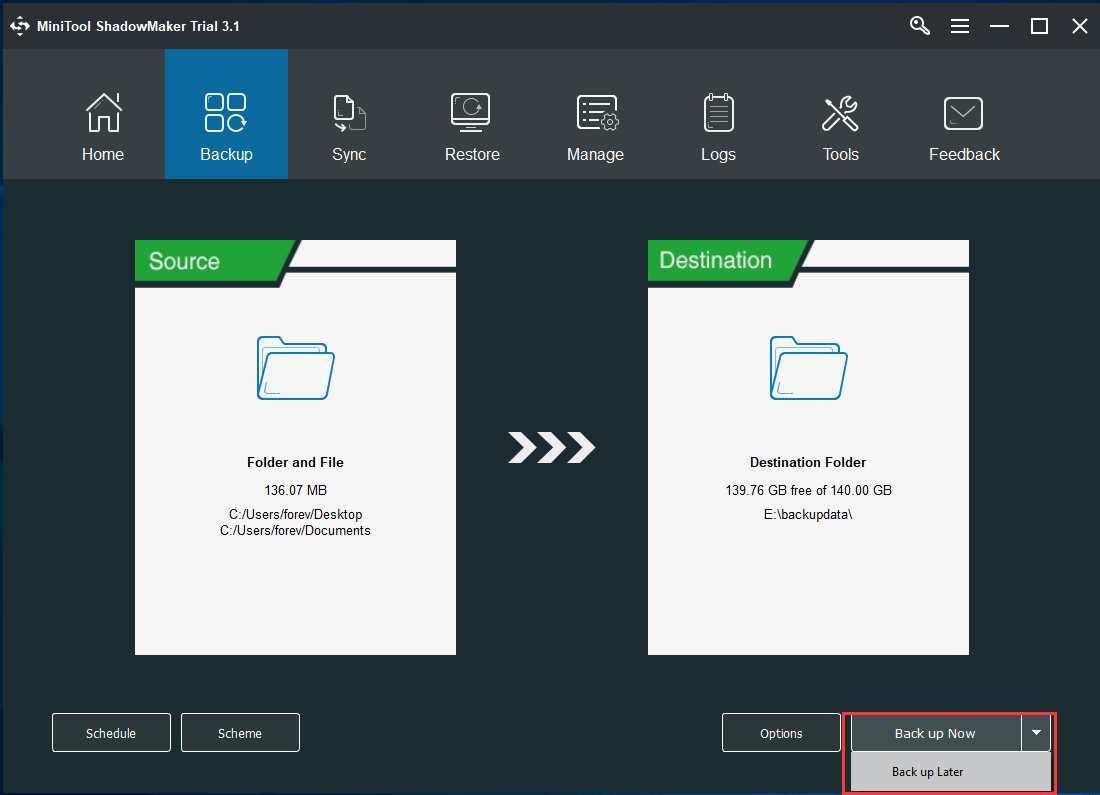
Actualizar la CPU
Cuando hayas hecho una copia de seguridad de tus archivos importantes, ha llegado la hora de actualizar tu CPU. Sin embargo, has de tener en cuenta que la CPU se debe elegir en función del modelo de la placa base y de sus parámetros de rendimiento. Después, puedes proceder a instalar la CPU nueva en tu ordenador.
Después de actualizarla, tendrás que actualizar también los controladores. En caso de que el ordenador no arranque por algún problema de compatibilidad después de actualizar la CPU, puede ser que tengas que volver a instalar Windows 10. Ya que has realizado una copia de seguridad de todos tus archivos importantes, no tienes por qué preocuparte de si pierdes archivos.
En total, este artículo te ha presentado 7 soluciones para resolver el problema del uso de disco alto del host de servicio sistema local. Si te has encontrado con este mismo problema, puedes probar estas soluciones.
Conclusión
En conclusión, en esta publicación te hemos mostrado cómo resolver el problema del uso de disco alto del host de servicio sistema local con 7 soluciones. Si te encuentras con este mismo problema, puedes probar estas soluciones.
Si tienes cualquier otra solución mejor para solucionar el uso alto de memoria del host de servicio del sistema local, puedes compartirlas en la zona de comentarios.
Y si tienes cualquier problema con MiniTool ShadowMaker, puedes ponerte en contacto con nosotros a través del correo electrónico [email protected] y te contestaremos lo antes posible.

Comentarios del usuario :