Si les utilisateurs rencontrent des problèmes lors de l'utilisation de MiniTool Partition Wizard, ils peuvent accéder à la section Aide de la barre d'outils. Consultez cet article pour plus d'informations sur l'élément d'aide.
Aide
L’élément Aide de la barre de menu comporte 6 éléments généraux comme suit:
1. FAQ: Allez dans Aide > FAQ et les utilisateurs accéderont à un site Web qui leur montrera comment utiliser ce logiciel pour résoudre certains problèmes courants de disque ou de partition.
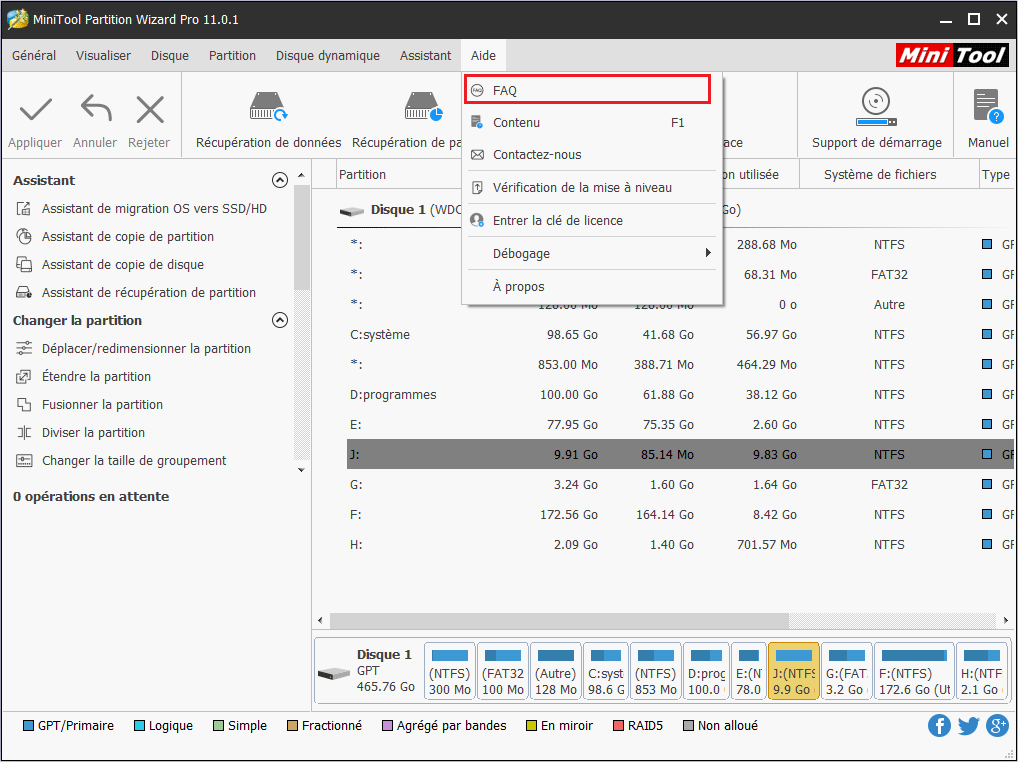
2. Contenu: Allez dans Aide > Contenu F1 ou appuyez sur F1, et les utilisateurs obtiendront l’interface où tous les tutoriels fonctionnels de ce programme sont affichés.
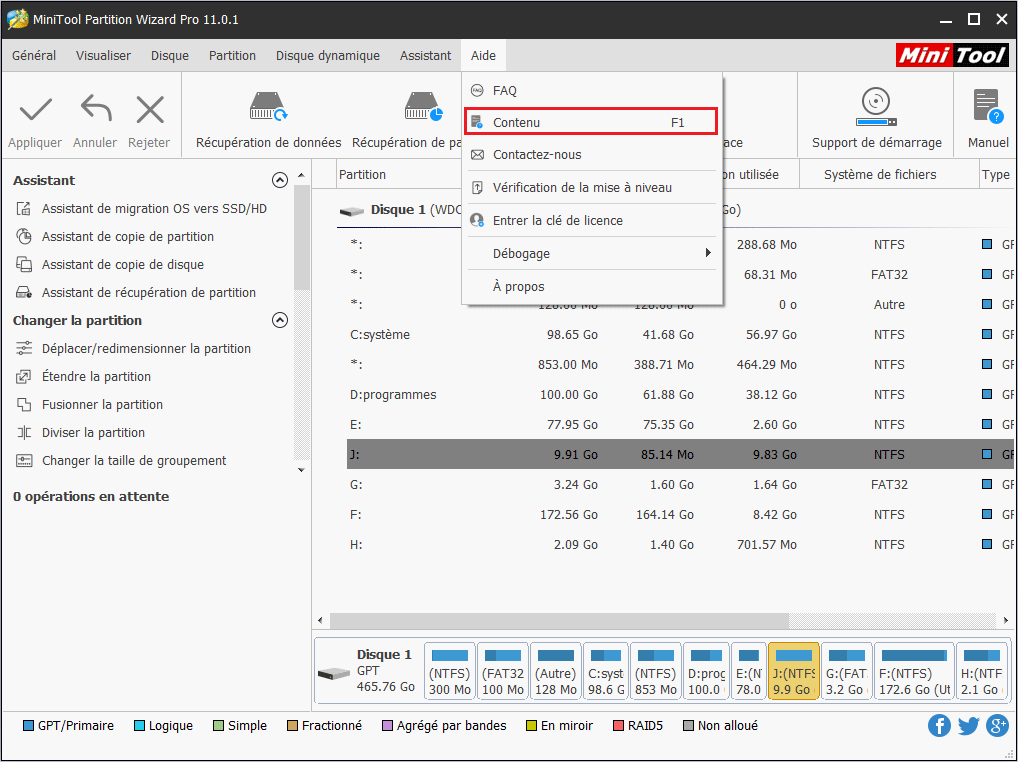
3. Contactez-nous: Allez dans Aide > Contactez-nous, les utilisateurs peuvent contacter directement le support technique de MiniTool Partition Wizard pour obtenir de l’aide.
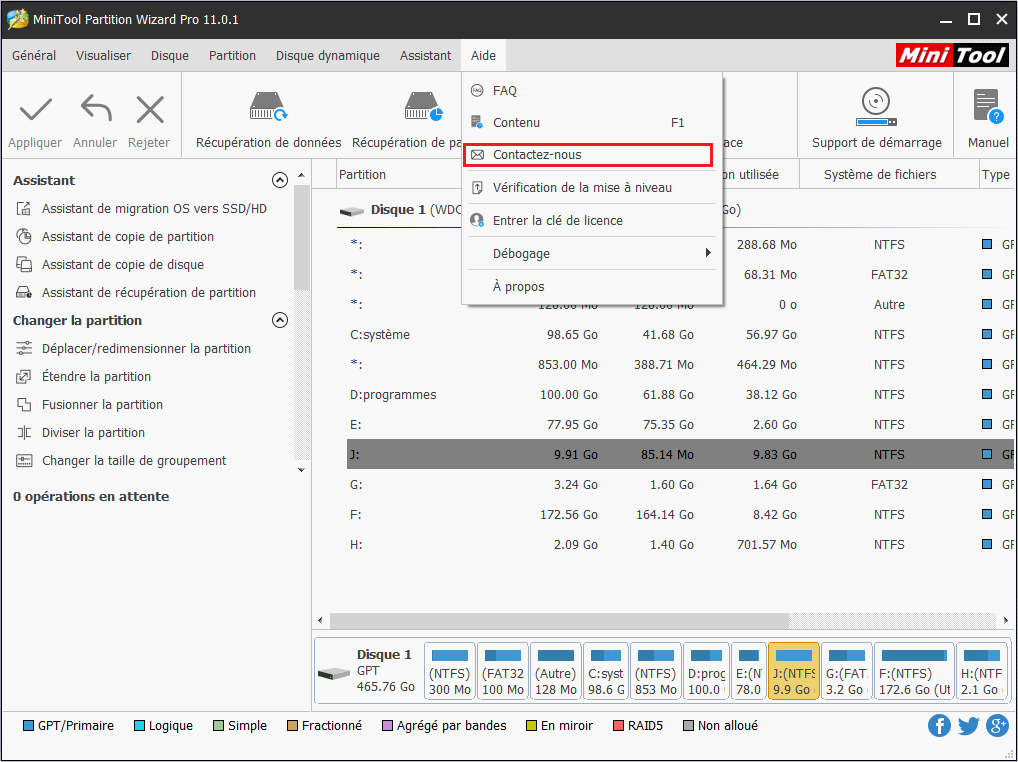
4. Vérification de la mise à niveau: Allez dans Aide > Vérification de la mise à niveau, et ce logiciel vérifiera s’il y a une nouvelle version disponible ou non.
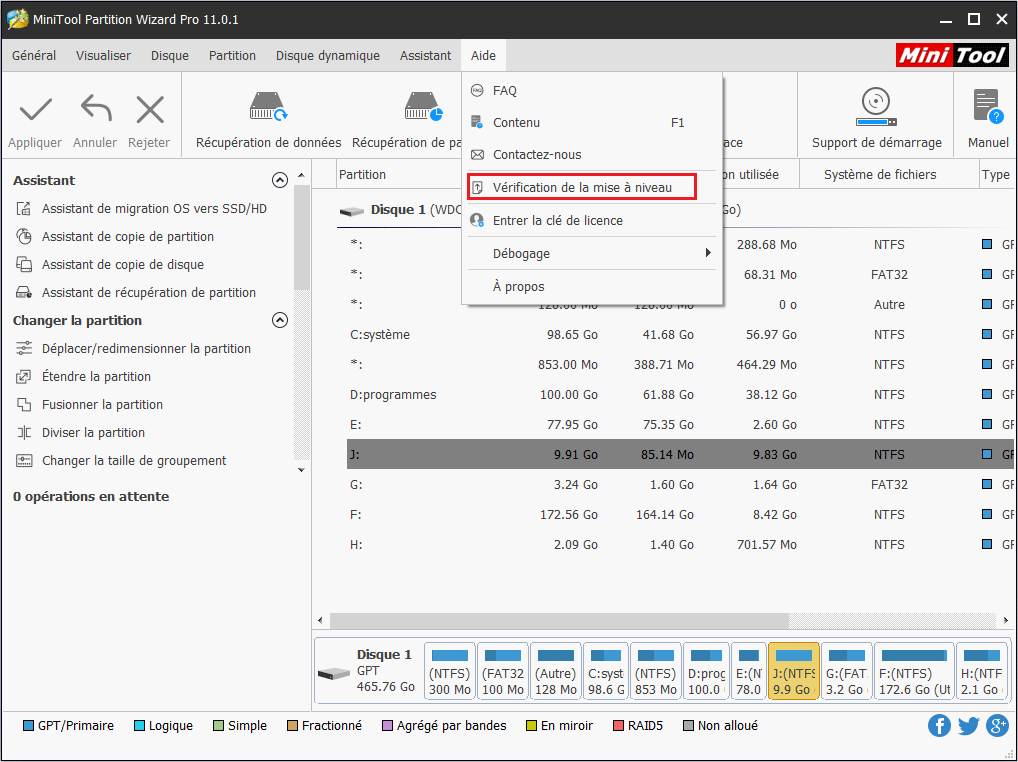
5. Entrer la clé de licence: Si les utilisateurs achètent une clé de licence sur le site officiel, ils doivent aller dans Aide > Entrer clé de licence et accéder à l’interface pop-out pour s’enregistrer à l’édition correspondante.
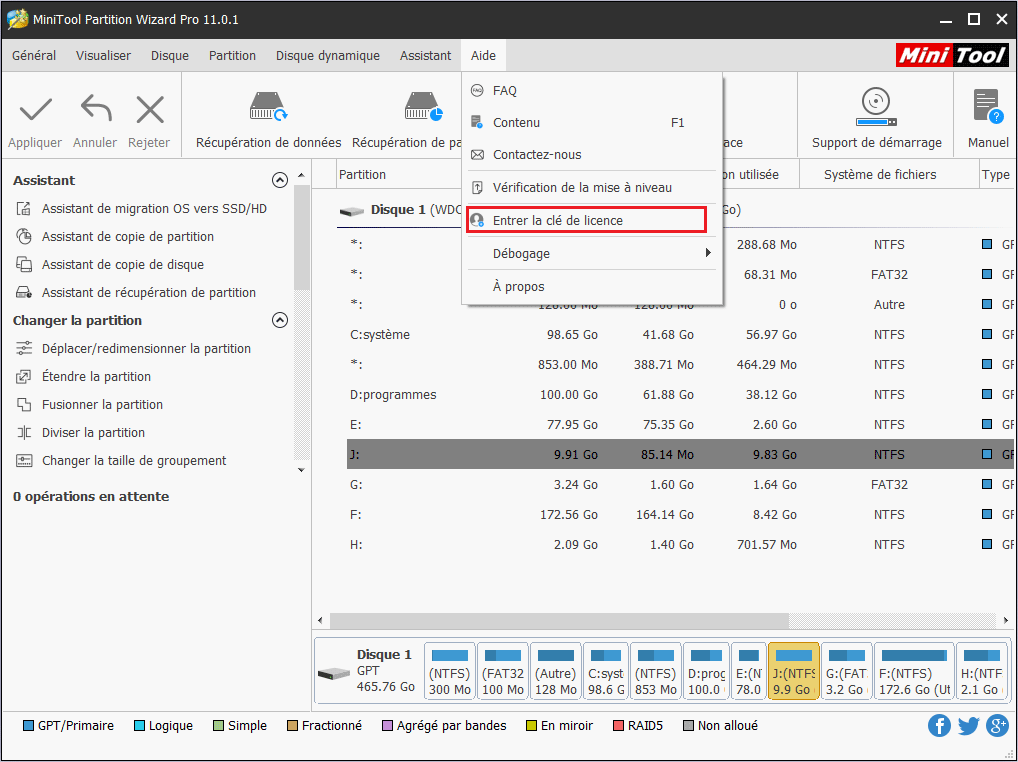
6. Débogage:
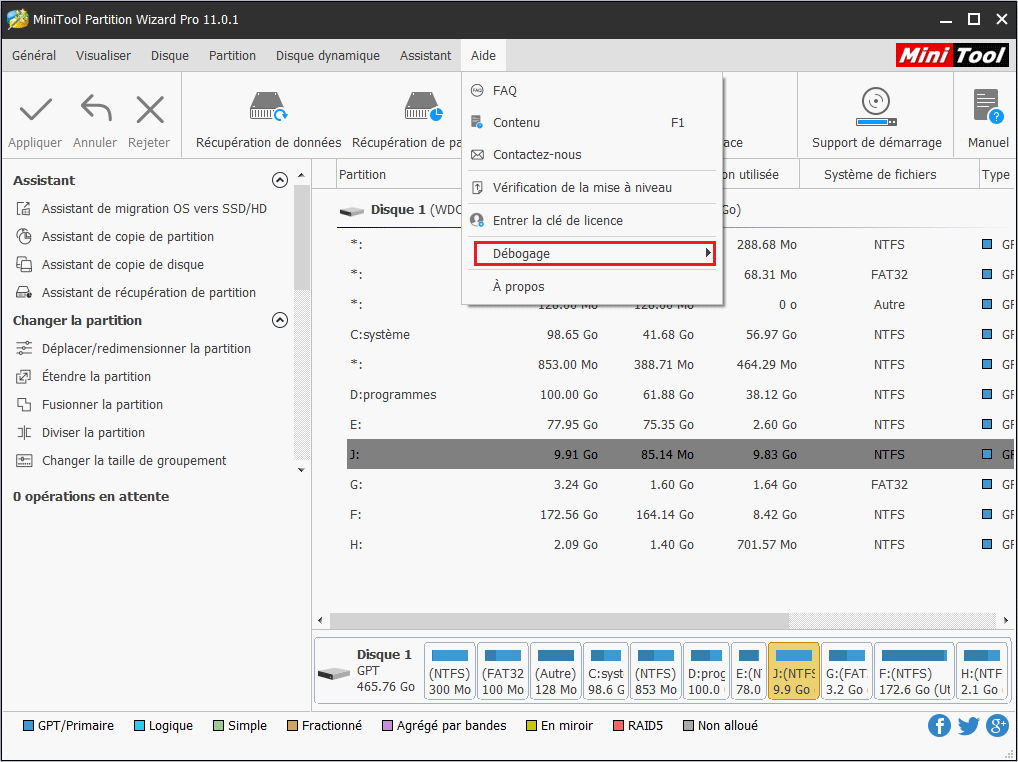
1). Exporter le journal: Allez dans Aide > Débogage > Exporter le journal pour exporter le journal des opérations et l’enregistrer dans le chemin spécifié.
Étape 1. Allez dans Aide > Débogage > Exporter le journal.
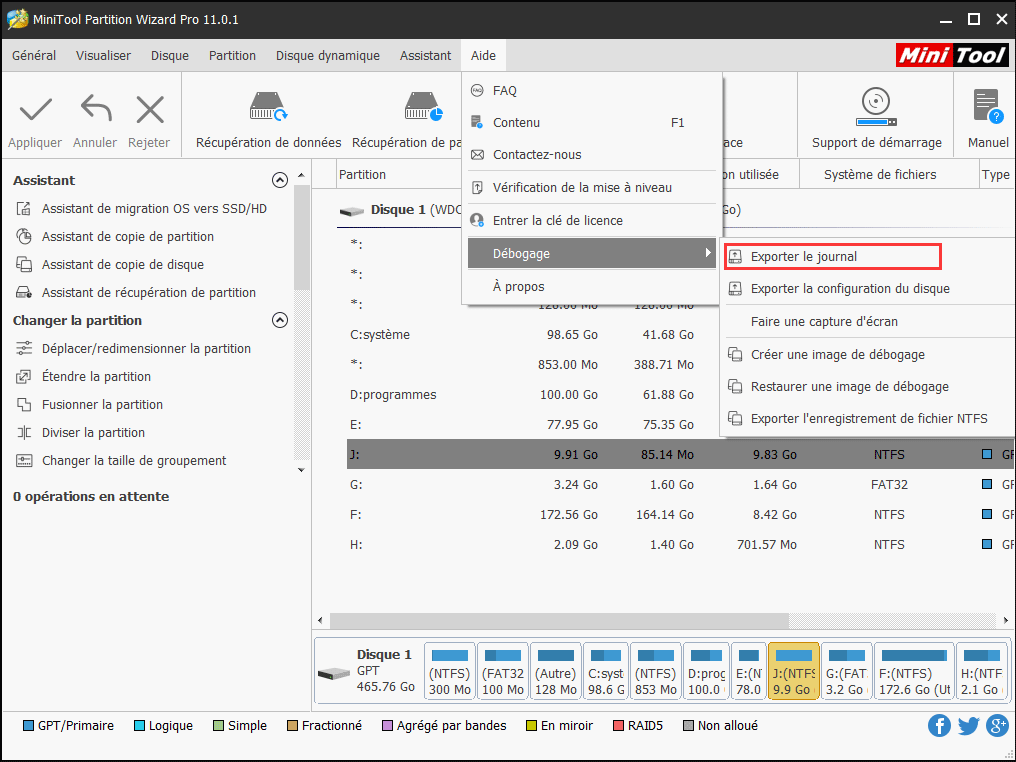
Étape 2. Choisissez un chemin de stockage approprié, définissez le nom du fichier, puis cliquez sur Enregistrer.
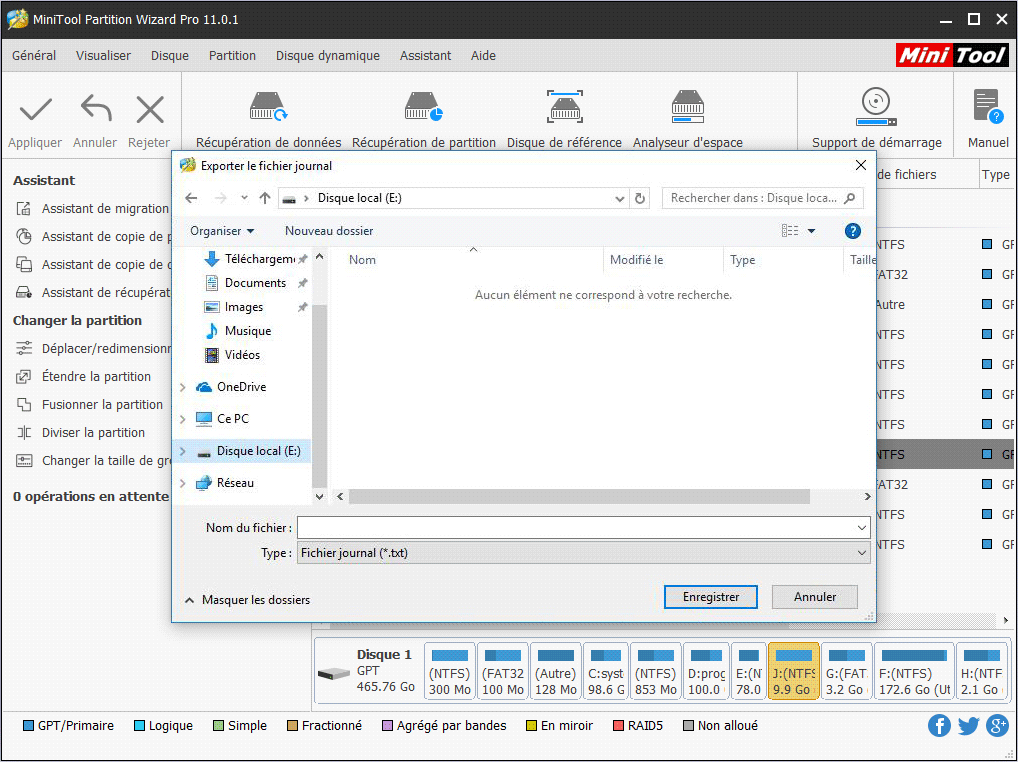
Enfin, le journal sera stocké sur le chemin spécifié.
2). Exporter la configuration du disque:
Étape 1. Allez dans Aide > Débogage > Exporter la configuration du disque.
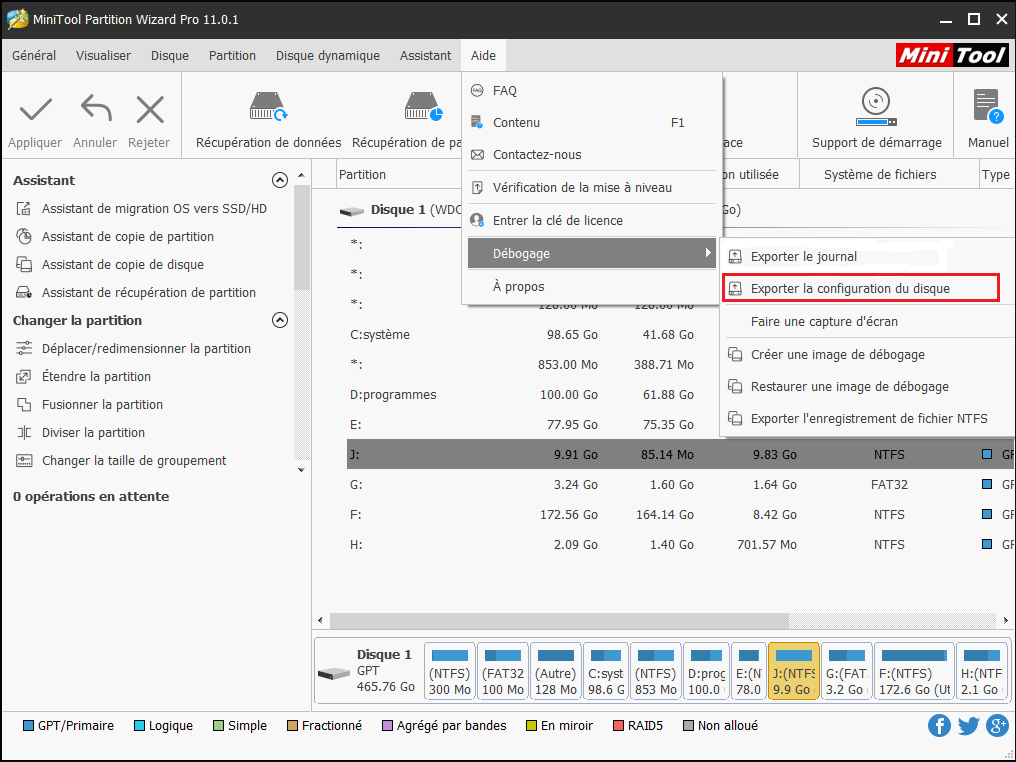
Étape 2. Sélectionnez un chemin d’accès approprié pour stocker cette configuration de disque et donnez-lui un nom sur cette interface pop-out. Cliquez ensuite sur Enregistrer.
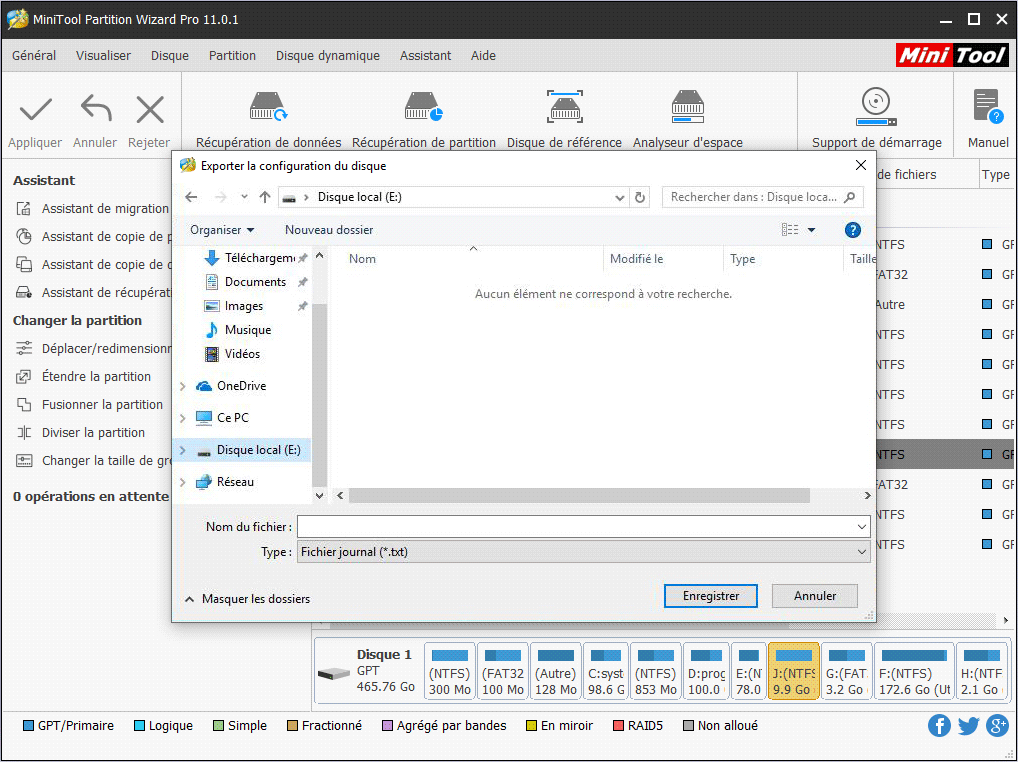
La configuration du disque sera stockée sur le chemin spécifié.
3). Faire une capture d’écran:
Étape 1. Allez dans Aide > Débogage > Faire une capture d’écran.
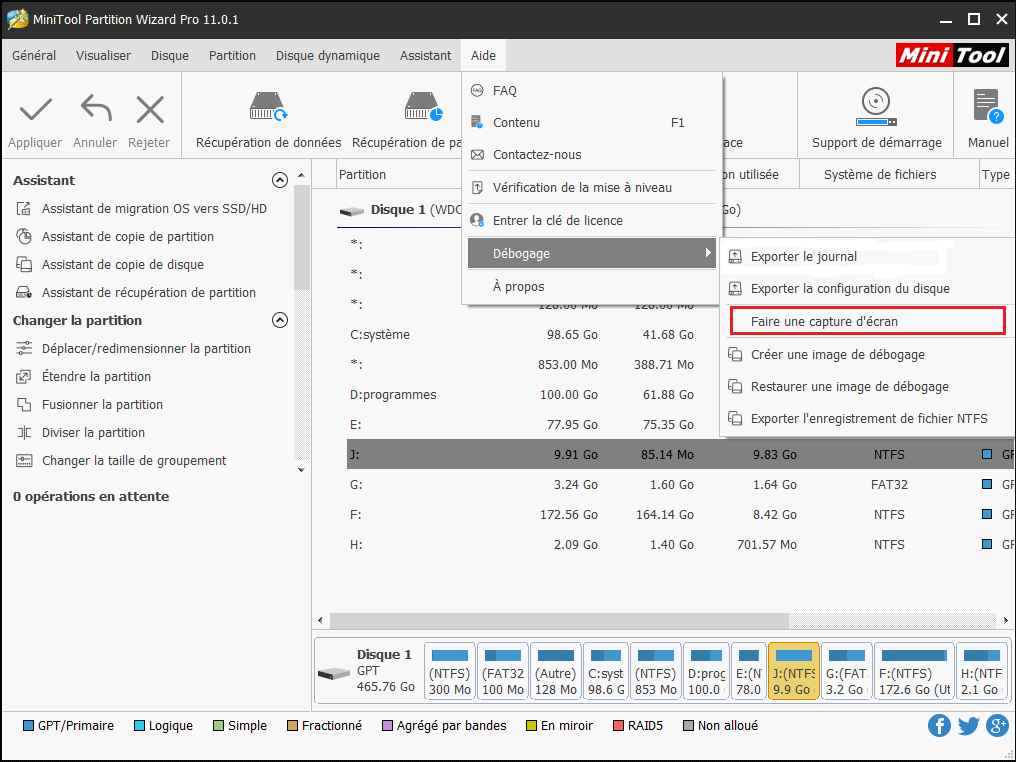
Étape 2. Cliquez sur Enregistrer la capture d’écran pour continuer.
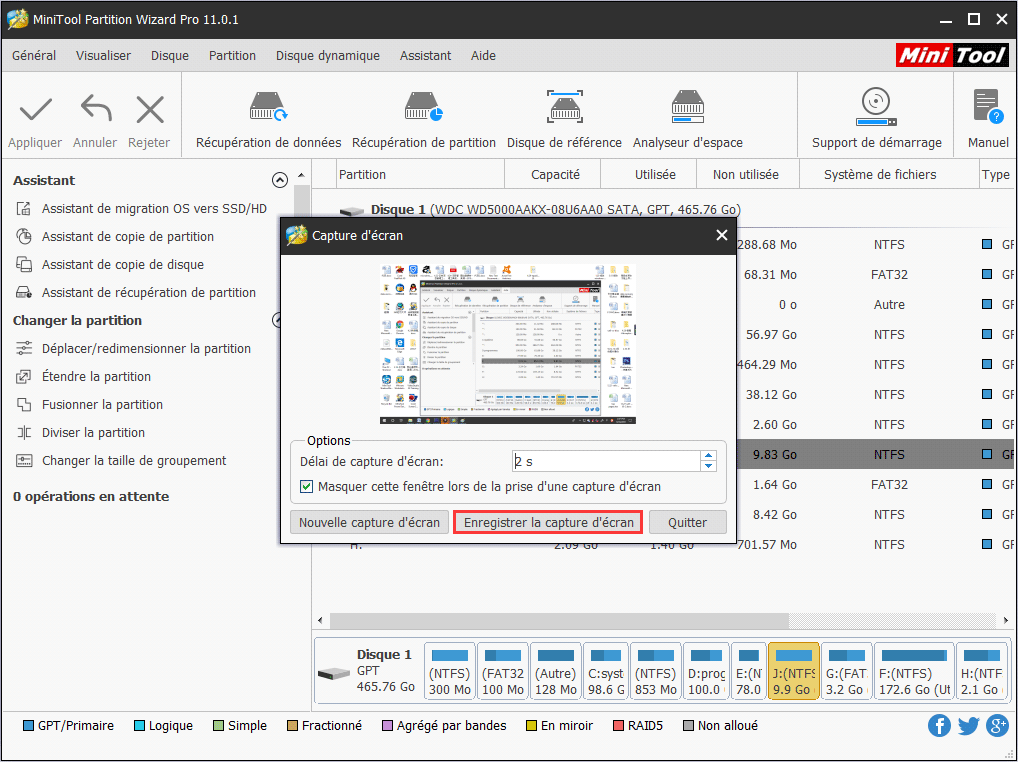
Étape 3. Dans cette deuxième fenêtre pop-out, sélectionnez un chemin de stockage, ajoutez un nom pour la capture d’écran et cliquez sur Enregistrer. La capture d’écran sera finalement stockée dans le chemin spécifié.
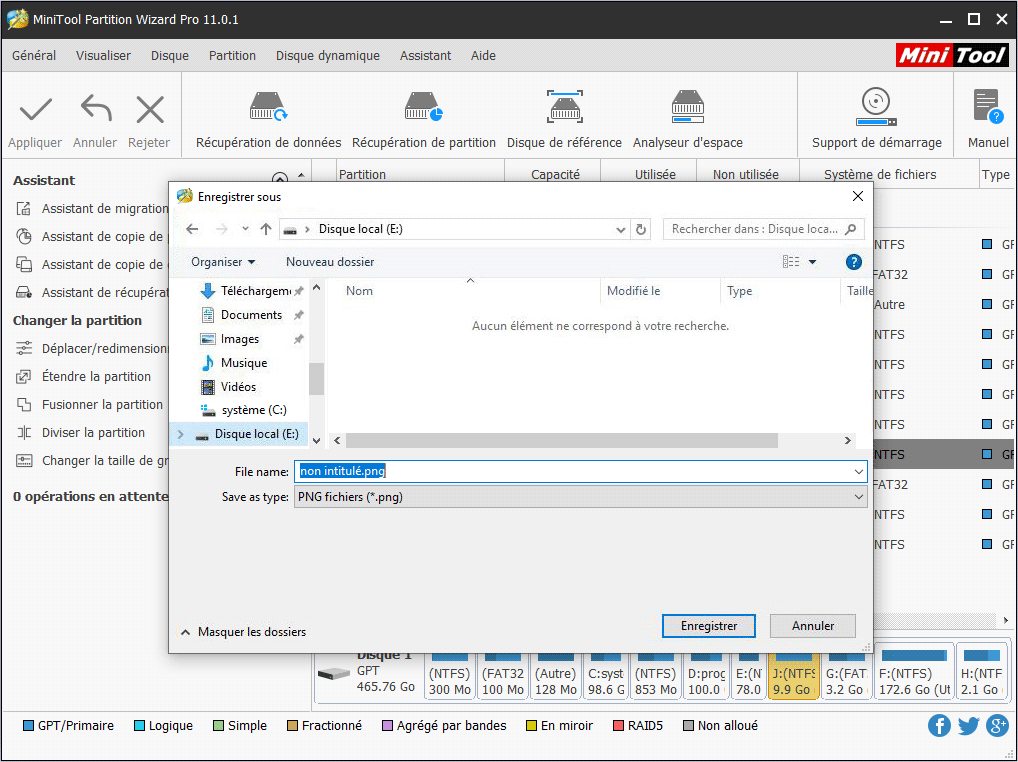
4). Créer une image de débogage:
Cette fonctionnalité aidera les utilisateurs à créer une image de partition à des fins de débogage. Le fichier image créé contiendra uniquement les informations du système de fichiers. Il ne prend en charge que le système de fichiers NTFS.
Étape 1. Allez dans Aide > Débogage > Créer une image de débogage.
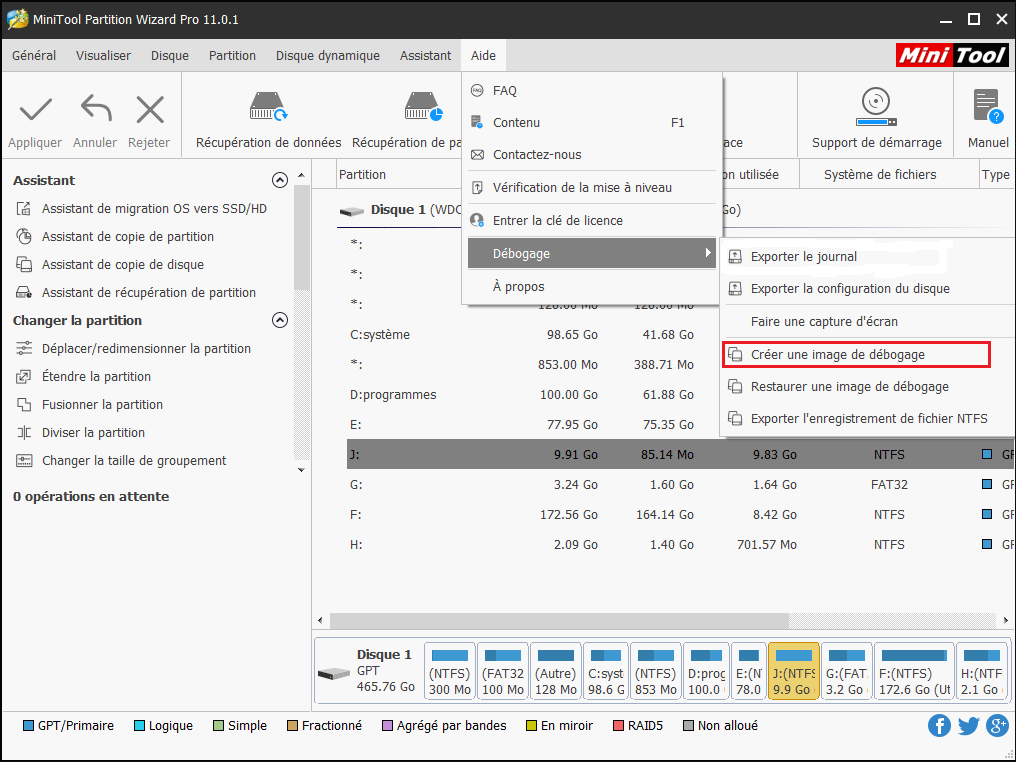
Étape 2. Cliquez sur le bouton Parcourir. Une fenêtre pop-out s’ouvrira permettant aux utilisateurs de choisir un chemin d’accès approprié au stockage et de définir le nom du fichier. Appuyez ensuite sur Enregistrer pour continuer.
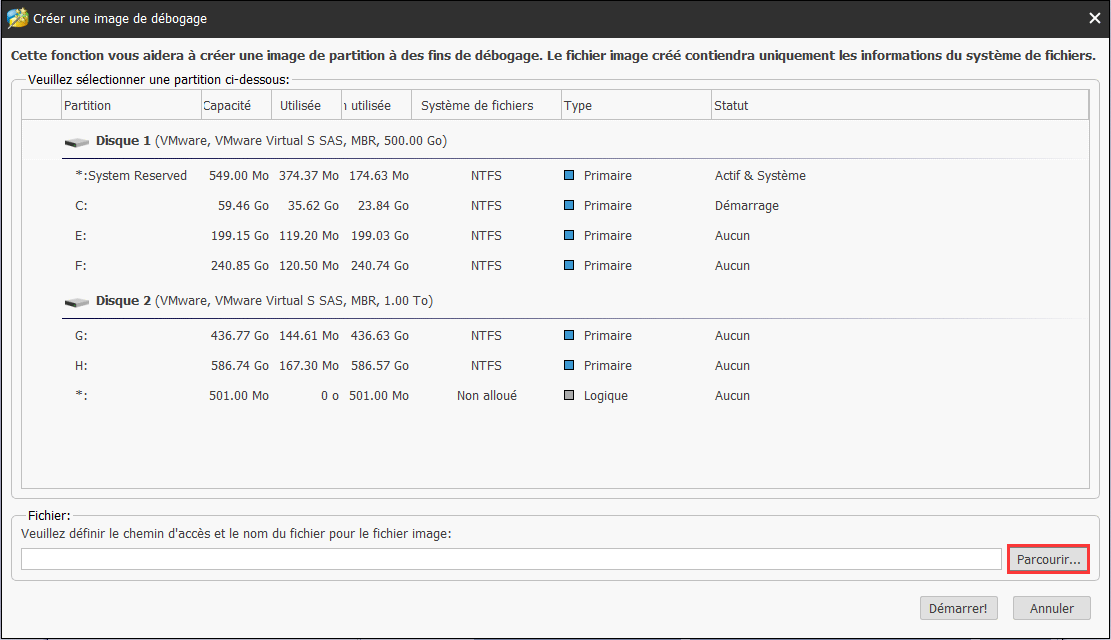
Étape 3. Cliquez sur Démarrer! et ce logiciel démarrera le processus de création d’images de débogage. Il suffit d’appuyer sur OK lorsque ce processus est terminé. Ensuite, l’image de débogage sera enregistrée sur le chemin spécifié.
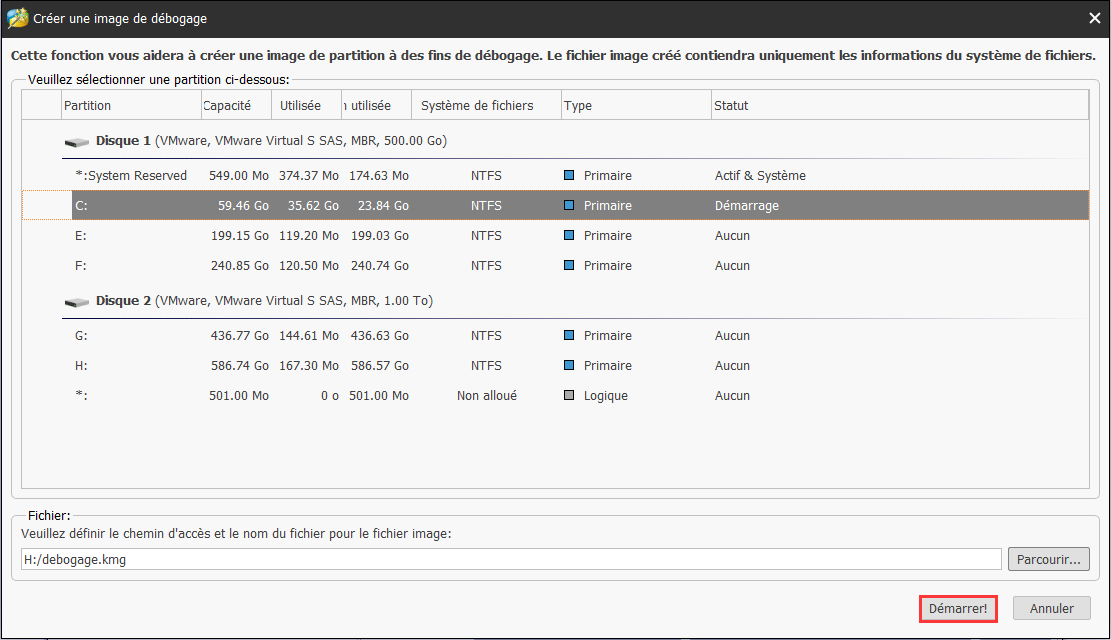
5). Restaurer une image de débogage:
Cette fonctionnalité aidera les utilisateurs à restaurer le fichier image de débogage sur une partition à des fins de débogage et ne prendra en charge que le système de fichiers NTFS.
Étape 1. Allez dans Aide > Débogage > Restaurer une image de débogage.
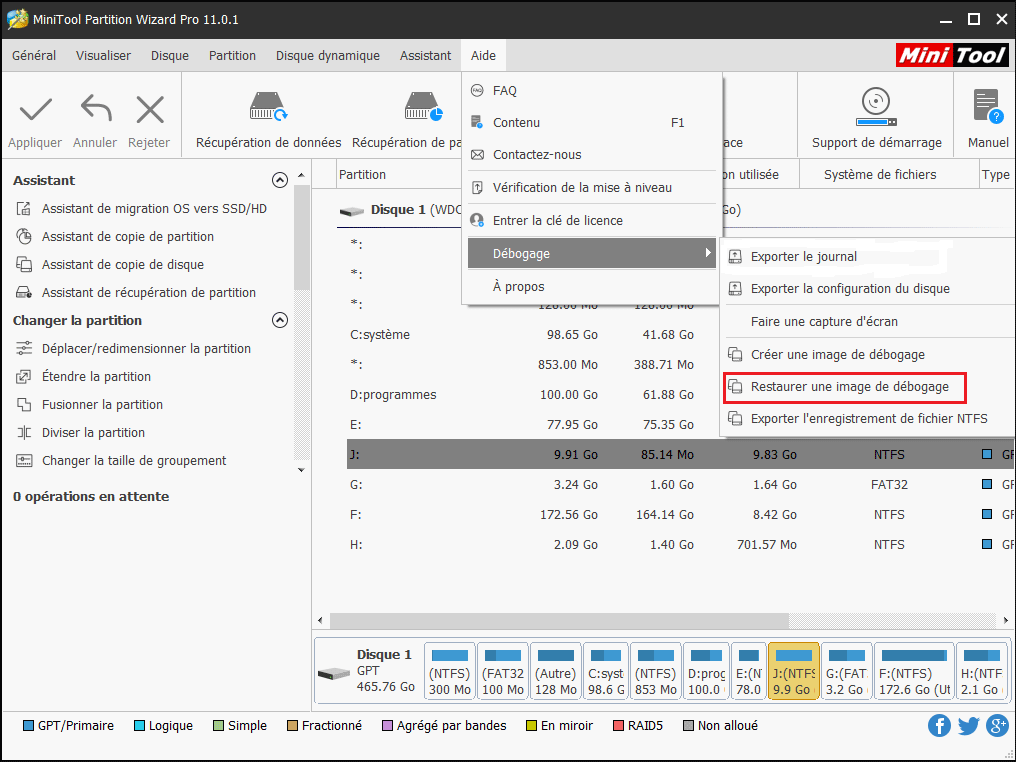
Étape 2. Cliquez sur le bouton Parcourir de la fenêtre pop-out.
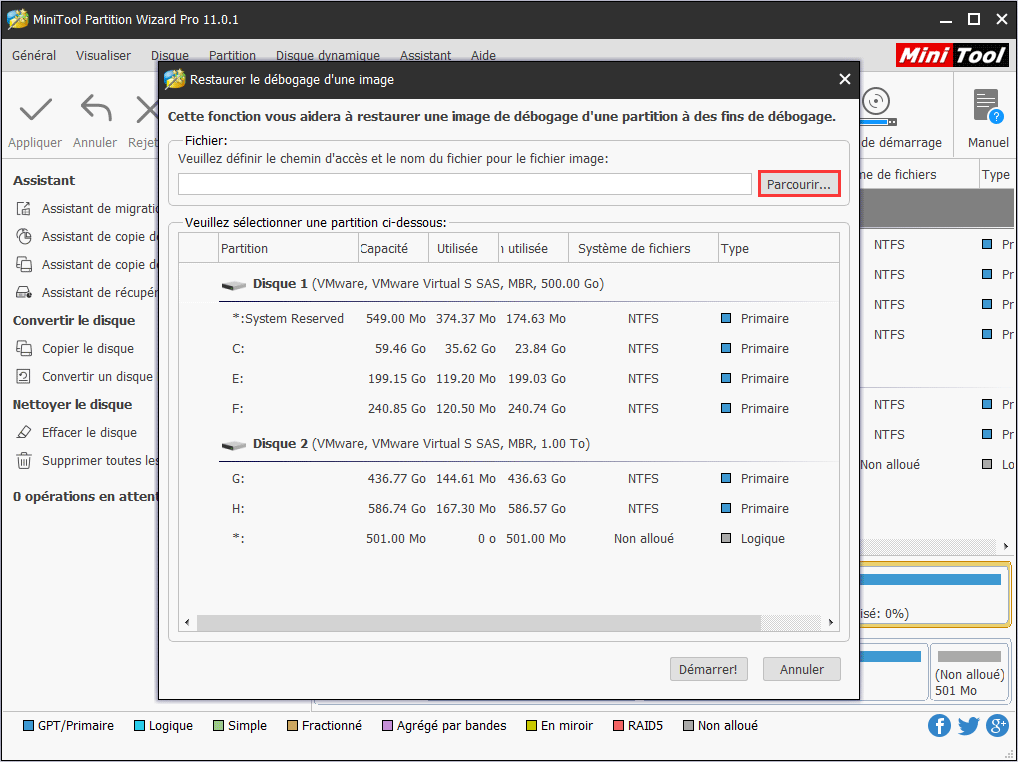
Étape 3. Choisissez l’image de débogage cible sur l’ordinateur dans cette deuxième fenêtre pop-out, puis cliquez sur Ouvrir pour continuer.
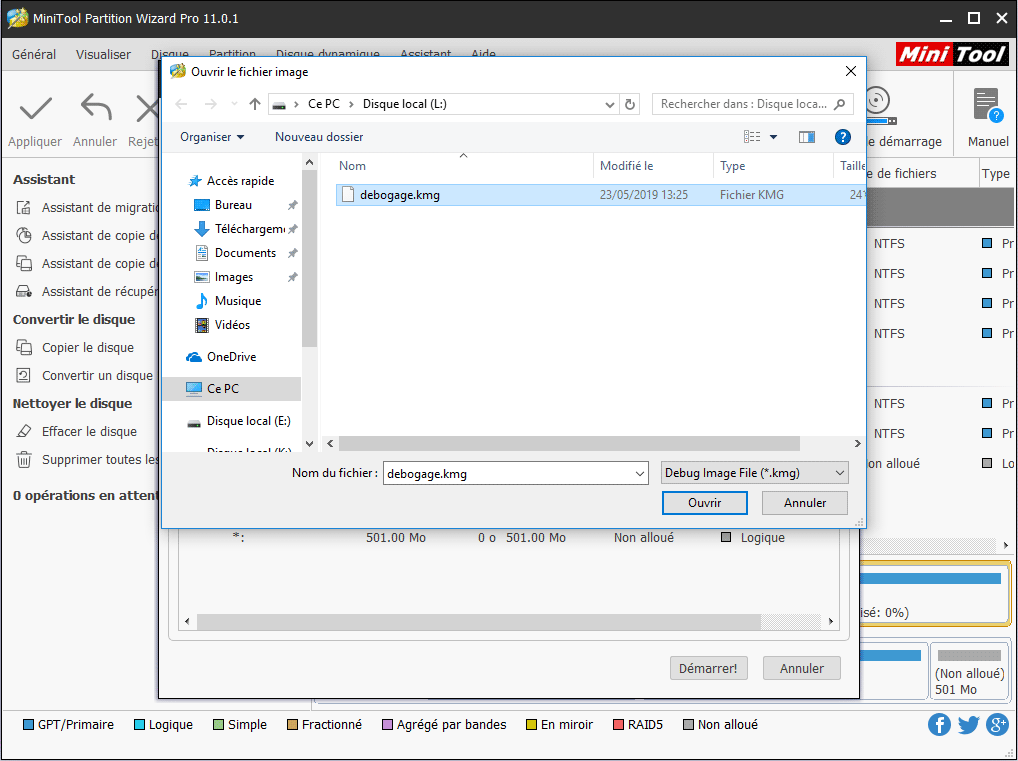
Étape 4. Sélectionnez une partition dans cette interface, cliquez sur Démarrer! puis cliquez sur Oui dans la fenêtre pop-out pour lancer le processus de restauration.
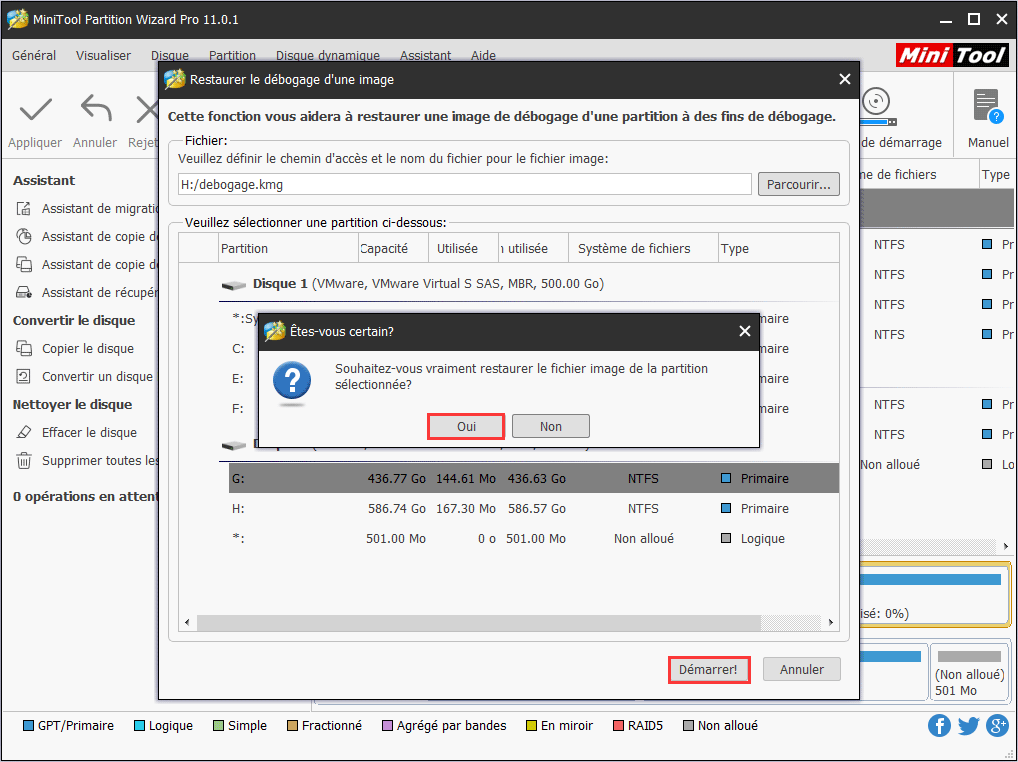
Étape 5. Cliquez sur OK lorsque le processus de restauration est terminé.
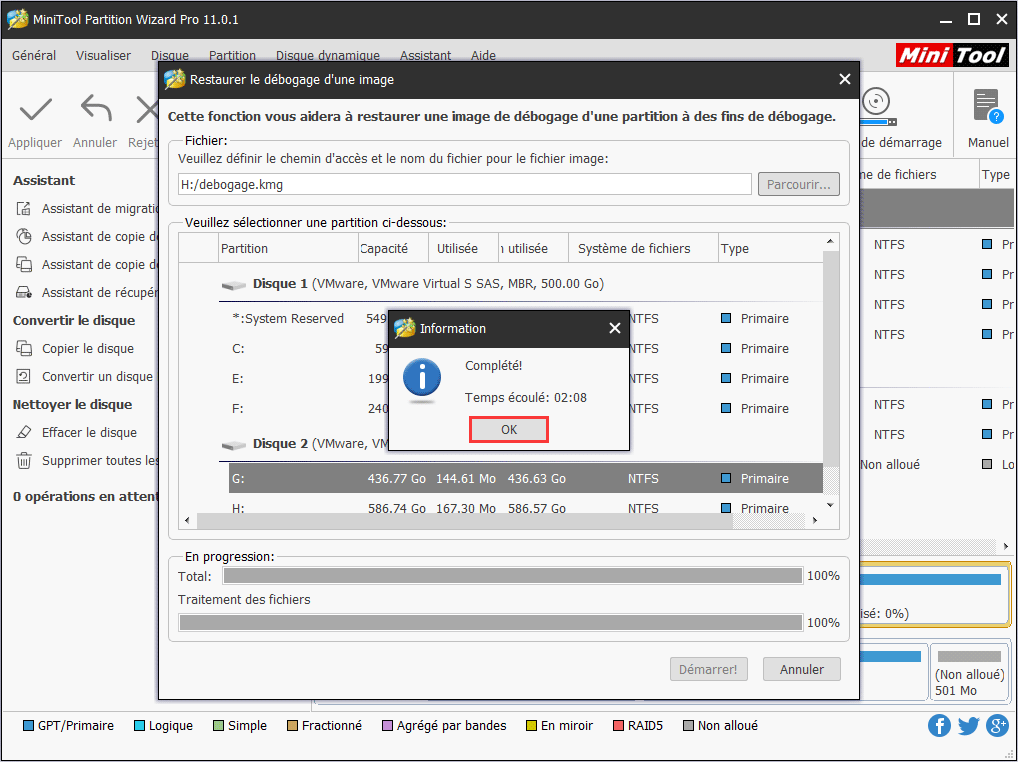
6). Exporter l’enregistrement de fichier NTFS: Cette fonctionnalité aidera les utilisateurs à exporter les enregistrements de fichiers NTFS.
Étape 1. Allez dans Aide > Débogage > Exporter l’enregistrement de fichier NTFS.
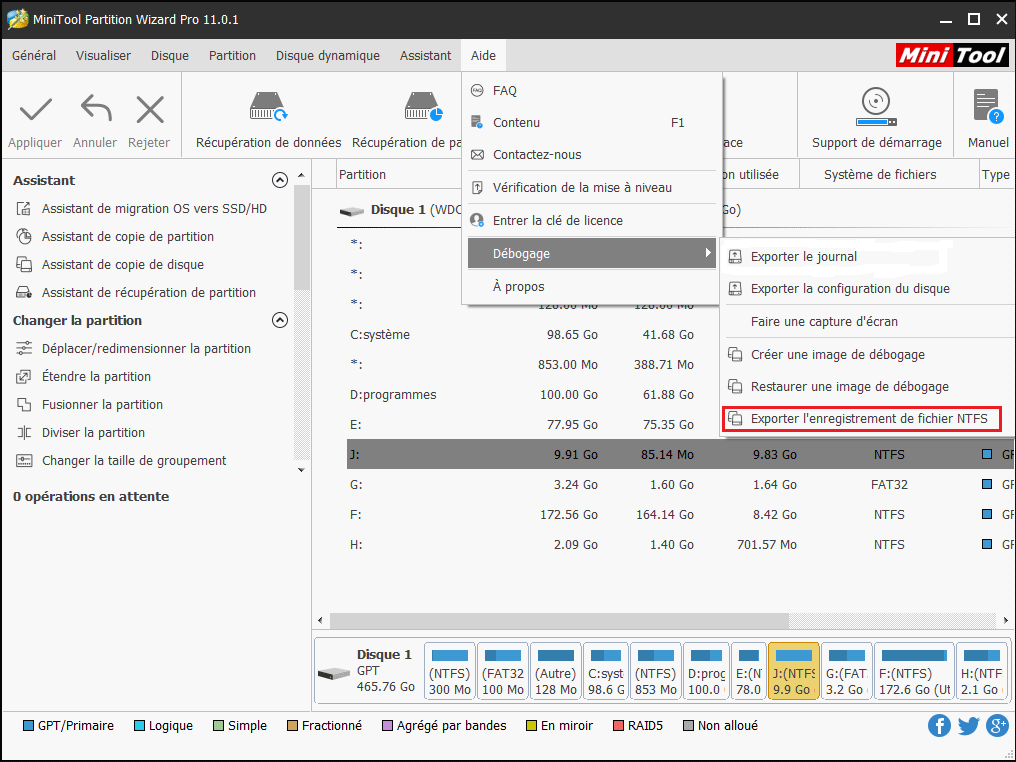
Étape 2. Sélectionnez un dossier pour stocker le fichier exporté. Cliquez ensuite sur Sélectionner un dossier.
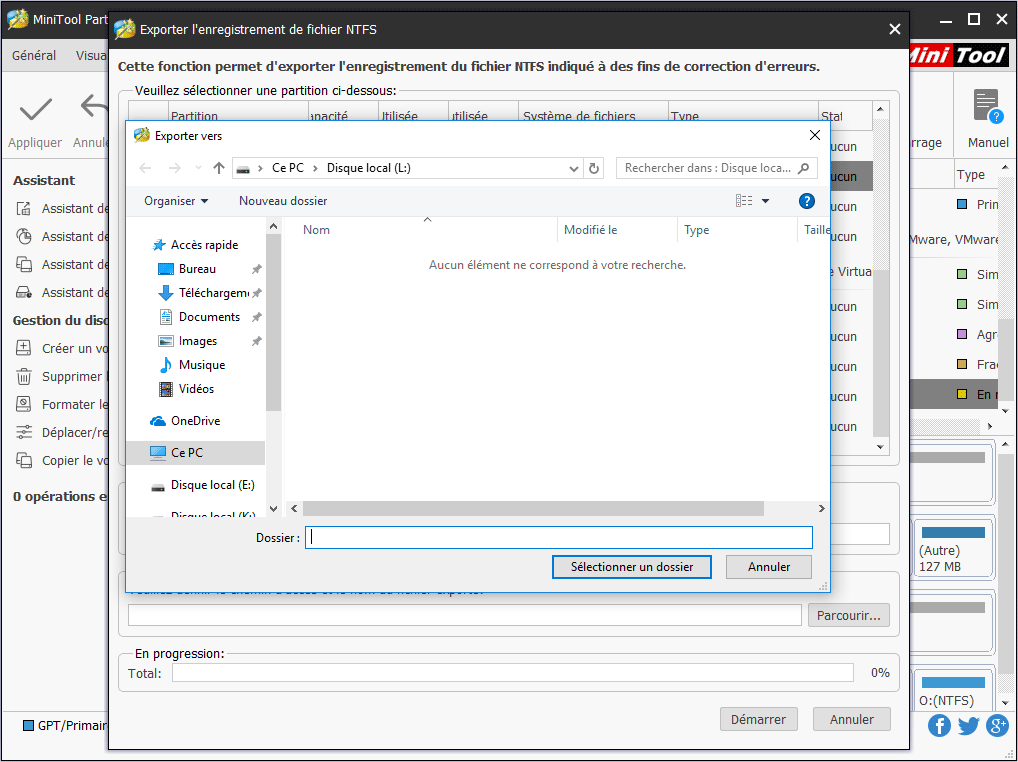
Étape 3. Sélectionnez une partition dans cette interface, cliquez sur OK dans la fenêtre pop-out.
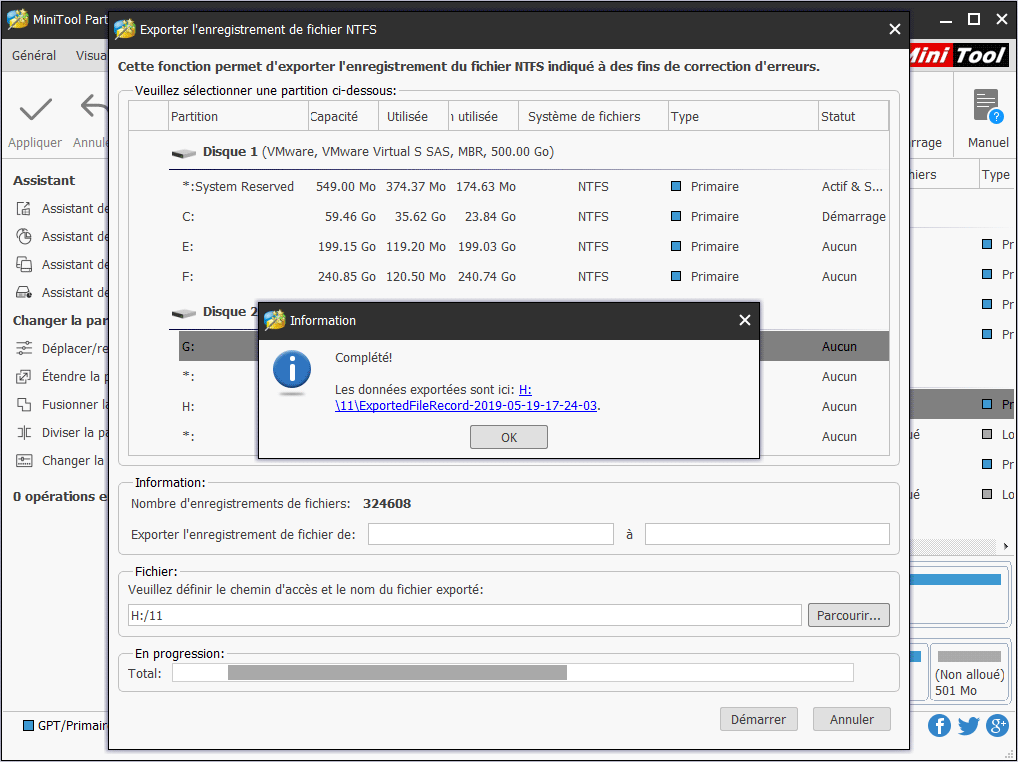
7). À propos: Allez dans Aide > À propos, et les utilisateurs verront une fenêtre pop-out comme suit, qui leur montrera quelques informations sur ce logiciel comme la date de création, l’heure de création, et le copyright.
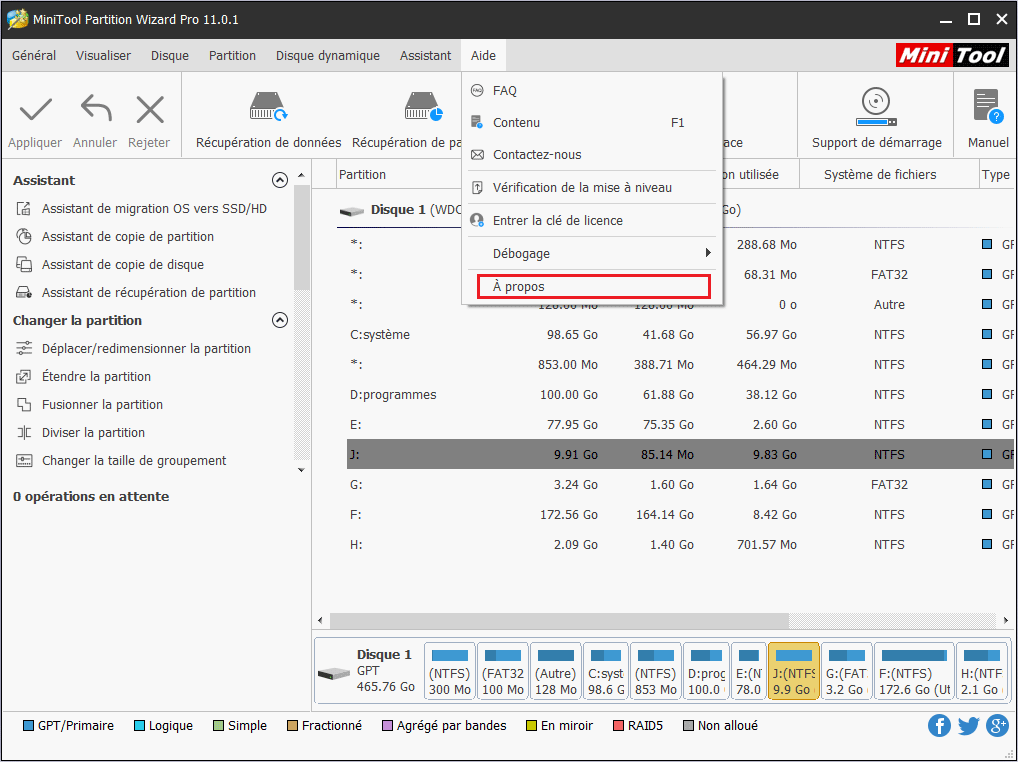
Commentaires des utilisateurs :