Lorsque Windows donne un avertissement de faible espace disque ou qu’il n’y a pas assez d’espace pour enregistrer de nouveaux fichiers, la plupart des gens envisageraient d’étendre la partition même. Heureusement, depuis Windows Vista, Microsoft ajoute la fonction Étendre un volume à l’utilitaire Gestion de disque intégré au système, ce qui pourrait aider les utilisateurs à agrandir une partition.
Mais malheureusement, beaucoup de gens se plaignent que la fonction Étendre un volume de leur Windows est grisée, comme indiqué ci-dessous:
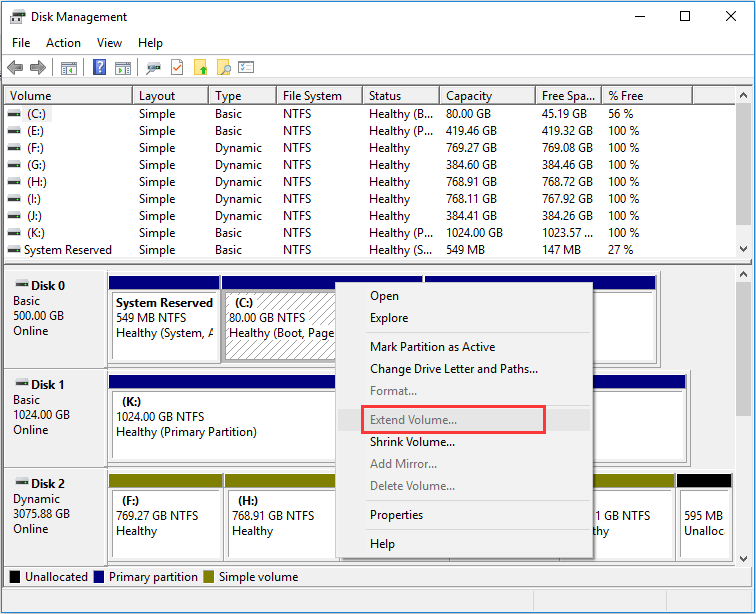
Connaissez-vous la raison exacte de ce problème? Avez-vous trouvé une solution alternative? Si non, continuez à lire ce post pour obtenir des informations utiles.
Voir aussi: Comment puis-je ouvrir l’utilitaire Gestion de disque sous Windows? En lisant ce post, vous apprendrez 3 méthodes différentes.
Raisons pour lesquelles Étendre un volume est grisé
Pour les disques de base:
- 1. La partition que vous voulez agrandir n’est PAS une partition NTFS. Les règles de Microsoft relatives à la fonction Étendre un volume dans la Gestion de disque ne fonctionnent que pour une partition RAW ou NTFS.
- 2. Il n’y a pas d’espace continu non alloué derrière la partition principale à étendre, ou pas d’espace libre continu derrière le lecteur logique à étendre. Pour plus d’informations, veuillez consulter Partition primaire vs. lecteur logique.
Pour les disques dynamiques:
- Il n’y a pas d’espace non alloué sur les disques dynamiques.
- Il n’y a pas d’espace non alloué continu derrière le lecteur C.
- Aucun espace non alloué continu n’est situé derrière le volume en miroir, le volume agrégé par bande, le volume fractionné et le volume RAID; OU un espace non alloué continu est situé derrière un seul segment de ces types de volumes.
Voir aussi: Voici les étapes détaillées pour étendre différents types de volumes dynamiques avec les captures d’écran données, y compris le volume simple/fractionné, le volume système, le volume en miroir et le volume agrégé par bande/RAID 5.
Est-ce que votre fonction Étendre un volume sous Windows 10 est grisée? Si OUI, consultez la partie suivante pour obtenir des solutions (fonctionne également pour Windows 8/7/Vista/XP).
Étendre une partition avec MiniTool Partition Wizard
MiniTool Partition Wizard Gratuit peut aider les utilisateurs à étendre les partitions FAT32 et NTFS, qu’il y ait de l’espace non alloué sur le disque dur ou non.
Petit rappel: s’il s’agit de la partition système, de la partition réservée ou de la partition système EFI devant être étendue, il est recommandé de faire une sauvegarde de votre OS en cours d’exécution ou d’utiliser MiniTool Partition Wizard Bootable (inclus dans l’édition Pro) pour faire cette tâche de manière à éviter tout accident.
Voir aussi: Deux méthodes pour vous aider à étendre le lecteur C de manière simple et sans effort
Ensuite, prenons l’extension de la partition FAT32 sous Windows 10 par exemple en utilisant l’édition gratuite.
MiniTool Partition Wizard FreeCliquez pour télécharger100%Propre et sûr
Étape 1. Lancez l’outil de partitionnement pour ouvrir son interface principale.
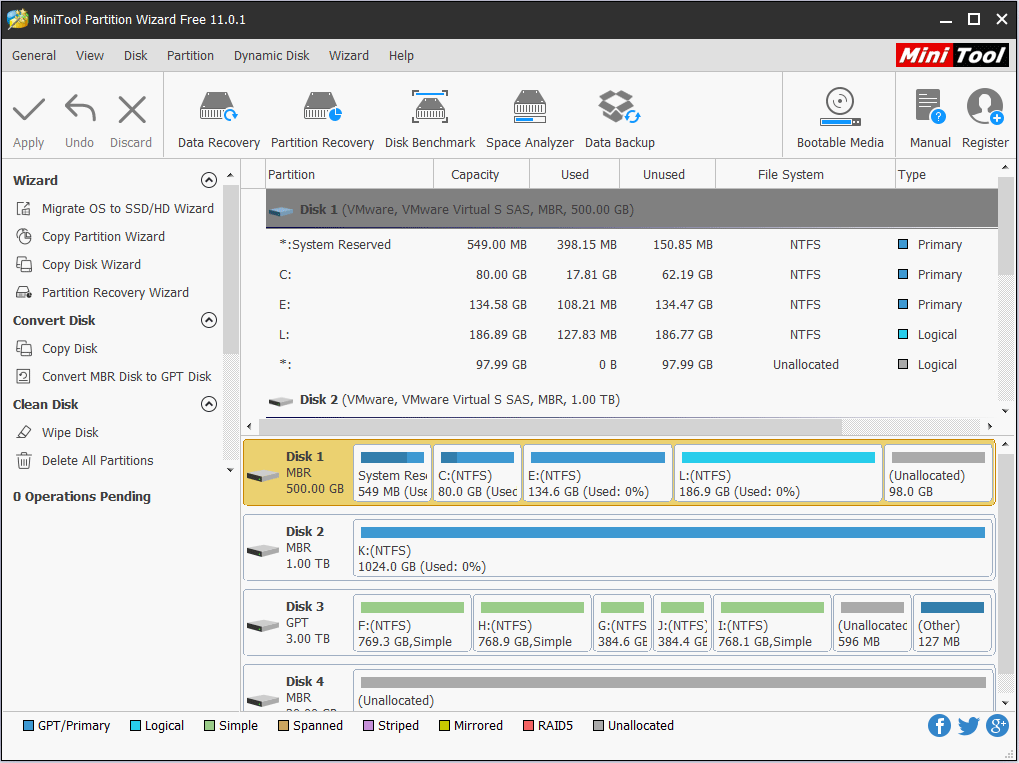
Étape 2. Sélectionnez la partition qui a besoin d’être étendue (ici, nous étendons la partition E, qui est une partition NTFS, et il n’y a pas d’espace non alloué contigu à la partition), puis cliquez sur la fonction Étendre une partition du panneau d’action.
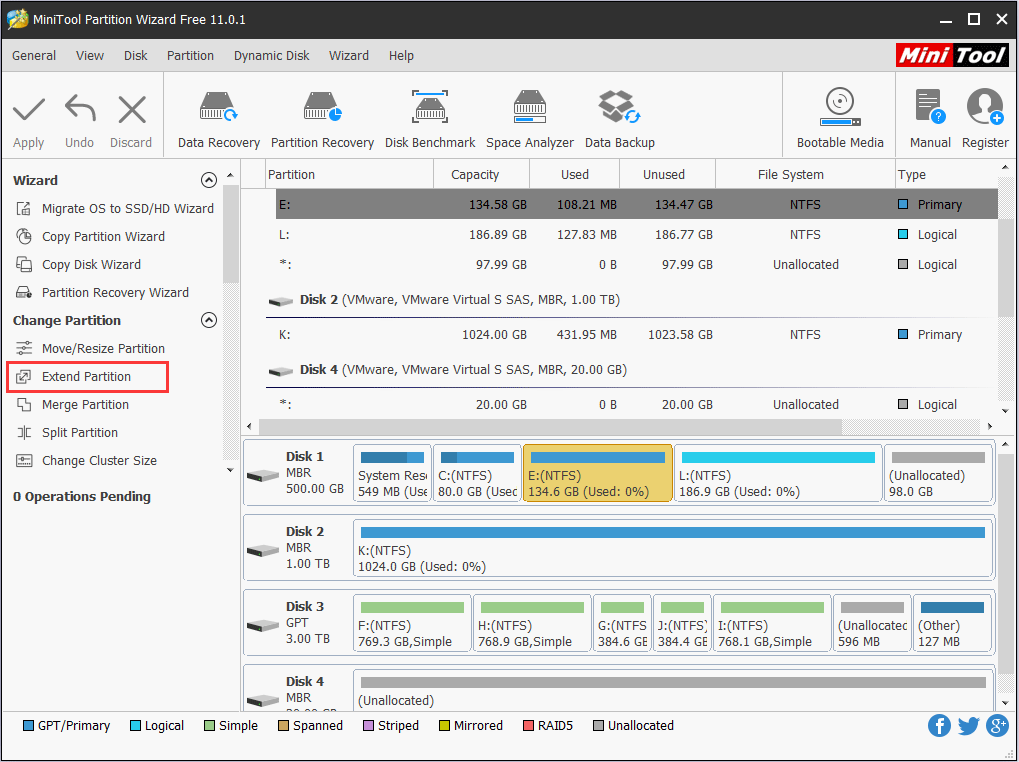
Étape 3. Étendez la partition E en prenant l’espace libre d’une partition existante ou d’un espace non alloué et faites glisser le curseur pour déterminer l’espace à prendre.
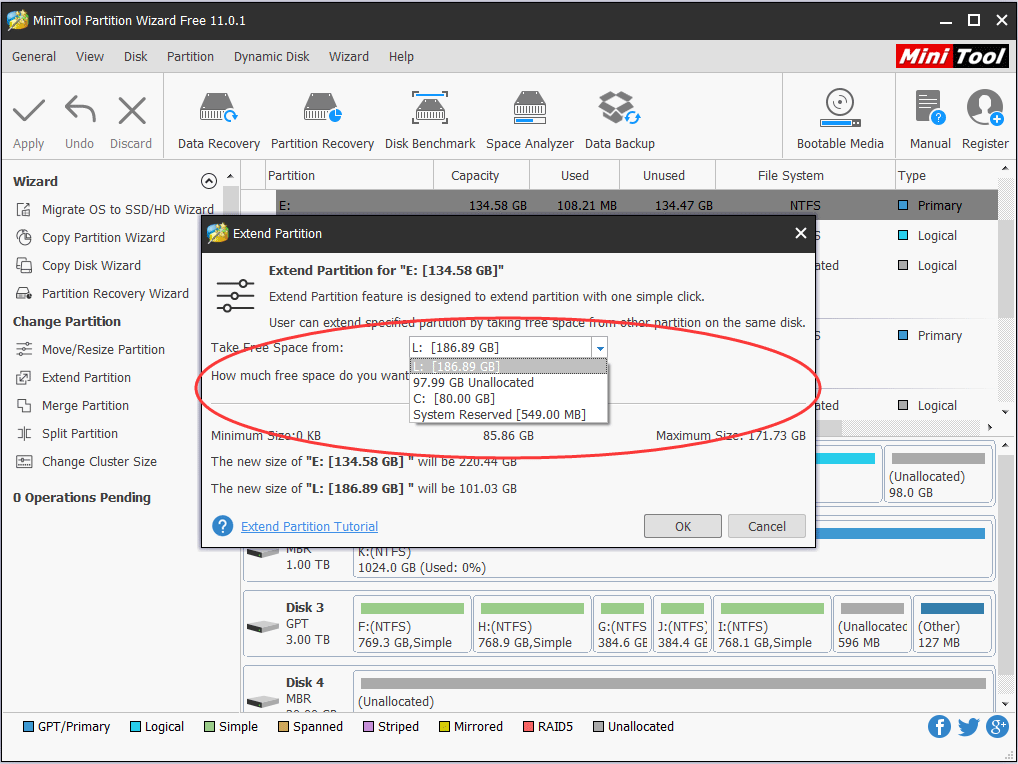
Étape 4. Appliquez tous les changements s’ils vous conviennent.
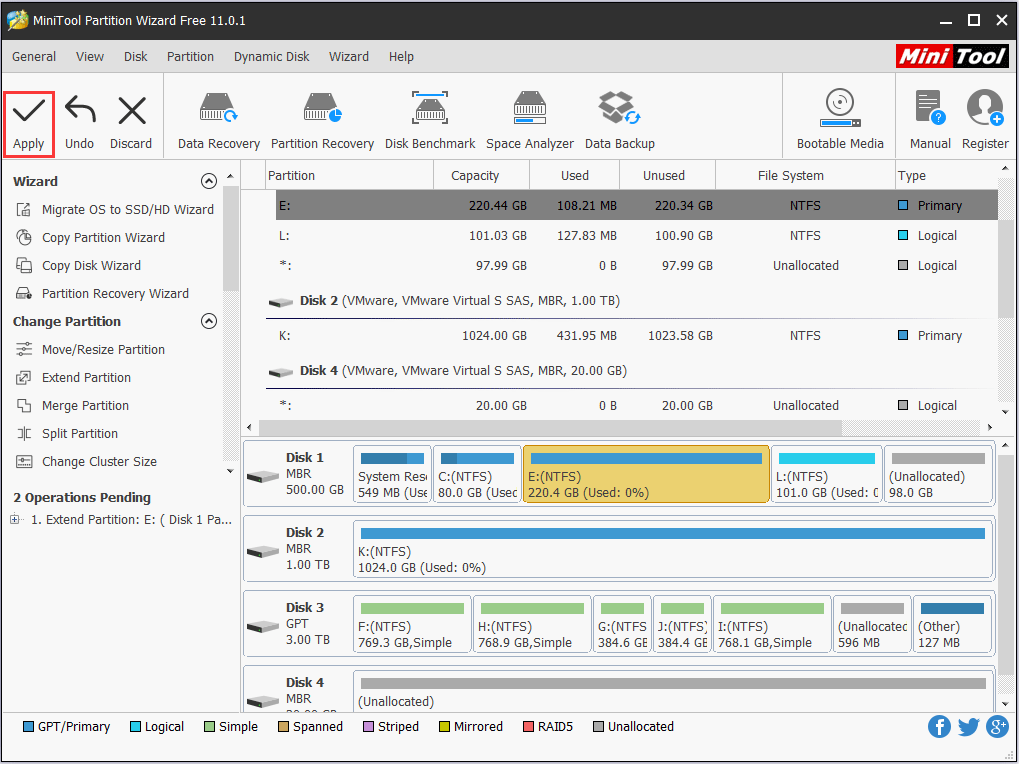
Après l’application, la partition sélectionnée sera étendue. Maintenant, téléchargez l’outil de partitionnement MiniTool Partition Wizard pour résoudre le problème Étendre un volume est grisé.
MiniTool Partition Wizard FreeCliquez pour télécharger100%Propre et sûr
À vous de jouer!
À vous maintenant de vérifier la raison exacte pour laquelle Étendre un volume est grisé dans la Gestion de disque. Parallèlement, vous pouvez essayer ce gestionnaire de partition gratuit pour étendre une partition de manière fiable.
Pour toute question concernant l’utilisation du logiciel MiniTool, n’hésitez pas à nous contacter via [email protected].
Commentaires des utilisateurs :