Plantage de Nvwgf2umx.dll
Il est frustrant de recevoir un message d’erreur en jouant à des jeux. Voici une erreur nommée nvwgf2umx.dll qui empêche de nombreux joueurs à jouer à des jeux comme Grand Theft Auto V, Call of Duty Warzone, Call of Duty Modern Warfare, Fallout 4, Final Fantasy XIV, Dark Souls 3, etc.
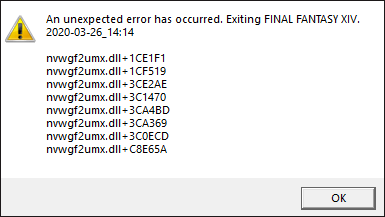
Que signifie l’erreur nvwgf2umx.dll? Comme son nom l’indique, elle est associée à un fichier DLL (Dynamic Link Library).
Pourquoi l’erreur nvwgf2umx.dll se produit-elle? Parmi les raisons courantes, citons les paramètres de configuration incorrects, les pilotes obsolètes ou incompatibles, les fichiers système corrompus, etc. Quelle que soit la raison qui déclenche l’erreur nvwgf2umx.dll dans votre cas, essayez les solutions suivantes pour corriger l’erreur.
Solutions pour l’erreur Nvwgf2umx.dll
- Réinstaller les pilotes du GPU
- Désactiver les fonctionnalités de protection de l’antivirus
- Désactiver le VPN
- Exécuter sfc/scannow
- Vérifier les fichiers du jeu qui pose problème
- Désactiver la superposition de Steam/Discord
- Réinstaller le jeu qui pose problème
- Arrêter le surcadençage du CPU
- Mettre à jour BIOS
À présent, suivez les tutoriels ci-dessous pour effectuer les solutions susmentionnées.
Correctif 1: Réinstaller les pilotes du GPU
Tout d’abord, vérifiez si des lecteurs GPU obsolètes sont responsables du plantage de nvwgf2umx.dll. Voici comment procéder:
Étape 1: Ouvrez le Gestionnaire de périphériques en appuyant sur Windows + X, puis en choisissant Gestionnaire de périphériques.
Étape 2: Une fois dans la fenêtre du Gestionnaire de périphériques, développez la catégorie Adaptateurs d’affichage et double-cliquez sur le périphérique répertorié.
Étape 3: Une fenêtre Propriétés apparaîtra, dans laquelle vous devrez passer à l’onglet Pilote, puis cliquer sur le bouton Désinstaller le périphérique.
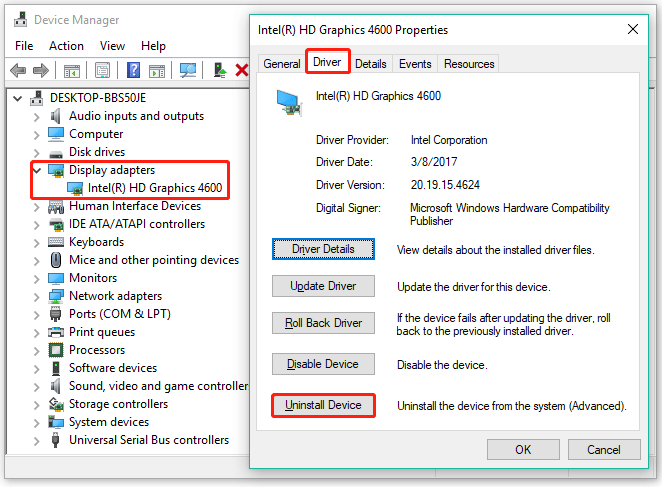
Étape 4: Dans la fenêtre Désinstaller le périphérique, cochez la case à côté de Supprimer le logiciel du pilote pour ce périphérique et cliquez sur le bouton Désinstaller.
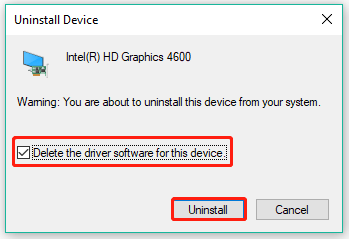
Étape 5: Attendez que votre système ait fini de désinstaller le pilote du GPU.
Étape 6: Redémarrez votre ordinateur pour laisser votre système réinstaller automatiquement le pilote depuis la Mise à jour de Windows.
Une fois le pilote du GPU réinstallé, relancez le jeu problématique et voyez si l’erreur nvwgf2umx.dll réapparaît. Si elle persiste, passez à la solution suivante.
Correctif 2: Désactiver l’antivirus
La plupart des gens installent un programme antivirus sur les ordinateurs pour sécuriser les données. En avez-vous installé un sur votre ordinateur? Si oui, l’erreur nvwgf2umx.dll peut être causée par le programme. Pour vérifier si le programme est bien le coupable, vous devez le désactiver. Nous prenons ici l’exemple d’Avast, en montrant comment désactiver le programme de manière temporaire.
Étape 1: Ouvrez Avast pour accéder à son interface principale.
Étape 2: Cliquez sur l’option Menu dans le coin supérieur droit, puis choisissez l’option Paramètres dans le menu.
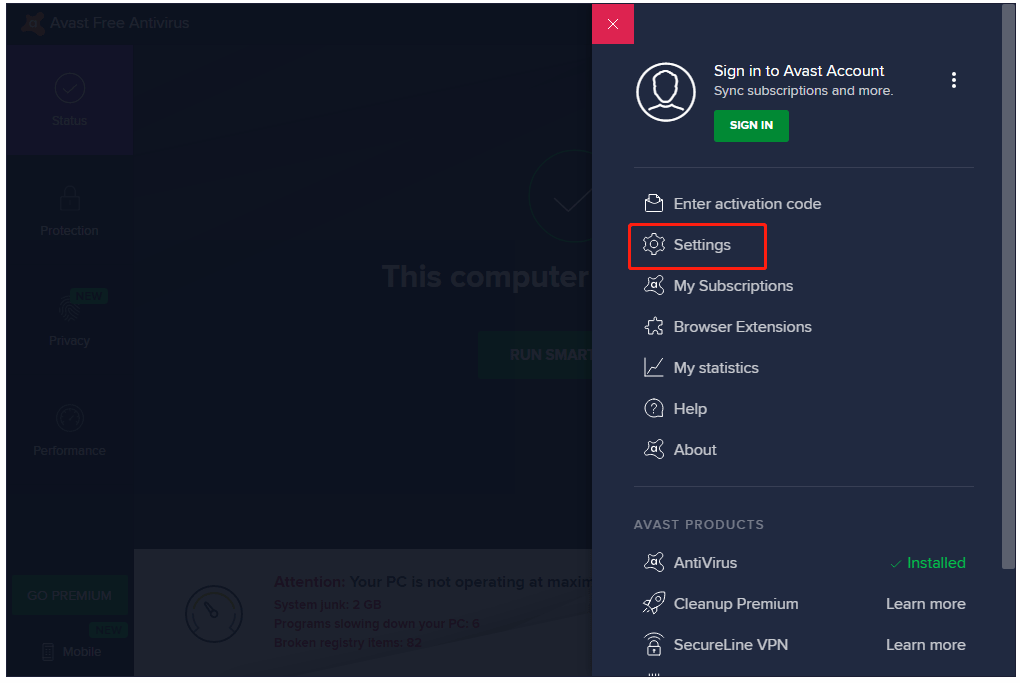
Étape 3: Passez à l’onglet Protection, puis à l’onglet Boucliers du noyau. Ensuite, désactivez la barre Boucliers du noyau.
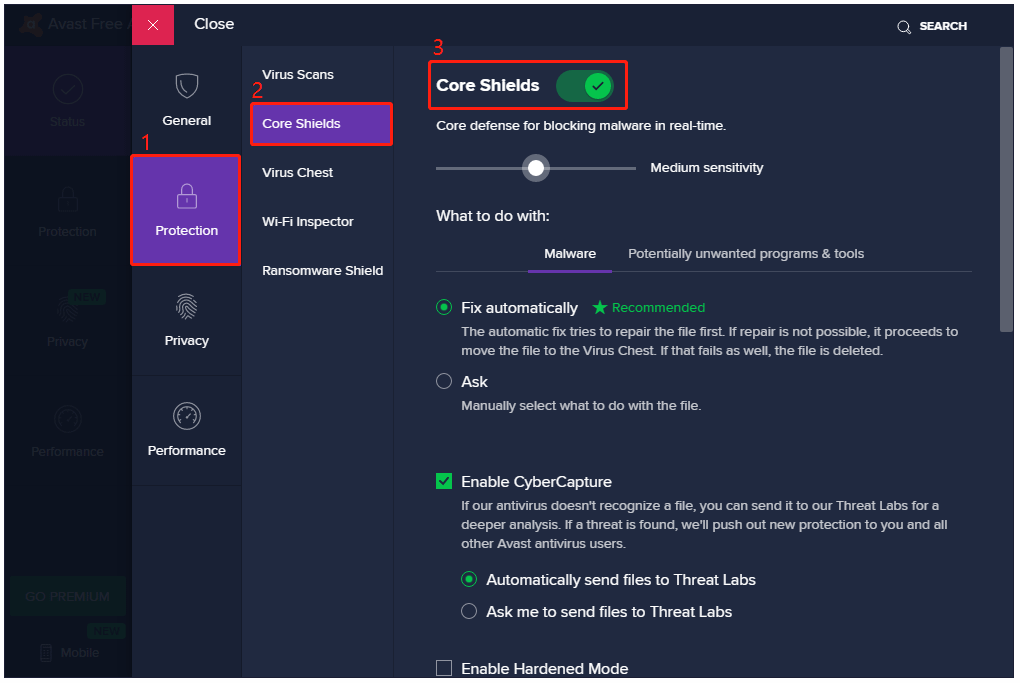
Étape 4: Sélectionnez la durée pendant laquelle vous souhaitez qu’Avast reste désactivé. Dans ce cas, vous pouvez choisir l’option Arrêter jusqu’au prochain redémarrage.
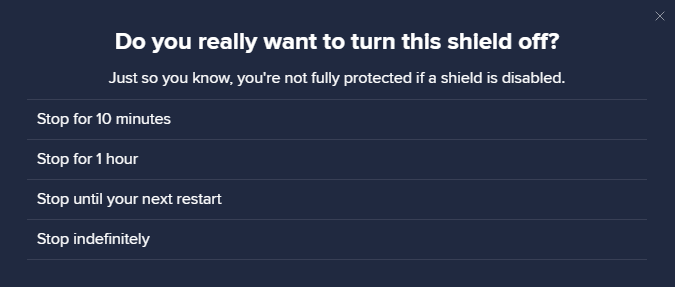
Étape 5: Cliquez sur le bouton OK, ARRÊTER une fois qu’il apparaît pour confirmer que vous voulez désactiver le programme.
Après avoir désactivé le programme antivirus, relancez le jeu qui a déclenché l’erreur nvwgf2umx.dll et voyez s’il s’exécute correctement.
Correctif 3: Désactiver le VPN
Si vous utilisez un VPN, essayez de le désactiver. Il est facile de désactiver le VPN sur Windows 10; voici comment procéder:
Étape 1: Cliquez sur l’icône Réseau dans la barre de tâches de Windows, puis cliquez sur le lien Paramètres réseau et Internet.
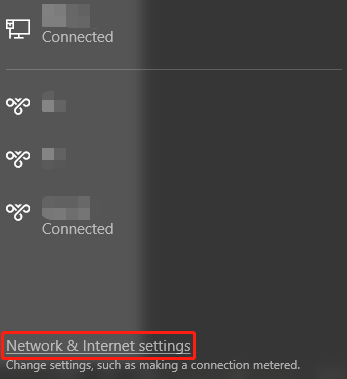
Étape 2: Cliquez sur l’option Changer les options de l’adaptateur dans la fenêtre Paramètres.
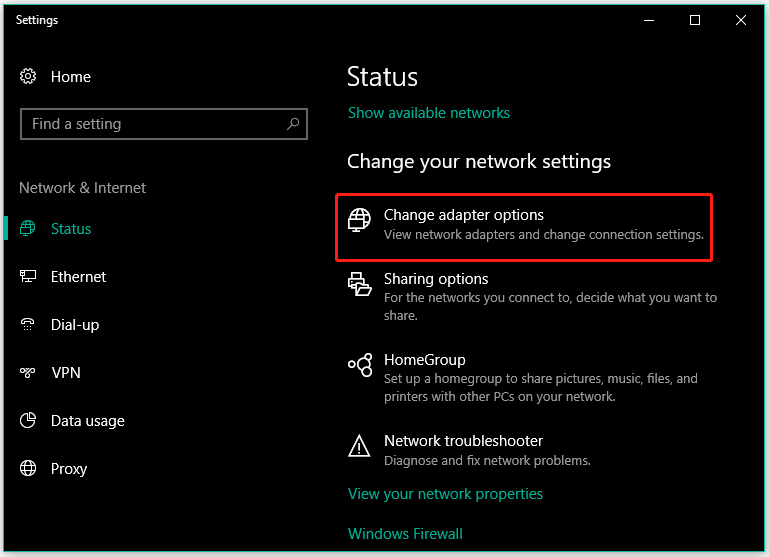
Étape 3: Dans la fenêtre Connexions réseau, faites un clic droit sur le VPN à désactiver, puis choisissez l’option Désactiver.
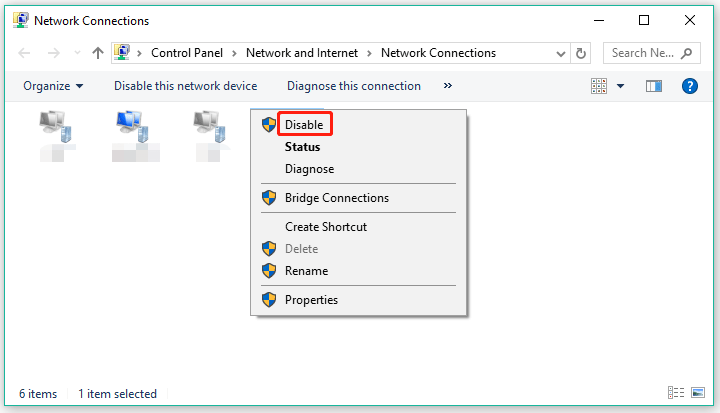
Exécutez à nouveau le jeu qui pose problème et voyez si le plantage de nvwgf2umx.dll se reproduit.
Correctif 4: Exécuter sfc/scannow
Les fichiers système corrompus peuvent facilement causer des problèmes de fichiers DLL, ce qui peut entraîner le plantage de nvwgf2umx.dll. Exécutez donc la commande sfc/scannow dès maintenant.
Étape 1: Exécuter l’Invite de commandes en tant qu’administrateur.
- Tapez cmd dans la barre de recherche de Windows.
- Faites un clic droit sur cmd lorsqu’il apparaît, puis choisissez l’option Exécuter en tant qu’administrateur.
Étape 2: Une fois que la fenêtre Invite de commandes apparaît, tapez la commande: sfc /scannow et appuyez sur la touche Enter pour l’exécuter.
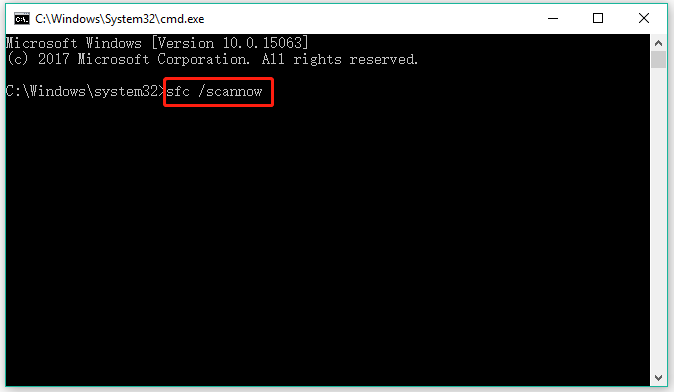
Étape 3: Attendez la fin de l’analyse, puis redémarrez votre ordinateur.
Correctif 5: Vérifier les fichiers du jeu
Vérifiez maintenant si les fichiers du jeu sont corrompus. Nous vous montrons ici comment le faire sur différentes plateformes, notamment Steam, Epic Games et Origin.
Sur Steam
Étape 1: Lancez l’application Steam, puis allez à l’onglet BIBLIOTHÈQUE.
Étape 2: Trouvez le jeu qui pose problème dans la liste, puis faites un clic droit et choisissez l’option Propriétés.
Étape 3: Allez à l’onglet FICHIERS LOCAUX sur le côté gauche de la fenêtre actuelle, puis cliquez sur le bouton Vérifier l’intégrité des fichiers du jeu.
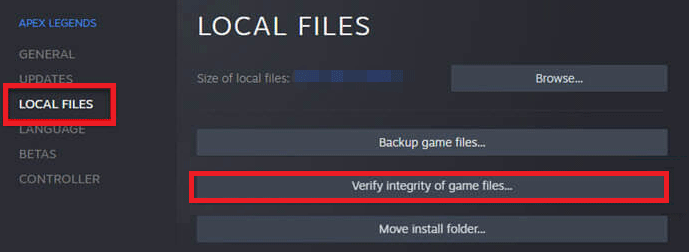
Sur Epic Games
Si vous avez acheté le jeu problématique via Epic Games, vérifiez les fichiers du jeu via la plateforme.
Étape 1: Ouvrez l’application Epic Games et allez à Bibliothèque.
Étape 2: Trouvez le jeu qui pose problème dans Bibliothèque et cliquez sur les trois points à côté du nom du jeu.
Étape 3: Choisissez l’option Vérifier dans la fenêtre qui s’ouvre.
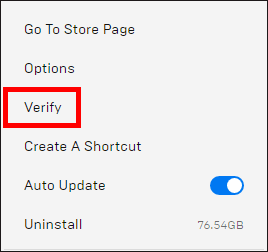
Sur Origin
Voici comment vérifier l’intégrité des fichiers du jeu via Origin.
Étape 1: Ouvrez l’application Origin et allez à l’onglet Ma Bibliothèque de jeux.
Étape 2: Trouvez le jeu à vérifier, faites un clic droit dessus et choisissez l’option Réparer.
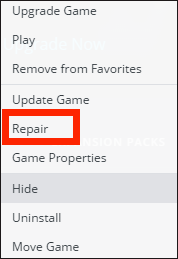
L’erreur nvwgf2umx.dll disparaît-elle après vérification des fichiers du jeu? Si oui, c’est génial! Sinon, passez à la solution suivante.
Correctif 6: Désactiver la superposition de Steam/Discord
Si vous avez activé la superposition Steam ou la superposition Discord, suivez les instructions ci-dessous pour la désactiver.
Désactiver la superposition Steam
- Ouvrez l’application Steam.
- Allez à l’onglet Steam et choisissez l’option Paramètres.
- Dans la fenêtre des paramètres, allez à l’onglet Dans le jeu et décochez la case à côté de Activer la superposition Steam dans le jeu.
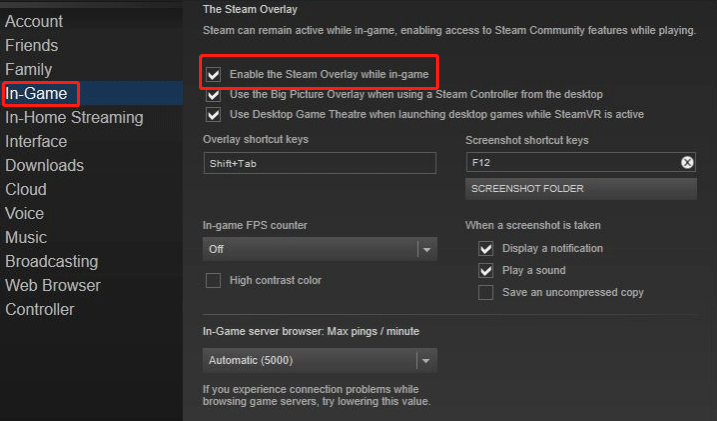
Désactiver la superposition Discord
- Ouvrez l’application Discord.
- Cliquez sur l‘icône d’engrenage pour accéder aux paramètres de Discord.
- Faites défiler vers le bas jusqu’à ce que vous arriviez à la zone Paramètres de l’application. Ensuite, sélectionnez l’onglet Superposition.
- Trouvez le bouton à bascule pour Activer la superposition dans le jeu et désactivez-le.

Correctif 7: Réinstaller le jeu
Certaines personnes ont arrêté le plantage de nvwgf2umx.dll en réinstallant le jeu problématique. Donc, si le problème persiste, essayez cette solution.
Vous pouvez désinstaller le jeu problématique via la plateforme où vous l’avez acheté, le Panneau de configuration ou les Paramètres de Windows. Nous avons détaillé le processus de désinstallation du jeu dans le post: Comment enlever un jeu de la bibliothèque Steam? – Voici votre guide. Consultez-le.
Correctif 8. Arrêter le surcadençage du CPU
Pour obtenir de meilleures performances de jeu, la plupart des gens ont essayé de surcadencer le CPU. Cependant, cela peut entraîner des plantages de jeux tels que le plantage d’Assassin’s Creed Odyssey, le plantage de nvwgf2umx.dll, etc.
Par conséquent, si vous avez également surcadencé votre CPU, veuillez rétablir les paramètres d’usine. Voici comment procéder:
Étape 1: Éteignez votre ordinateur, puis rallumez-le.
Étape 2: Pendant le processus de démarrage, entrez dans le BIOS de votre carte mère.
Étape 3: Une fois que vous accédez au BIOS, allez au chemin d’accès: Fonctionnalité avancée de la puce > Multiplicateur de CPU > Restaurer les paramètres par défaut.
Étape 4: Appuyez sur la touche F10 du clavier pour enregistrer le changement.
Après avoir arrêté de surcadencer votre CPU, il est temps de voir si l’erreur nvwgf2umx.dll persiste.
Correctif 9: Mettre à jour BIOS
La dernière solution au plantage de nvwgf2umx.dll est de mettre à jour votre BIOS à la dernière version. Avant de mettre à jour votre BIOS, vérifions d’abord la version de votre BIOS.
- Appuyez sur les touches Windows + R pour lancer la fenêtre de commande Exécuter.
- Tapez msinfo32 dans le champ Ouvrir, puis cliquez sur le bouton OK. Ceci permet d’accéder à la fenêtre Informations système.
- Localisez les informations concernant la version/date du BIOS dans la fenêtre Informations système.
- Allez sur le site d’assistance du fabricant de votre BIOS pour trouver la dernière version du BIOS. Comparez-la à la version du BIOS que vous avez.
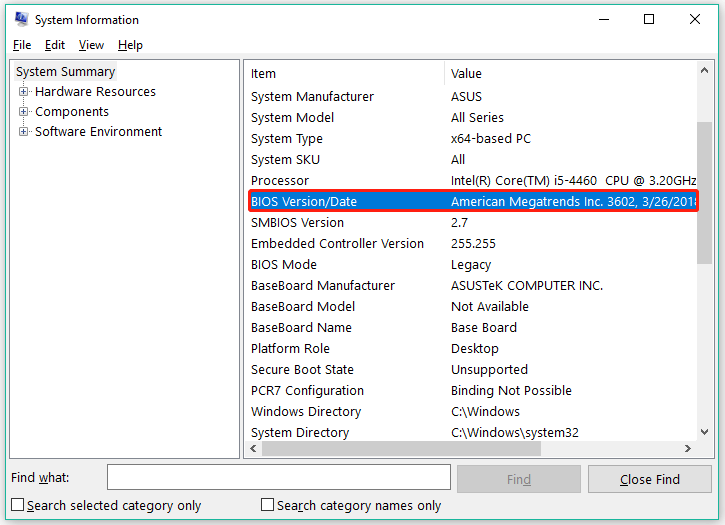
Si la version de votre BIOS n’est pas la plus récente, mettez-la à jour. Mais notez que des opérations incorrectes entraîneront d’autres problèmes et même l’impossibilité de démarrer Windows. Par conséquent, il est fortement recommandé de sauvegarder votre ordinateur avant de mettre à jour votre BIOS.
Comment sauvegarder facilement votre ordinateur? Comment mettre à jour votre BIOS? Continuez à lire.
Sauvegarder votre ordinateur
Pour sauvegarder facilement votre ordinateur, essayez MiniTool Partition Wizard. Il s’agit d’un outil fiable de gestion de disques et de partitions. Avec lui, vous pouvez non seulement copier tous les fichiers d’un disque à l’autre, mais aussi mettre à niveau vers un SSD pour améliorer les performances de l’ordinateur, récupérer des données et des partitions perdues, et plus encore.
Commencez maintenant à sauvegarder votre ordinateur via MiniTool Partition Wizard.
MiniTool Partition Wizard DemoCliquez pour télécharger100%Propre et sûr
Étape 1: Préparez un disque externe vide suffisamment grand pour contenir tous les fichiers de votre ordinateur et connectez-le à votre ordinateur.
Étape 2: Lancez MiniTool Partition Wizard.
Étape 3: Choisissez la fonctionnalité Assistant de copie de disque dans le panneau de gauche et cliquez sur le bouton Suivant dans la nouvelle fenêtre pour continuer.
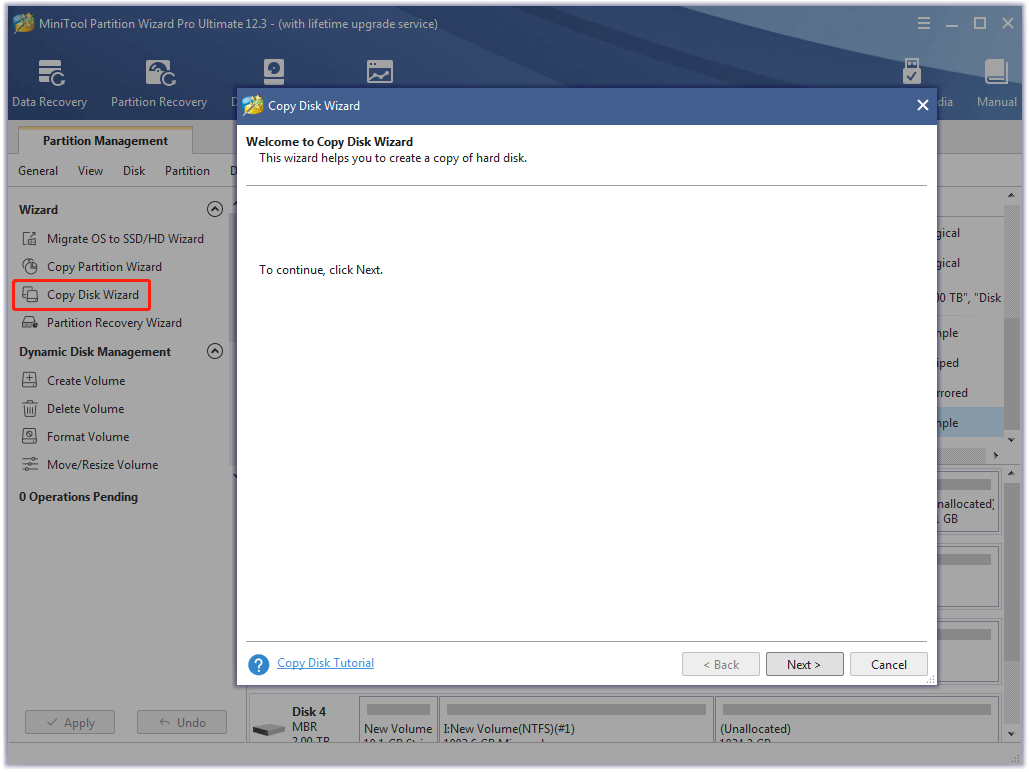
Étape 4: Sélectionnez le disque système comme disque source, puis cliquez sur le bouton Suivant.
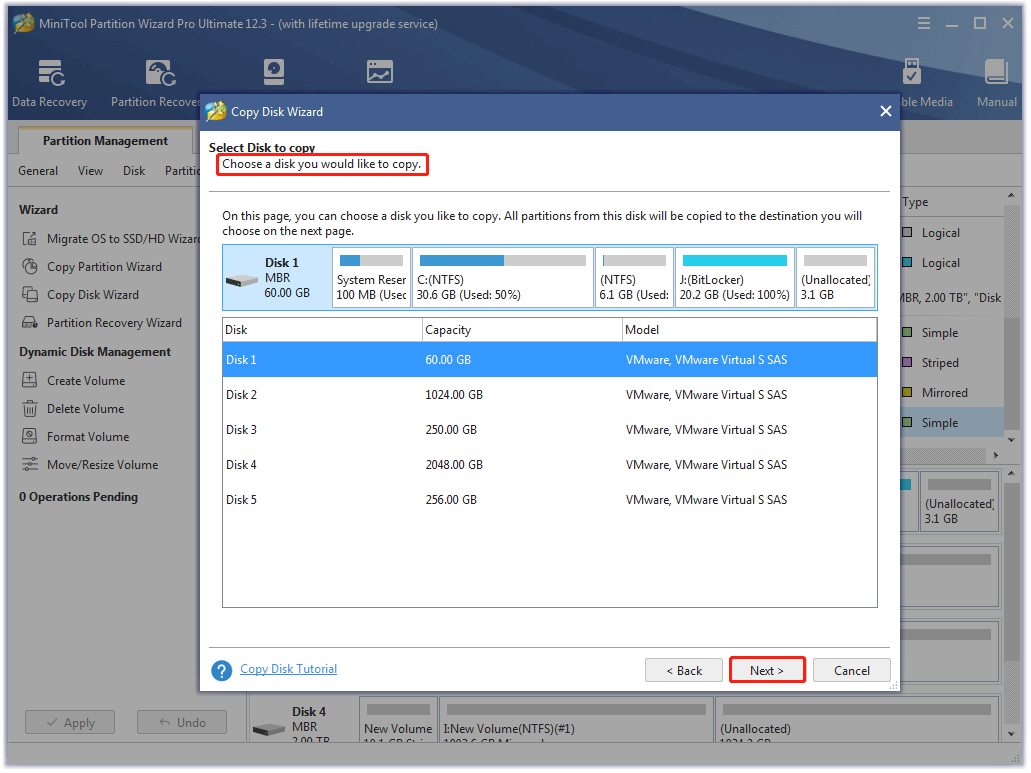
Étape 5: Choisissez le disque préparé comme disque cible, puis cliquez sur le bouton Suivant.
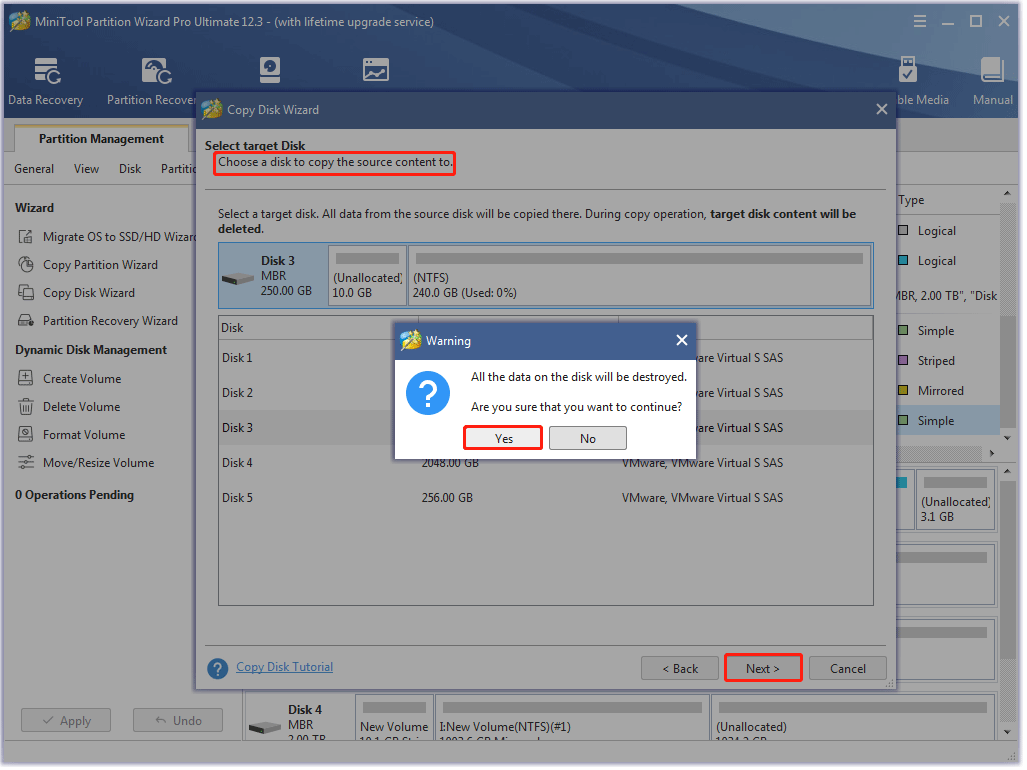
Étape 6: Choisissez une méthode de copie et cliquez ensuite sur le bouton Suivant.
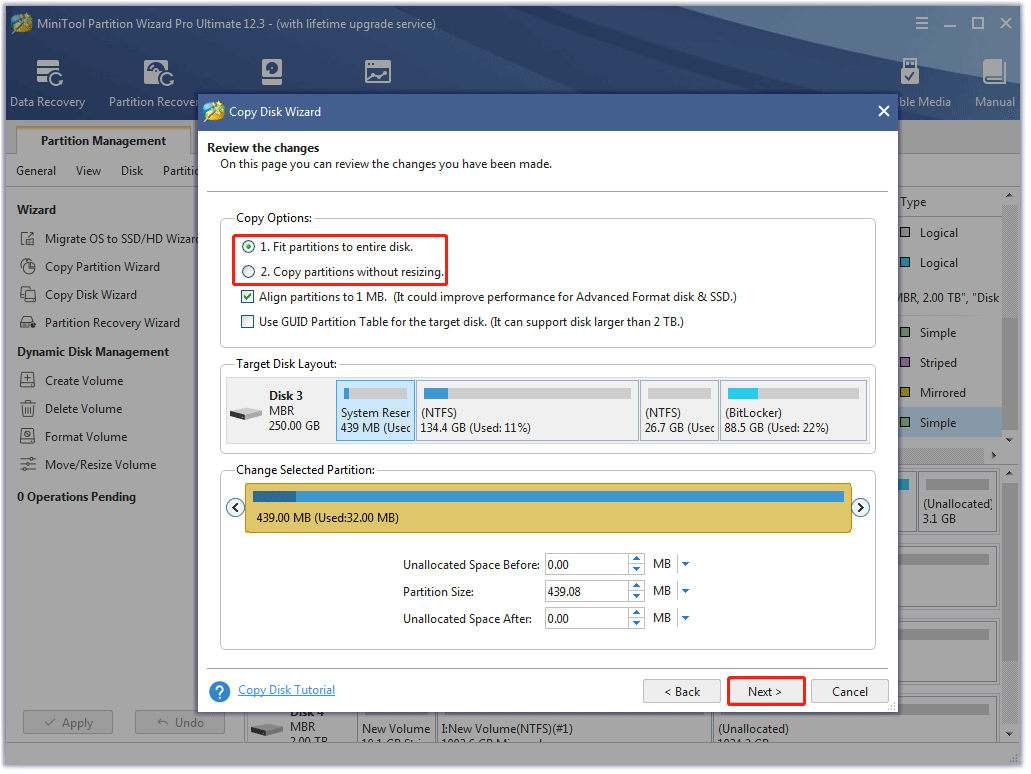
Étape 7: Lisez la remarque dans la nouvelle fenêtre, puis cliquez sur le bouton Terminer.
Étape 8: Prévisualisez le résultat de la sauvegarde, puis cliquez sur le bouton Appliquer pour laisser le programme commencer à sauvegarder tous les fichiers du disque source vers le disque cible.
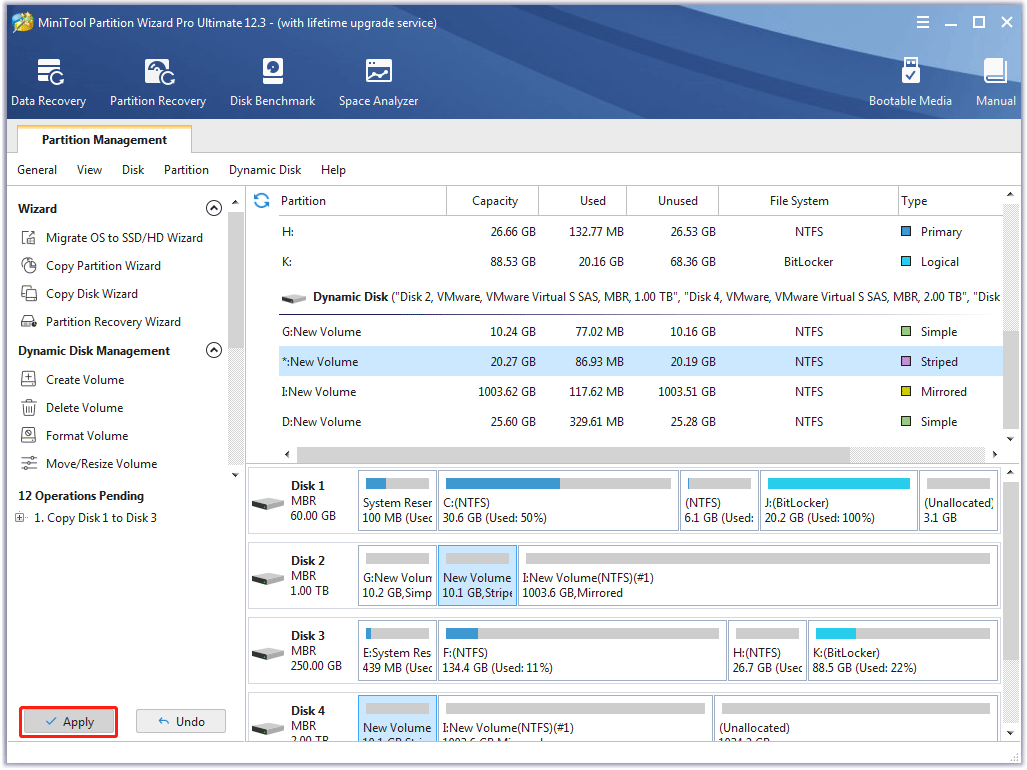
Étape 9: Attendez que le programme termine cette sauvegarde. Une fois qu’elle est terminée, éjectez le lecteur externe et mettez-le dans un emplacement sûr comme un tiroir.
Mettre à jour votre BIOS
Une fois que vous avez sécurisé tous vos fichiers sur votre ordinateur, vous pouvez commencer à mettre à jour votre BIOS. Voici le tutoriel.
Les opérations de mise à jour du BIOS diffèrent selon les fabricants.
Voici les opérations de base. Branchez votre ordinateur portable sur le secteur en cas de panne de courant pendant le processus de mise à jour.
Étape 1: Téléchargez la dernière version du BIOS depuis le site d’assistance du fabricant du BIOS.
Étape 2: Décompressez le fichier de mise à jour du BIOS et copiez-le sur une clé USB vierge.
Étape 3: Redémarrez votre ordinateur pour accéder à l’écran du BIOS.
Étape 4: Sauvegardez les paramètres du BIOS si vous voyez une option comme Sauvegarder ou Enregistrer. Si vous ne voyez aucune de ces options, passez l’étape – c’est OK puisque vous avez sauvegardé votre ordinateur.
Étape 5: Exécutez l’outil de mise à jour du BIOS. Les opérations générales sont les suivantes :
- Passez à l’onglet Démarrage.
- Activez n’importe quelle option Flash dans le menu.
- Sélectionnez Démarrer Flash dans Avancé.
Étape 6: Sélectionnez le fichier de mise à jour du BIOS enregistré sur la clé USB.
Étape 7: Attendez que le processus de flashage se termine, puis redémarrez votre ordinateur.
Conclusion
C’est tout ce qu’il y a à savoir pour corriger le plantage de nvwgf2umx.dll. Avez-vous résolu le problème en appliquant les solutions ci-dessus? Si vous avez des doutes sur ces solutions, veuillez laisser votre message dans la zone de commentaires.
Si vous avez des doutes sur MiniTool Partition Wizard, contactez-nous via [email protected].
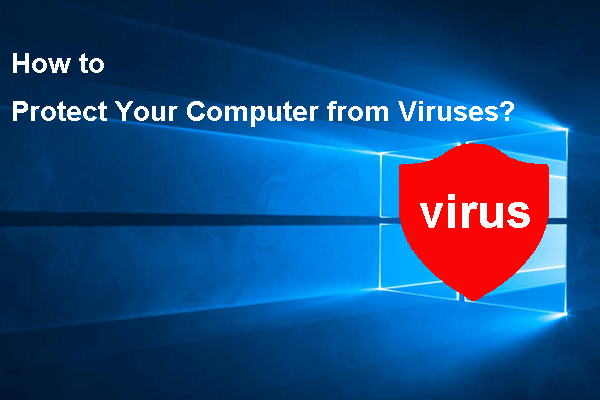
Commentaires des utilisateurs :