Lors de l’installation de l’OS Windows (qu’il s’agisse d’une installation propre, d’une réinstallation ou d’un double démarrage), vous pouvez recevoir divers types d’erreurs indiquant que Windows ne peut être installé sur ce disque. Dans ce post, nous présenterons 6 types d’erreurs d’installation de Windows ainsi que les meilleures solutions correspondantes.
Erreur 1: Windows ne peut être installé sur ce disque. Le disque sélectionné est du style de partition GPT.
Lors de l’installation de Windows sur un disque GPT, il se peut que vous receviez l’erreur Windows ne peut être installé sur un disque GPT :
« Windows ne peut être installé sur ce disque. Le disque sélectionné est de style partition GPT. »
Qu’est-ce qui a causé cette erreur?
Raisons
C’est principalement parce que la carte mère ne prend en charge que le BIOS Legacy plutôt que les deux Legacy et UEFI ou CSM boot. En mode BIOS legacy, vous pouvez seulement installer Windows sur un disque MBR puisque le BIOS traditionnel ne peut pas reconnaître la partition GPT, mais les données en lecture/écriture sur le disque GPT sont disponibles tant que Windows le prend en charge.
Solutions
Pour réparer cette erreur, vous devez d’abord entrer dans la configuration du BIOS pour voir à quel mode de démarrage il est configuré. Démarrez/redémarrez l’ordinateur et appuyez en permanence sur une touche pour entrer dans le BIOS avant l’apparition du logo Windows. Certains ordinateurs peuvent nécessiter des touches différentes, il est donc préférable de chercher sur Internet « comment entrer le BIOS plus la marque ou le nom de la carte mère de l’ordinateur » pour trouver la bonne touche.
Dans le BIOS, si vous ne trouvez aucun signal indiquant que vous utilisez une carte mère UEFI comme le montre l’image suivante, vous utilisez possiblement une carte mère traditionnelle qui ne peut prendre en charge que le BIOS legacy. Dans cette situation, la seule solution est de convertir le disque GPT en disque MBR.
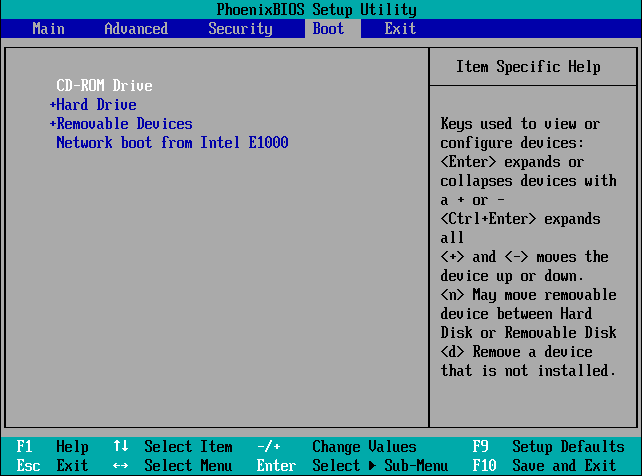
Voici les offres:
Solution 1. Convertir un disque GPT en MBR si la carte mère ne prend en charge que le BIOS Legacy.
1) Utiliser Partition Wizard
MiniTool Partition Wizard Édition Gratuit est un outil de partitionnement gratuit et exceptionnel pour les utilisateurs de Windows NON-SERVEUR, vous permettant de convertir un disque GPT en disque MBR sans perdre de données quand Windows existant est disponible. Cependant, vous devez savoir que Partition Wizard ne peut changer qu’un disque GPT non système en disque MBR sans perte de données. Fonctionne pour tous les utilisateurs de Windows XP/Vista/7/8/10.
MiniTool Partition Wizard FreeCliquez pour télécharger100%Propre et sûr
Étape 1: exécutez MiniTool Partition Wizard.
Lancez MiniTool Partition Wizard. Cliquez ensuite avec le bouton droit de la souris sur le disque cible à convertir et choisissez « Convertir le disque GPT en disque MBR ».
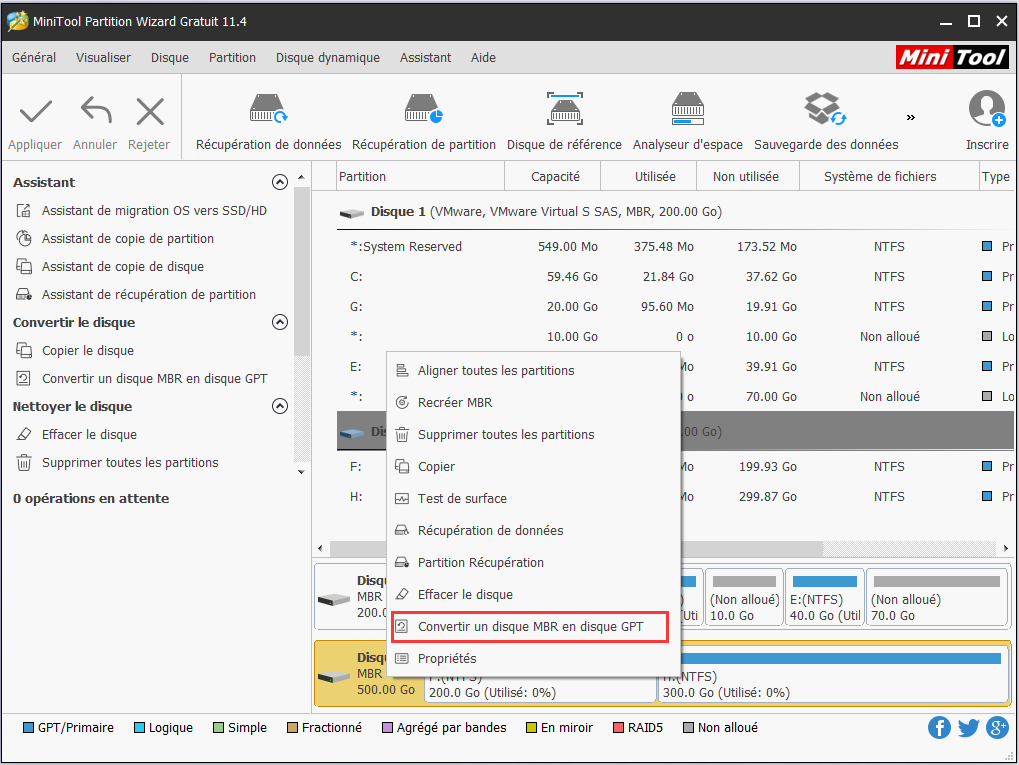
Étape 2: confirmez la conversion.
Vous verrez que l’attribut GPT est transformé en MBR. Cependant, il ne s’agit que d’opérations en attente de prévisualisation. Veuillez appuyer sur « Appliquer » pour confirmer le changement. Après la conversion, vous constaterez que toutes les données sont toujours là.
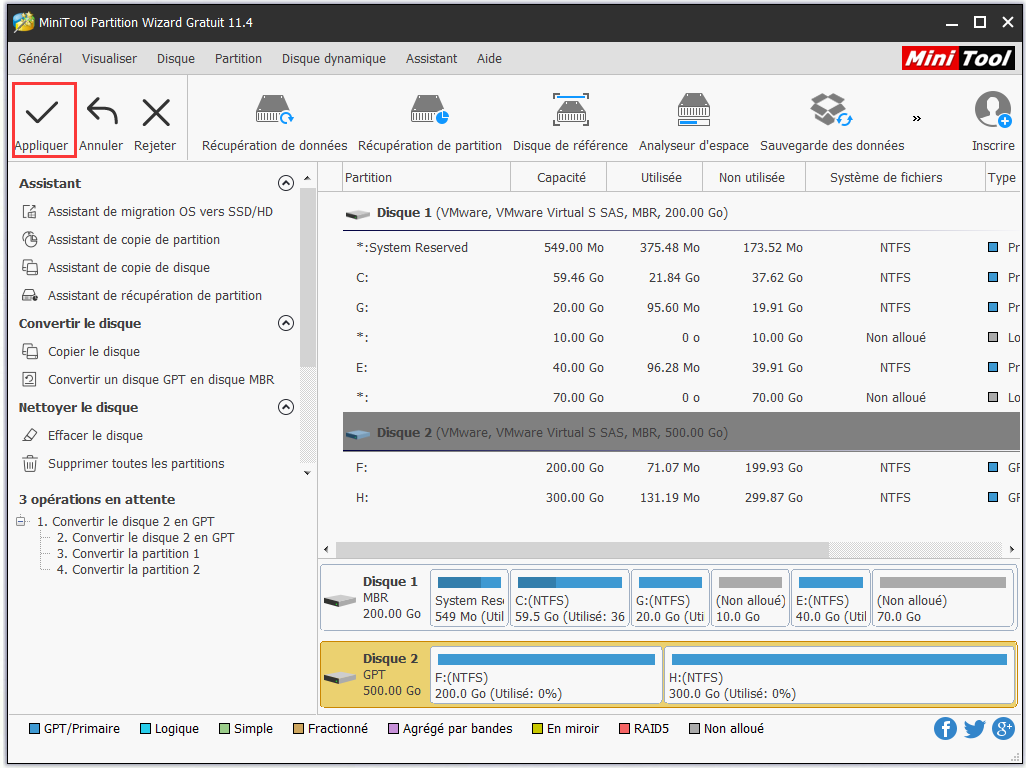
2) Utiliser Diskpart
Il est possible d’effectuer la conversion pendant le processus d’installation. Veuillez procéder comme suit:
Étape 1 : faire appel au CMD.
Une fois l’erreur apparue, cliquez sur « OK » pour fermer l’erreur et essayez de faire appel à CMD en appuyant sur « Shift + F10 ». Si l’utilitaire n’apparaît pas, retournez à l’interface d’installation de Windows, puis appuyez à nouveau sur « Shift + F10 » pour lancer CMD.
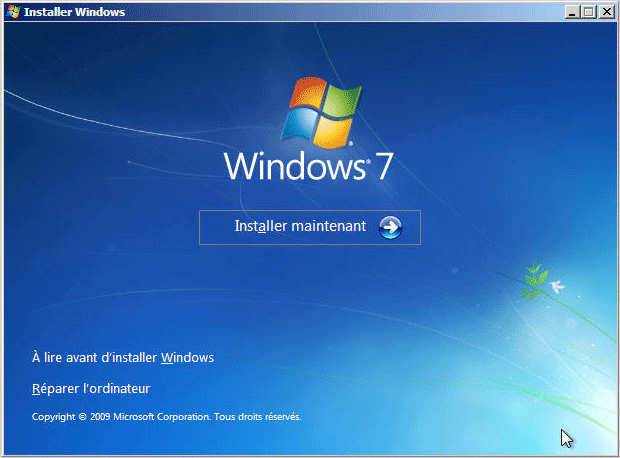
Étape 2 : nettoyez le disque et convertissez-le en MBR.
Vous devez maintenant faire un nettoyage sur le disque en tapant les commandes suivantes :
« diskpart -> liste des disques -> sélectionner le disque 1 (1 désigne le numéro du disque GPT) -> nettoyer -> convertir en MBR. »
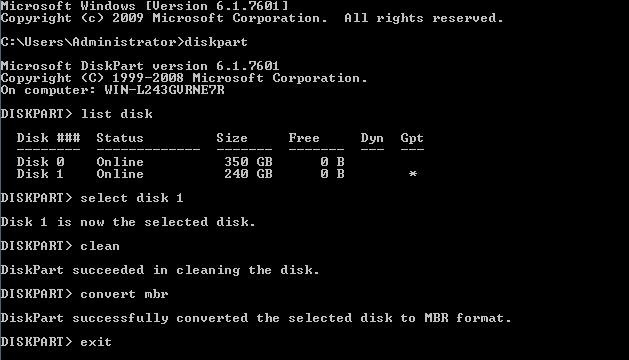
Lorsque diskpart montre qu’il a converti avec succès le disque sélectionné au format MBR, vous pouvez quitter ce programme et continuer à installer Windows.
3) Utiliser l’utilitaire Gestion de disque
Si un autre système d’exploitation Windows est disponible sur le même ordinateur, l’utilitaire Gestion de disque s’avère utile. Essayez ces opérations:
Étape 1 : accédez à Gestion de disque.
Démarrez Windows et accédez à l’outil intégré de Gestion de disque en faisant un clic droit sur l’icône « Ordinateur » du bureau, en choisissant « Gérer », puis en sélectionnant « Gestion de disque » :
Étape 2: supprimez le volume.
Supprimez toutes les partitions ou tous les volumes du disque GPT un par un en cliquant avec le bouton droit de la souris sur la fonction « Supprimer le volume ».
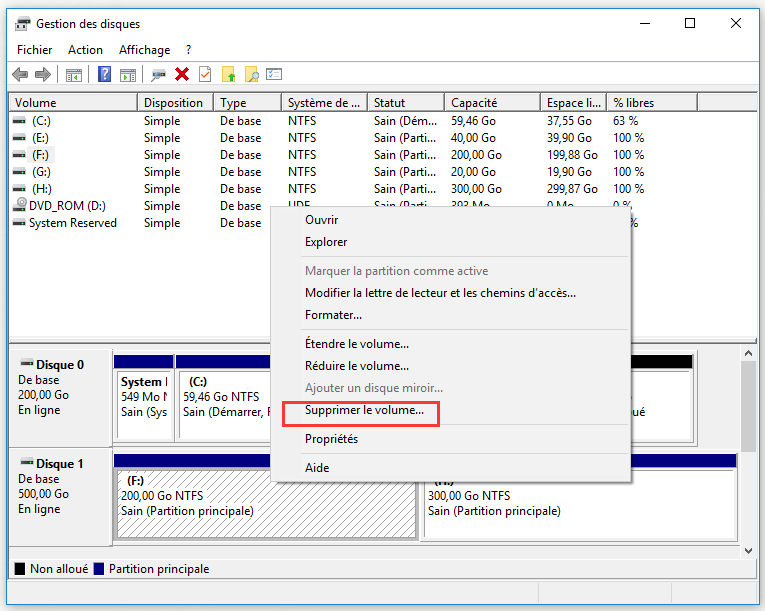
Étape 3: convertissez le disque en MBR.
Lorsque le disque entier devient un espace non alloué, faites un clic droit sur le disque GPT et choisissez « Convertir en disque MBR ». Après ces étapes, le disque GPT d’origine sera converti en disque MBR, puis vous pourrez continuer à installer Windows sur ce disque.
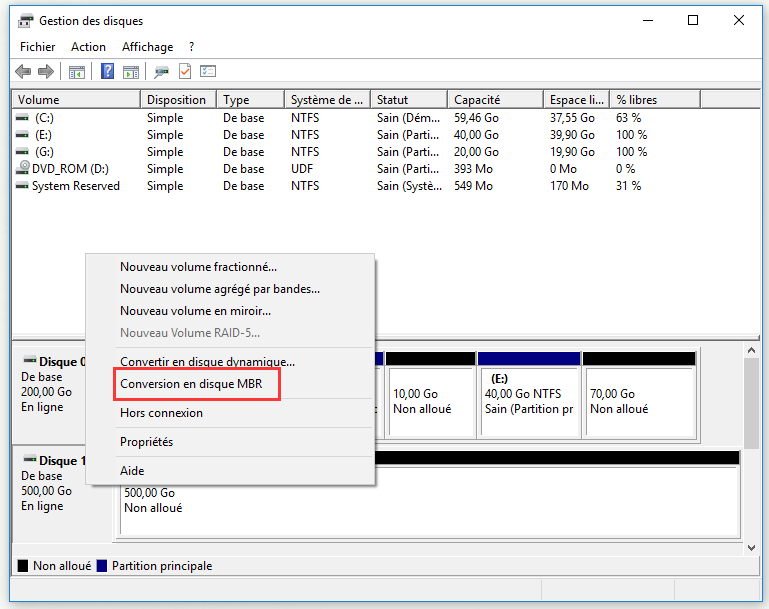
Solution 2. Changer de mode de démarrage si la carte mère prend en charge le démarrage UEFI et le démarrage Legacy
Actuellement, la plupart des cartes mères prennent en charge à la fois le démarrage Legacy et le démarrage UEFI, et les utilisateurs peuvent choisir celui qui leur convient le mieux manuellement. Si vous sélectionnez uniquement Legacy, il sera impossible d’installer Windows sur un disque GPT. Dans ce cas, vous pouvez entrer dans le BIOS et régler le mode de démarrage sur Démarrage CSM ou choisir les deux :
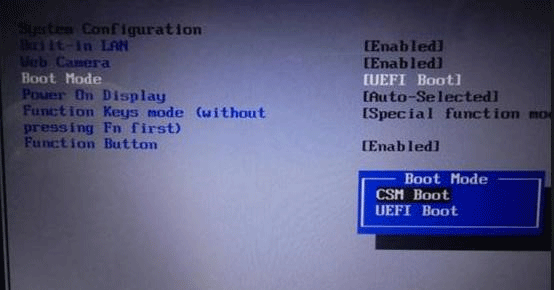
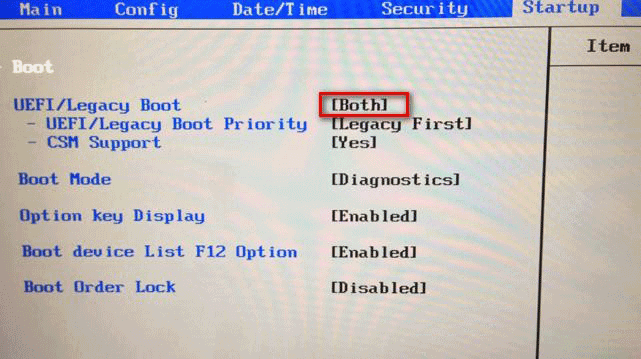
Une fois le changement effectué, appuyez sur F10 pour enregistrer les changements, et vous pourrez ensuite installer Windows sur un disque GPT.
Erreur 2: Windows ne peut être installé sur ce disque. Le disque choisi a une table de partition MBR.
Lors de l’installation de Windows 7, Windows 8 ou d’un autre système d’exploitation Windows récemment commercialisé, vous pouvez recevoir une autre erreur indiquant que Windows ne peut être installé sur un disque MBR :
« Windows ne peut être installé sur ce disque. Le disque sélectionné a une table de partition MBR. Sur les systèmes EFI, Windows ne peut être installé que sur des disques GPT ».
Pourquoi Windows ne peut-il être installé sur un disque MBR sous les systèmes EFI?
Raisons
Pour répondre à cette question, vous devez savoir quelque chose sur UEFI + GPT boot. Sous les systèmes EFI, le disque MBR et le disque GPT peuvent être théoriquement utilisés pour démarrer les systèmes d’exploitation, mais les règles Microsoft Windows sont limitées à l’installation sur disque GPT. Pour réparer cette erreur, la meilleure solution est de convertir le disque MBR en disque GPT.
Solutions
Convertir le disque MBR en disque GPT pour réparer l’erreur
Les étapes sont pratiquement les mêmes que celles pour convertir un disque GPT en disque MBR, la seule différence étant que vous devez convertir le disque en GPT plutôt qu’en MBR. Pour convertir sans perte de données, veuillez consulter Convertir le disque MBR en disque GPT pour plus de détails.
Ce n’est pas tout… Dans la première partie, nous avons dit que la plupart des cartes mères UEFI prenaient en charge le démarrage Legacy et le démarrage UEFI mais nous pouvons le changer manuellement. Si l’erreur est causée par le réglage du mode de démarrage sur UEFI uniquement, changer le mode sur les deux ou CSM boot peut réparer l’erreur, ce qui a été présenté à Erreur 1.
Erreur 3: Windows ne peut être installé sur le disque dynamique.
Lors de l’installation de Windows sur un disque dynamique, vous pouvez recevoir ce message :
« Windows ne peut être installé sur cet espace disque dur. La partition contient un ou plusieurs volumes dynamiques qui ne sont pas pris en charge pour l’installation ».
Raisons
Pourquoi Windows ne peut-il pas être installé sur un disque dynamique? Voyons ce que dit Microsoft Resource.
« Vous ne pouvez effectuer une nouvelle installation Windows sur un volume dynamique que si ce volume a été converti depuis un volume de base et a conservé une entrée dans la table de partition. Les volumes simples convertis depuis des disques de base n’ont pas d’entrée dans la table des partitions à moins qu’ils ne soient des volumes système ou de démarrage avant la conversion. »
C’est-à-dire que les utilisateurs ne peuvent installer Windows que sur un volume dynamique qui était une partition de démarrage ou une partition système avant la conversion en disque dynamique. Dans cette situation, si vous voulez continuer à installer Windows, une bonne solution est de convertir le disque dynamique en disque de base.
Solutions
Convertir le disque dynamique en disque de base pour résoudre le problème
1) Utiliser MiniTool Partition Wizard
MiniTool Partition Wizard est un outil de partitionnement sous Windows permettant de restaurer un disque dynamique sans aucune perte de données. Voici les étapes détaillées :
Étape 1 : exécutez Partition Wizard et choisissez la fonction de conversion du disque dynamique.
Lancez MiniTool Partition Wizard. Faites un clic droit sur le disque dynamique à convertir et choisissez « Convertir le disque dynamique en disque de base ».
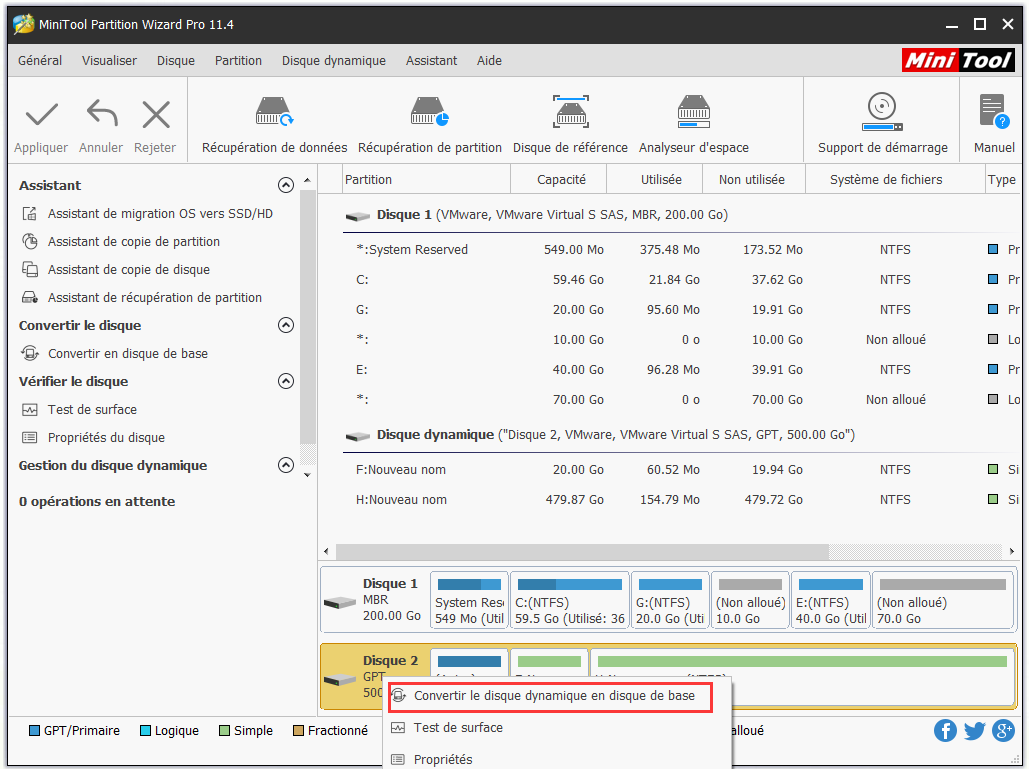
Étape 2: confirmez l’opération.
Vous pouvez avoir une prévisualisation de ce disque dynamique devenant un disque de base sans perte de données. À ce stade, appuyez sur « Appliquer » pour terminer cette conversion.
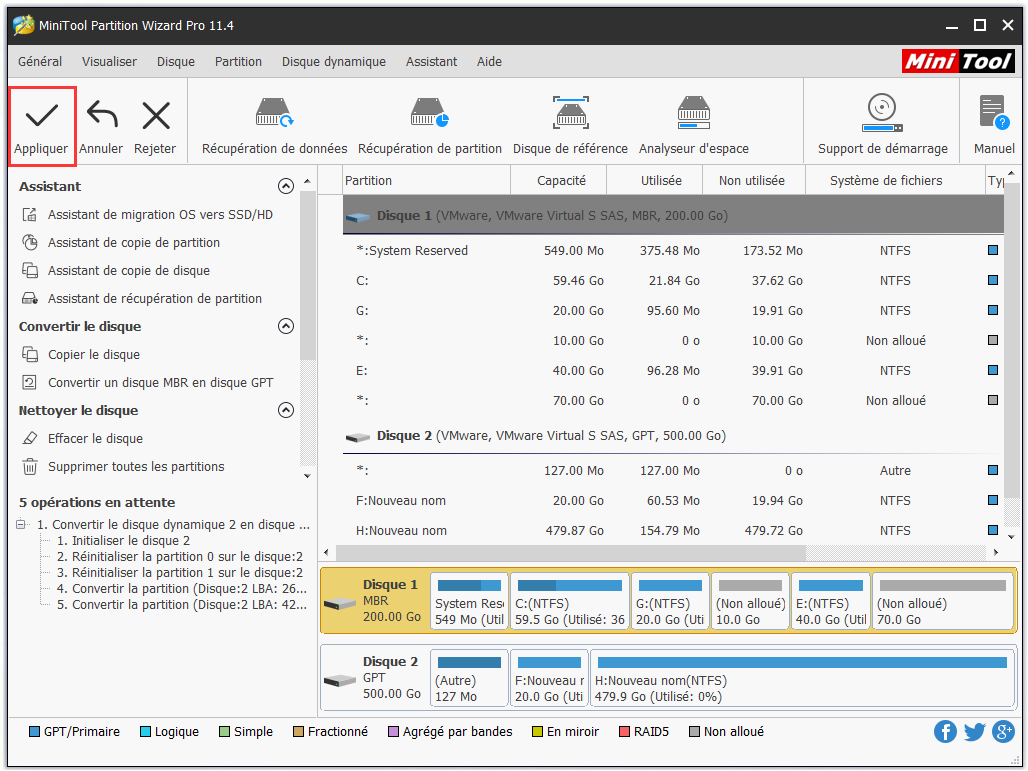
MiniTool Partition Wizard DemoCliquez pour télécharger100%Propre et sûr
2) Utiliser l’utilitaire Gestion de disque
Allez dans Gestion de disque, puis supprimez tous les volumes un par un, ce qui a été mis en place dans Erreur 1. Après ces étapes, le disque dynamique deviendra automatiquement un disque de base. Cependant, s’il n’y a pas de système d’exploitation Windows disponible mais que vous avez un CD ou DVD d’installation Windows, utilisez Diskpart.
3) Employer Diskpart
Étape 1: exécutez cmd.
Démarrez l’ordinateur via le disque d’installation et ouvrez CMD en appuyant sur « Shift + F10 ».
Étape 2: supprimez le volume dans diskpart.
Tapez les commandes correspondantes pour supprimer tous les volumes dynamiques un par un :
« diskpart > liste des disques > sélectionner disque N (N désigne le nombre de disques dynamiques) > sélectionner le volume=0 > supprimer le volume > sélectionner le volume=1 > supprimer le volume… »
Étape 3 : Après avoir supprimé tous les volumes du disque dynamique, tapez « convertir en disque de base ». Une fois que Diskpart montre qu’il a converti avec succès le disque dynamique sélectionné en disque de base, vous pouvez taper « quitter » pour sortir de Diskpart.
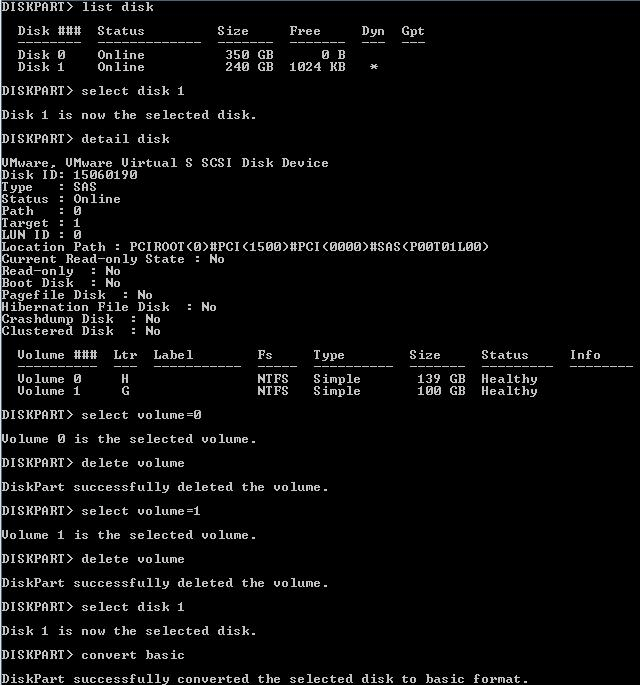
Néanmoins, si vous ne souhaitez pas supprimer de volume car des données importantes y sont enregistrées, il existe une solution sans perte ci-dessous.
Erreur 4: Windows ne peut être installé sur ce disque. Le matériel de cet ordinateur peut ne pas prendre en charge le démarrage sur ce disque.
Un autre message d’erreur que vous pourriez recevoir pendant l’installation de Windows est :
« Windows ne peut être installé sur ce disque. Le matériel de cet ordinateur peut ne pas prendre en charge le démarrage sur ce disque. Vérifiez que le contrôleur du disque est activé dans le menu BIOS de l’ordinateur. »
Raisons
En général, 2 raisons sont possibles :
- La protection du disque dur est activée.
- Le mode SATA Controller a été mal configuré (avec un mode d’entraînement erroné, le disque lui-même ne peut être utilisé normalement).
Solutions
Solution 1. Enlever la protection du disque dur
Pour la première situation, veuillez lire les spécifications ou contacter le vendeur pour confirmer s’il existe une protection du disque dur si l’ordinateur n’est pas configuré par nos soins. Si c’est le cas, enlevez la protection en suivant les instructions.
Solution 2. Changer le mode SATA Controller
Pour la seconde situation, si nous avons changé le mode SATA Controller dans le BIOS auparavant, essayez de régler le BIOS aux réglages d’usine. Chaque BIOS offre différentes options pour s’adapter aux paramètres d’usine, comme Restaurer les paramètres par défaut, Charger les paramètres du BIOS par défaut et Charger les paramètres optimaux par défaut, vous devez donc choisir celle qui convient en fonction des conditions pratiques.
Cependant, lorsque cette solution ne fonctionne pas, vous devez changer le mode du disque dur manuellement dans le BIOS. Si l’état actuel est IDE, changez-le en AHCI. Si le mode actuel est AHCI, changez-le en IDE, etc. En fait, si Compatibilité ou Compatible est donné, vous devez choisir ce mode.
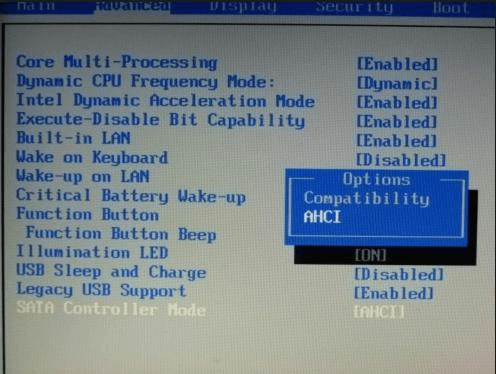
De plus, lorsque vous installez l’édition Centre de données ou Entreprise Serveur de Windows Serveur 2008/R2 ou ultérieure sur un disque RAW via CD ou DVD, vous pouvez obtenir la même erreur. En effet, la politique SAN par défaut lors de l’installation de nouvelles installations de centres de données ou de SKU d’entreprise est partagée hors ligne, appliquant les attributs hors-ligne et lecture seule aux disques présentés sur un serveur partagé et non considérés comme disques système ou de démarrage.
Les disques RAW ne peuvent être détectés en tant que disque système ou disque de démarrage, entraînant des attributs hors ligne et en lecture seule. Par conséquent, vous ne pouvez pas installer Windows sur ce type de disque. Pour résoudre le problème, configurez la stratégie SAN par défaut sur OnlineAll. Pour les étapes détaillées, veuillez vous reporter à la section Erreur dans les rapports de configuration correspondants de Microsoft.
Erreur 5: Windows ne peut être installé sur ce disque. Le disque pourrait bientôt tomber en panne.
Il se peut que vous receviez parfois le message d’erreur suivant lors de l’installation de Windows :
« Windows ne peut être installé sur ce disque. Le disque pourrait bientôt tomber en panne. Si d’autres disques durs sont disponibles, installez Windows à un autre emplacement. »
Raisons
Lorsque cette erreur apparaît, cela indique qu’il peut y avoir un problème avec le disque dur.
Solutions
Faire une sauvegarde et réparer/remplacer le disque dur
Dans ce cas, vous devez arrêter l’installation de Windows, puis faire une sauvegarde immédiate des données importantes en cas de panne réelle du disque. S’il n’y a pas autant de données à sauvegarder, il suffit de les copier et de les coller dans un emplacement sûr. Cependant, si vous voulez faire une sauvegarde de la totalité ou d’un grand nombre de données sur le disque, l’utilisation d’un logiciel de clonage de disque tiers pour sauvegarder la totalité du disque dur peut vous faire gagner beaucoup de temps.
Une fois la sauvegarde effectuée, vérifiez l’état de fonctionnement du disque en exécutant des outils de diagnostic et de réparation pouvant être téléchargés soit sur le site du fabriquant du disque dur, soit sur le centre professionnel de téléchargement. Si Windows ne démarre pas, veuillez télécharger le fichier ISO et le graver sur CD ou DVD sur un autre ordinateur, puis effectuer un diagnostic du disque via le disque bootable.
Si des erreurs sont détectées sur votre disque dur mais ne peuvent être réparées, remplacez le disque dur défectueux par un nouveau. Cependant, s’il est sous garantie, renvoyez-le aux fabricants qui répareront le disque ou vous en donneront un neuf.
Erreur 6: Windows ne peut être installé sur cet espace disque dur, Windows doit être installé sur une partition formatée en NTFS.
Lors de l’installation de Windows sur un ancien disque, il se peut que vous receviez l’erreur Windows ne peut être installé sur cet espace disque dur :
« Windows ne peut être installé sur l’espace disque dur. Windows doit être installé sur une partition formatée en NTFS. »
What caused this error? Qu’est-ce qui a causé cette erreur?
Raisons
Ceci est principalement dû à l’incompatibilité du système de fichiers de la partition à installer avec Windows. Microsoft stipule que Windows doit être installé sur une partition formatée en NTFS depuis Windows Vista.
Solutions
Solution 1. Formater la partition avec le système de fichiers NTFS
1) Utiliser MiniTool Partition Wizard
Rappelez-vous que Windows ne vous permettra pas de formater la partition de démarrage actuelle, peu importe que vous vous tourniez vers Gestion de disque ou CMD. Et si vous n’avez pas de système d’exploitation à utiliser, le formatage nécessite plus d’efforts. Ainsi, pour faciliter les choses, nous recommandons fortement d’utiliser MiniTool Partition Wizard Bootable CD pour faire face à différentes situations avec une seule solution. Veuillez procéder comme suit:
Étape 1: utilisez Partition Wizard Bootable pour démarrer l’ordinateur.
Sur la barre d’outils de chaque édition payante de Partition Wizard, lancez Bootable Media Builder pour créer un disque CD/DVD ou une clé USB de démarrage. Ensuite, configurez l’ordinateur pour démarrer depuis le bootable media et entrez enfin dans MiniTool Partition Wizard Bootable.
Cliquez sur la partition à formater et sélectionnez « Formater la partition » dans le menu d’opérations.
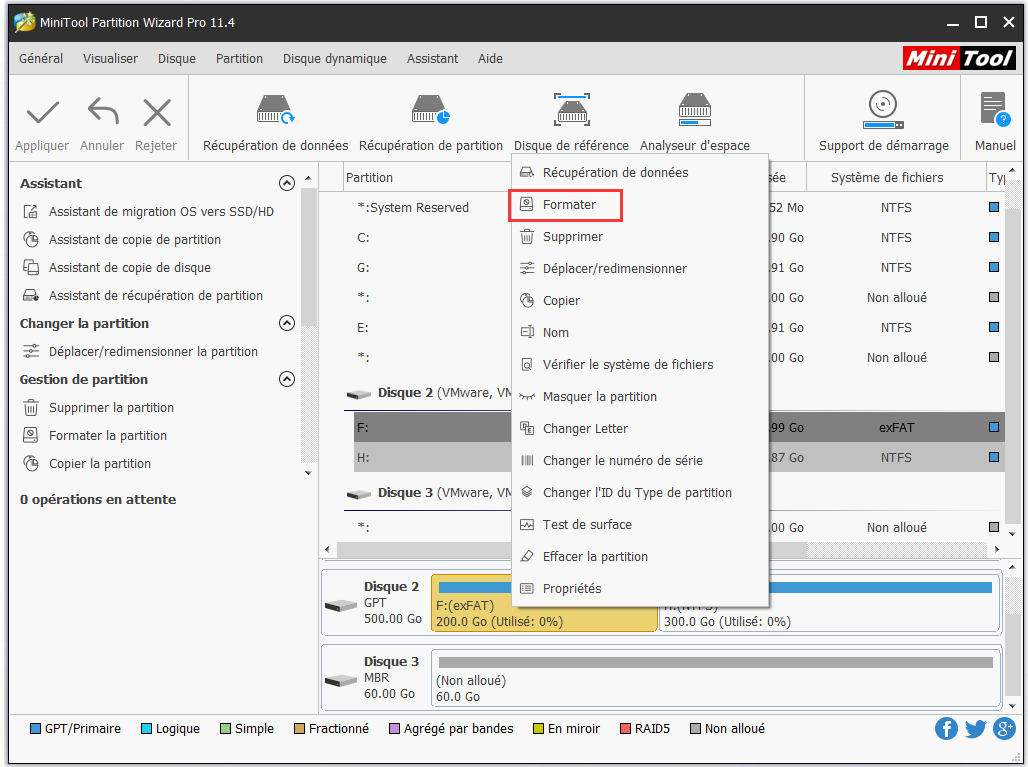
Étape 3: choisissez NTFS comme système de fichiers désiré.
Dans la fenêtre pop-up, choisissez NTFS comme système de fichiers, puis cliquez sur « OK » pour continuer.
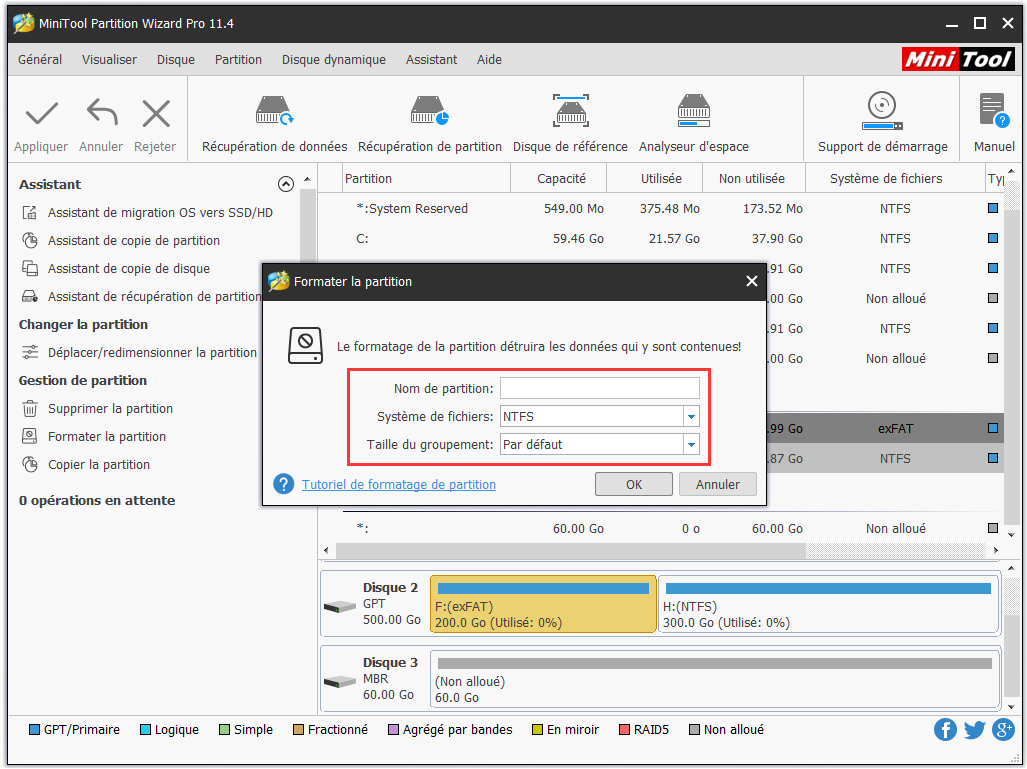
Étape 4: exécutez l’opération.
Retournez à l’interface principale et cliquez sur « Appliquer » pour exécuter ce changement.
2) Utiliser l’installation de disque Windows
Vous pouvez également choisir de formater la partition pendant l’installation. Lorsque vous voyez « où voulez-vous installer Windows », cliquez d’abord sur la partition cible, puis sur Options de lecteur (avancées) pour la formater.
Solution 2. Nettoyer l’ensemble du lecteur
Une autre solution pour installer Windows sur une partition formatée en NTFS est de nettoyer l’ensemble du lecteur. Vous pouvez également utiliser MiniTool Partition Wizard Bootable CD pour le faire (utiliser « Supprimer toutes les partitions »), puis Windows créera automatiquement sa partition pendant l’installation.
Récapitulatif
Lorsque vous recevrez l’une des 6 erreurs lors de l’installation de Windows, nous espérons que nos solutions vous seront utiles. Si elles se révèlent utiles, veuillez les partager pour aider plus de gens. Si vous avez des doutes ou des problèmes, n’hésitez pas à nous laisser vos commentaires dans la section suivante ou à nous les envoyer à [email protected], nous ferons de notre mieux pour vous dépanner de tout problème.
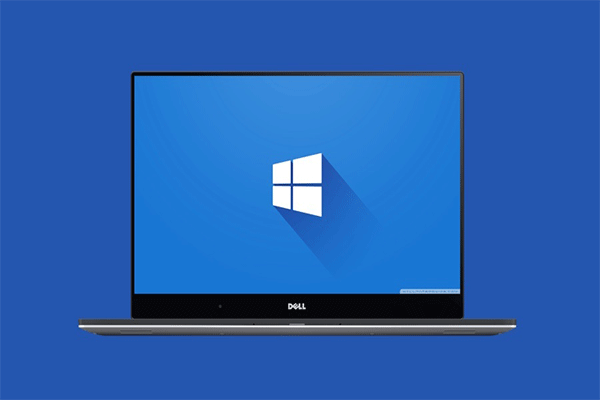


![[Résolu] L’option de formatage en FAT32 n’est pas disponible sous Windows](https://images.minitool.com/minitool.com/images/uploads/2021/09/fat32-n-est-pas-une-option-thumbnail.png)
Commentaires des utilisateurs :