Ma carte SD indique qu’elle est pleine mais ne l’est pas
J’ai un Hero 5 noir avec un SanDisk Extreme de 64 Go. L’appareil photo indique que le disque est plein et qu’il ne peut donc pas prendre de photos ou de vidéos. Mais quand je vais regarder le contenu, le disque est vide.community.gopro
En d’autres termes, le problème de la carte SD non pleine mais indiquant qu’elle l’est est assez courant et récemment, de nombreux utilisateurs s’en sont plaints. En général, ce problème se produit souvent sur un appareil photo comme le GoPro Session ou le Nikon D3000 pour trois raisons principales (il arrive même parfois que vous soyez confronté à ce problème: la carte SD est vide, mais indique qu’elle est pleine sur un périphérique Android).
- Il y a des fichiers, par exemple des photos et des vidéos sur la carte SD, mais ces fichiers sont invisibles ou masqués. Par conséquent, le problème de la carte SD est pleine mais sans fichiers apparaît.
- La carte SD n’est pas formatée correctement.
- Il y a un problème avec votre appareil photo.
Que faire si votre carte SD indique qu’elle est pleine mais qu’il n’y a rien dessus? Suivez simplement les solutions pratiques ci-dessous et résolvez votre problème dès maintenant.
Comment corriger une carte SD non pleine mais qui indique qu’elle l’est
Solution 1: Récupérer les fichiers en cas de carte SD pleine mais impossible de voir les fichiers
Lorsque le problème apparaît, vous pouvez être préoccupé par les fichiers présents dans votre carte SD. Ainsi, si vous avez de nombreuses images et vidéos importantes enregistrées sur la carte SD, la première chose à faire est de récupérer les fichiers vers un emplacement sûr sur votre ordinateur ou un autre périphérique de stockage.
Quant à la récupération de photos ou de vidéos, un logiciel de récupération de photos professionnel et fiable constitue un bon choix. Ici, MiniTool Photo Recovery est la solution appropriée et idéale pour Windows en cas du problème : la carte SD est pleine mais sans fichiers.
Il est spécialisé dans l’analyse des disques durs, des périphériques de stockage externes tels que les cartes mémoire, les clés USB, les appareils photo/caméscopes numériques, entre autres, et dans la récupération d’images, de vidéos et d’audios à partir de ceux-ci, même si ces périphériques sont inaccessibles, endommagés ou formatés.
Plus important encore, il s’agit d’un logiciel en lecture seule, donc il n’endommagera pas les données d’origine de votre périphérique pendant le processus de récupération.
Maintenant, téléchargez le logiciel gratuit MiniTool Photo Recovery et installez-le sur Windows 10/8/7 pour démarrer la récupération des photos/vidéos dans le cas où la carte SD n’est pas pleine mais indique qu’elle l’est.
De plus, l’édition sans inscription vous permet d’enregistrer un maximum de 200 Mo de fichiers récupérés. Il est donc recommandé d’utiliser l’édition Personal Deluxe (service gratuit de mise à jour à vie pris en charge) pour récupérer les fichiers sans limite.
Alors, commencez à récupérer des photos ou des vidéos depuis la carte SD qui indique pleine mais sans fichiers.
Étape 1: Connecter la carte SD à votre ordinateur.
Exécutez MiniTool Photo Recovery à son interface principale où vous devez connecter la carte SD de votre appareil photo à votre PC : vous pouvez choisir de connecter directement l’appareil photo numérique au PC ou d’insérer la carte SD dans la fente pour carte mémoire intégrée du PC ou d’utiliser un lecteur de carte SD. Cliquez ensuite sur le bouton Démarrer pour lancer la récupération des photos.
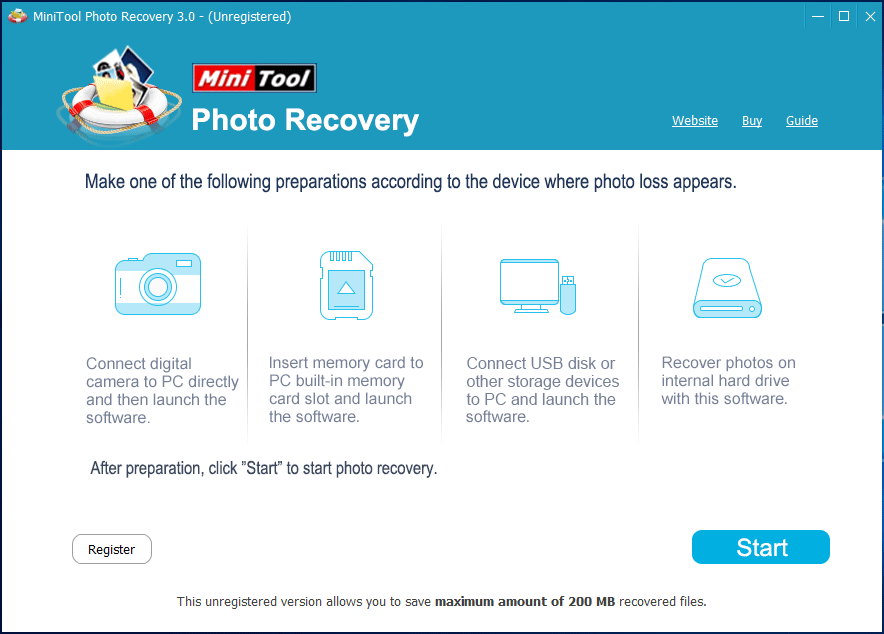
Étape 2: Sélectionner le périphérique cible à analyser.
Sur cette page, tous les disques durs détectés par ce logiciel gratuit sont affichés. Veuillez trouver votre appareil photo numérique ou votre carte SD et le sélectionner, puis cliquez sur le bouton Analyser.
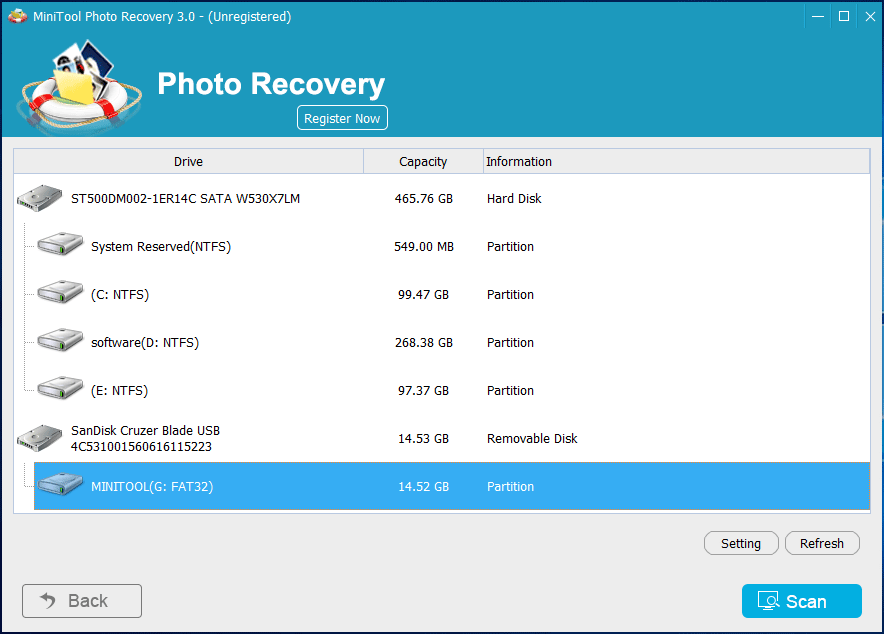
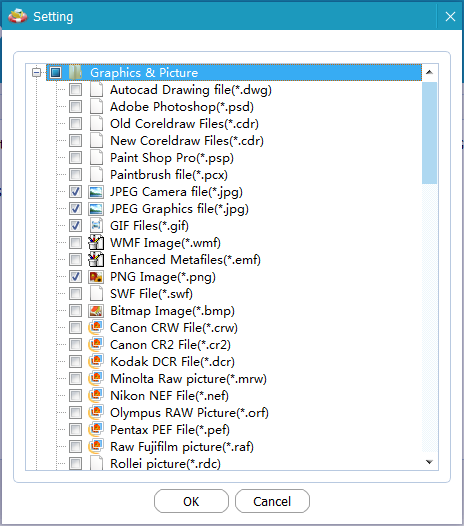
Étape 3: Analyser l’appareil photo numérique.
Voyez ! MiniTool Photo Recovery analyse la carte SD de votre appareil photo numérique qui indique qu’elle est pleine mais ne l’est pas. Sur le schéma suivant, vous pouvez voir que ce logiciel répertorie les fichiers trouvés lors du processus d’analyse. Après avoir cherché les photos nécessaires, vous êtes autorisé à arrêter cette analyse. Sinon, veuillez attendre qu’elle soit terminée.
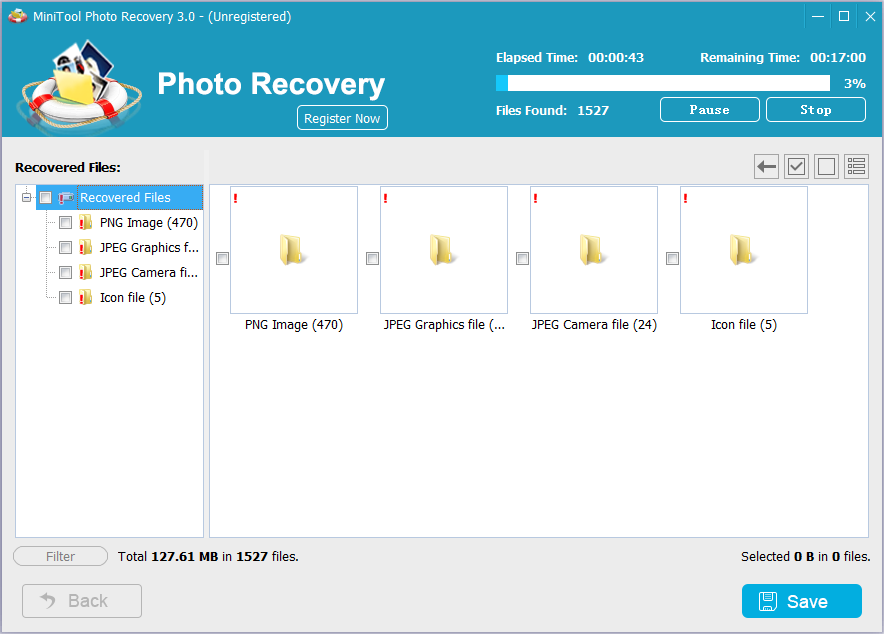
Étape 4: Choisir les photos nécessaires à récupérer.
Après l’analyse, veuillez rechercher les images voulues en déployant chaque dossier dans la liste de gauche.
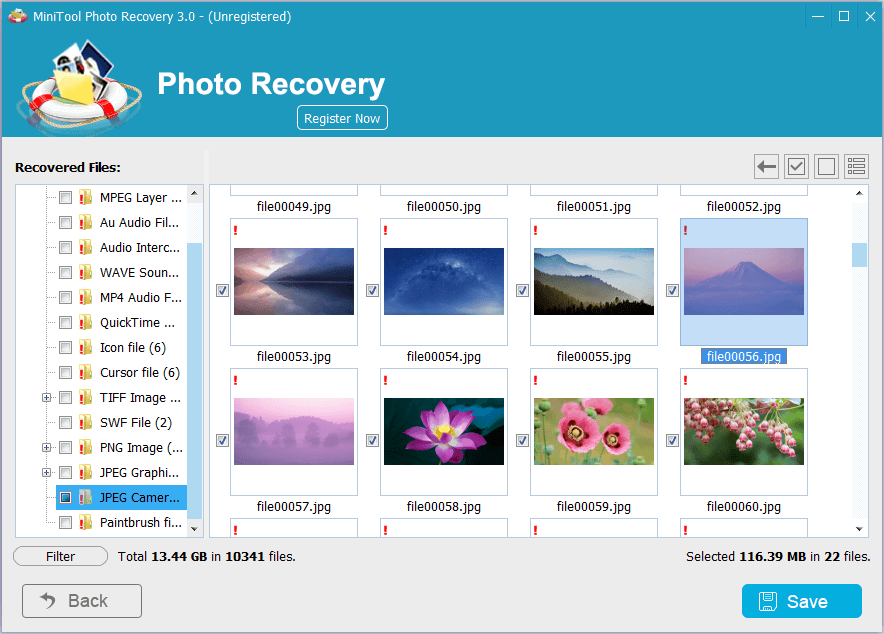
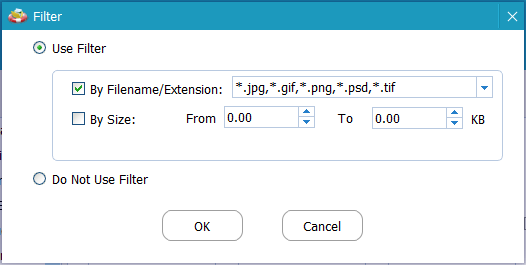
Après avoir trouvé les images souhaitées, cochez-les et cliquez sur le bouton Enregistrer pour les récupérer.
Si vous utilisez l’édition sans inscription et que les fichiers sélectionnés ont une taille supérieure à 200 Mo, une fenêtre contextuelle vous indiquera que vous avez atteint la limite d’enregistrement des fichiers. Par conséquent, vous devez mettre à niveau votre copie de MiniTool Photo Recovery. Ensuite, utilisez la clé pour inscrire cet outil dans l’interface qui en résulte afin d’éviter une nouvelle analyse.
Étape 5: Spécifier un chemin de stockage.
Enfin, cliquez sur le bouton Parcourir afin de choisir un emplacement de stockage pour les fichiers sélectionnés. Ici, il est recommandé d’enregistrer les fichiers récupérables sur un autre lecteur plutôt que sur son chemin d’origine afin d’éviter l’écrasement des données.
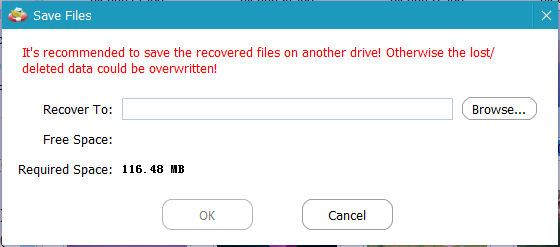
Outre MiniTool Photo Recovery, vous pouvez choisir d’utiliser un autre logiciel gratuit de récupération de données, dénommé MiniTool Power Data Recovery, pour récupérer les fichiers de la carte SD en cas de carte SD pleine mais sans fichiers.
Ce programme est spécialisé dans la récupération de fichiers, y compris les photos, les vidéos, les audios, les documents, les fichiers de courriels, entre autres, depuis des cartes mémoire, des disques durs, des clés USB, des clés numériques, etc. Il suffit de se procurer le meilleur logiciel de récupération de fichiers pour l’essayer si le problème, à savoir un espace insuffisant sur la carte SD, se pose.
MiniTool Power Data Recovery TrialCliquez pour télécharger100%Propre et sûr
MiniTool Mac Photo Recovery
Si vous êtes confronté au problème de la carte SD indique qu’elle est pleine mais rien n’y figure sur le Mac, comment pouvez-vous récupérer des photos ou des vidéos depuis cette carte SD? Heureusement, l’équipe de MiniTool a mis au point MiniTool Mac Photo Recovery pour cette tâche.
Il est sûr, fiable, professionnel et permet de récupérer des images, des vidéos et des fichiers audio sous Mac 10.5 et plus. Il suffit de télécharger gratuitement ce logiciel sur votre Mac et de l’installer. Ensuite, démarrez la récupération en suivant l’assistant.
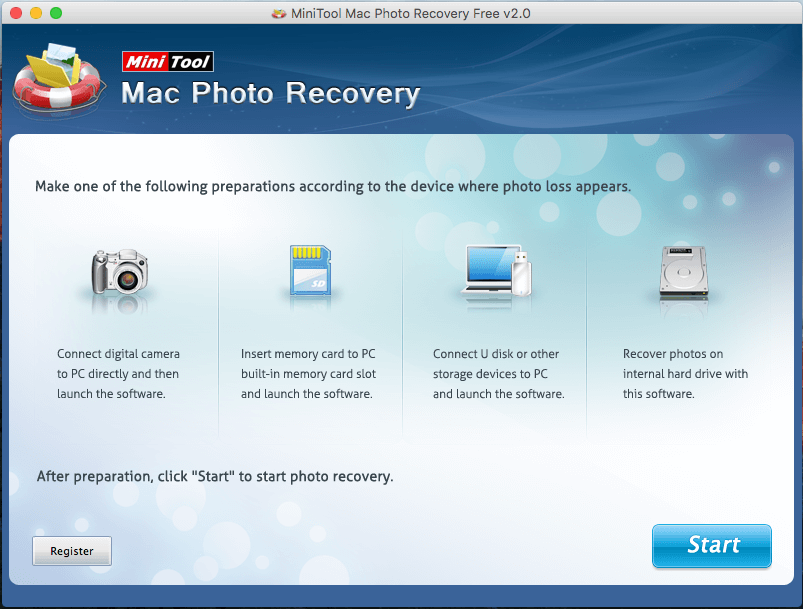
Solution 2: Afficher les fichiers masqués sur la carte SD de l’appareil photo
Il peut y avoir un type de virus particulier qui se rattache à la commande d’exécution automatique des cartes mémoire portables et des périphériques USB. Il peut masquer tous les fichiers de votre périphérique pour que vous ne les voyiez pas, mais l’espace disque utilisé reste visible dans Windows Explorer.
Cependant, il n’y a pas lieu de s’inquiéter. Ce problème peut être facilement résolu si votre carte SD indique qu’elle est pleine mais ne l’est pas. Suivez simplement les étapes mentionnées ci-dessous:
Étape 1: Connectez la carte SD de l’appareil photo à votre ordinateur en utilisant un lecteur de carte SD.
Étape 2: Appuyez sur les touches Win + R dans Windows 10/8/7 pour ouvrir la boîte de dialogue Exécuter.
Étape 3: Tapez cmd et appuyez sur Enter pour ouvrir la fenêtre Invite de commandes.
Étape 4: Tapez la commande attrib -h -r -s /s /d g:\*.* et appuyez sur Enter.
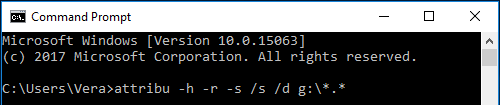
Importance:
- Ici, « g » fait référence à la lettre du lecteur de votre carte SD.
- Cette commande peut être utile pour afficher ou changer les attributs des fichiers.
Étape 5: Revenez à Windows Explorer, ouvrez cette carte SD et tous vos fichiers pourraient réapparaître.
Solution 3: Accéder directement aux fichiers de la carte SD
Par défaut, les photos et les vidéos contenues dans la carte SD d’un appareil photo sont enregistrées dans un dossier nommé DCIM à partir duquel vous pouvez essayer d’accéder directement aux fichiers. Voici le chemin d’accès: G:\DCIM. Remarquez que « G: » représente la lettre du lecteur de la carte SD qui apparaît dans Windows.
Solution 4: Formater correctement la carte SD de l’appareil photo
En général, le formatage est utilisé pour corriger de nombreux problèmes de disque. Si la carte SD n’est pas pleine, mais indique qu’elle l’est à cause d’un système de fichiers incorrect, vous pouvez essayer de reformater cette carte SD et de la remettre dans son état normal. Cependant, vous perdrez les données présentes dans la carte SD après le formatage.
Il est donc préférable de restaurer les fichiers de votre ordinateur préalablement à la sauvegarde en cas de carte SD indiquant qu’elle est pleine mais ne l’est pas, comme nous l’avons mentionné dans la solution 1.
Comment pouvez-vous formater la carte SD de votre appareil photo? Il est possible de le faire via Windows Explorer, Gestion de disque ou un formateur de carte SD tiers. Avant le formatage, n’oubliez pas de connecter la carte SD à votre ordinateur.
Dans Windows Explorer
- Cliquez avec le bouton droit de la souris sur la carte SD et choisissez Formater.
- Choisissez le système de fichiers et la taille de l’unité d’allocation, entrez un nom de volume, cochez Formatage rapide et appuyez sur le bouton Démarrer.
Dans la Gestion de disque
- Entrez dans Gestion de disque, trouvez la carte SD et choisissez Formater dans le menu du clic droit.
- Vous devez tout de même effectuer quelques paramètres pour le formatage.
- Enfin, cliquez sur OK pour continuer l’opération dans la petite fenêtre pop-up.
Via MiniTool Partition Wizard
C’est un formateur de carte SD idéal et professionnel qui peut vous aider à compléter efficacement le formatage pour résoudre le problème de la carte SD non pleine mais qui indique qu’elle l’est.
- Sélectionnez la carte SD de l’appareil photo, puis choisissez la fonctionnalité Formater une partition dans le panneau gauche de l’interface principale.
- Définissez le nom de la partition, choisissez un système de fichiers et la taille du groupement.
- Mettez tous les changements en vigueur en cliquant sur le bouton Appliquer.
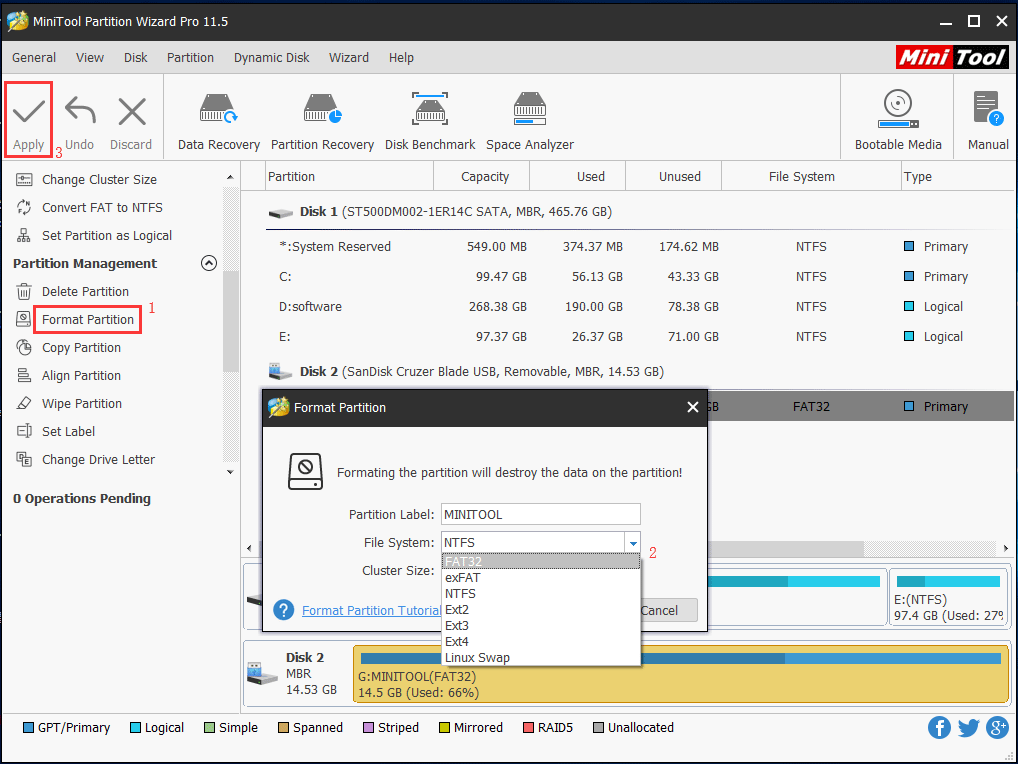
Solution 5: Corriger votre appareil photo
Si le problème La carte SD est pleine mais impossible de voir les fichiers ne peut toujours pas être corrigé, il est probable que quelque chose cloche avec votre appareil photo. Dans ce cas, il vaut mieux l’apporter dans une boutique et laisser le technicien vérifier et réparer l’appareil. Veuillez noter que vous devez récupérer les fichiers de l’appareil endommagé avant la réparation.
Conclusion
Votre carte SD n’est pas pleine mais indique qu’elle l’est? Vous ne voyez aucun fichier? Maintenant, essayez de corriger ce problème: récupérez les fichiers de cette carte SD, affichez les fichiers masqués, accédez directement aux fichiers de la carte SD de l’appareil photo, formatez la carte SD et réparez l’appareil photo.
Si vous avez des suggestions pour corriger le problème de la carte SD qui est pleine ou si vous avez des questions pendant le processus d’utilisation de notre logiciel pour récupérer des photos ou des vidéos, n’oubliez pas de nous en faire part en laissant un commentaire ci-dessous ou en envoyant un e-mail à [email protected].
![[RÉSOLU] La clé USB n'affiche pas les fichiers et dossiers + 5 méthodes](https://images.minitool.com/minitool.com/images/uploads/2020/10/cle-usb-n-affiche-pas-fichiers-et-dossiers-thumbnail.jpg)
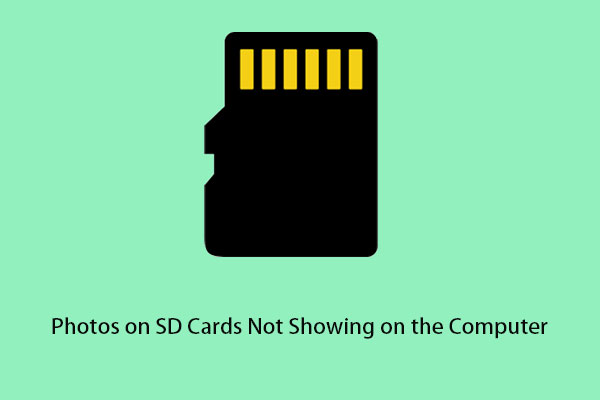
Commentaires des utilisateurs :