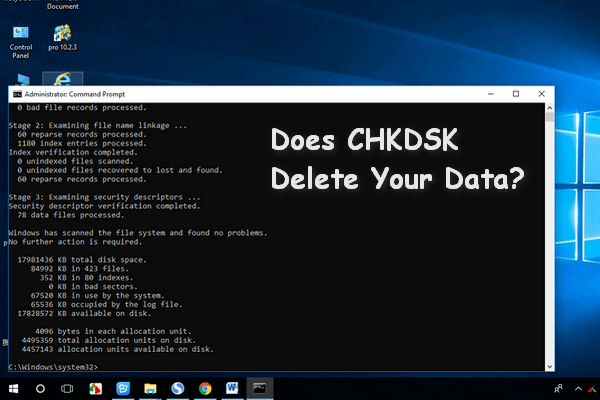Êtes-vous incommodé par le fait que la PS4 ne peut accéder au stockage du système? Si ce problème survient, le disque dur de votre système PS4 semble défaillant. Pour vous débarrasser de ce problème, lisez cet article de MiniTool pour trouver des solutions. Nous espérons que ces solutions vous seront utiles.
PS4 ne peut accéder au stockage du système
Si vous êtes un utilisateur de PlayStation4 (PS4), vous n’êtes certainement que peu enclin à rencontrer cette situation : PS4 ne peut accéder au stockage du système. Lorsque ce problème se produit, vous entrez en mode sans échec avec le message d’erreur suivant:
Impossible de démarrer la PS4.
Impossible d’accéder au stockage du système.
Appuyez sur le bouton d’alimentation pendant 1 seconde (jusqu’à ce que le système émette un bip) pour éteindre la PS4.
(CE-35335-8)
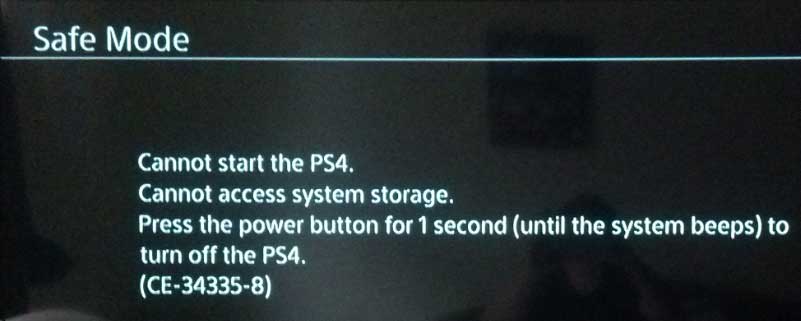
Ce message d’erreur ce-34335-8 en mode sans échec indique qu’il y a probablement un problème avec le disque dur de votre PS4. Vous êtes incapable d’ouvrir la PS4 normalement, et encore moins de jouer à des jeux avec cette dernière. Alors, existe-t-il une méthode pour corriger ce problème? Cela dépend de la situation réelle à laquelle vous êtes confronté.
Dans cet article, nous vous présenterons ces quatre correctifs qui ont fait leurs preuves:
- Correctif 1: Réinsérer le disque dur
- Correctif 2: Utiliser CHKDSK pour corriger les erreurs ou blinder les secteurs défectueux
- Correctif 3: Récupérer les données et formater le lecteur à son état normal
- Correctif 4: Remplacer le disque dur corrompu par un nouveau
Essayez ces quatre solutions une par une pour trouver celle qui convient le mieux à votre situation. Ici, ces solutions peuvent également corriger l’erreur ce-34335-8 de la PS4 Slim.
Correctif 1: Réinsérer le disque dur
Si le disque dur fonctionne bien pendant une longue période et ne peut pas démarrer, puis que le problème de la PS4 ne peut accéder au stockage du système se produit soudainement, vérifiez si la connexion par câble du disque dur est lâche. Ainsi, vous pouvez essayer de réinstaller le disque dur de votre PS4.
1. Éteignez votre PS4.
2. Débranchez le cordon d’alimentation.
3. Enlevez le couvercle du disque dur.
4.Enlevez le disque dur du système PS4.
5.Réinsérez-le dans le système PS4.
Si ce problème de stockage du système PS4 persiste, il peut y avoir des erreurs ou des secteurs défectueux sur le disque dur. Dans ce cas, vous devez exécuter CHKDSK pour corriger le problème. Voir la partie suivante pour obtenir les étapes détaillées.
Correctif 2: Utiliser CHKDSK pour corriger les erreurs ou blinder les secteurs défectueux
Vous devez utiliser votre ordinateur pour exécuter le CHKDSK. Vous devez donc toujours enlever le disque dur du système PS4 et le connecter à votre ordinateur.
Ensuite, procédez comme suit pour corriger le problème:
1. Appuyez simultanément sur les touches Windows et R pour ouvrir le menu Exécuter.
2. Tapez cmd dans le champ de recherche, puis appuyez sur la touche Enter.
3. Après être entré dans l’interface cmd.exe, tapez cette ligne de commande: chkdsk *: /r /f. Ici, * représente la lettre de lecteur du disque dur cible.
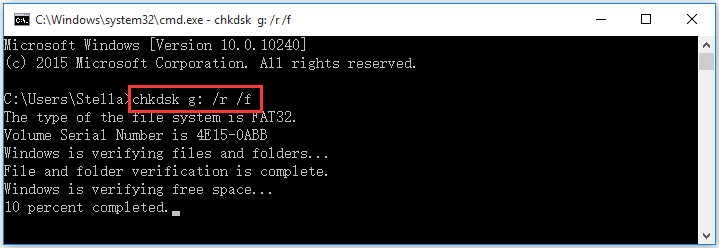
4.CHKDSK commencera à vérifier le disque dur spécifié. S’il y a des erreurs, il peut les corriger; s’il y a des secteurs défectueux, il peut les blinder mais récupérer les informations lisibles.
5.Lorsque le processus est terminé, enlevez le disque dur de votre ordinateur et insérez-le à nouveau dans votre système PS4.
6.Redémarrez la PS4 pour voir si le problème de ce-34335-8 rendant impossible de démarrer la PS4 est résolu.
Correctif 3: Récupérer les données et formater le lecteur à son état normal
Si ce problème persiste après l’utilisation de la deuxième solution, le disque dur pourrait être corrompu et doit être réparé. Allez vérifier si vous pouvez ouvrir le disque dur sur votre ordinateur sans encombre.
Il se peut que vous receviez simplement un message disant que vous devez formater le disque avant de pouvoir l’utiliser. Dans ce cas, nous craignons que vous deviez essayer de le formater.
De même, vous devez toujours utiliser votre ordinateur pour formater le disque dur. Cependant, si vous devez conserver les fichiers sur le lecteur, il est préférable de les récupérer à l’avance.
Récupérer les données depuis un disque dur corrompu
Concernant la récupération des données, il est judicieux d’utiliser un outil tiers gratuit de récupération de fichiers. MiniTool Power Data Recovery peut s’avérer votre meilleur choix.
Ce logiciel de récupération de données est fiable et sans danger puisqu’il n’influencera pas les données sur le disque dur. Il est performant vu qu’il peut sauver vos données perdues et supprimées dans différentes situations.
MiniTool Power Data Recovery dispose de quatre modules de récupération. Si vous souhaitez récupérer les données depuis votre disque dur PS4, vous devez utiliser son module Ce PC.
Si vous n’êtes pas sûr que ce programme puisse trouver les données dont vous avez besoin, essayez d’abord l’édition d’essai. Appuyez sur le bouton suivant pour la télécharger et l’installer sur votre ordinateur.
MiniTool Power Data Recovery TrialCliquez pour télécharger100%Propre et sûr
Après avoir enlevé le disque dur du système PS4 et l’avoir connecté à votre ordinateur, vous devez procéder comme suit pour restaurer les données du disque dur PS4.
1. Ouvrez le logiciel.
2. Restez sur l’interface Ce PC et choisissez le lecteur cible à récupérer.
3. Cliquez sur le bouton Analyser pour commencer le processus d’analyse.
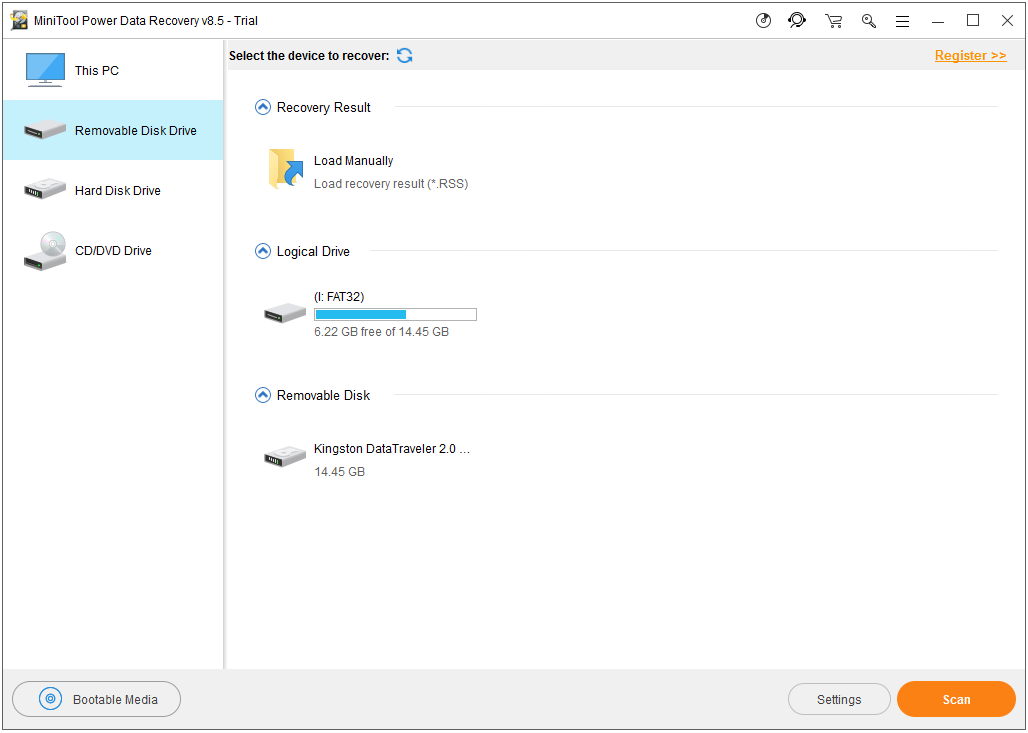
4. Une fois le processus d’analyse terminé, vous verrez les résultats de l’analyse des fichiers supprimés et des fichiers existants.
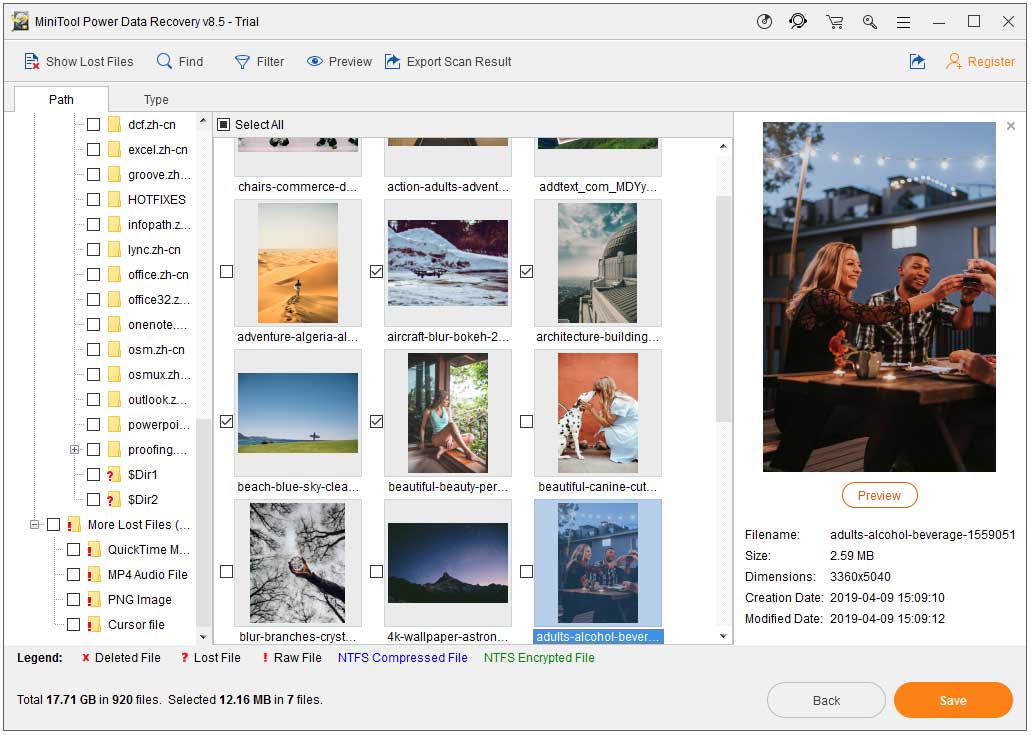
Normalement, les fichiers analysés y sont affichés par chemin d’accès. Vous pouvez ouvrir chaque chemin d’accès pour trouver les fichiers à récupérer.
Cependant, dans la plupart des cas, il n’est pas facile de trouver les fichiers nécessaires parmi les nombreux fichiers. Dans ce cas, vous pouvez utiliser ces deux puissantes fonctionnalités: Type et Rechercher.
- Après avoir cliqué sur l’option Type, ce logiciel vous montrera les fichiers analysés par type, vous permettant ainsi de trouver facilement les fichiers que vous souhaitez restaurer.
- Si vous vous souvenez encore du nom du fichier que vous souhaitez récupérer, appuyez sur l’option Rechercher pour saisir le nom du fichier afin de localiser directement le fichier cible.
Lorsque vous ne trouvez pas les fichiers souhaités, essayez simplement ces deux fonctionnalités pour voir si elles peuvent vous aider.
5. Cochez les fichiers à récupérer et enregistrez-les à l’emplacement indiqué.
Cependant, avec MiniTool Power Data Recovery Édition Essai, vous n’êtes pas autorisé à récupérer les fichiers souhaités. Vous devez mettre à niveau ce freeware vers une édition complète pour terminer le processus de récupération des données. Si vous êtes un utilisateur particulier, l’édition Personal Deluxe peut répondre pleinement à vos besoins.
Lorsque les fichiers dont vous avez besoin sont récupérés par ce logiciel de récupération de données MiniTool, il est possible de formater le disque dur afin de se débarrasser du problème de la PS4 qui ne peut accéder au stockage du système.
Formater le disque dur à son état normal
Ici, vous pouvez utiliser MiniTool Partition Wizard, un gestionnaire de partitions professionnel, pour formater facilement le disque dur défectueux de la PS4.
Formater une partition est une fonctionnalité gratuite de ce logiciel. Veuillez cliquer sur le bouton suivant pour le télécharger et l’installer sur votre ordinateur afin de formater le disque dur de votre PS4.
1. Ouvrez le logiciel pour accéder à son interface principale.
2. Faites un clic droit sur la partition du disque cible et choisissez la fonction Formater dans le menu contextuel.
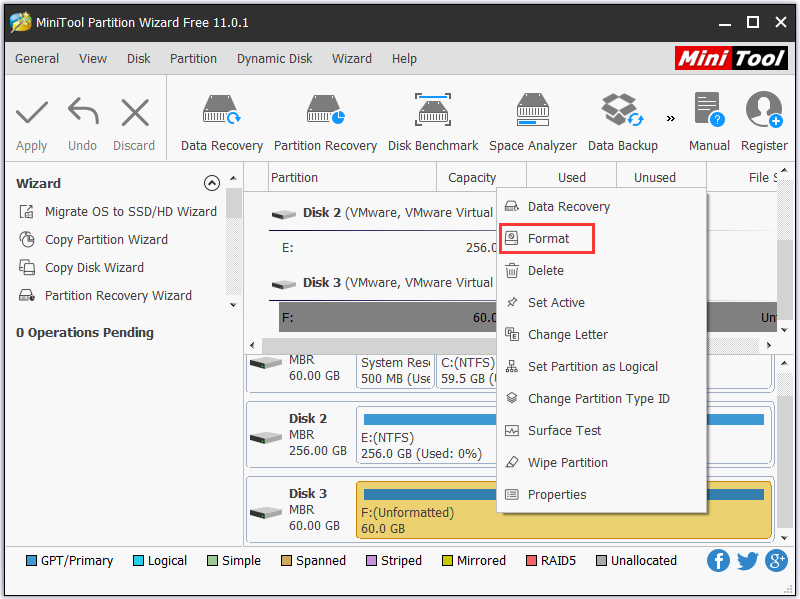
3. Une petite fenêtre apparaîtra et vous pourrez définir le nom de la partition, le système de fichiers et la taille du groupement pour la partition.
- Ici, puisque PS4 doit utiliser une partition FAT32 ou exFAT, veuillez sélectionner le système de fichiers approprié pour la partition en fonction de vos besoins réels.
- Si vous choisissez le mauvais système de fichiers, vous pourriez recevoir le message d’erreur suivant Le périphérique de stockage USB ne peut être utilisé. Le système de fichiers n’est pas pris en charge. Vous devez alors convertir le système de fichiers en un système approprié.
4. Ensuite, appuyez sur le bouton OK pour revenir à l’interface principale.
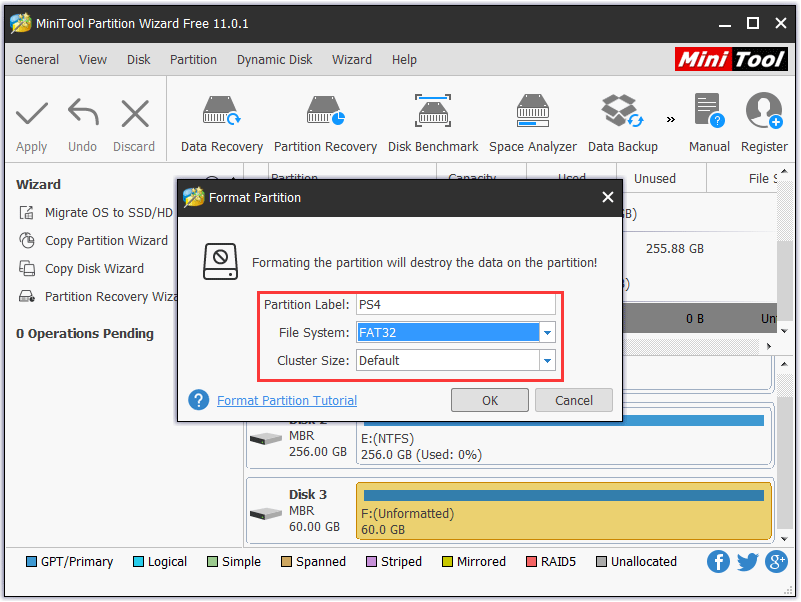
5. Appuyez sur le bouton Appliquer pour enregistrer tous les changements.
Correctif 4: Remplacer le disque dur corrompu par un nouveau
Si le formatage du lecteur ne vous permet pas de vous débarrasser du problème de la PS4 qui ne peut accéder au stockage du système, il est tout à fait possible que le disque soit physiquement endommagé et que vous deviez le remplacer par un nouveau.
Suggestion: Sauvegarder régulièrement la PS4
Pour éviter les problèmes de perte de données causés par des accidents imprévus, nous vous suggérons de sauvegarder régulièrement les données enregistrées sur le stockage de votre système PS4. De plus, la sauvegarde des données PS4 est particulièrement utile lorsque vous devez remplacer le disque dur, transférer la propriété ou remplacer votre système PS4. C’est une compétence pratique que vous devriez maîtriser.
Comment sauvegarder les données de votre PS4
En général, il est suggéré de sauvegarder les données sur un périphérique de stockage USB. Ainsi, vous pouvez préparer un périphérique USB formaté en FAT32 ou exFAT disposant de suffisamment d’espace libre pour enregistrer les données nécessaires à la sauvegarde. Si l’espace disponible est insuffisant, vous pouvez choisir de ne pas sauvegarder les données de l’application.
Bien entendu, vous pouvez utiliser d’autres types de périphériques de stockage externes. Mais assurez-vous que le périphérique de destination est formaté en FAT32 ou exFAT.
Dans le contenu ci-dessous, nous vous expliquerons en détail les étapes à suivre pour sauvegarder les données de la PS4.
1. Synchronisez vos trophées.
Les trophées ne sont pas inclus dans les données de sauvegarde. Vous devez donc les synchroniser manuellement. Allez dans Trophées > OPTIONS > Synchroniser les trophées avec PSN pour accomplir cette tâche.
2. Connectez la clé USB utilisée pour la sauvegarde des données via l’un des ports USB de la PS4.
3. Allez dans Paramètres > Système > Sauvegarde et restauration.
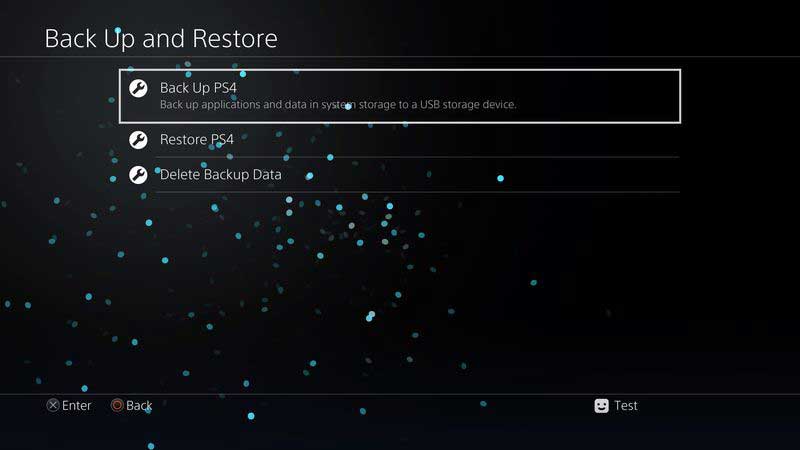
4. Choisissez Sauvegarde
5. Confirmez les données que vous souhaitez sauvegarder.
- Ici, si vous ne souhaitez pas sauvegarder les données de l’application, vous devrez les télécharger et les réinstaller lorsque vous restaurerez les données sur votre système PS4 avec le fichier de sauvegarde que vous avez créé.
- Assurez-vous que les données enregistrées sont cochées. Ainsi, vous ne perdrez aucun avancement du jeu lorsque vous voudrez restaurer les données sur un nouveau lecteur.
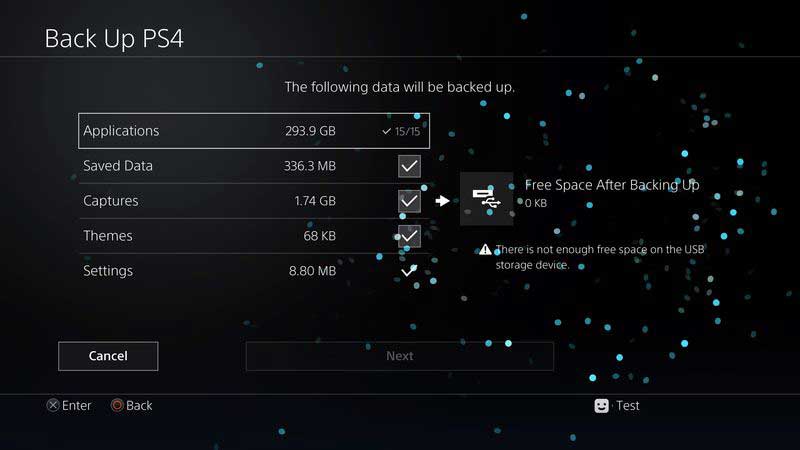
6. Cliquez sur le bouton Suivant pour continuer.
7. Le nom du fichier de sauvegarde est donné par défaut. Cependant, vous pouvez donner à la sauvegarde un nom descriptif dans la section Description.
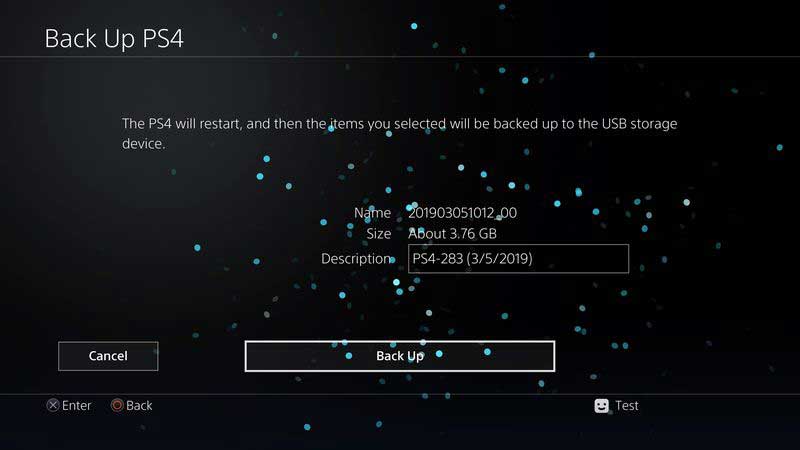
8 Cliquez sur Sauvegarde pour commencer le processus de sauvegarde.
9. Enlevez la clé USB du système PS4 dès que la sauvegarde est terminée.
Après avoir sauvegardé votre PS4, vous ne vous soucierez plus du problème de perte de données causé par différentes situations, comme l’erreur ce-34335-8 indiquant Impossible de démarrer la PS4, entre autres.
Conclusion
PS4 cannot access system storage? Don’t worry. You can get a proper solution from this post.
PS4 ne peut accéder au stockage du système? Ne vous inquiétez pas. Grâce à ce post, vous obtiendrez une solution appropriée.
Si vous avez des questions concernant ce problème ce-34335-8 de la PS4 qui ne peut accéder au stockage du système en mode sans échec, n’hésitez pas à nous contacter via [email protected] ou à nous en faire part dans les commentaires. Vous pouvez également nous faire part de vos suggestions ici.
FAQ sur la PS4 ne peut accéder au stockage du système
- Réinsérez le disque dur pour voir si votre PS4 peut démarrer normalement.
- Exécutez CHKDSK pour corriger les erreurs trouvées ou blinder les secteurs défectueux trouvés sur le disque dur.
- Formatez le disque dur à son état normal.
- Remplacez le disque dur corrompu par un nouveau.
- Maintenez enfoncé le bouton d’alimentation pour éteindre la PS4.
- Enlevez le disque dur de l’appareil.
- Allumez le système.
- Éteignez le système.
- Débranchez le cordon d’alimentation.
- Patientez pendant 20 minutes.
- Réinstallez le disque dur et démarrez en mode sans échec.
- Connectez-vous à la PS4.
- Allez dans le menu Paramètres.
- Désactivez la PlayStation.
- Connectez-vous à nouveau en utilisant votre compte d’utilisateur.
- Allez à Paramètres > Initialisation.
- Sélectionnez Complète dans l’écran d’initialisation.
- Éteignez complètement votre PS4.
- Maintenez le bouton d’alimentation enfoncé jusqu’à ce que vous entendiez deux bips.
- Sélectionnez l’option de réinitialisation que vous souhaitez utiliser pour réinitialiser votre PS4.