¿Te molesta que la PS4 no puede acceder al almacenamiento del sistema? Si te ocurre este problema, es que algo malo pasa con el disco duro de tu sistema PS4. Para librarte de no se puede iniciar la PS4 porque no puede acceder al almacenamiento del sistema, puedes consultar este artículo de MiniTool para obtener soluciones. Esperamos que puedan ayudarte.
La PS4 no puede acceder al almacenamiento del sistema
Si eres usuario de PlayStation4 (PS4), definitivamente no te gustará encontrarte con esta situación: PS4 no puede acceder al almacenamiento del sistema. Cuando ocurre este problema, entras en Modo seguro con un mensaje de error como:
No se puede iniciar la PS4.
No se puede acceder al almacenamiento del sistema.
Pulsa el botón de encendido durante 1 segundo (hasta que el sistema pite) para que se apague la PS4.
(CE-35335-8)
Este error de modo seguro ce-34335-8 nos está indicando que, posiblemente, haya algún tipo de problema con el disco duro de tu PS4. No puedes utilizar la PS4 con normalidad, mucho menos jugar con ella. Entonces, ¿hay alguna manera de solucionar este problema? Realmente, depende de la situación real a la que nos enfrentemos.
En este artículo, vamos a repasar 4 soluciones que han sido probadas como efectivas:
- Solución 1: volver a insertar el disco duro
- Solución 2: utilizar CHKDSK para solucionar los errores o proteger los sectores malos
- Solución 3: recuperar los datos y formatear de nuevo la unidad para devolverla a la normalidad
- Solución 4: cambiar el disco duro dañado por uno nuevo
Puedes probar estas cuatro soluciones una por una hasta encontrar la adecuada que funcione para solucionar tu situación. Aquí, estas soluciones también pueden servir para reparar la PS4 Slim ce-34335-8.
Solución 1: volver a insertar el disco duro
En caso de que el disco duro haya funcionado bien durante mucho tiempo y que no se pueda iniciar la PS4 por un problema de almacenamiento del sistema repentino, puedes considerar la opción de que el cable del disco duro esté suelto. Por lo tanto, puedes reinsertar el disco duro de tu PS4 para volver a intentarlo.
1. Apagar la PS4.
2. Desconectar el cable de la corriente.
3. Quitar la tapa del disco duro.
4. Quitarle el disco duro al sistema de la PS4.
5. Volver a insertarlo en el sistema de la PS4.
Si el problema con el almacenamiento del sistema de la PS4 persiste, pueden haber errores o sectores defectuosos en el disco duro. Si te encuentras en esta situación, necesitas ejecutar CHKDSK para solucionar el problema. Consulta la siguiente parte para ver los pasos detallados.
Solución 2: utilizar CHKDSK para reparar los errores o corregir los sectores defectuosos
Tendrás que utilizar tu ordenador para ejecutar CHKDSK. Por lo tanto, todavía tienes que quitar el disco duro de la PS4 y conectarlo a tu ordenador.
Después, sigue estos pasos para solucionar el problema
1. Presiona la tecla Windows y R al mismo tiempo para abrir la ventana de Ejecutar
2. Introduce cmd en el cuadro de búsqueda y pulsa intro
3. Después de entrar en la interfaz cmd.exe, escribe esta línea de comando: chkdsk *: /r /f. En esto, * representa la letra de la unidad del disco duro de destino.
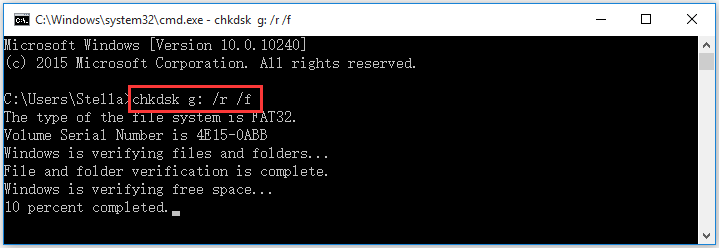
4. CHKDSK empezará a verificar el disco duro especificado. Si hay errores, esto puede repararlos; si se encuentran sectores defectuosos, puede protegerlos recuperando la información legible.
5. Cuando termine el proceso, extrae el disco duro de tu ordenador e insértalo en tu sistema PS4 de nuevo.
6. Reinicia la PS4 para ver si el problema de que no se puede iniciar la PS4 ce-34335-8 está solucionado.
Solución 3: recuperar los datos y formatear de nuevo la unidad para devolverla a la normalidad
Si este problema persiste después de usar la segunda solución, puede ser que el disco duro esté dañado y que necesite ser reparado. Comprueba si puedes abrir el disco duro correctamente en tu ordenador.
Es posible que te aparezca un mensaje diciendo que necesitas formatear el disco antes de poder utilizarlo. Si ocurre esta situación, nos tememos que tendrás que probar a formatearlo.
De la misma manera, tendrás que utilizar tu ordenador para formatear el disco duro. Sin embargo, si necesitas conservar los archivos que tenga la unidad, lo mejor será recuperarlos antes.
Recuperar los datos de un disco duro dañado
Relacionado con la recuperación de datos, una buena opción es utilizar una herramienta de recuperación de archivos gratuita de terceros para realizar esta tarea. MiniTool Power Data Recovery puede ser tu mejor opción.
Este software de recuperación de datos es fiable y no puede hacer ningún daño, porque no modifica los datos guardados en el disco duro. Es poderoso porque puedes rescatar tus datos perdidos y borrados en distintas situaciones.
MiniTool Power Data Recovery cuenta con cuatro módulos de recuperación de datos. Si quieres recuperar datos del disco duro de tu PS4, debes utilizar su módulo Este PC.
Si no estás seguro de si el programa podrá encontrar los datos que necesitas recuperar, puedes probar primero su edición de prueba. Pulsa el siguiente botón para descargarlo en instalarlo en tu equipo.
MiniTool Power Data Recovery TrialHaz clic para Descargar100%Limpio y seguro
Después de quitarle el disco duro a la PS4 y conectarlo a tu ordenador, tendrás que seguir estos pasos para restaurar los datos del disco duro de la PS4.
1. Abrir el software.
2. Permanecer en el interfaz de Este PC y elegir la unidad de destino que quieras recuperar.
3. Hacer clic en el botón de Escanear para comenzar el análisis.
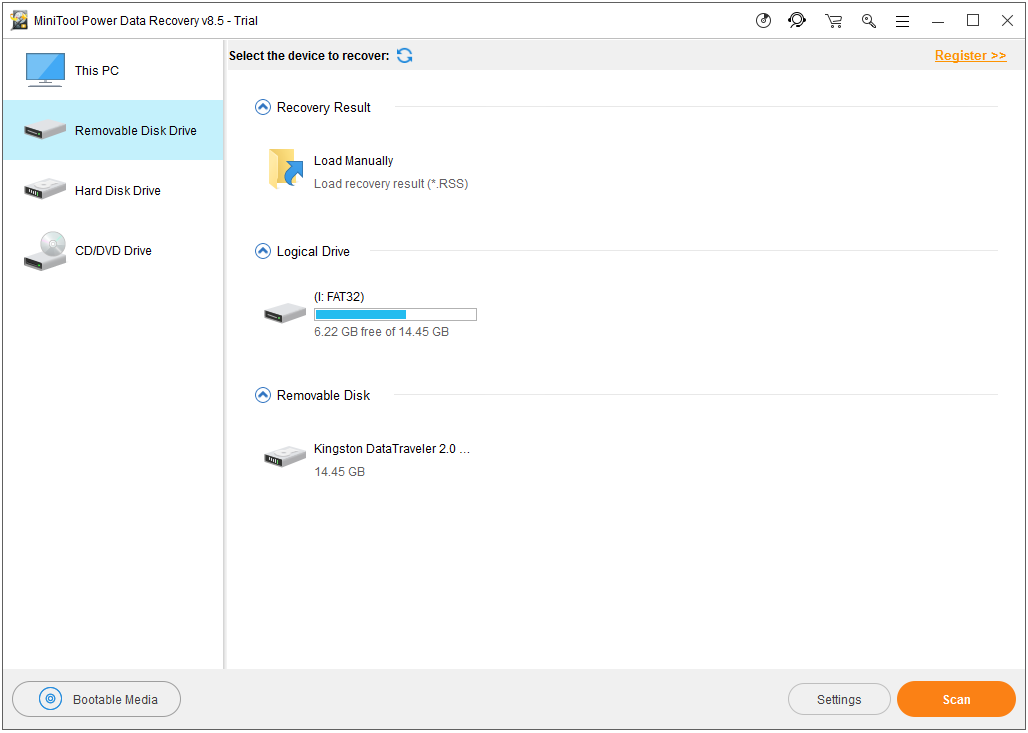
4. Cuando termine el proceso de escaneo, podrás ver los resultados del escaneo con los archivos borrados y existentes.
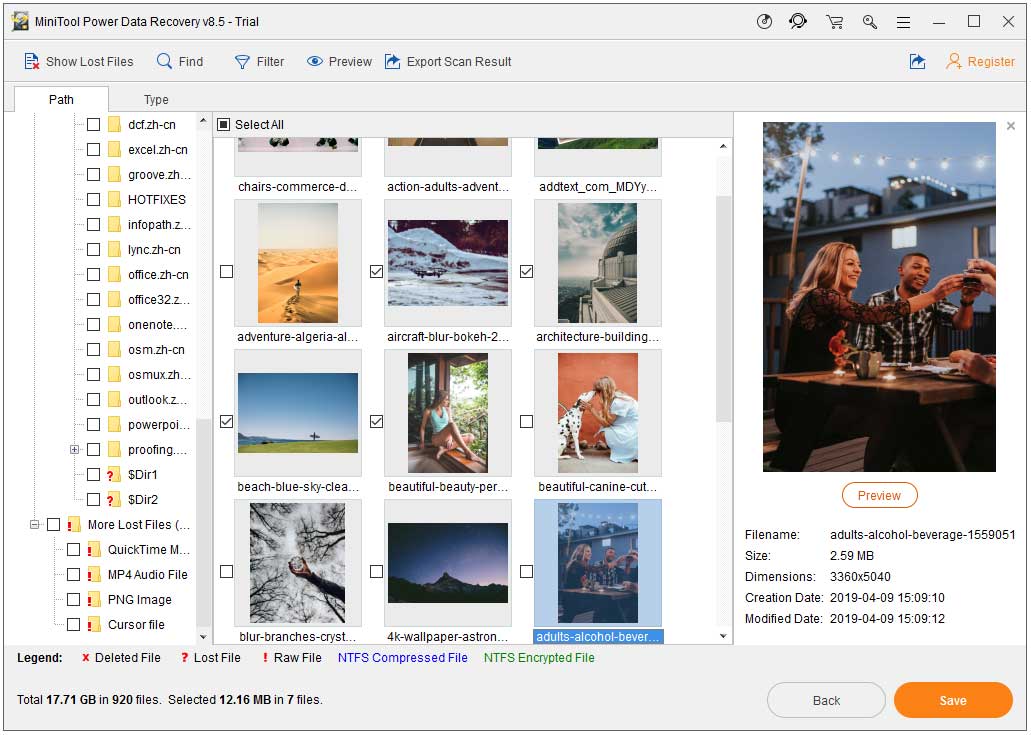
Normalmente, los archivos escaneados se muestran ahí por la ruta. Puedes acceder a cada una de las rutas para encontrar los archivos que quieras recuperar.
No obstante, en la mayoría de los casos no es fácil encontrar los archivos que necesitamos, entre tal número de archivos. En estas situaciones, puedes utilizar dos funciones potentes: Tipo y Encontrar.
- Después de darle clic a la función Tipo, el software te mostrará los archivos escaneados por su tipo y así podrás encontrar más fácilmente los archivos que quieras recuperar.
- Si todavía recuerdas el nombre del archivo que quieres recuperar, puedes darle a la opción Encontrar para introducir el nombre del archivo e intentar encontrar directamente el archivo de destino.
Cuando tengas problemas para encontrar los archivos que necesitas, simplemente prueba a utilizar estas dos funciones para ver si te son útiles.
5. Marca los archivos que quieras recuperar y guárdalos en la ubicación especificada.
No obstante, utilizando MiniTool Power Data Recovery Trial Edition no está permitido recuperar los archivos deseados. Para ello, necesitas actualizar este software gratuito a una edición completa que permita finalizar el proceso de recuperación de los datos. Si lo vas utilizar como usuario personal, la Personal Deluxe Edition puede satisfacer totalmente tus necesidades.
Cuando hayas rescatado los archivos necesarios con el software MiniTool Data Recovery, puedes tomarte la libertad de formatear el disco duro para librarte del problema de que la PS4 no puede acceder al almacenamiento del sistema.
Formatear el disco duro a su estado normal
Para esto, puedes utilizar MiniTool Partition Wizard, un administrador de particiones profesional, para formatear el disco duro estropeado de la PS4 fácilmente.
Formatear partición es una de las funciones de este software. Puedes presionar el botón siguiente para descargarlo e instalarlo en tu ordenador y así poder formatear el disco duro de tu PS4.
MiniTool Partition Wizard FreeHaz clic para Descargar100%Limpio y seguro
1. Abre el software para acceder a su interfaz principal.
2. Haz clic derecho sobre la partición de la unidad objetivo y elige la función Formatear del menú emergente.
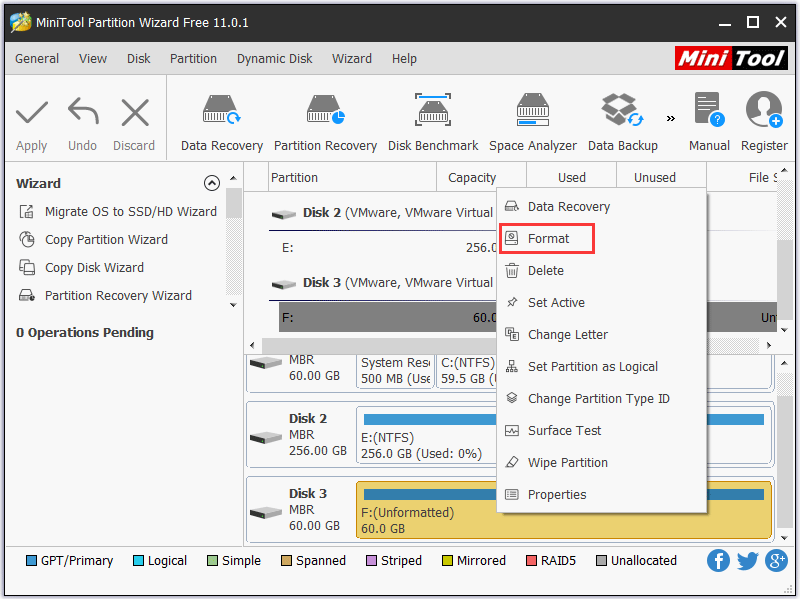
3. Aparecerá una pequeña ventana, en la que puedes definir la etiqueta de la partición, el sistema de archivos y el tamaño del clúster para la partición.
- En este caso, ya que para la PS4 hay que utilizar particiones FAT32 o exFAT, por favor, elige el sistema de archivos adecuado en función de tus necesidades reales.
- Si eliges un sistema de archivos incorrecto, puedes recibir un mensaje de error tal como No se puede utilizar el dispositivo de almacenamiento USB. El sistema de archivos no es compatible. Entonces, tendrás que convertir el sistema de archivos en uno adecuado.
4. A continuación, pulsa el botón OK para regresar a la interfaz principal.
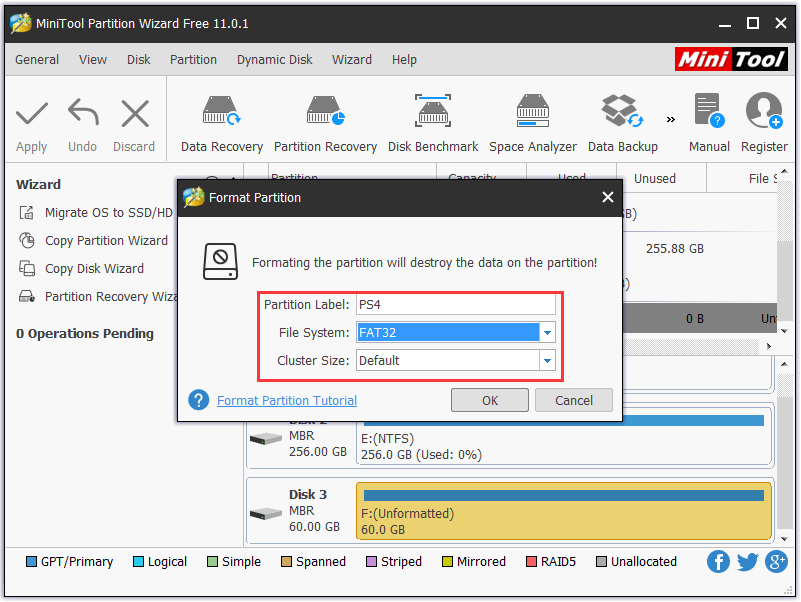
5. Pulsa el botón Aplicar para guardar todos los cambios.
Solución 4: cambiar el disco duro dañado por uno nuevo
Si formatear la unidad no te ayuda a librarte del problema de la PS4 no puede acceder al almacenamiento del sistema, es muy posible que el disco tenga daños físicos y que tengas que cambiarlo por uno nuevo.
Sugerencia: haz copias de seguridad de tu PS4 regularmente
Para evitar problemas de pérdida de datos provocados por accidentes inesperados, te sugerimos que realices una copia de seguridad de todos los datos que tengas guardados en el almacenamiento de tu sistema PS4 regularmente. Además, hacer una copia de seguridad de los datos de la ps4 es especialmente útil cuando tienes que cambiar el disco duro, cuando el sistema cambia de dueño o cuando hay que cambiar el sistema de tu PS4. Esta es una habilidad útil que deberías dominar.
Cómo realizar una copia de seguridad de los datos de tu PS4
Normalmente, se recomienda hacer las copias de seguridad de los datos a un dispositivo de almacenamiento USB. Por ello, puedes preparar una unidad USB formateada en FAT32 o exFAT que disponga de suficiente espacio libre como para almacenar todos los datos necesarios para el respaldo. En caso de no disponer de suficiente espacio, puede elegir no realizar una copia de seguridad de los datos de la aplicación.
Por supuesto, también podrás utilizar otros tipos de dispositivos de almacenamiento externo. Sin embargo, asegúrate de que el dispositivo de destino se encuentra formateado con los sistemas de archivos FAT32 o exFAT.
En el contenido siguiente, vamos a revisar detalladamente los datos para hacer una copia de seguridad de los datos almacenados en la PS4.
1. Sincronizar tus trofeos.
Los trofeos no se incluyen en los datos de la copia de seguridad. Por ello, tendrás que sincronizarlos manualmente. Entra en Trofeos > OPCIONES Sincronizar trofeos con PSN para llevar a cabo el trabajo.
2. Conecta la unidad USB de la que quieres realizar la copia de seguridad de los datos por medio de los puertos USB.
3. Entra a Configuración > Sistema > Copia de seguridad y restauración.
4. Elige la opción de Copia de seguridad.
5. Confirma los datos de los que te gustaría hacer la copia de seguridad.
- Relacionado con esto, si no quieres hacer una copia de seguridad de los datos de la aplicación, tendrás que descargarlos y volver a instalarlos cuando restaures tu sistema PS4 con el archivo de copia de seguridad que has creado.
- Por favor, asegúrate de que marcas la opción datos guardados. Así, no perderás el progreso en ningún juego cuando quieras restaurar los datos a una nueva unidad.
6. Haz clic en el botón Siguiente para continuar.
7. El nombre del archivo de la copia seguridad viene configurado por defecto. Pero, puedes darle un nombre descriptivo a la copia de seguridad en la caja de Descripción.
8. Haz clic en Copia de seguridad para empezar el proceso de respaldo.
9. Quita la unidad USB del sistema de la PS4 cuando se termine de realizar la copia de seguridad.
Después de hacerle una copia de seguridad a tu PS4, no tendrás que preocuparte por los problemas de pérdida de datos, por ejemplo, por el error de que no se puede iniciar la PS4 ce-34335-8 o cualquier otra cosa.
Conclusión
¿La PS4 no puede acceder al almacenamiento del sistema? No te preocupes. Puedes conseguir una solución adecuada de este artículo.
Si tienes cualquier tipo de pregunta para solucionar es problema ce-34335-8 de almacenamiento del sistema PS4 en modo seguro, no dudes en ponerte en contacto con nosotros por medio de [email protected] o dejándonos un comentario. Ahí también puedes compartir con nosotros cualquier sugerencia que tengas.
Preguntas frecuentes no se puede acceder al almacenamiento del sistema PS4
- Volver a insertar el disco duro para ver si la PS4 puede arranca con normalidad.
- Ejecutar CHKDSK para reparar los errores encontrados o para proteger los sectores defectuosos que tenga el disco duro.
- Formatear el disco duro para devolverlo a su estado normal.
- Sustituir el disco duro dañado por uno nuevo.
- Mantén presionado el botón de encendido para que se apague la PS4.
- Quita el disco duro del dispositivo.
- Enciende el sistema.
- Apaga el sistema.
- Desconecta el cable de alimentación.
- Espera unos 20 minutos.
- Vuelve a instalar el disco duro e inicia la consola en modo seguro.
- Inicia sesión en la PS4.
- Entra en el menú de Ajustes.
- Desactiva la PlayStation.
- Vuelva a iniciar sesión utilizando tu cuenta de usuario.
- Ve a Ajustes > Inicialización.
- Elige Completo en la pantalla de Inicialización.
- Apaga tu PS4 completamente.
- Mantén presionado el botón de encendido hasta escuchar dos pitidos.
- Elige la opción que quieras utilizar para reiniciar tu PS4.
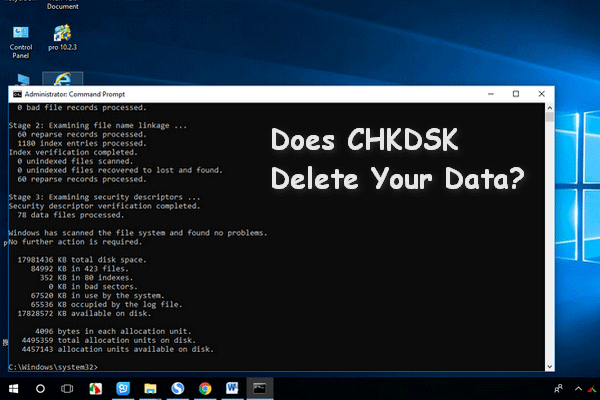
Comentarios del usuario :