PS4 Não Consegue Acessar o Armazenamento do Sistema
Se você é um usuário do PlayStation4 (PS4), certamente não ficará satisfeito ao se deparar com esta situação: o PS4 não consegue acessar o armazenamento do sistema. Quando esse problema ocorre, você entrará no Modo de Segurança e verá uma mensagem de erro como:
Não é possível iniciar o PS4.
Não é possível acessar o armazenamento do sistema.
Pressione o botão de alimentação por 1 segundo (até o sistema emitir um aviso sonoro) para desligar o PS4.
(CE-35335-8)
Esta mensagem de erro ce-34335-8 do modo de segurança indica que provavelmente há um problema com o disco rígido do PS4. Você não conseguirá abrir o PS4 normalmente, muito menos jogar com ele. Então, há alguma maneira de corrigir esse erro? Depende da situação real que você está enfrentando.
Nesta postagem, vamos orientá-lo através de quatro soluções comprovadamente eficazes:
- 1ª Solução: Reinsira o disco rígido
- 2ª Solução: Use o CHKDSK para corrigir erros ou isolar setores defeituosos
- 3ª Solução: Recupere os dados e formate a unidade para o seu estado normal
- 4ª Solução: Substitua o disco rígido corrompido por um novo
Você pode tentar essas quatro soluções, uma a uma, para descobrir o método mais adequado à sua situação. Além disso, estas soluções também funcionam para corrigir o ce-34335-8 no PS4 Slim.
1ª Solução: Reinsira o Disco Rígido
Se o disco rígido funcionar bem por um longo período de tempo e o erro que impede o PS4 de inicializar ou acessar o armazenamento acontecer de repente, você pode considerar a possibilidade da conexão do cabo do disco rígido estar solta. Assim, você pode reinserir o disco rígido do PS4 para tentar corrigir o problema.
1. Desligue seu PS4.
2. Desconecte o cabo de alimentação
3. Remova a tampa do disco rígido.
4. Remova o disco rígido do sistema PS4.
5. Reinsira-o no sistema PS4.
Se o problema de armazenamento do sistema PS4 persistir, pode haver alguns erros ou setores defeituosos no disco rígido. Nessa situação, você precisará executar o CHKDSK para corrigir o problema. Consulte a próxima parte para saber os passos detalhados.
2ª Solução: Use o CHKDSK Para Corrigir Erros ou Isolar Setores Defeituosos
Você precisará usar o seu computador para executar o CHKDSK. Além disso, você também deverá remover o disco rígido do sistema PS4 e conectá-lo ao seu computador.
Após fazer isso, siga os passos abaixo para corrigir o erro:
1. Pressione as teclas Windows e R ao mesmo tempo para abrir a caixa Executar
2. Digite cmd na caixa de pesquisa e pressione Enter
3. Após entrar na interface cmd.exe, digite esta linha de comando: chkdsk *: /r /f. Aqui, * representa a letra da unidade do HDD de destino.
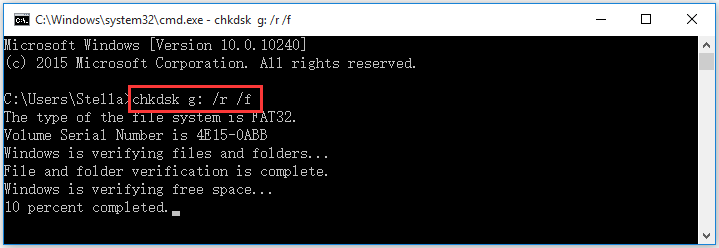
4. O CHKDSK começará a verificar o disco rígido especificado. Caso existam erros, ele poderá corrigi-los; se houver setores defeituosos, eles poderão ser isolados, mas o CHKDSK não recupera as informações legíveis.
5. Quando o processo terminar, remova o disco rígido do computador e insira-o novamente no sistema PS4.
6. Reinicialize o PS4 para ver se o erro ce-34335-8 desaparece.
3ª Solução: Recupere os Dados e Formate a Unidade Para o Seu Estado Normal
Entretanto, se o problema persistir após você tentar a segunda solução, o disco rígido pode estar corrompido e precisa ser reparado. Verifique se você consegue abrir o disco rígido com êxito no computador.
Talvez você receba uma mensagem dizendo que você precisa formatar o disco antes de usá-lo. Nesta situação, infelizmente, você que formatá-lo para tentar solucionar o erro.
Neste caso, você também terá que usar o computador para formatar o disco rígido. Caso você precise manter os arquivos na unidade, é melhor recuperá-los com antecedência.
Recuperando Dados do Disco Rígido Corrompido
Ao tratar da recuperação de dados, é uma boa opção usar uma ferramenta externa gratuita de recuperação de arquivos para fazer esse trabalho. O MiniTool Power Data Recovery pode ser sua melhor escolha.
Este software de recuperação de dados é confiável e seguro, pois não interfere nos dados no disco rígido. Além disso é bastante eficaz, pois consegue resgatar seus dados perdidos e excluídos em diferentes situações.
O MiniTool Power Data Recovery possui quatro módulos de recuperação. Se você deseja recuperar dados do disco rígido do PS4, deverá usar o módulo Este PC.
Se você não tem certeza se este programa conseguirá encontrar os dados dos quais você precisa, pode tentar utilizar primeiro a edição de teste. Pressione o botão abaixo para fazer o download e instalá-lo em seu computador.
MiniTool Power Data Recovery TrialClique para baixar100%Limpo e seguro
Após remover o disco rígido do sistema PS4 e conectá-lo ao computador, você deve seguir os passos abaixo para restaurar os dados do disco rígido PS4.
1. Abra o software.
2. Permaneça da interface Este PC e escolha a unidade que deseja recuperar.
3. Clique no botão Verificar para iniciar o processo de verificação.
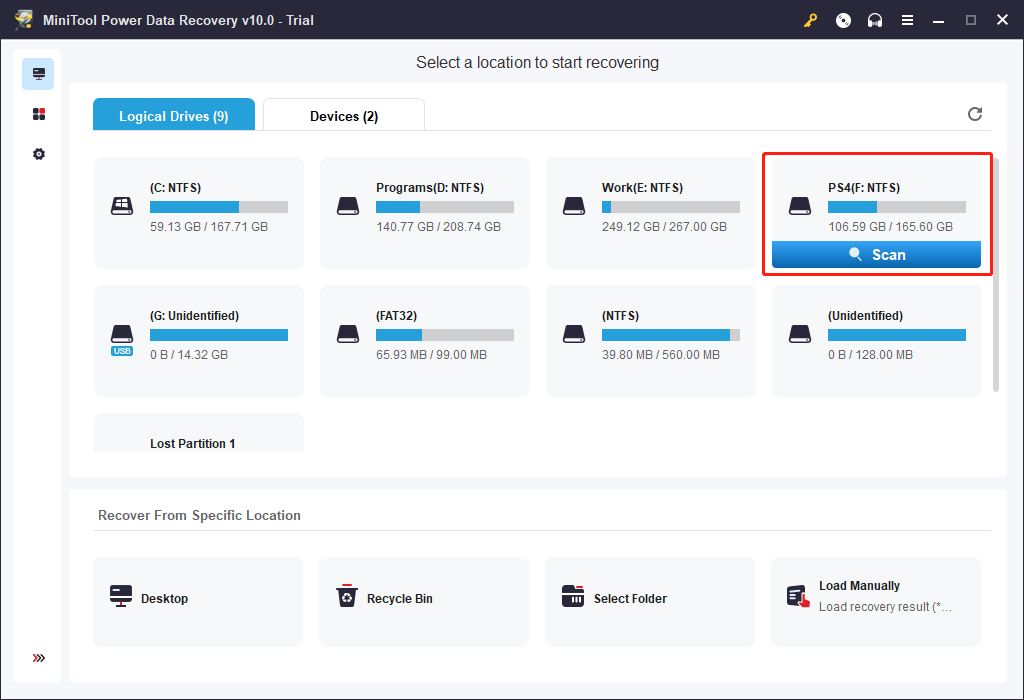
4. Quando o processo de verificação terminar, você verá os resultados da varredura com os arquivos excluídos e existentes.
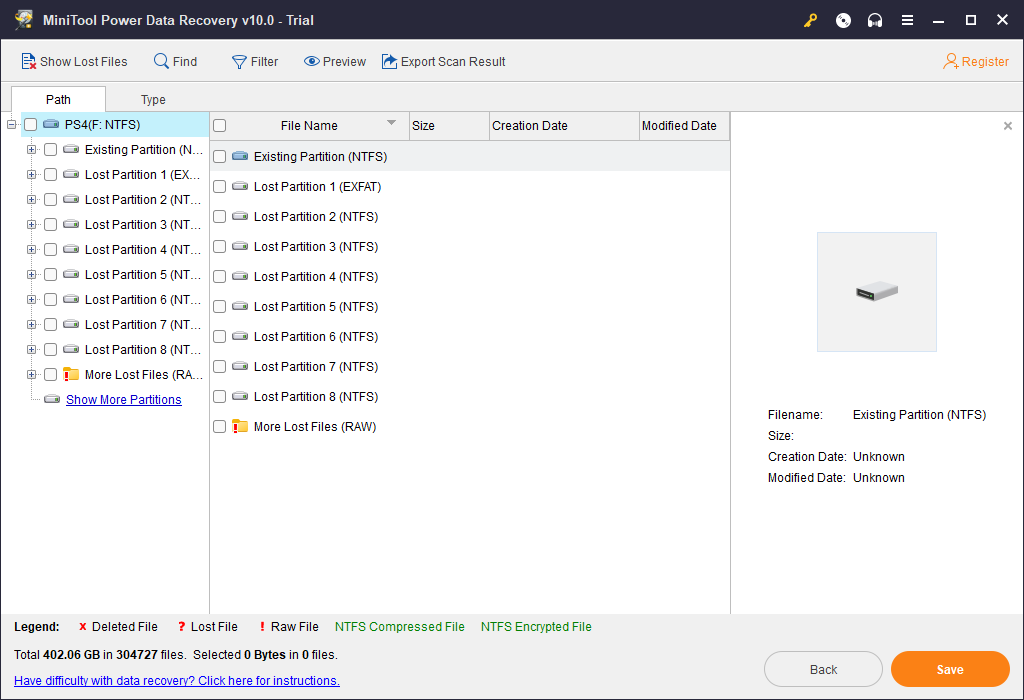
Normalmente, os arquivos resultantes são exibidos por caminho. Você pode abrir cada caminho para encontrar os arquivos que deseja recuperar.
No entanto, na maioria dos casos, não é uma tarefa fácil localizar os arquivos necessários entre tantos resultados. Nessa situação, você pode utilizar estes dois recursos poderosos: Tipo e Buscar.
- Ao clicar na opção Tipo, este software mostrará os arquivos verificados por categoria, e você poderá encontrar facilmente aqueles que deseja recuperar.
- Caso você ainda lembre do nome do arquivo que deseja recuperar, pode pressionar a opção Buscar para inserir o nome do arquivo e localizá-lo diretamente.
Quando não conseguir encontrar os arquivos desejados, experimente esses dois recursos e veja se os mesmos são úteis no seu caso.
5. Confira os arquivos que deseja recuperar e salve-os no local especificado.
Deve-se observar que, no MiniTool Power Data Recovery Trial Edition, você não tem permissão para recuperar seus arquivos desejados. Você deverá fazer o upgrade do freeware para uma edição completa a fim de concluir o processo de recuperação de dados. Se você for um usuário pessoal, a Personal Deluxe Edition pode atender totalmente às suas necessidades.
Assim que os seus arquivos necessários forem restaurados com o software de recuperação de dados MiniTool, você estará livre para formatar o disco rígido e solucionar o erro de acesso ao armazenamento do sistema no PS4.
Formate o Disco Rígido Para o Seu Estado Normal
Aqui, você pode utilizar o MiniTool Partition Wizard, um gerenciador de partição profissional, para formatar facilmente o disco rígido do PS4 que apresenta erros.
Este software conta com um recurso gratuito chamado Formatar Partição. Você pode pressionar o botão abaixo para fazer o download e instalá-lo em seu computador para formatar o disco rígido do PS4.
MiniTool Partition Wizard FreeClique para baixar100%Limpo e seguro
1. Abra o software para acessar sua interface principal.
2. Clique com o botão direito do mouse na partição da unidade de destino e escolha o recurso Formatar no menu suspenso.
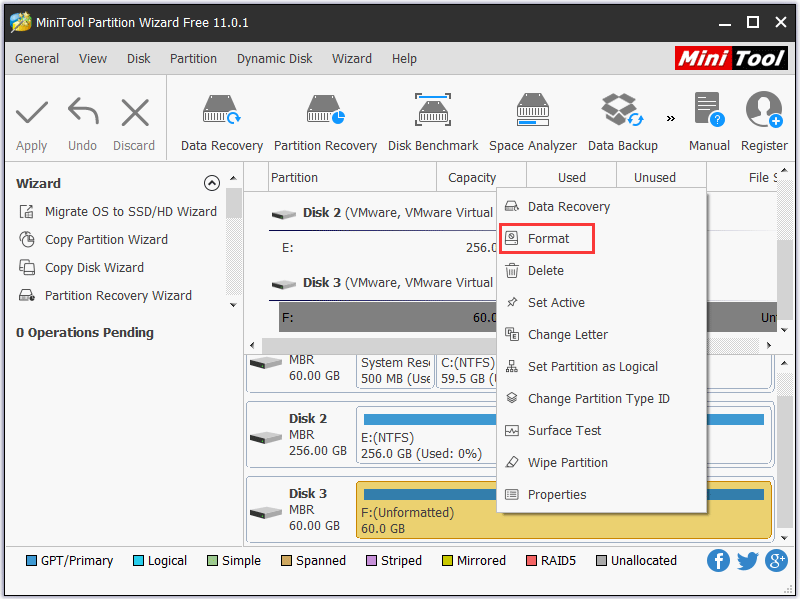
3. Uma pequena janela será exibida. Nela, você pode definir a Etiqueta da Partição, o Sistema de Arquivos e o Tamanho do Cluster para a partição.
- Aqui, como o PS4 precisa usar uma partição FAT32 ou exFAT, selecione o sistema de arquivos apropriado para a partição de acordo com suas necessidades pessoais.
- Se você escolher um sistema de arquivos errado, poderá receber uma mensagem de erro como O dispositivo de armazenamento USB não pode ser usado. O sistema de arquivos não é compatível. Nesse caso, você deve converter o sistema de arquivos para um tipo adequado.
4. Em seguida, pressione o botão OK para voltar à interface principal.
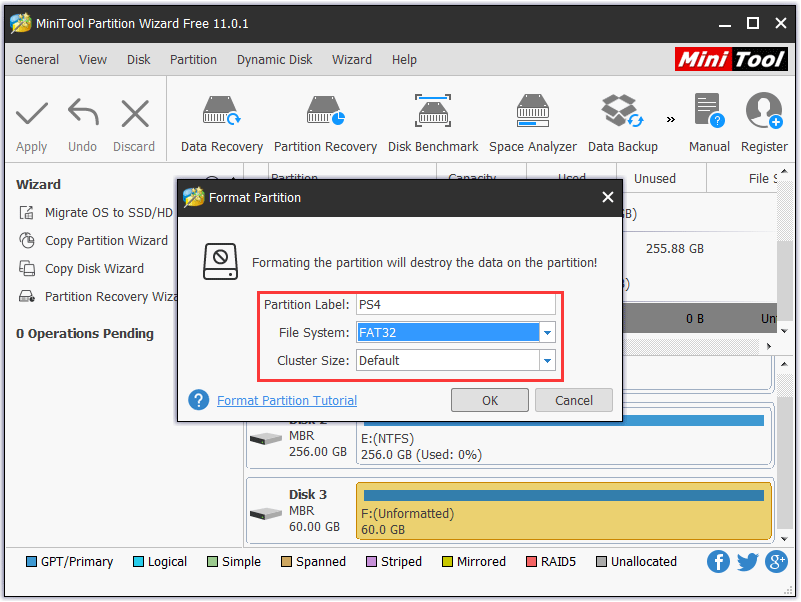
5. Pressione o botão Aplicar para salvar todas as alterações.
4ª Solução: Substitua o Disco Rígido Corrompido Por Um Novo
Se a formatação do disco não resolver o erro do PS4 que não consegue acessar o armazenamento do sistema, é bem possível que o disco esteja fisicamente danificado e você precise substituí-lo por um novo.
Sugestão: Faça Backup do PS4 Regularmente
Para evitar problemas de perdas de dados causados por acidentes inesperados, sugerimos fazer backup dos dados salvos no armazenamento do sistema PS4 regularmente. Além disso, fazer o backup dos dados do PS4 é algo especialmente útil quando você precisa substituir o disco rígido, transferir a propriedade ou substituir seu sistema PS4. É uma habilidade útil que você deve dominar.
Como Fazer Backup dos Dados do Seu PS4
Normalmente, sugere-se fazer backup dos dados em um dispositivo de armazenamento USB. Assim, você pode preparar um dispositivo USB formatado em FAT32 ou exFAT com espaço livre suficiente para salvar os dados necessários para o backup. Se não houver espaço suficiente, você pode optar por não fazer backup dos dados do aplicativo.
Claro, você pode usar outros tipos de dispositivos de armazenamento externos. Porém, certifique-se de que o dispositivo de destino esteja formatado em FAT32 ou exFAT.
No conteúdo a seguir, vamos guiá-lo através de passos detalhados sobre como fazer backup dos dados do PS4.
1. Sincronize seus Troféus.
Os troféus não são incluídos nos dados de backup. Portanto, você precisa sincronizá-los manualmente. Vá para Troféus > OPÇÕES > Sincronizar com a PlayStation Network para executar essa tarefa.
2. Conecte a unidade USB que deseja usar para backup dos dados por meio de uma das portas USB PS4.
3. Vá para Configurações > Sistema > Backup e Restauração.
4. Escolha a opção Backup.
5. Confirme os dados dos quais deseja fazer backup.
- Aqui, se você não quiser fazer backup dos dados do aplicativo, precisará fazer o download e reinstalá-los ao restaurar os dados em seu sistema PS4 com o arquivo de backup que você criou.
- Certifique-se de que a opção Dados Salvos está marcada. Assim, você não perderá nenhum progresso do jogo quando quiser restaurar os dados em uma nova unidade.
6. Clique no botão Avançar para continuar.
7. O nome do arquivo de backup é fornecido por padrão. Porém, você pode dar ao backup um nome descritivo na caixa Descrição.
8. Clique em Back Up para iniciar o processo de backup.
9. Remova a unidade USB do sistema PS4 quando o backup terminar.
Após fazer o backup do seu PS4, você não precisará se preocupar com perdas de dados causadas por diferentes situações, como a mensagem de erro ce-34335-8 do PS4, entre outras.
Conclusão
O PS4 não consegue acessar o armazenamento do sistema? Não se preocupe. Você pode obter uma solução adequada para o erro neste post.
Se você tiver alguma dúvida ao lidar com o erro ce-34335-8 no modo de segurança ou o problema de acesso ao armazenamento do sistema no PS4, sinta-se à vontade para nos contatar através de [email protected] ou deixar um comentário abaixo. Você também pode compartilhar suas sugestões conosco por aqui.
Perguntas Frequentes – O PS4 não consegue acessar o armazenamento do sistema
- Reinsira o disco rígido para ver se o PS4 consegue inicializar normalmente.
- Execute o CHKDSK para corrigir os erros encontrados ou isolar os setores defeituosos encontrados no disco rígido.
- Formate o disco rígido para seu estado normal.
- Substitua o disco rígido danificado por um novo.
- Segure o botão liga/desliga para desligar o PS4.
- Remova o disco rígido do dispositivo.
- Ligue o sistema.
- Desligue o sistema.
- Desconecte o cabo de alimentação.
- Espere cerca de 20 minutos.
- Reinstale o disco rígido e inicialize no modo de segurança.
- Faça login no PS4.
- Vá para o menu Configurações.
- Desative o PlayStation.
- Faça login novamente usando sua conta de usuário.
- Vá para Configurações > Inicialização.
- Selecione Completa na tela Inicializar.
- Desligue seu PS4 completamente.
- Mantenha o botão liga/desliga pressionado até ouvir dois bipes.
- Selecione a opção de redefinição que deseja usar para redefinir seu PS4.
![[RESOLVIDO] CHKDSK Não Está Disponível para Unidades RAW? Veja Como Consertar Facilmente](https://images.minitool.com/minitool.com/images/uploads/2020/03/chkdsk-nao-esta-disponivel-para-unidades-raw-thumbnail.jpg)
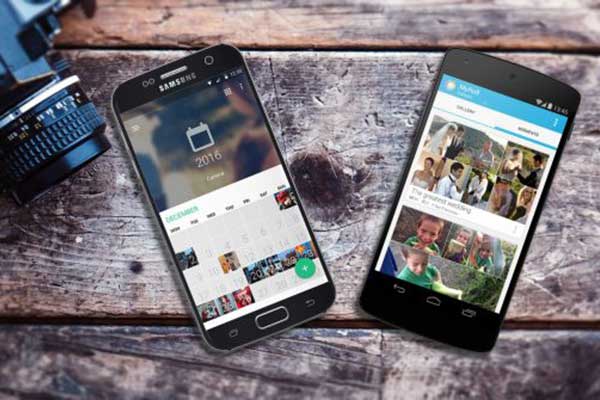
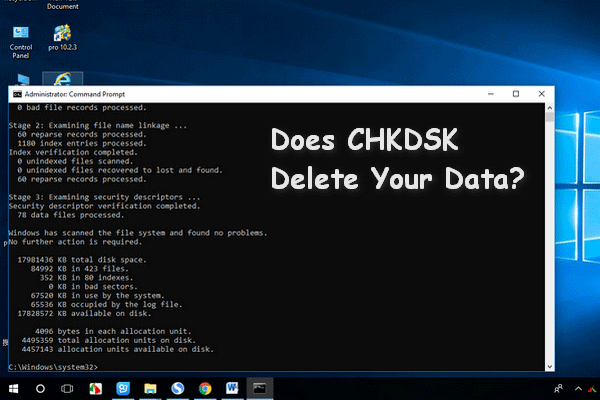
![[SOLUÇÃO] Como corrigir o Loop de Reparo Automático do Windows 10](https://images.minitool.com/minitool.com/images/uploads/2020/04/preparando-reparo-automatico-thumbnail.png)
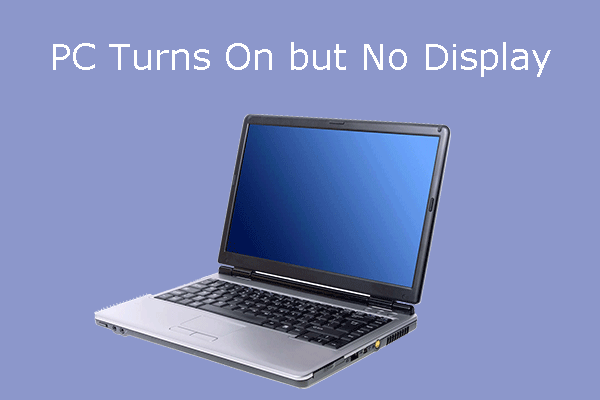
Comentários do usuário :