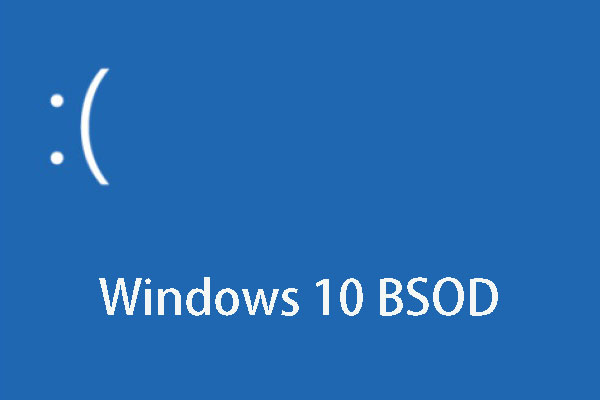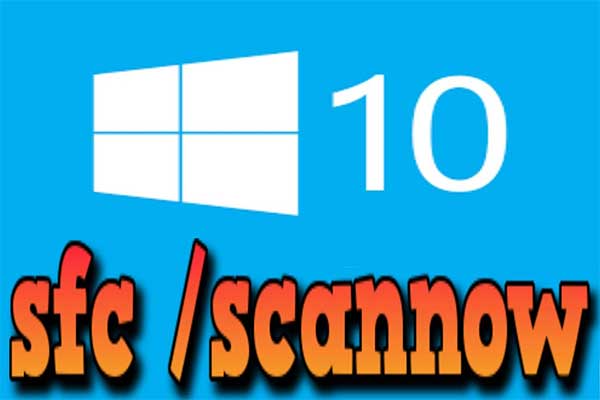É algo bastante incômodo inicializar o Windows 10 e ver a tela azul com o código de parada "Critical Process Died" (ou Processo Crítico Morreu) continuar a aparecer. Neste artigo, você encontrará uma breve introdução a este código de parada que gera o Erro de Tela Azul, bem como soluções para o erro “Critical Process Died” que impede o Windows 10 de inicializar.
Código de Parada “Critical Process Died” no Windows 10
Critical_Process_Died refere-se à morte de um processo crítico do sistema, acompanhado da exibição do seu código de erro de verificação do bug 0x000000EF ou um erro de tela azul. Se um sistema crítico não pode ser executado corretamente, o sistema operacional enfrentará alguns problemas.
Consequentemente, ele irá travar e exibir erros no Windows 10 em seu computador, tais como “Seu PC encontrou um problema e precisa reiniciar. Estamos apenas coletando alguns dados sobre o erro, e depois vamos reiniciá-lo para você. (n% completo)”, como mostrado na imagem a seguir.
Alguns computadores até mesmo entram no ciclo de reinicialização contínua toda vez que encontram o erro “Critical Process Died”. O tópico relacionado – “Critical Process Died” continua reiniciando – também pode ser encontrado online.
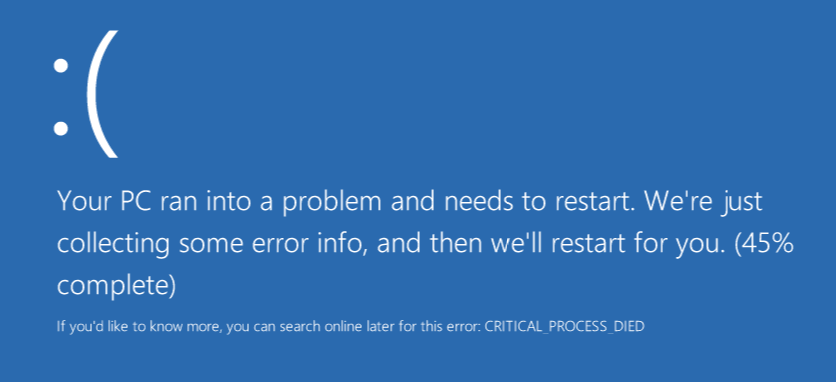
Este código de parada do Windows 10 ocorre quando o processo necessário para inicializar o sistema operacional terminou acidentalmente por algumas razões desconhecidas. Este erro normalmente ocorre após uma atualização de sistema do Windows 10 ou a instalação de um novo Windows em PCs.
Devido às vantagens do Windows 10, a maioria das pessoas opta pela atualização para o novo sistema. No entanto, essa atualização pode causar alguns problemas, por exemplo, o desaparecimento de partição, inicialização lenta, etc. Mesmo durante o processo de atualização do Windows ou após uma atualização bem-sucedida, o erro 0x000000ef ou o erro de parada de Tela Azul pode aparecer devido a um problema de compatibilidade ou RAM, arquivos do sistema corrompidos ou modificados, setores defeituosos, etc.
Então, o que você deve fazer para corrigir o Windows 10 quando o seu processo crítico falhar após a atualização? Veja as soluções nas seções a seguir.
Como Corrigir o Critical_Process_Died no Windows 10
De fato, a ocorrência do erro Critical Process Died durante a inicialização do Windows 10 é um problema comum abordado em muitos fóruns e artigos, e nós encontramos algumas soluções úteis para corrigi-lo da seguinte forma.
Solução 1: Reinicie o Computador no Modo de Segurança
Em geral, esse erro pode incapacitar ou inutilizar o seu notebook ou PC desktop e você tem que reiniciar o computador. Você continuará vendo esse mesmo erro a cada vez que reiniciar o computador. Neste caso, você pode reiniciar o computador no modo de segurança.
Esta é uma maneira muito rápida de inicializar o sistema Windows no computador, o que pode impedir a ocorrência deste erro no processo de inicialização do computador.
- Reinicie o Windows 10.
- Pressione Shift+F8 antes do Windows 10 começar a carregar para iniciar o modo de recuperação, de onde você poderá inicializar no Modo de Segurança.
- Em seguida, vá até Opções de Inicialização Avançadas e selecione o modo de inicialização como Modo de Segurança para abrir o computador.
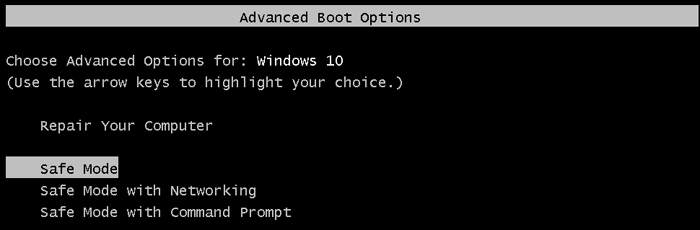
Você também pode entrar no Modo de Segurança de uma outra maneira. Por favor, use um disco de instalação ou reinicie o PC várias vezes para inicializar o WinRE. Em seguida, clique em Solução de Problemas → Avançado → Configurações de Inicialização → Reiniciar. Você verá a tela abaixo; pressione a tecla correspondente para ativar o Modo de Segurança.
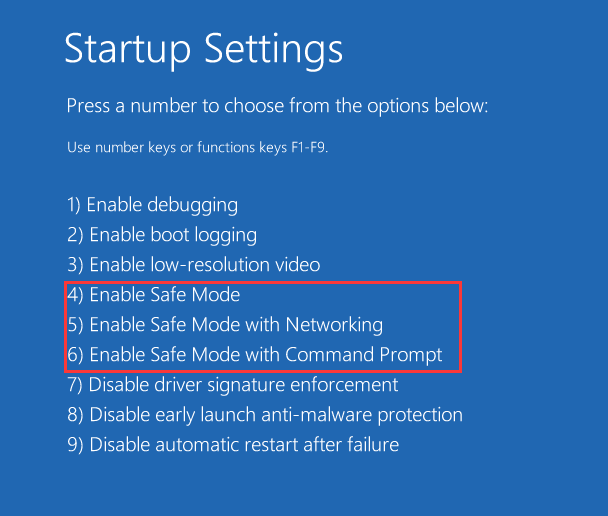
Solução 2: Atualize todos os Drivers
Após reiniciar o computador no Modo de Segurança, você deve verificar se existem erros em todos os seus drivers de dispositivos. Geralmente, muitos erros de tela azul como o erro 0x000000ef podem ser causados por hardware ou drivers. Por favor, siga a orientação descrita abaixo:
- Entre no Gerenciador de dispositivos pressionando Win + X.
- Comece verificando todos os drivers. Se você encontrar um driver com um ponto de exclamação amarelo, isso significa que o mesmo está com defeito.
Neste caso, é preciso desinstalar e reinstalar esse driver.
Além disso, é possível que os drivers de hardware não sejam mais compatíveis com o sistema Windows após uma atualização. Portanto, é necessário atualizar todos os drivers clicando com o botão direito do mouse em cada driver e selecionando Atualizar Software do Driver. Este é mais um modo de corrigir o erro Critical Process Died no Windows 10.
Solução 3: Use o SFC /Scannow
Quando o erro de parada “Critical Process Died“ ocorre no Windows 10, é possível que ele seja causado por sistemas de arquivos corrompidos ou ausentes. Neste caso, você pode usar o comando SFC /scannow para verificar o sistema de arquivos.
Se você enfrentar o problema do erro “Critical Process Died” no Windows 10 sem modo de segurança, você ainda pode executar esse comando para reparar arquivos corrompidos do sistema. Basta preparar um disco de instalação para inicializar o PC e clicar em Reparar o computador para o Ambiente de Recuperação do Windows e, em seguida, abrir o Prompt de Comando.
Se este Verificador de Arquivos do Sistema descobrir que os arquivos protegidos foram substituídos por arquivos incorretos, ele irá extrair o arquivo correto do sistema do backup de arquivos do sistema (ou seja, DLLCache) e substituir o arquivo incorreto. Este comando é útil para reparar os arquivos do sistema, e você pode seguir os passos abaixo para usá-lo:
Passo 1: Digite prompt de comando na caixa de pesquisa. Em seguida, clique com o botão direito do mouse em Prompt de Comando e selecione Executar como administrador para abrir a janela de comando.
Passo 2: Digite sfc /scannow e pressione a tecla Enter. Você precisa esperar alguns minutos até que a varredura seja concluída.
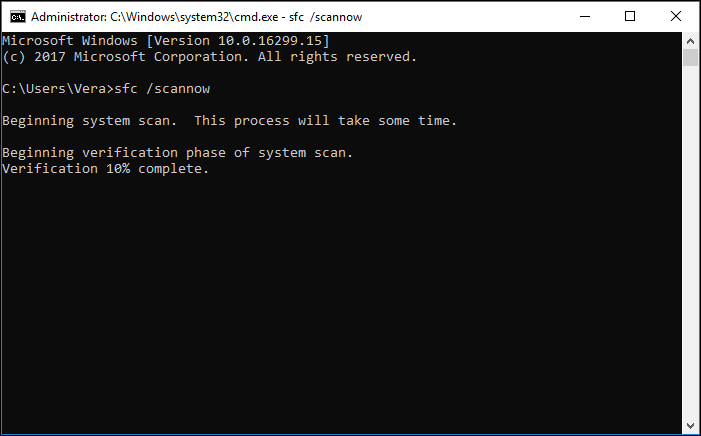
Quando a verificação chegar a 100%, caso não haja arquivos de sistema corrompidos, você verá um aviso “A Proteção de Recursos do Windows não encontrou nenhuma violação de integridade”.
Se existem alguns erros nos arquivos do sistema, esta ferramenta pode encontrar e repará-los; nesse caso, um aviso como “A Proteção de Recursos do Windows encontrou arquivos corrompidos e os reparou com sucesso. Os detalhes podem ser encontrados em CBS.Log windir\Logs\CBS\CBS.log. Por exemplo C:\Windows\Logs\CBS\CBS.log. Note-se que o registro não é suportado atualmente para manutenção offline” será exibido.
Finalmente, você precisará reiniciar o computador caso este prompt de comando tenha reparado qualquer arquivo.
Solução 4: Executar o DISM para Reparar uma Imagem Corrompida do Sistema
Se o comando sfc /scannow é incapaz de corrigir o erro de tela azul “Critical Process Died” no Windows 10, você pode executar o DISM para corrigir a imagem do sistema do Windows. No Windows 10, há um utilitário de linha de comando chamado Gerenciamento e Manutenção de Imagens de Implantação, também conhecido como DISM. Este método é recomendado por muitos usuários.
De modo similar, execute o prompt de comando como administrador. Em seguida, digite as linhas de comando abaixo:
Dism /Online /Cleanup-Image /CheckHealth
Dism /Online /Cleanup-Image /ScanHealth
Dism /Online /Cleanup-Image /RestoreHealth
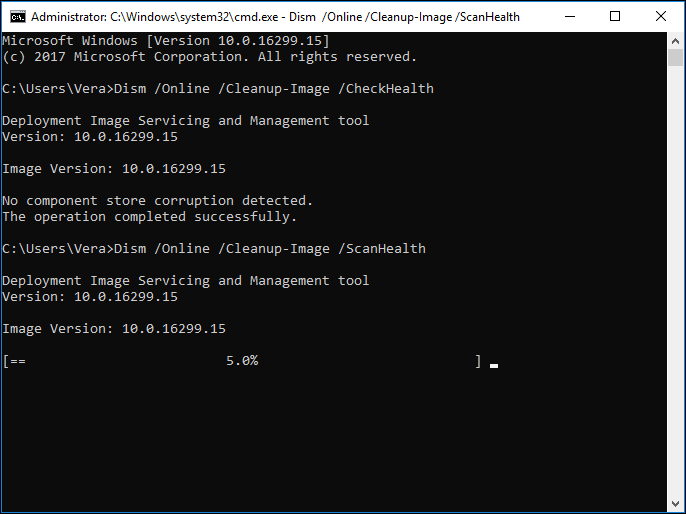
Caso busque mais informações, por favor, clique neste artigo – como reparar a imagem do Windows 10 usando o DISM para obter ajuda.
Solução 5: Executar uma Inicialização Limpa
Se você está enfrentando o erro de tela azul “Critical Process Died” no Windows 10, pode optar por executar uma inicialização limpa no Modo de Segurança. Basta pressionar Win+R para abrir a caixa do recurso Executar e digitar msconfig para abrir a janela de Configuração do Sistema. Em seguida, selecione Inicialização Seletiva e Carregar serviços do sistema na janela de Configuração do Sistema.
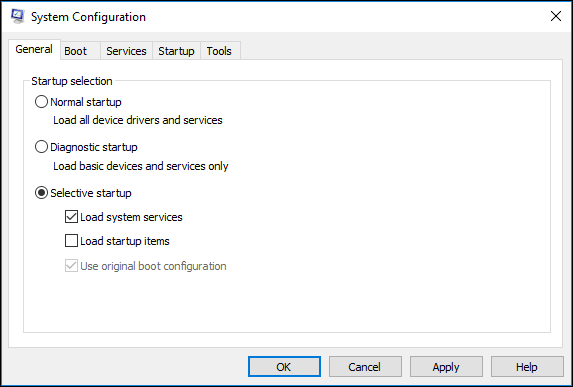
Por fim, selecione Ocultar todos os serviços da Microsoft e clique no botão Desativar todos.
Solução 6: Desinstalar o Software Mais Recente
Você pode ter instalado algum software com vírus em seu computador. Pode ser que um ataque de vírus tenha causado este erro, por isso, desinstale o último software instalado.
Solução 7: Restaurar ao Ponto Anterior
Se o erro só apareceu recentemente, você pode usar a criação de pontos de restauração do sistema para restaurá-lo ao seu estado anterior. Aqui, você pode fazer isso no Ambiente de Recuperação do Windows e, em seguida, selecionar Restauração do Sistema na janela de Opções Avançadas.
Solução 8: Use o MiniTool Partition Wizard no Caso de Setores Ruins
Etapa 1: Verifique Erros no Disco Rígido
Outra possível causa comum é a possibilidade de haver blocos de discos defeituosos. Se houver setores defeituosos no seu disco rígido, o código de parada “Critical Process Died” do Windows pode aparecer na inicialização. Neste caso, você precisa verificar se há setores defeituosos no seu disco.
Como executar esta operação? O MiniTool recomenda o software profissional de gerenciamento de partições e discos – MiniTool Partition Wizard – usado para verificar erros no disco através de passos simples. Este gerenciador de partição conta com o recurso de Teste de Superfície para verificar todos os setores no disco através da leitura de todos os dados de cada setor no Windows 10/8/7/XP/Vista.
Quando o erro de processo crítico 0x00000ef ocorre, o Windows 10 não inicializa. Assim, em primeiro lugar, você precisa criar um disco ou drive USB de inicialização. Para isso, instale o MiniTool Partition Wizard Pro Edition em seu computador e utilize o recurso de Mídia de Inicialização. Em seguida, inicialize o seu PC a partir do dispositivo de inicialização do MiniTool para que o Ambiente de Recuperação verifique erros no disco.
Passo 1: Após iniciar o MiniTool Partition Wizard, escolha uma unidade de disco rígido de destino e clique com o botão direito do mouse neste disco para selecionar a função Teste de Superfície. Você também pode clicar nesse recurso no menu Verificar Disco.
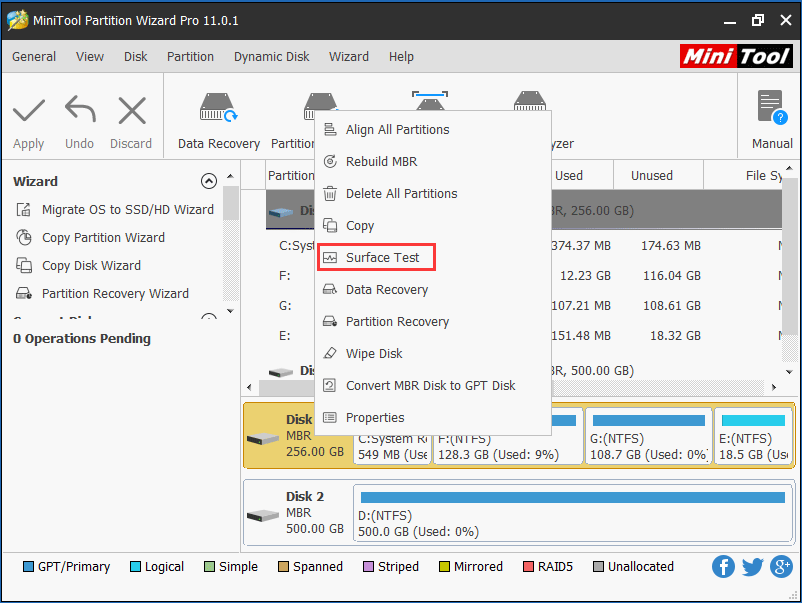
Passo 2: Em seguida, clique em Iniciar Agora para iniciar o processo. Você precisará aguardar alguns minutos para a varredura do disco. O MiniTool Partition Wizard marcará os blocos de disco sem qualquer erro de leitura em verde e aqueles com erros em vermelho. Em seguida, clique em OK para continuar.
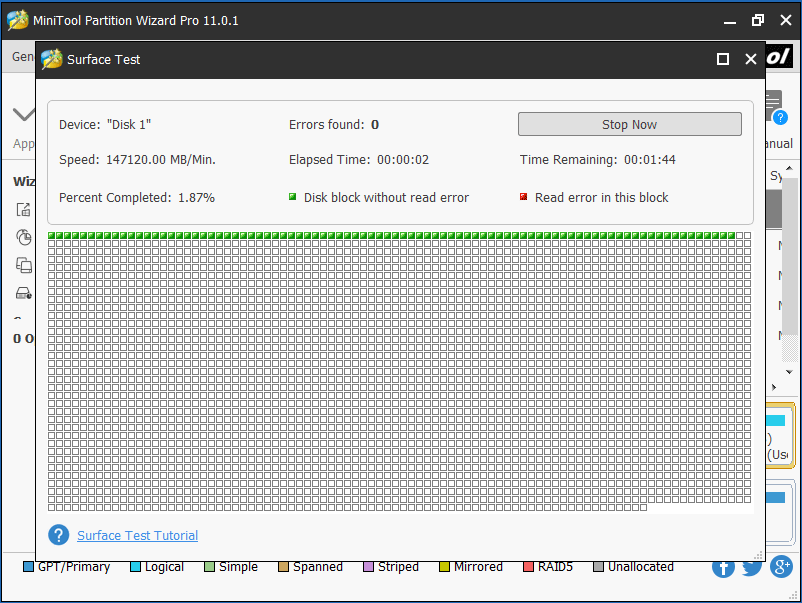
Passo 3: Por fim, clique em Aplicar para executar todas as operações.
Além disso, você também pode fazer um teste de superfície de partição verificando cada setor em todas as partições. Após terminar a verificação de erros no disco, você pode garantir se há setores defeituosos ou não em seu disco rígido. Em seguida, tome medidas de acordo com a sua situação.
Etapa 2: Reparar Setores Defeituosos
Depois de terminar o teste de disco, caso setores ruins sejam encontrados, você precisará isolá-los. Ao procurar por “reparação de setor ruim do disco” no Google, você vai encontrar alguns métodos ou vídeos úteis. Basta segui-los para isolar os blocos ruins.
Infelizmente, o MiniTool Partition Wizard apenas suporta a verificação de disco, mas não fornece uma solução para corrigir erros no disco. No entanto, este software pode ajudá-lo a fazer outras operações, tais como cópia de disco, migração do sistema operacional para SSD/HD, entre outras.
Etapa 3: Faça um Backup dos Dados Importantes do Disco no Windows 10
① Clone o Disco Inteiro Para Todos Os Dados
Após terminar a verificação do disco, você poderá descobrir os erros existentes no mesmo. Nesse caso, a fim de reduzir o risco de perda de dados, você deve fazer um backup de todos os dados importantes no disco rígido após isolar os setores defeituosos.
Passo 1: Abra o software mencionado acima, clique com o botão direito do mouse no disco rígido de origem e selecione Copiar. Você também pode clicar em Copiar Disco no menu Converter Disco.
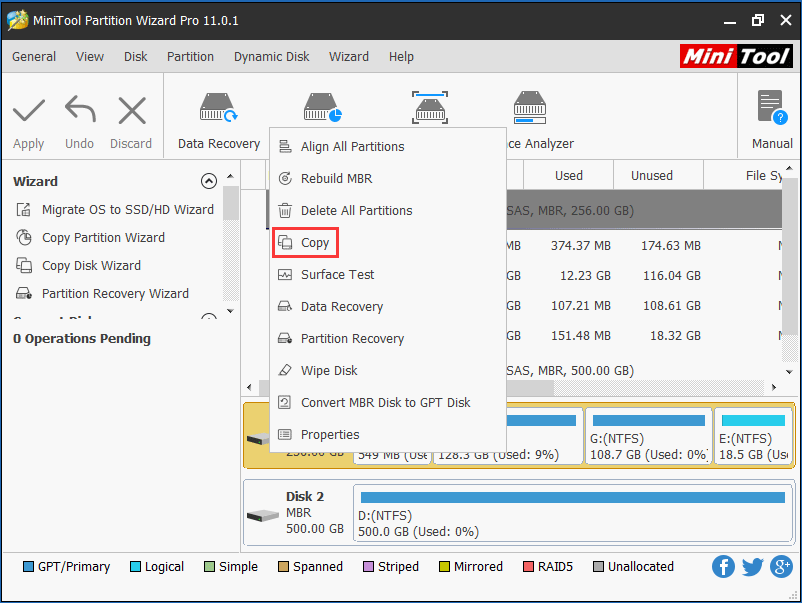
Passo 2: Em seguida, você precisa escolher um disco para onde deseja copiar o conteúdo de origem. Todos os dados do disco de origem serão copiados nesse disco. Durante a operação de cópia, o conteúdo do disco alvo será apagado – por isso, você deve fazer um backup dos dados caso existam arquivos importantes guardados no disco rígido de origem. Em seguida, clique no botão Avançar.
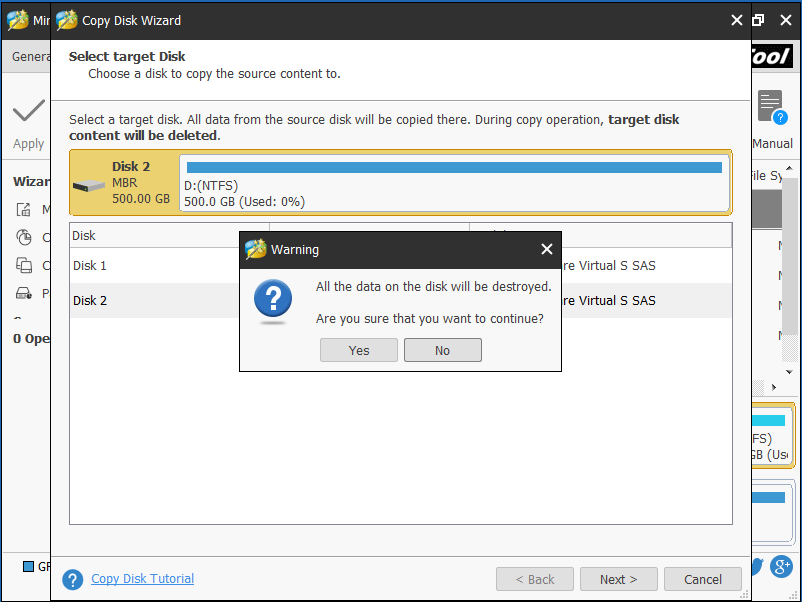
Passo 3: Em seguida, você pode rever as alterações. Além disso, você pode escolher entre duas opções de cópia: Redimensionar partições para o disco ou Copiar partições sem redimensionar.
- Se você copiar o disco inteiro para um SSD ou um disco de formato avançado, sugere-se que selecione a opção Forçar alinhamento para 1 MB para um desempenho melhor.
- Se você optar por usar a Tabela de Partição GUID, o disco de destino se tornará GPT.
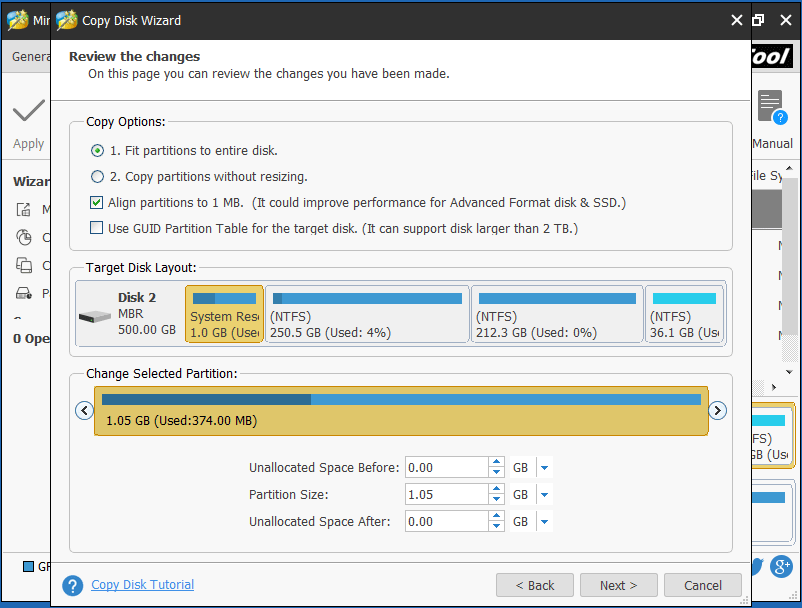
Passo 4: Em seguida, o MiniTool Partition Wizard avisará que, caso você queria inicializar a partir do novo disco, você deve entrar na BIOS para alterar a ordem de inicialização depois de terminar a cópia. Se você está apenas fazendo um backup de todo o disco, não é necessário seguir este passo.
Passo 5: Finalmente, clique em Aplicar para executar todas as operações.
É muito fácil clonar todos os dados no disco rígido para outro disco no Windows 10. Além disso, você pode usar o MiniTool Partition Wizard para copiar partições a fim de manter a segurança dos seus dados.
② Faça um Backup do Sistema Windows 10
Se você corrigiu o erro 0x000000ef “Critical Process Died” com sucesso, sugerimos que você faça um backup do sistema para utilização na restauração do sistema em caso de erros no Windows 10. Este gerenciador de partições é bastante eficaz para ajudar com a migração do sistema. Basta clicar neste post – Como Migrar Facilmente o Windows 10 para um SSD sem Reinstalar o Sistema!
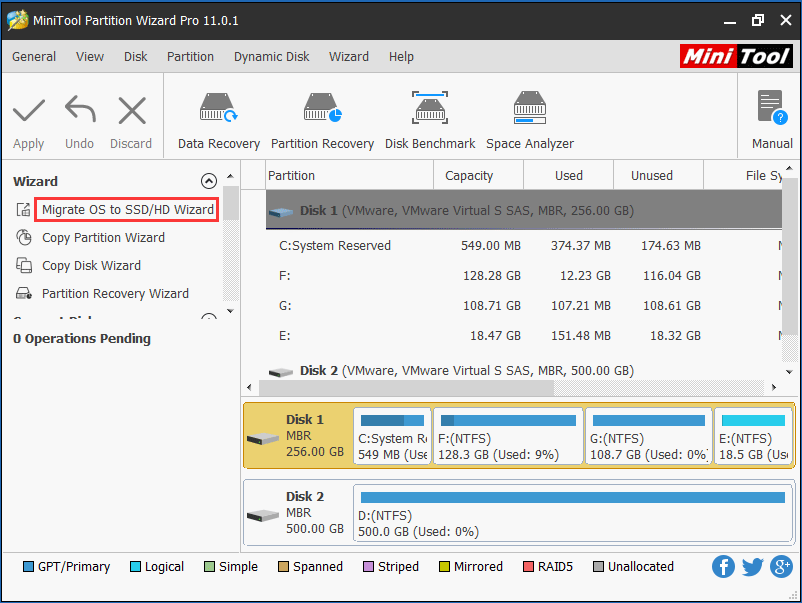
Além do MiniTool Partition Wizard, você também pode usar outro software de backup de dados – o MiniTool Shadowmaker, para fazer o backup de arquivos importantes sem inicializar o Windows no caso de erro 0x000000ef. Este software gratuito permite que você crie uma imagem e também clone um disco para backup.
MiniTool ShadowMaker TrialClique para baixar100%Limpo e seguro
Agora, todas as soluções para o erro de tela azul “Critical Process Died” no Windows 10 foram mostradas a você. Se você também está incomodado com esse problema, teste esses métodos e veja se consegue corrigir o erro. Caso eles ajudem, compartilhe-os no Twitter para que mais pessoas tomem conhecimento.
Conclusão
Concluindo, os conteúdos acima introduziram a você as soluções para o código de erro de parada “Critical Process Died” que ocorre durante a inicialização do Windows. Agora é a sua vez de tomar medidas para resolver esse problema.
Se você tiver dúvidas ou sugestões, sinta-se à vontade para deixar uma mensagem abaixo. Ou escreve sua ideia em um e-mail e envie para [email protected].
Perguntas Frequentes Sobre o “Critical Process Died”
É fácil corrigir o código de erro de parada “Critical Process Died” no Windows 10. Há várias soluções possíveis, entre elas:
- Executar uma varredura SFC
- Atualizar seus drivers
- Executar uma inicialização limpa
- Executar uma restauração do sistema
- Desinstalar o software mais recente
- Verificar erros de disco