En caso de que la carpeta AppData está ocupando demasiado espacio en tu PC, ha llegado el momento de limpiarla. Aquí te indicamos algunos métodos de limpiar la carpeta AppData de tu ordenador con Windows. Y si borras algunos archivos por error, siempre puedes utilizar MiniTool Power Data Recovery para recuperarlos.
¿Qué es la carpeta AppData?
La carpeta AppData es la ubicación en la que se guardan los datos y la configuración de las aplicaciones. En todos los equipos con Windows se puede encontrar la carpeta AppData en la unidad C. La ruta en la que se encuentra la carpeta AppData es C:\Users[NombreDeUsuario]\AppData.
La carpeta AppData es una carpeta que se encuentra oculta de manera predeterminada. Si no puedes encontrar esta carpeta en la unidad C, puedes ir a Vista > Mostrar y elegir Elementos ocultos en Windows 11 o ir a Vista y marcar la opción Elementos ocultos en Windows 10. Esto hará que tu sistema muestre las carpetas y los archivos ocultos, entre los que se incluyen la carpeta AppData.
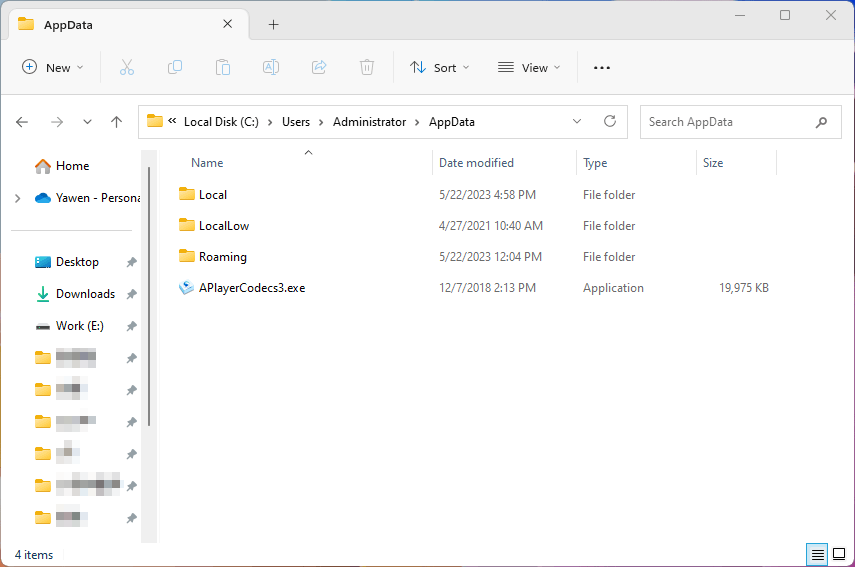
La carpeta AppData está ocupando mucho espacio en la unidad C
Conforme va pasando el tiempo, la carpeta AppData irá creciendo hasta ocupar varios GB de espacio en la unidad C. Esta es una situación habitual. Por ejemplo, en mi PC la carpeta AppData ocupa 10,7 GB. Como ya sabes, tener demasiados archivos en la unidad C puede ralentizar el sistema, provocando problemas de rendimiento.
Puedes limpiar la carpeta AppData para liberar espacio en el disco duro en tu unidad de sistema. En la sección siguiente, MiniTool Software ta va a presentar algunos métodos de limpiar la carpeta AppData.
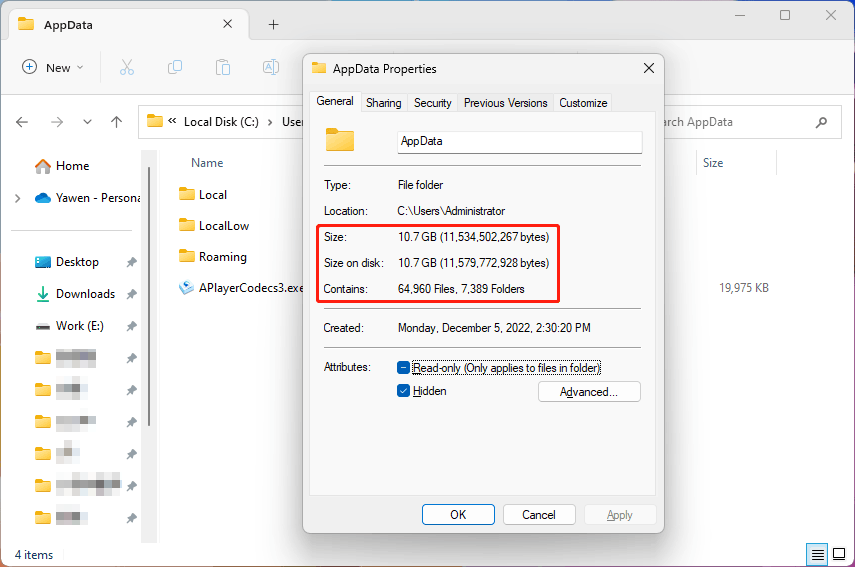
¿Cómo limpiar la carpeta AppData?
¿Es seguro borrar la carpeta AppData directamente?
No, no es seguro borrar todos los archivos de la carpeta AppData ni tampoco es seguro borrar la carpeta AppData directamente. Los archivos dentro de la carpeta AppData influyen en las aplicaciones instalados en tu PC en este momento. Borrar esos archivos borrará datos guardados, información del usuario y archivos de la configuración de las aplicaciones. Esto puede causar que las aplicaciones dejen de funcionar y otros problemas.
Sin embargo, existe una manera de borrar los archivos temporales de la carpeta AppData de manera segura. Aquí tenemos 3 métodos seguros de borrar los archivos temporales de la carpeta AppData para liberar espacio en la unidad C.
Método 1: borrar los archivos de la carpeta AppData manualmente
Los archivos temporales de las aplicaciones están guardados en una carpeta Temp dentro de la carpeta AppData. Puedes borrar todos los archivos dentro de esa carpeta.
Paso 1: presiona Windows + R para abrir Ejecutar.
Paso 2: introducir %LOCALAPPDATA%\Temp en el diálogo de Ejecutar y presiona le tecla intro. Así llegarás a la carpeta Temp dentro de la carpeta AppData. Estos son algunos archivos temporales que es seguro eliminar.
Paso 3: presiona las teclas Ctrl + A para elegir todos los archivos dentro de la carpeta Temp. Después, haz clic derecho encima de los archivos seleccionados y elige Eliminar para borrarlos. También puedes presionar la tecla Suprimir de tu teclado para eliminarlos.
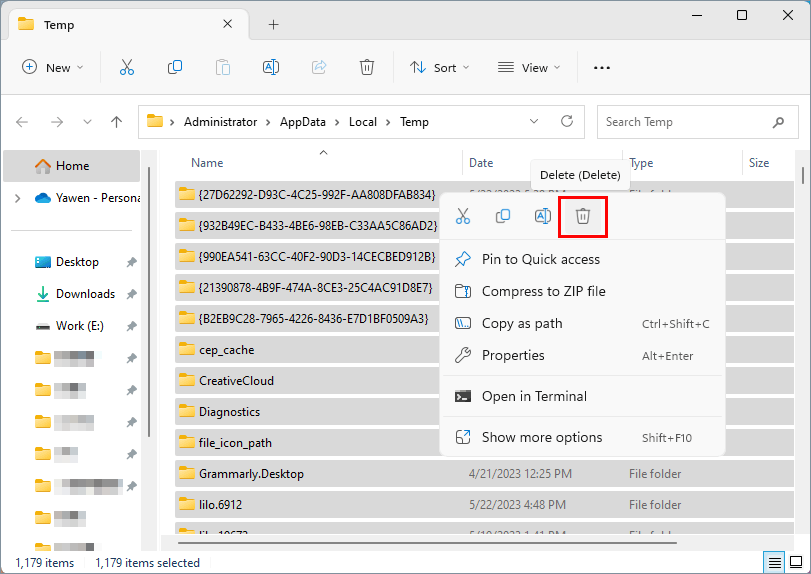
En este paso, también es posible eliminar los archivos temporales de manera permanente: después de hacer clic derecho encima de todos los archivos seleccionados en la carpeta Temp, puede mantener presionada la tecla Mayúsculas y, a continuación, hacer clic en la opción Eliminar que está en el menú contextual. Aparecerá una ventana de advertencia, diciendo ¿Está seguro de que desea eliminar permanentemente estos **** elementos? Tendrás que hacer clic encima del botón Sí para borrar todos estos archivos sin tener que pasar antes por la papelera de reciclaje.
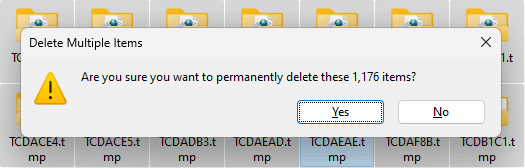
Paso 4: si no has eliminado permanentemente los archivos temporales, entonces éstos se moverán a la Papelera de reciclaje y no dejarán de ocupar espacio en disco en la unidad C. Tendrás que vaciar la papelera de reciclaje para disponer del espacio libre.
Forma 2: utilizar la función de almacenamiento en la aplicación Ajustes
Windows dispone de ciertas funciones integradas que son útiles para limpiar los archivos temporales de la carpeta AppData. Una de estas herramienta es el almacenamiento dentro de la aplicación Configuración. Puedes encontrar los archivos temporales innecesarios y puedes eliminarlos.
Paso 1: presionar las teclas Windows + I para que se abra la aplicación de la Configuración.
Paso 2: ve a Sistema > Almacenamiento.
Paso 3: haz clic encima de Archivos temporales para que se abra la siguiente página.
Paso 4: asegúrate de que la opción Archivos temporales se encuentra seleccionada y, a continuación, haz clic en el botón de Eliminar archivos. Esto nos puede ayudar a limpiar la carpeta AppData y los archivos temporales que estén dentro. También, en este paso, es posible borrar otros tipos de archivos innecesarios con el fin de liberar más espacio en el disco.
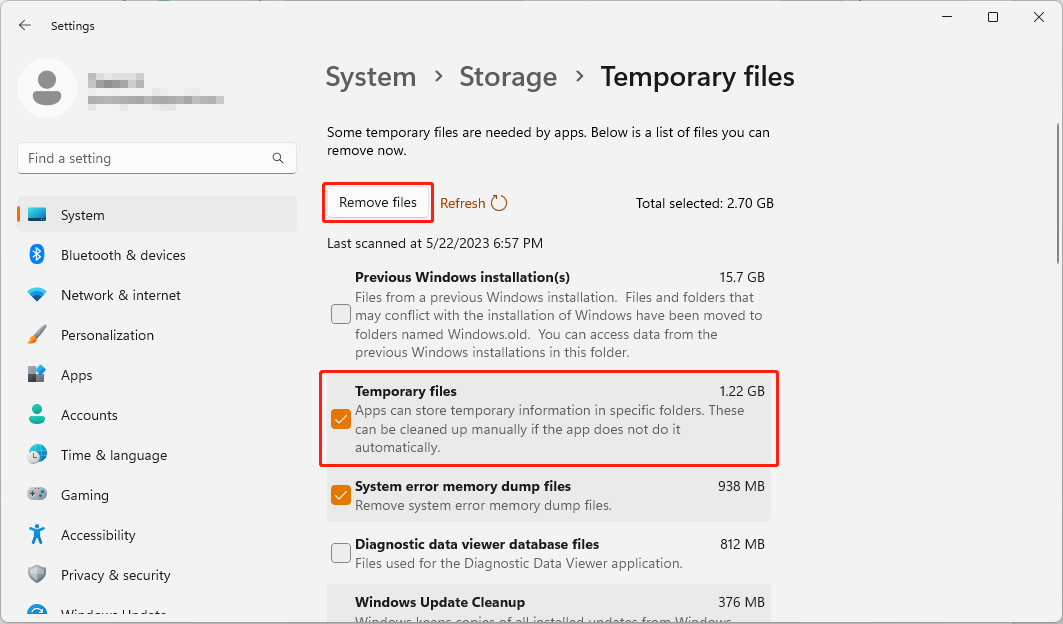
Método 3: Utilizar la herramienta de limpieza de disco incorporada en Windows
La limpieza de disco es una herramienta de limpieza integrada en Windows que te puede ayudar a borrar los archivos basura de tu ordenador. También sirve para limpiar la carpeta AppData por ti. A continuación te explicamos cómo utilizar la herramienta de limpieza de disco para limpiar la carpeta AppData:
Paso 1: introduce cleanup en el cuadro de la búsqueda y elige la opción Limpieza de disco en los resultados de búsqueda para abrir la herramienta.
Paso 2: la unidad C se encuentra seleccionada por defecto. Haz clic sobre el botón Aceptar para dar comienzo al escaneo de esa unidad para buscar archivos temporales y basura.
Paso 3: cuando te aparezca la interfaz de Limpieza de disco para (C:), sólo tienes que desplazarte hacia abajo y seleccionar los Archivos temporales. Por supuesto, en este paso también es posible seleccionar otros archivos basura que borrar.
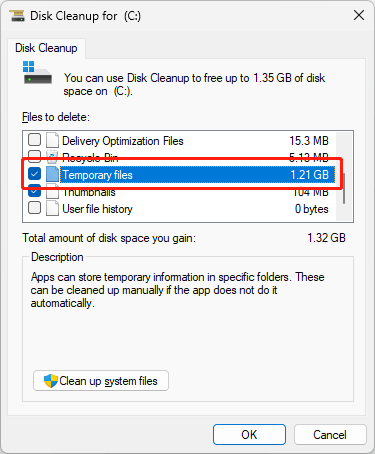
Paso 4: haz clic en Aceptar cuando termine el proceso.
No importa el método que utilices, los archivos temporales de la carpeta AppData serán eliminados y así tu unidad C dispondrá de más espacio libre.
Recuperar los archivos temporales que han sido eliminados por error
Como hemos mencionado antes, algunos archivos temporales son necesarios para el software instalado y no deben borrarse de la carpeta AppData. No obstante, es posible que borres por error los archivos temporales necesarios y que entonces la aplicación correspondiente nos de problemas. Puedes los restaurar archivos temporales borrados por error para arreglarlo todo y devolverlo a la normalidad.
Aquí tenemos dos métodos sencillos de restaurar archivos temporales eliminados:
En caso de que los archivos no hayan sido eliminados permanentemente, puede restaurarlos directamente desde la Papelera de reciclaje.
Si los archivos han sido eliminados de manera permanente, puedes utilizar un software especial para recuperar datos y así poder recuperarlos.
Ahora, vamos a hablar de cómo recuperar archivos temporales siguiendo dos métodos distintos.
Método 1: restaurar los archivos temporales eliminados desde la papelera de reciclaje
Paso 1: abre la papelera de reciclaje desde el escritorio.
Paso 2: encuentra los archivos temporales que quieres restaurar y elígelos. Aquí un consejo: puedes encontrar dónde estaban guardaron originalmente los archivos eliminados mirando en el volumen Ubicación original.
Paso 3: haz clic derecho encima de los archivos seleccionados y elige la opción Restaurar.
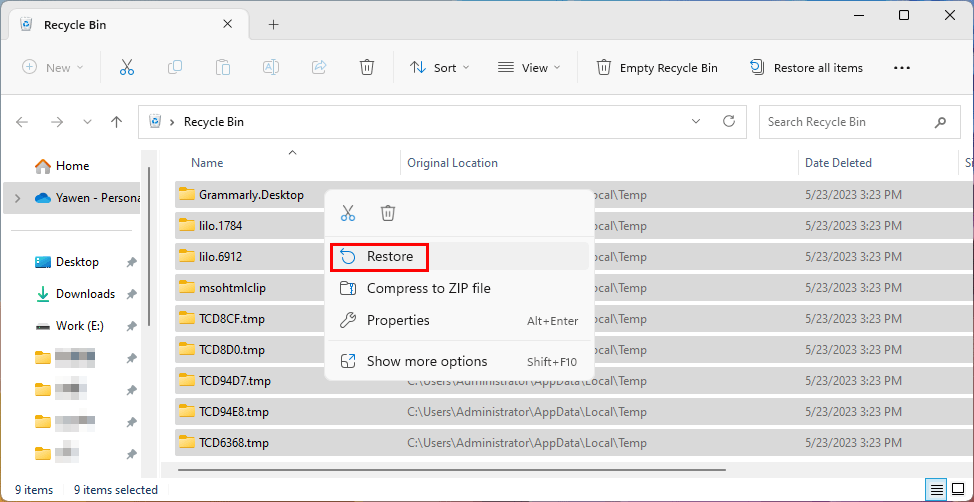
Los archivos seleccionados serán restaurados directamente en la carpeta Temp de esa misma carpeta AppData.
Método 2: utilizar MiniTool Power Data Recovery para recuperar los archivos temporales eliminados permanentemente
Si has borrado estos archivos permanentemente, tendrás que utilizar un software profesional de recuperación de datos para recuperarlos. En realidad, merece la pena probar MiniTool Power Data Recovery, porque es el mejor software gratuito de recuperación de datos para Windows en la actualidad.
Este software ha sido especialmente diseñado para recuperar todo tipo de archivos de distintos tipos de dispositivos de almacenamiento, por ejemplo discos duros internos de ordenador, discos duros externos, unidades de estado sólido SSD, unidades flash USB, tarjetas de memoria, tarjetas SD y demás.
Este software también tiene otras funciones útiles más. Por ejemplo, sirve para recuperar datos de una ubicación especial, por ejemplo, del escritorio, de la papelera de reciclaje o de una carpeta que especifiquemos.
Utilizando la edición gratuita de este software de MiniTool, puedes analizar la unidad C y comprobar si el programa es capaz de encontrar los archivos necesarios. Ten en cuenta que utilizando la edición gratuita no se pueden recuperar más de 1 GB de archivos. Prueba este programa gratuito antes de decidir.
MiniTool Power Data Recovery FreeHaz clic para Descargar100%Limpio y seguro
Es muy sencillo recuperar los archivos borrados con este software. Una vez hayas descargado e instalado esta herramienta de recuperación de datos en tu PC, sigue estos sencillos pasos para recuperar tus archivos.
Paso 1: abrir el software para acceder a su interfaz principal.
Paso 2: el software te mostrará todas las particiones detectadas en la pestaña Unidades locales. La carpeta AppData se encuentra en la unidad C. Así, puedes mover el cursor del ratón a la unidad C y hacer clic en Escanear para dar comienzo al análisis de la unidad.
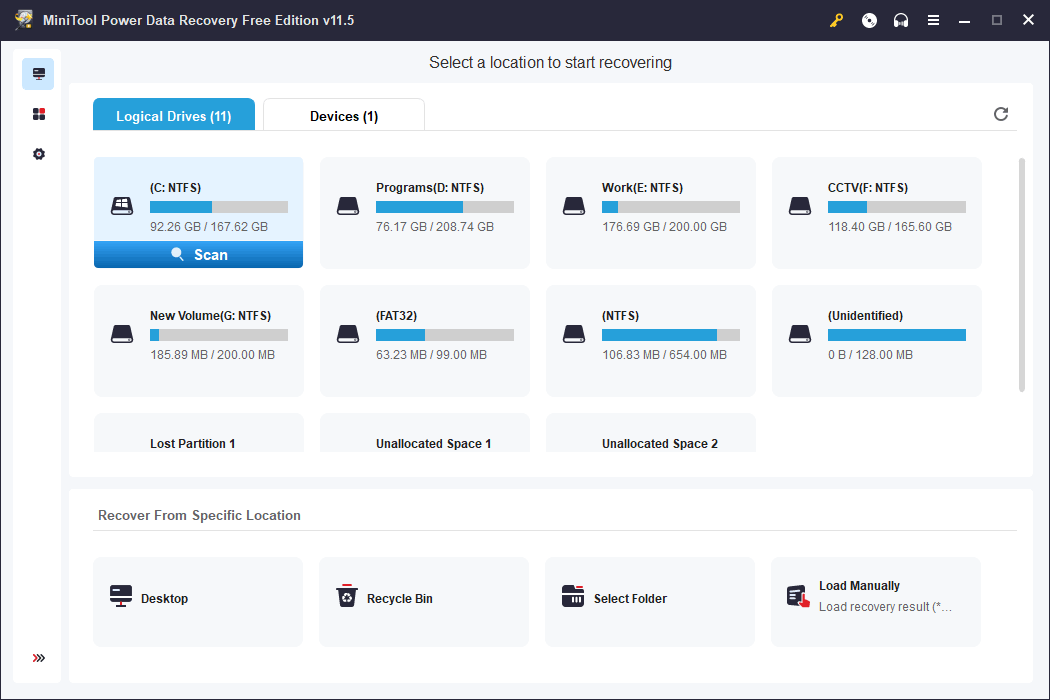
También es posible recuperar archivos eliminados de la carpeta AppData directamente con este software, algo que puede ahorrarte mucho tiempo. Esto debes hacer: haz clic en Elegir carpeta en la sección Recuperar de ubicación específica, elige ahí la carpeta AppData que está en la unidad C y haz clic encima del botón Seleccionar carpeta para dar comienzo a un análisis de la carpeta Temp.
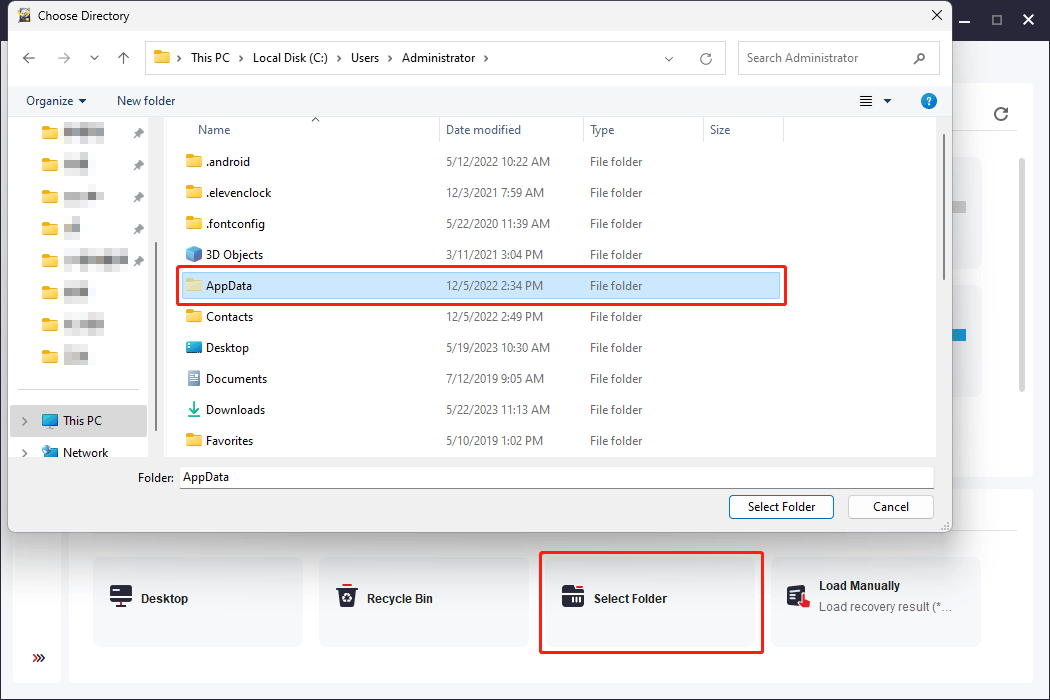
En caso de que los archivos temporales eliminados hayan estado en la Papelera de reciclaje antes de ser borrados de manera definitiva, también puedes recuperar esos datos de la Papelera de reciclaje.
Paso 3: espera pacientemente hasta que finalice el análisis. Esto te garantiza obtener los mejores resultados de la recuperación de datos. Después de análisis, el software listará todos los archivos que haya encontrado ordenados por ruta de manera predeterminada. Puedes abrir cada una de las rutas para encontrar los archivos que buscas.
Si sabes cuál es el nombre del archivo que quieres recuperar, puedes teclearlo, o parte de él, dentro del cuadro de la búsqueda y darle al intro para encontrar ese archivo directamente.
Paso 4: comprueba los archivos que quieras recuperar y, después, haz clic en el botón guardar y elige una ubicación adecuada en la que guardar los archivos que has seleccionado. En este paso, no debes guardar los archivos a la carpeta Temp directamente, pues esto sobrescribirá los otros archivos que fueron eliminados.
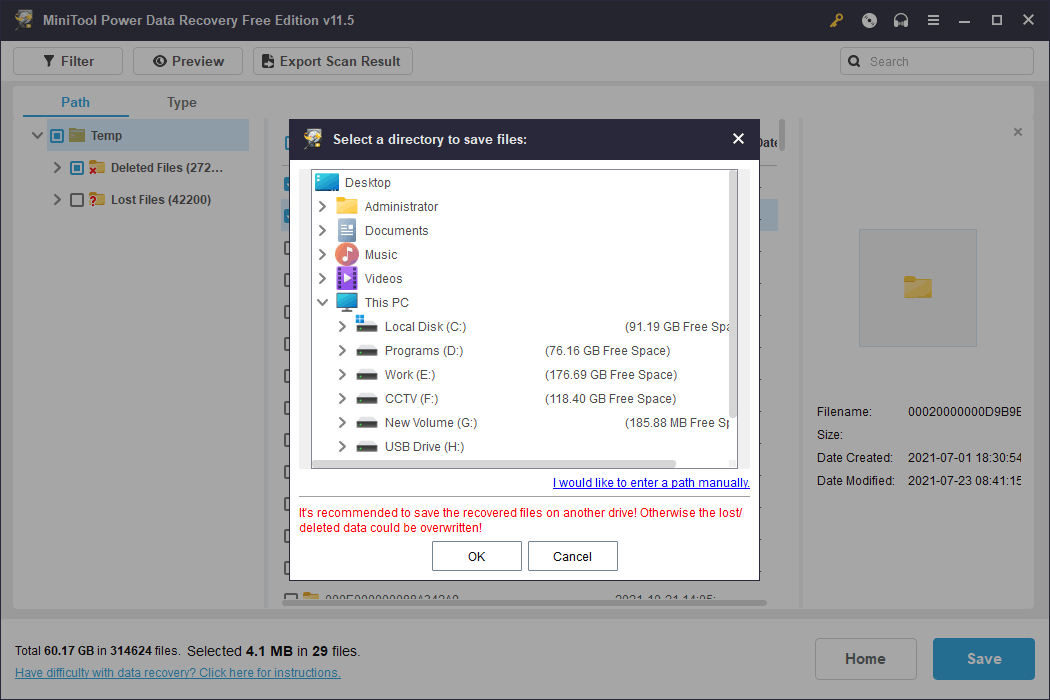
Cuando te asegures de que has recuperado todo lo que necesitabas, ya puedes mover los archivos seleccionados a la carpeta Temp.
MiniTool Power Data Recovery FreeHaz clic para Descargar100%Limpio y seguro
Si necesitas utilizar este software para recuperar más archivos de 1 GB, tendrás que actualizarte a una edición completa. Puedes entrar a la tienda de MiniTool para elegir la edición más adecuada. Si eres un usuario personal, entonces la edición Personal Ultimate puede cumplir justo con lo que necesitas.
Una herramienta alternativa para recuperar datos: Windows File Recovery
Por supuesto que MiniTool Power Data Recovery no es la única opción disponible para recuperar archivos borrados y perdidos en Windows. También puedes utilizar la herramienta gratuita Windows File Recovery para recuperar archivos, diseñada por Microsoft para recuperar archivos borrados. Esta herramienta no viene preinstalada en tu PC. Primero, tendrás que descargarla para utilizarla.
Sin embargo, este está considerado un método para usuarios avanzados porque hay que ejecutar comandos especiales y complicados winfr para la recuperación de los datos borrados.
>> Consulta cómo utilizar Windows File Recovery para recuperar los datos borrados.
Haz copias de seguridad de tu ordenador para protegerlo
Los problemas de pérdida de datos siempre nos ocurren de una manera inesperada. Lo mejor será hacer una copia de seguridad de tu ordenador (incluyendo de los archivos y del sistema) para protegerlo todo bien.
MiniTool ShadowMaker es una opción estupenda. Este es un software profesional de copia de seguridad para Windows que incluye cantidad de funciones útiles. Por ejemplo, permite realizar copias de seguridad programadas su activación por eventos, además de utilizar esquemas de copia de seguridad de tipo incremental y diferencial. Puedes utilizarlo para hacer copias de seguridad de archivos, de carpetas, de particiones, de discos y de todo el sistema operativo. También permite sincronizar archivos y carpetas.
Este programa tiene una edición de prueba que nos permite probar todas las funciones gratis durante 30 días.
MiniTool ShadowMaker TrialHaz clic para Descargar100%Limpio y seguro
Conclusión
Es buena idea limpiar la carpeta AppData eliminando todos los archivos temporales innecesarios. En este artículo te presentamos 3 métodos de hacer esto. Elige el que prefieras correspondientemente. Si por desgracia has borrado algunos archivos temporales por error, puedes recuperarlos desde la Papelera de Reciclaje o con MiniTool Power Data Recovery.
Si te encuentras con cualquier problema mientras utilizas el software MiniTool, puedes contactar con [email protected] para obtener ayuda.
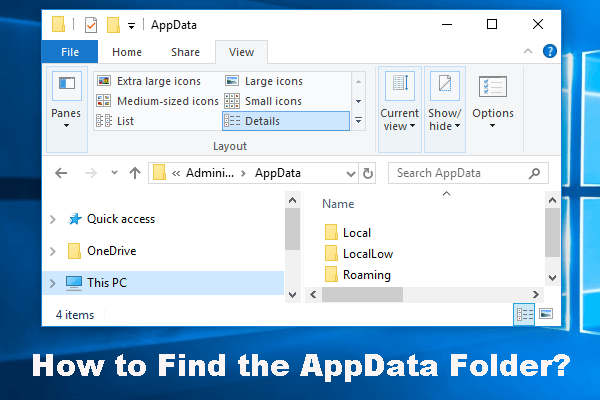
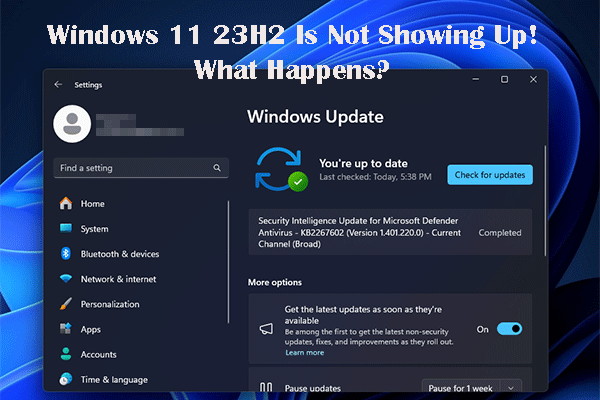
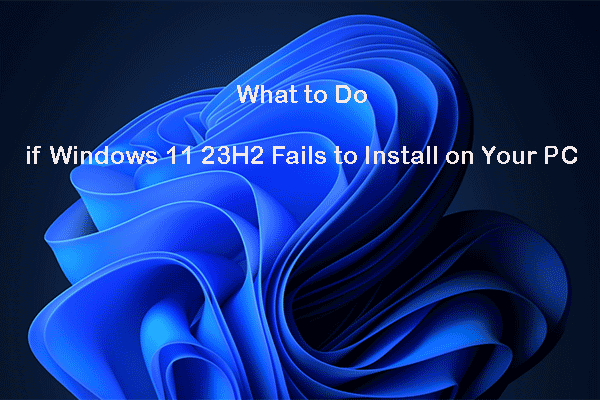
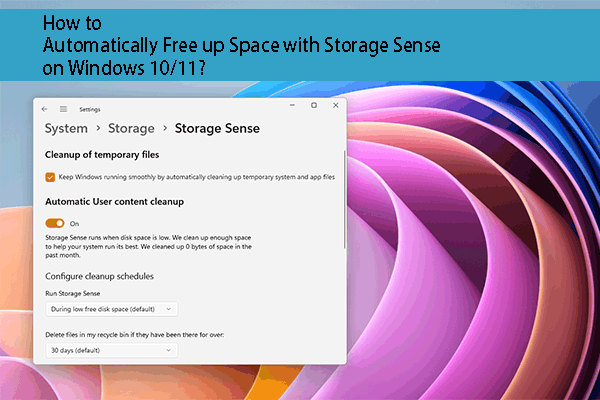
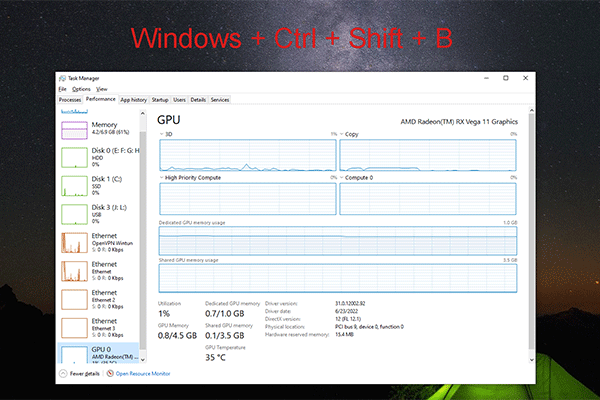
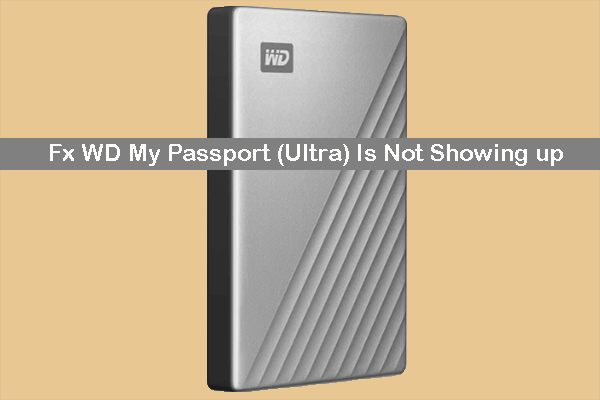
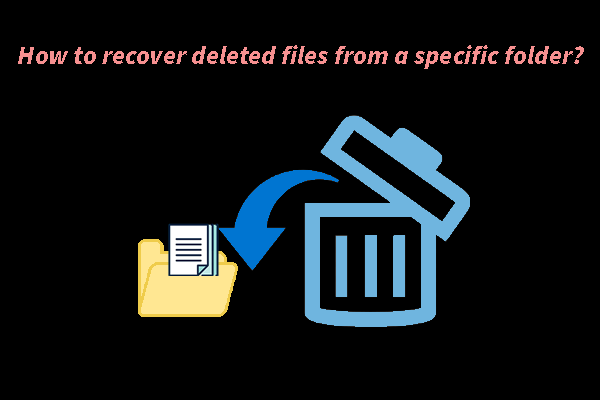
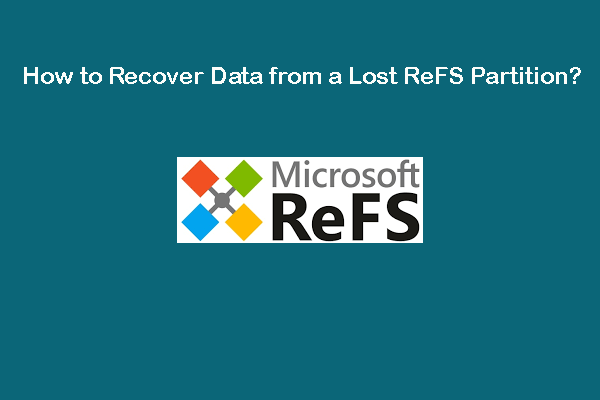
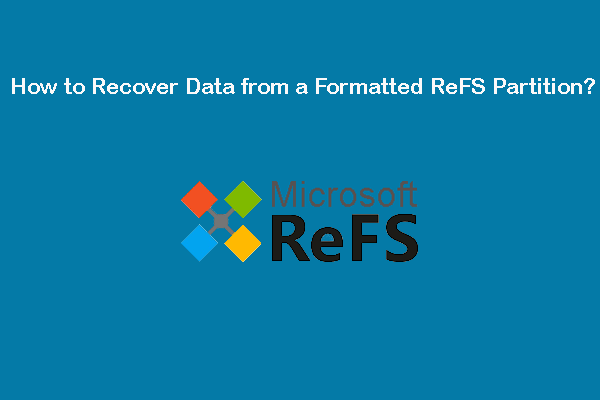
Comentarios del usuario :