Are you overwhelmed when trying to find out “how to backup hard drive in Windows 11/10”? The process may be a bit complicated if you don’t have computer skills. In this post, MiniTool will show you how to back up a computer hard drive to an external hard drive.
Why Backup Hard Drive Windows 10/11
Backups are very important but you may never realize this point until you need one but don’t have one. In a computer, a hard drive like HDD or SSD is an important storage device that stores the Windows operating system, apps, files, documents, pictures, and more. To protect your PC, you may wish to create an extra copy of everything on the hard disk.
Or you plan to upgrade to a new computer and want to move all the contents over. In these cases, backing up the hard drive to another hard drive could be an excellent choice.
Then, how to create a hard drive backup in Windows 11/10? Continue reading to find some useful ways.
Option 1: Backup Hard Drive via Disk Image
In terms of disk backup, one optimal way is to create a disk image backup. This contains everything on the hard drive, and all the contents are compressed into an image file, which saves much disk space. Once computer accidents happen, you can easily restore the PC to an earlier state from the image backup.
To back up hard drives in this way, we advise using MiniTool ShadowMaker. This hard disk backup software is very flexible and can meet your many needs. You can run this PC backup software to easily backup files, folders, disks, and selected partitions. When it comes to “how to backup computer to external hard drive”, you should think of this software.
If you often create several new files, you can use it to configure a time point to automatically back up the only newly added disk data every day, every week, every month, or on an event instead of always creating a full backup for the entire hard drive. We call this – a combination of scheduled backups and incremental/differential backups.
Usually, you can choose to save the disk image file to an external hard drive, USB flash drive, network drive, etc. Now, free install MiniTool ShadowMaker on your Windows 11/10 PC for hard drive backup. Just tap on the download button and use the .exe file for the installation.
MiniTool ShadowMaker TrialClick to Download100%Clean & Safe
See how to backup hard drive to an external hard drive:
Step 1: Connect an external drive to your PC, open MiniTool ShadowMaker and then click Keep Trial. This edition allows you to free use most features of this software for 30 days.
Step 2: In the Backup window, go to SOURCE > Disk and Partitions.
Step 3: Choose the hard drive you want to back up and check all the partitions. Then, click OK.
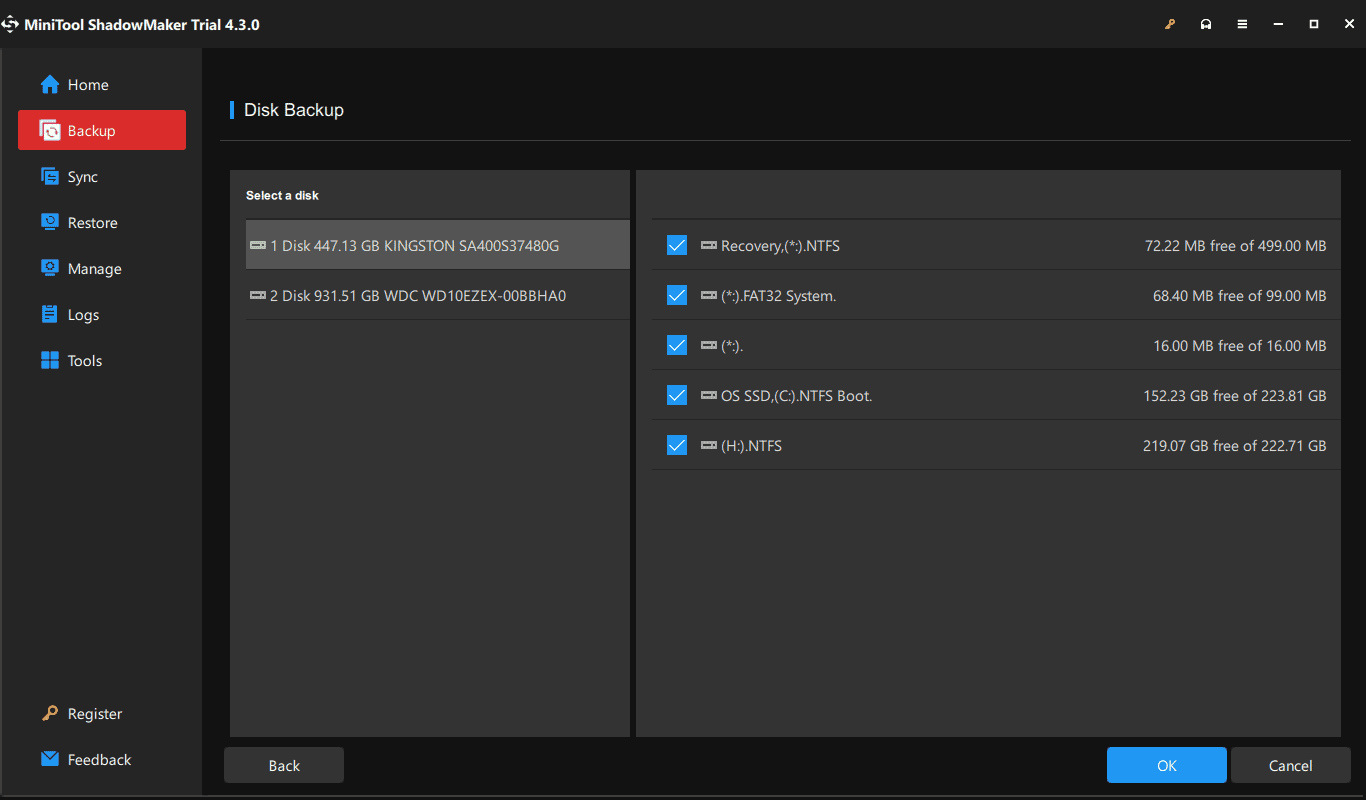
Step 4: Go to DESTINATION and choose an external drive to store the disk image file.
Step 5: Click Back Up Now to run the disk backup. The backup process will take some time and wait patiently.
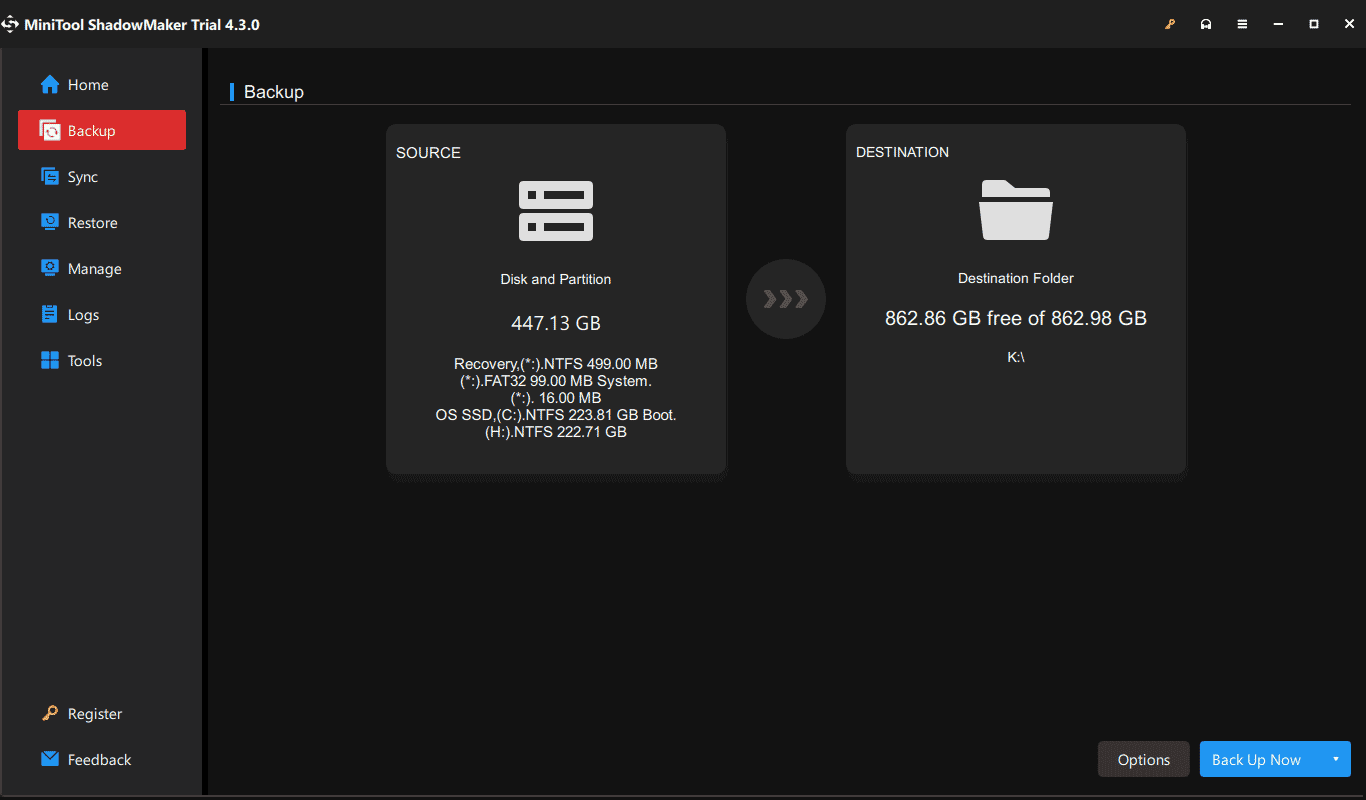
Before the last step, you can make some advanced settings to the hard drive backup:
Backup Options: Go to Options and you can configure some settings under Backup Options, for example, choose an image creation mode, select a compression level, add a comment to the backup, enable email notification, etc.
Backup Scheme: You can choose a scheme to create full, incremental, or differential backups and delete certain old backups at the same time to manage disk space.
Schedule Settings: After enabling this feature, you can set a time point in Daily, Weekly, or Monthly to back up your PC automatically or choose an event for schedule backups.
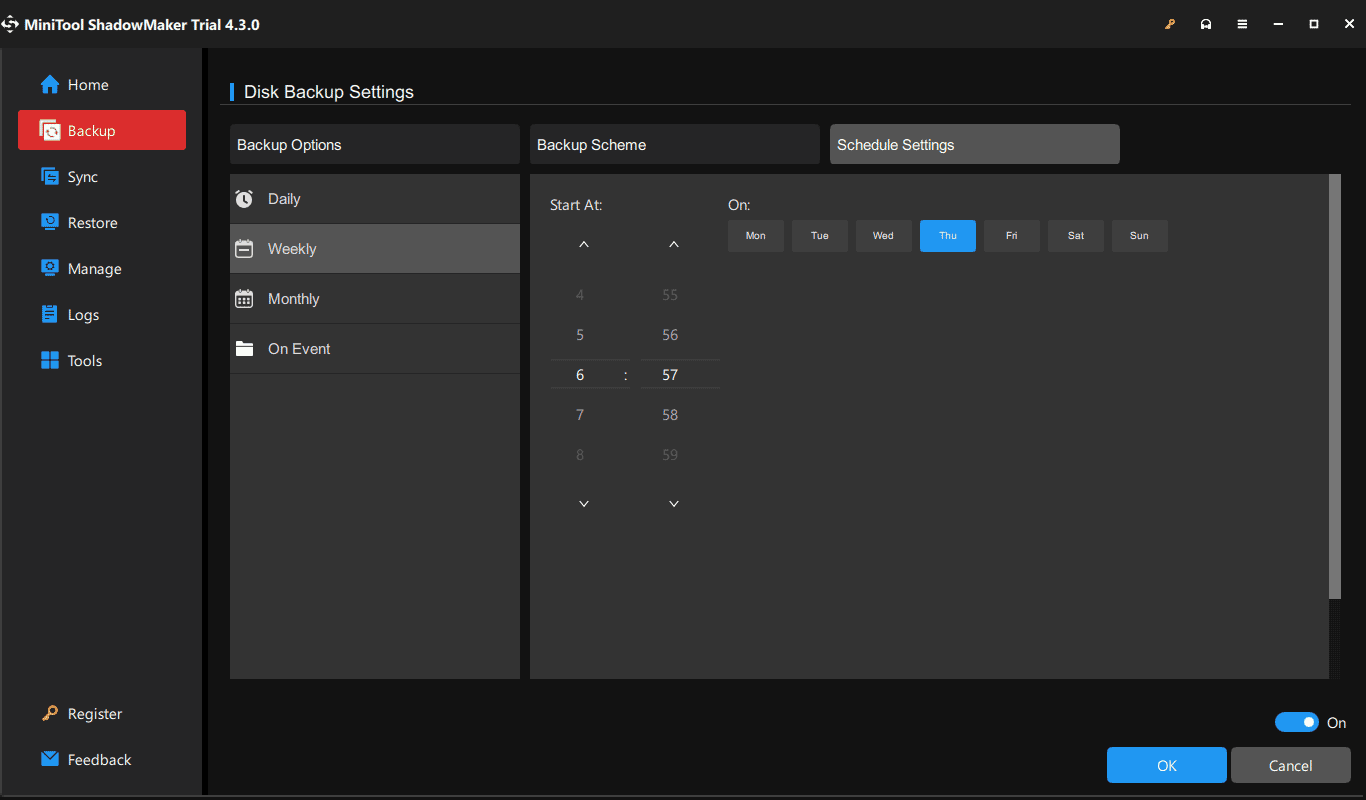
In addition to MiniTool ShadowMaker, some of you consider using Backup and Restore (Windows 7) to backup hard drives. After choosing Let me choose, all the partitions with a drive letter are listed and you can select the drives on your hard disk. But, you may notice that some individual files in the folders are not included – the disk backup is not complete. Thus, we strongly recommend running MiniTool ShadowMaker.
MiniTool ShadowMaker TrialClick to Download100%Clean & Safe
If you look for “how to backup computer to external hard drive”, this hard disk backup software helps you a lot. You can choose files, the Windows system, the entire disk, or some partitions, select an external drive as a path, and then start the backup.
Option 2: Backup Hard Drive via Cloning Disk
Besides creating a disk image, you can clone a hard drive to another hard drive to transfer everything for a backup. To do this task, run MiniTool ShadowMaker which also supports cloning HDD to SSD for a disk backup/upgrade.
This hard drive cloning software offers a feature called Clone Disk. It helps you to easily clone a hard drive, SD card, USB flash drive, etc. to another one. It enables you to perform a sector-by-sector cloning or only copy the used sectors.
This cloning feature requires you to pay for it if you need to clone the system disk. Get Pro Edition or higher. To clone a non-system disk, try MiniTool ShadowMaker Trial Edition.
MiniTool ShadowMaker TrialClick to Download100%Clean & Safe
Now, let’s see how to backup hard drive to an external hard drive via disk cloning:
Step 1: Launch this hard disk backup software and register it or click Keep Trial. To clone a system disk, you can also register it before starting the final cloning process.
Step 2: Tap on Tools from the left pane and click Clone Disk.
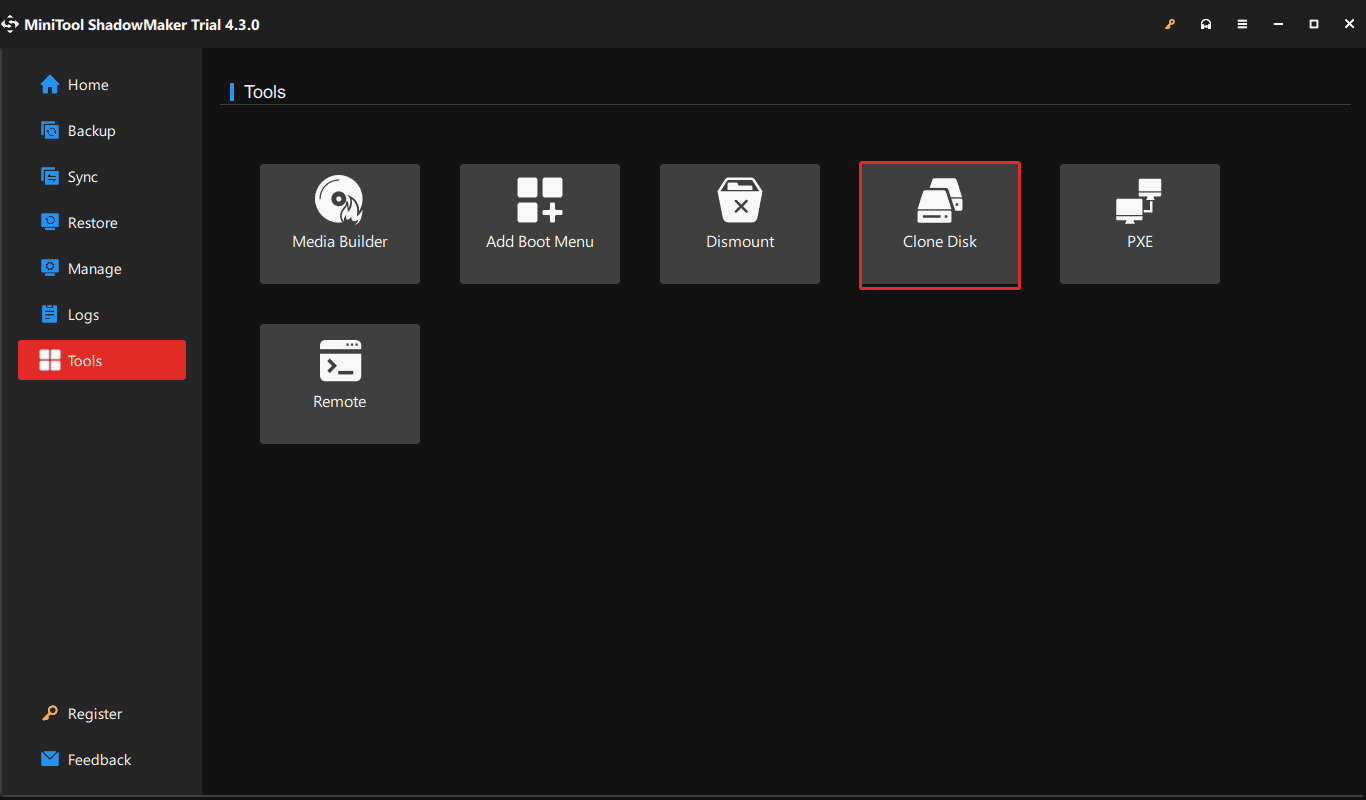
Step 3: In the new window, click Options to choose a clone mode and disk ID. By default, MiniTool ShadowMaker uses New disk ID (to boot the PC from the cloned disk) and Used sector clone. Next, select the source disk and target disk, then click Start to begin the cloning process.
After some time, you finish the disk cloning, and all the contents are backed up to your external hard drive.
From the above paragraphs, you learn “how to backup hard drive to external hard drive in Windows 10/11” or “how to backup computer to external hard drive” via disk imaging and disk cloning. To know the differences between these two backup options, you can refer to our previous post – Clone vs Image: What Are the Differences? Which One to Choose.
In addition to MiniTool ShadowMaker, you can run a built-in tool on the PC to make a backup for your hard drive, such as Backup and Restore (Windows 7). Let’s explore how to how to back up a hard drive.
Option 3: Run Backup and Restore to Backup Hard Drive
Backup and Restore (Windows 7) is a free and professional backup tool offered by the Microsoft operating system. It facilitates creating a system image for your laptop or desktop and backing up folders. For disk backup, take the following steps now.
Step 1: First access this tool to open it.
- In Windows 10, go to Settings > Update & Security > Files backup > Go to Backup and Restore (Windows 7). While in Windows 11, move to Settings > System > Storage > Backup options > Go to Backup and Restore (Windows 7).
- Alternatively, type control panel into the search box, and hit Enter to open it. View the items by large icons and hit Backup and Restore (Windows 7).
Step 2: In the main interface of this Windows hard disk backup software, you see two options:
Create a system image – helps you to create a system image or back up the entire system disk to an external hard drive, a network location or a DVD.
Set up backup – only helps to back up and restore your files.
Aiming at disk backup, hit the first option to continue.
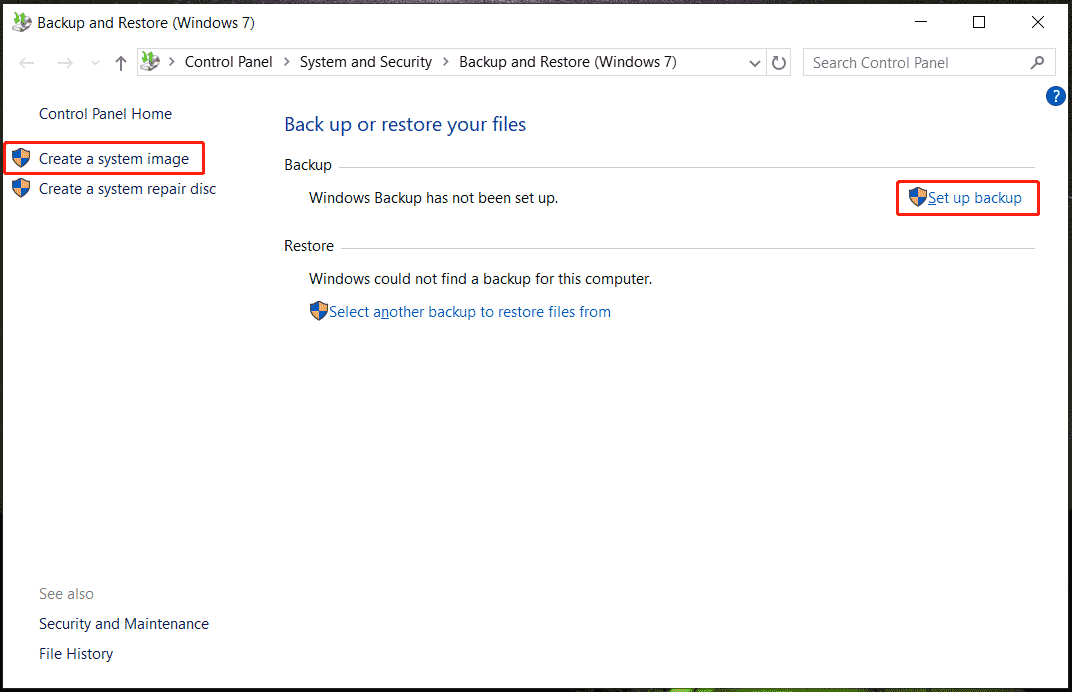
Step 3: Choose your connected external hard drive to store the system image.
Step 4: In the new window, you can find the system partitions are selected by default. Aiming at disk backup, so check the boxes of the other data partitions on your hard drive and hit Next.
Step 5: At last, hit the Start backup button to begin backing up your hard drive. The process will take some time, so wait patiently.
Further Reading: Back up Disk Data to External Hard Drive
Apart from backing up a hard drive to another hard drive, sometimes you only want to back up the files stored to the disk to an external hard drive. For this task, MiniTool ShadowMaker does a favor. Just get it, launch this backup software to the Backup tab, click SOURCE > Folders and Files, choose files to backup, select your external drive and hit Back Up Now.
MiniTool ShadowMaker TrialClick to Download100%Clean & Safe
Also, the Set up backup feature in Backup and Restore (Windows 7) enables you to back up your files. In addition, you can open File History in Control Panel, and run this tool for data backup by following the guide – Windows 10 vs Windows 11 File History: What’s the Difference.
What You Get
Hard drive backup is significant and if you don’t know how to backup hard drive to another hard drive, this tutorial can help you a lot. Here you can find corresponding ways for hard drive backup including running MiniTool ShadowMaker for disk imaging backup & disk cloning or using Backup and Restore (Windows 7). Choose one as per your needs and take action by following the complete guide.
If you have any suggestions or questions about MiniTool Software, we look forward to your emails via [email protected].
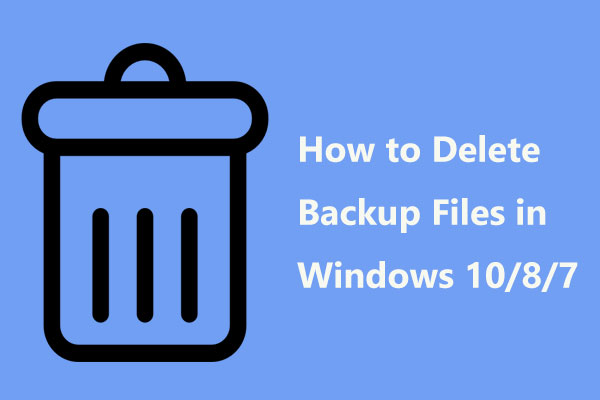

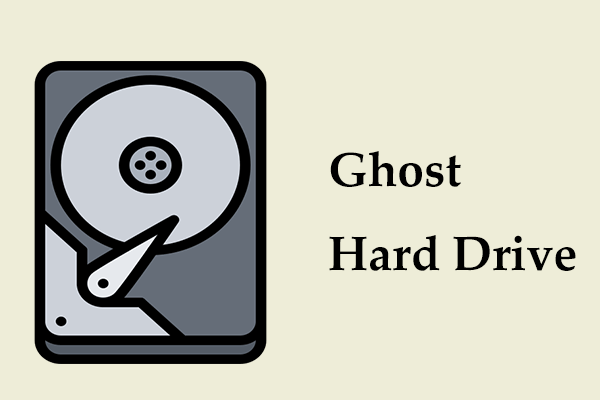
User Comments :