Existen cantidad de códigos de error (0x800f0954, 0x800f0950, 0x8024402c, etc.) que nos indican un mismo problema: DISM falló en tu equipo. ¡Qué desesperante es ver uno de estos mensajes de error! Pero tienes que animarte; al fin y al cabo, no es el fin del mundo. Las buenas noticias son que hay varias maneras efectivas de solucionar los errores de DISM.
Si buscas en Internet, encontrarás que hay cantidad de personas preocupadas por este tema: DISM falló. Este es un error bastante común que puede producirse en cualquier versión de Windows (Windows 10, Windows 8, Windows 7, etcétera). Entonces, ¿qué es lo que significa este error de DISM? ¿Cómo te afectará? ¿Puedes arreglar DISM cuando no funciona? Cubriremos todos estos temas en las secciones siguientes.
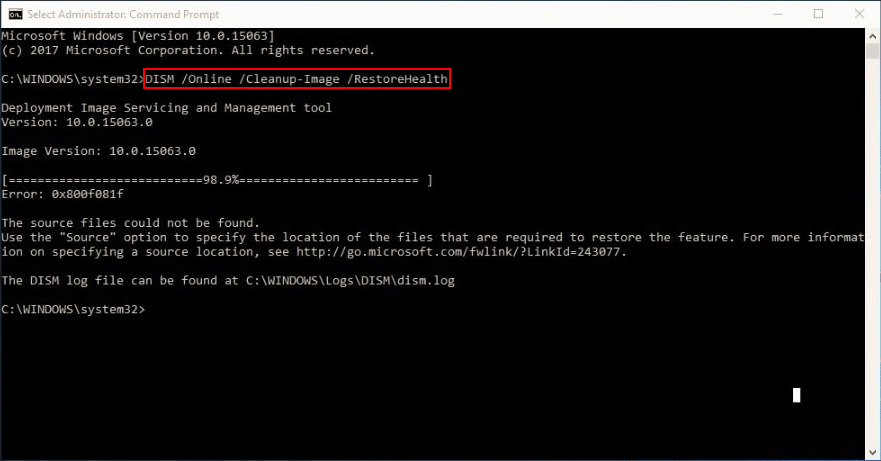
Por favor, accede a la pagina de inicio y elige las herramientas adecuadas para proteger tus datos y cuidar bien de tu sistema.
DISM falló. No se realizó ninguna operación
¿Cómo lidiar con la recuperación de fallos del disco duro por ti mismo?
¿Qué es DISM?
DISM es el acrónimo de «Deployment Image Servicing and Management»; en realidad, se trata de una herramienta de la línea de comandos que va integrada en todos los sistemas Windows (Windows 10, Windows 8, Windows 7, etcétera). DISM se utiliza principalmente para montar y reparar imágenes de Windows (incluyendo las que se utilizan para el entorno de recuperación de Windows, Windows PE y para la instalación de Windows) antes de la implementación. Dicho sencillo, DISM es una utilidad básica de Windows que ha sido diseñada para que los administradores de red puedan llevar a cabo tareas como la preparación, la modificación y la reparación de las imágenes del sistema, cuando sea necesario.
¿Qué hace DISM?
Como usuario normal de Windows, también puedes usar la herramienta DISM para solucionar algunos problemas que ocurren habitualmente. ¿Por qué? Porque la imagen de recuperación oculta de tu equipo puede hacerte un favor.
- Utilizando DISM, puedes montar y sacar información de los archivos de la imagen de Windows (.wim) o de los archivos del disco duro virtual (.vhd o .vhdx).
- Si quieres realizar cualquier tarea, como capturar, dividir o administrar archivos .wim, DISM también puede servirte de ayuda.
- Además, la herramienta DISM te permite instalar, desinstalar, configurar y actualizar cosas como los controladores, las funciones de Windows, los paquetes y las configuraciones internacionales (en formato de archivo .wim o .vhd/.vhdx). Todas estas operaciones pueden realizarse fácilmente a través de los comandos de servicio de DISM.
- Los subconjuntos de comandos DISM pueden utilizarse para dar servicio a un sistema operativo en ejecución.
- DISM sustituye herramientas de implementación tales como ImageX, PEimg y el administrador de paquetes.
Por favor, lee esta página web si tu sistema operativo va mal:
Cómo reparar DISM falló
¿Cuáles son los mensajes de error DISM más comunes?
- Error de DISM no se realizó ninguna operación: en los casos que han sido mencionados antes, los dos usuarios comentaron el error de DISM y que no se realizó ninguna operación. De hecho, puedes solucionar esto utilizando un archivo ISO de Windows 10.
- DISM falló 0x8000ffff, 0x800f0954, 0x800f0950, 0x800f0907, 0x800f081f (los archivos fuente no se pudieron encontrar). Use la opción «source» para especificar la ubicación de los archivos necesarios para restaurar la característica.: si te aparecen códigos de error como este, tienes que utilizar install.wim para iniciar un escaneo de DISM (después de copiarlo desde tu disco ISO de Windows 10).
- Error de DISM al intentar copiar archivos de arranque: algunos usuarios han comentado que han resuelto este error limpiando los componentes de la imagen del sistema. Deberías probarlo.
- DISM.exe no pudo validar la línea de comando para cargar el administrador de wim: si te encuentras con estos problemas, debes tratar de solucionarlos reiniciando los componentes Windows Update, ya que muchos usuarios han comentado que este es un método útil.
- Códigos de error 2, 3, 11, 50, 87, 112, 1393, 1726, 1910, etcétera.
- DISM falló al procesar el comando cleanup-image, add-package.
- DISM no pudo cargar el proveedor, descargar el registro fuera de línea, limpiar los buffers de archivos, establecer el directorio de Windows, montar la imagen.
- Más esperando a que los descubras …
En caso de que seas una víctima de un error de DISM, sigue los pasos que mencionamos a continuación para solucionar tu problema.
# 1. Comprueba los antivirus o los programas de seguridad
El software antivirus que has instalado en tu ordenador puede provocar cantidad de problemas (como problemas de compatibilidad y pérdida de archivos). Desafortunadamente, también provocará el error DISM. El software antivirus del programa de seguridad puede interferir con tu sistema e intervenir en cualquier operación crítica.
Por lo tanto, es recomendable que desactives todos los programas antivirus/de seguridad o que los desinstales temporalmente, si fuera posible, y que luego repitas el análisis de DISM para ver si así funciona.
- Si esto te ha ayudado a resolver el problema de que DISM no funciona, lo mejor será que valores la posibilidad de cambiar de software antivirus o que deshabilites algunas funciones de seguridad.
- En caso de que este método no te ayude, esto quiere decir que el fallo de DISM no tiene nada que ver con el antivirus y que debes seguir adelante para continuar con el resto de los métodos.
¿Cómo apagar Windows Defender?
# 2. Bájate los datos importantes
Te recomendamos cuidar bien de tus datos antes de hacer cualquier otra cosa. Por favor, sigue los pasos que tienes a continuación.
Paso 1: descargar MiniTool Power Data Recovery e instálalo en tu ordenador.
MiniTool Power Data Recovery TrialHaz clic para Descargar100%Limpio y seguro
Paso 2: ejecuta el software de recuperación de datos y elige las Unidades lógicas de la barra del lateral izquierdo.
Paso 3: especifica la unidad que contiene los datos importantes que necesita en el panel de la derecha.
Paso 4: haz doble clic sobre la unidad o haz clic en el botón Escanear para dar inicio a un análisis completo.
Paso 5: espera a que termine el análisis y explora los elementos que has encontrado para elegir los datos que quieras.
Paso 6: haz clic en el botón Guardar en la parte inferior derecha y elige una ruta de almacenamiento para tus datos.
Paso 7: haz clic en el botón Aceptar para confirmar tu elección y espera hasta que termine la recuperación de datos del disco duro.
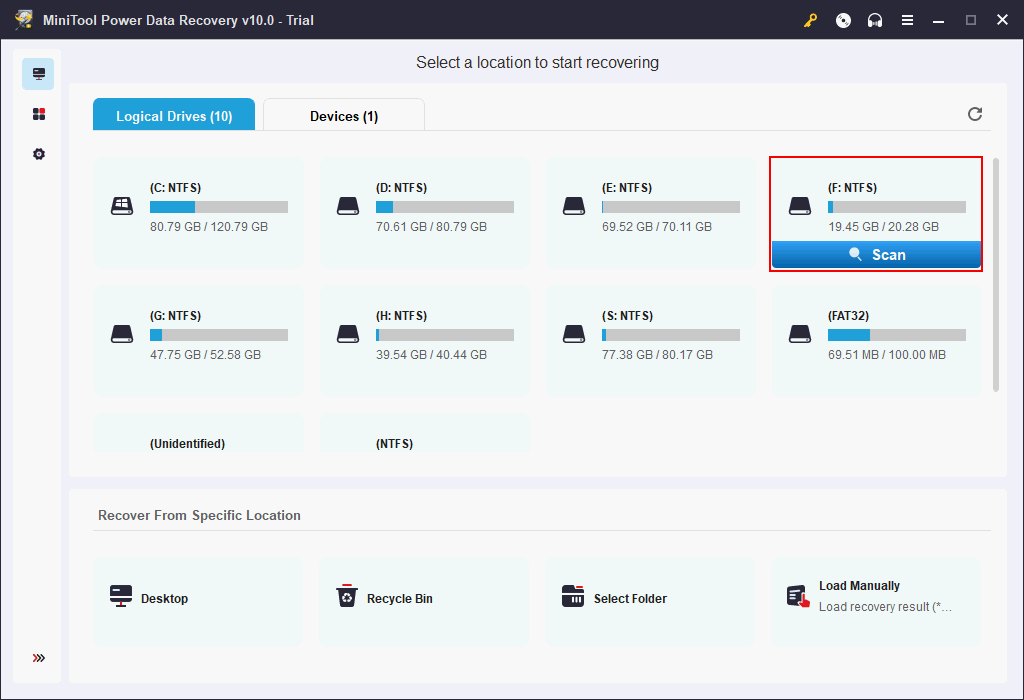
¡Atención!
Si te gustaría escanear el disco al completo, tienes que elegir Dispositivos y hacer doble clic en el disco duro para escanearlo. Luego, termina con los pasos que hemos mencionado antes.
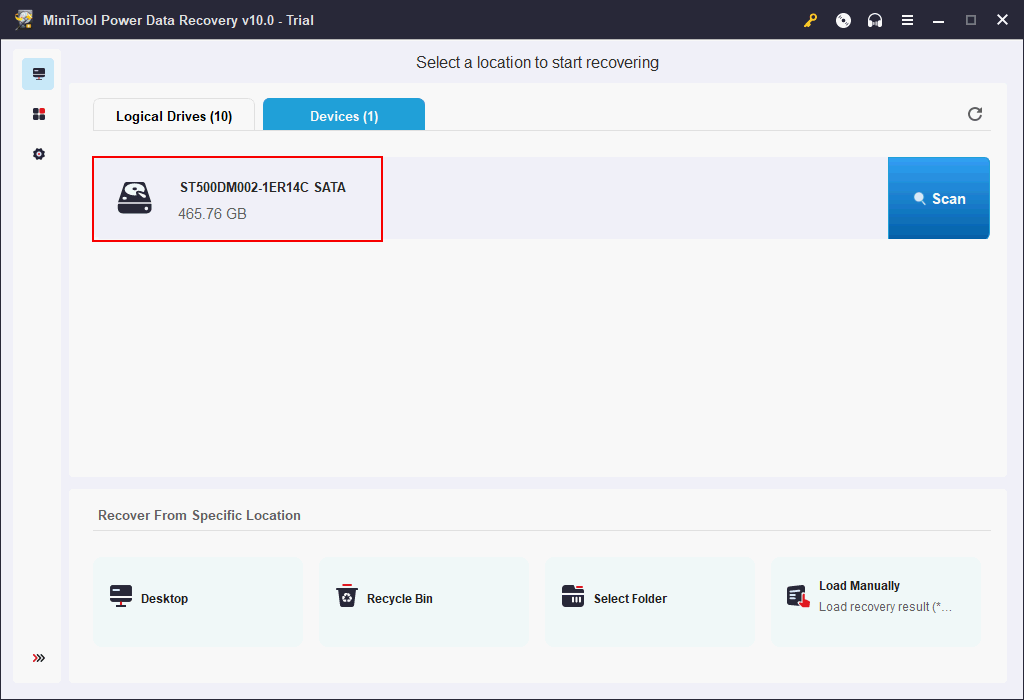
MiniTool Power Data Recovery también puede ayudarte a recuperar los archivos de un ordenador estropeado cuando lo necesites.
# 3. Ejecuta el comando DISM en un arranque limpio
Este método puede funcionar en esos casos en los que DISM falló por un conflicto de servicio.
- Abre tu aplicación de Configuración haciendo clic en Windows y eligiendo los Ajustes (también puedes abrirlo presionando Win + I directamente).
- Desplázate hacia abajo y elige Actualización y seguridad.
- Cambia a la opción Recuperación en el panel de la izquierda.
- Busca la sección Inicio avanzado en el panel de la derecha. Luego, haz clic en Reiniciar ahora debajo de la misma.
- Elige Solucionar problemas en la ventana de elegir una opción.
- Elige las Opciones avanzadas y después haz clic en el Símbolo del sistema.
- Elige tu cuenta para continuar.
- Ejecuta el comando DISM (por ejemplo, DISM /Online /Cleanup-Image /CheckHealth) y comprueba si funciona o no.
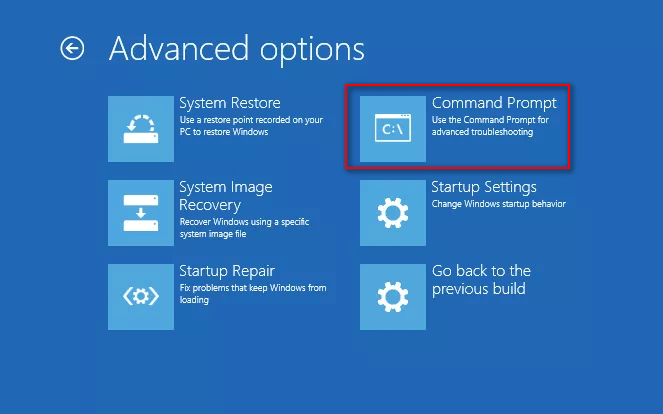
# 4. Especifica/modifica la ubicación correcta del archivo Install.wim
Es algo necesario comprobar la ubicación del archivo install.wim cuando te aparece el error de que los archivos de origen no se pudieron encontrar. En estas circunstancias, necesitas la ayuda de un disco de arranque (o al menos de un archivo ISO del sistema).
Cómo especificar la ubicación correcta del archivo install.wim:
- Ten el disco de arranque a mano (en caso de que sea un archivo ISO, necesitarás crear un disco de arranque utilizándolo).
- Abre el cuadro de búsqueda de Windows y escribe cmd.
- Haz clic derecho sobre el símbolo del sistema y elige ejecutar como administrador teniendo en cuenta la letra de la unidad del disco de arranque.
- Escribe el siguiente comando en la ventana del símbolo del sistema:DISM /Online /Cleanup-Image /RestoreHealth /source:WIM:F:\Sources\Install.wim:1 /LimitAccess (* representa a la letra de la unidad de disco de arranque). Luego, dale al intro en el teclado.
- Espera hasta que finalice el comando.
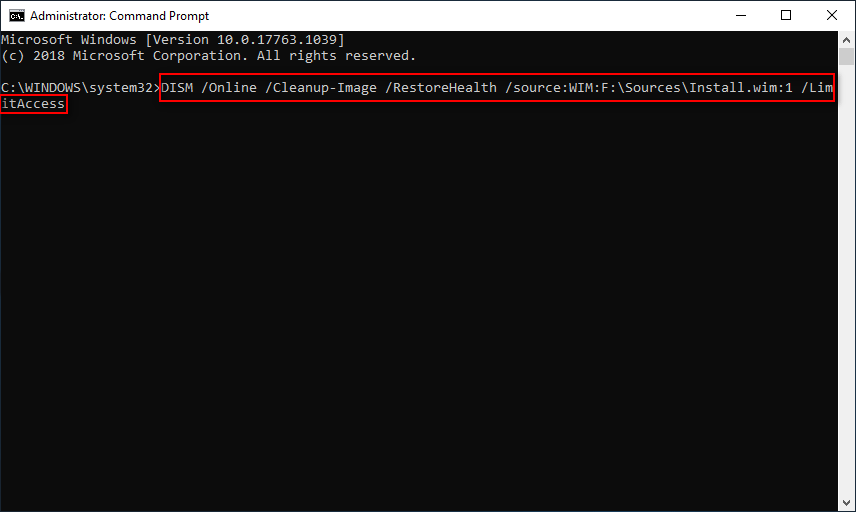
Cómo copiar install.wim (desde el disco de arranque al disco local C:):
- Introduce el disco de arranque en tu ordenador o monta el archivo ISO y crea uno.
- Ubica el archivo install.wim y luego cópialo presionando las teclas Ctrl + C.
- Ve al disco local C: (si tu sistema está instalado en otra unidad, por favor, ve allí). Luego, pega el archivo dándole a las teclas Ctrl + V.
- Ejecuta el símbolo del sistema como administrador y escribeDISM /Online /Cleanup-Image /RestoreHealth /source:WIM:C:\Install.wim:1 /LimitAccess (C se refiere a la ubicación de tu sistema).
- Luego, presiona el intro y espere hasta que termine el comando.
¿Cómo recuperar los archivos utilizando la herramienta CMD (símbolo del sistema)?
# 5. Desmarcar Install.wim solo lectura
- Abre el explorador de archivos para encontrar el archivo wim.
- Haz clic derecho sobre él y elige las Propiedades.
- Echa un vistazo a la sección de los Atributos en la parte inferior.
- Desmarca la opción Solo lectura.
- Haz clic en el botón Aplicar y en el botón Aceptar de abajo para confirmar la acción.
- Ahora, ejecuta el comando DISM especificando de nuevo la fuente.
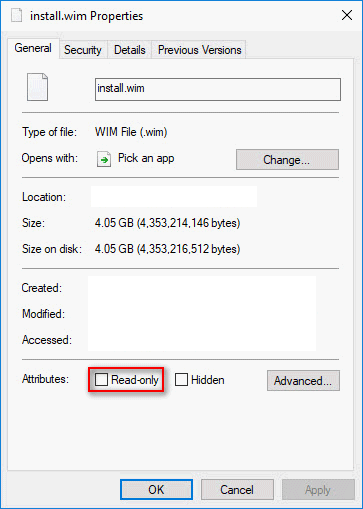
# 6. Limpia los componentes de la imagen del sistema
- Ejecuta el símbolo del sistema como administrador.
- Introduce o copia y pega el comando en la ventana del símbolo del sistema como administrador: Dism.exe /online /Cleanup-Image /StartComponentCleanup.
- Presiona intro en el teclado y espera hasta que termine el comando.
- Reinicia tu ordenador e intenta realizar de nuevo el escaneo DISM.
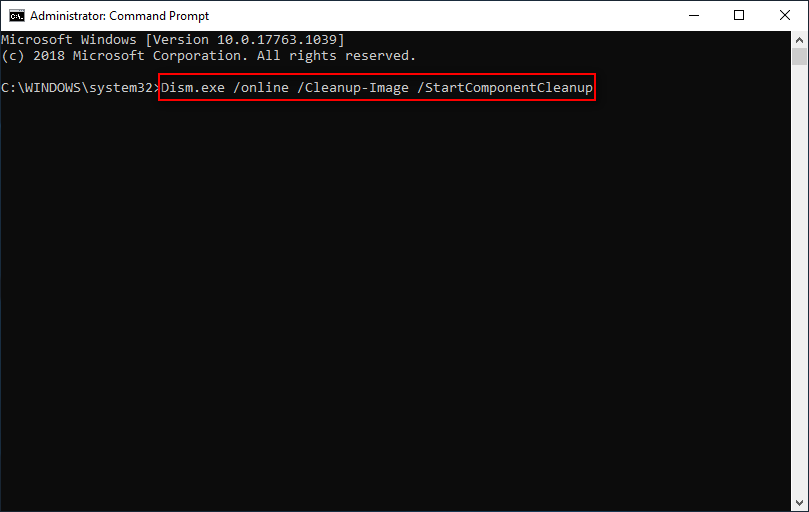
Si este comando falla, puedes probar con los comandos siguientes:
- DISM /Online /Cleanup-Image /StartComponentCleanup
- DISM /Online /Cleanup-Image /AnalyzeComponentStore
- DISM.exe /online /Cleanup-Image /StartComponentCleanup
- DISM.exe /online /Cleanup-Image /StartComponentCleanup /ResetBase
# 7. Reiniciar el servicio de actualización de Windows
- También, ejecuta el Símbolo del sistema como administrador.
- Introduce net stop wuauserv y dale al intro.
- Espera hasta que termine el comando.
- Repite los pasos 2 y 3 para ejecutar estos comandos ordenadamente:cd %systemroot%SoftwareDistribution, ren Download Download.old, net start wuauserv, net stop bits, net start bits, net stop cryptsvc, cd %systemroot%system32, ren catroot2 catroot2old, and net start cryptsvc.
- Reinicia tu ordenador e intente utilizar DISM.
# 8. Ejecutar el solucionador de problemas
- Presiona las teclas Win + I en el teclado para que se abra la configuración.
- Elige Actualización y seguridad (Windows Update, copia de seguridad).
- Cambiar a la opción Solucionar problemas que tienes en el panel izquierdo.
- Busca Windows Update y selecciónalo en el panel derecho.
- Ahora, haz clic en el botón de Ejecutar el solucionador de problemas que apareció hace un momento.
- Sigue las instrucciones que aparecerán en pantalla para completar el proceso.
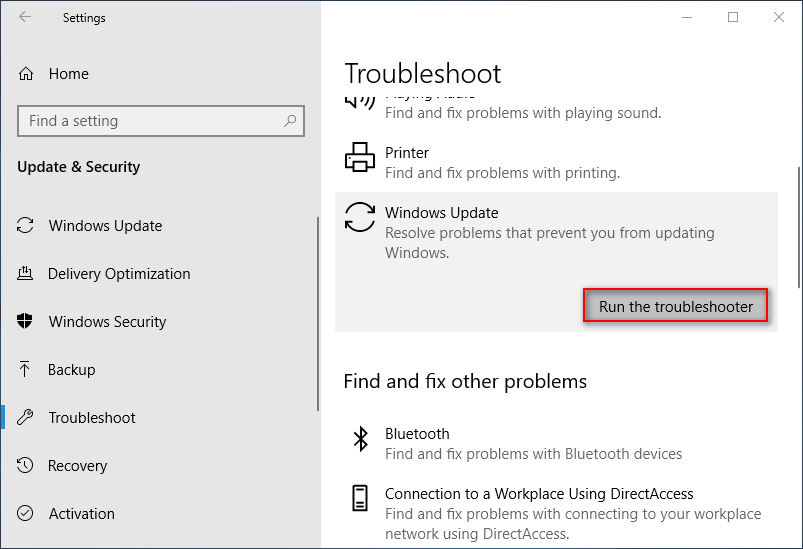
# 9. Deshabilitar el proxy en tu PC
- Abre la aplicación de Ajustes presionando las teclas Win + I o de otra manera.
- Elige Red e Internet (Wi-Fi, modo avión, VPN) en la lista.
- Cambiar a la opción Proxy que está en el panel de la izquierda.
- Cambie el botón de todas las opciones que tienes en el panel derecho a Apagado (por ejemplo, Detectar configuraciones automáticamente y Usar secuencia de comandos de configuración).
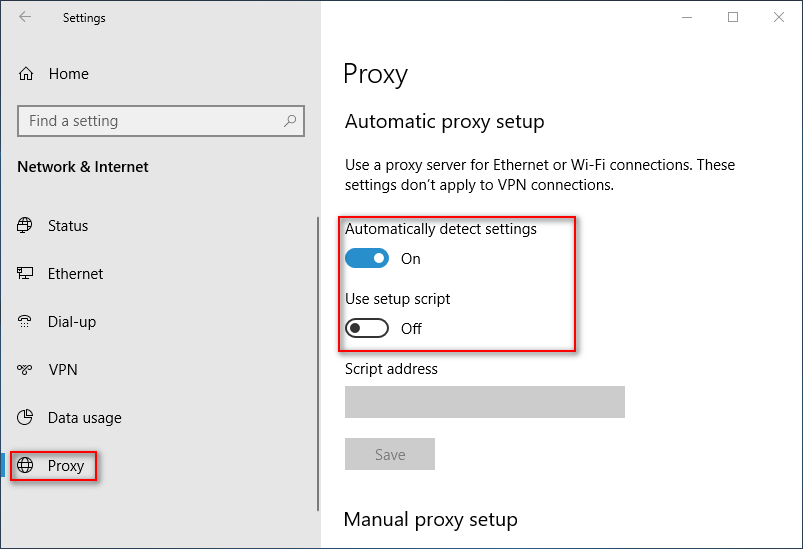
Si todas las soluciones anteriores han fallado, puedes probar a solucionar el problema de que DISM no funciona haciendo una actualización con la herramienta de creación de medios. (¿Cómo solucionar el error espacio insuficiente en la herramienta de creación de medios?)
Palabras finales
Si nunca antes has utilizado la herramienta DISM, posiblemente te preguntes cómo utilizar DISM. De hecho, DISM puede resultar muy útil cuando necesitas reparar una imagen de Windows 10.
¿Cómo recuperar los archivos perdidos en Windows 10?
Cómo ejecutar DISM
- Lo primero es ejecutar la herramienta del Símbolo del sistema como administrador.
- El segundo paso es introducir el comando correcto en la ventana del símbolo del sistema como administrador.
- Presiona intro en el teclado y espera hasta que termine el comando.
¿Cuáles son los comandos DISM más comúnmente utilizados?
- DISM /Online /Cleanup-Image /CheckHealth (problemas de verificación)
- DISM /Online /Cleanup-Image /ScanHealth (problemas de verificación)
- DISM /Online /Cleanup-Image /RestoreHealth (problemas de reparación)
¿Cómo utilizar el comando DISM Restore Health para reparar Windows?
Por cierto: hay otra manera de reparar los problemas de DISM utilizando la imagen WIM.
Algunas personas pueden sentir curiosidad por saber la diferencia que hay entre SFC Scan y DISM, ¿verdad? De hecho, la principal diferencia es que DISM es más potente que SFC. Los comandos DISM pueden utilizarse para solucionar problemas encontrados en tu sistema cuando el comando SFC /Scannow no funciona para hacer esto.
Después de todo, debes mantener la calma cuando descubras que DISM falló en tu ordenador. Problemas como que DISM no se ejecuta y DISM no responde suelen ocurrir bastante y pueden solucionarse casi siempre. Lo que debes hacer es seguir las soluciones y los pasos mencionados en la parte anterior. Por favor, déjanos un mensaje si todavía tienes cualquier problema o si quieres solucionar otros problemas de disco y del sistema.
![[Fix] Hard Disk Failure Recovery - How To Recover Your Data](https://images.minitool.com/minitool.com/images/uploads/2018/12/recover-data-failed-hard-drive-thumbnail.jpg)
![[SOLUCIONADO] Error sistema operativo no encontrado - Cómo recuperar los datos](https://images.minitool.com/minitool.com/images/uploads/2024/01/sistema-operativo-no-encontrado-thumbnail.png)
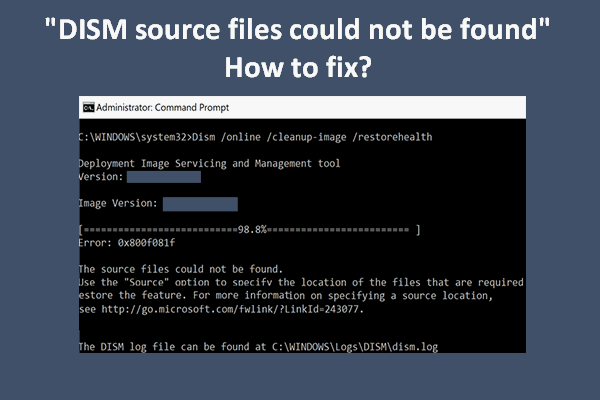
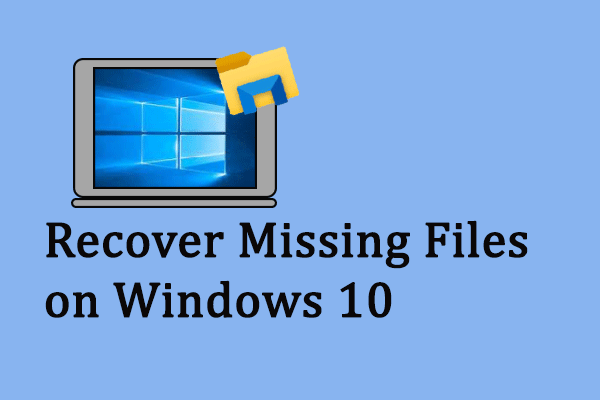
Comentarios del usuario :