Si quieres recuperar los archivos que hayan sido borrados, dañados o archivos de acceso directo, definitivamente puedes utilizar el software de recuperación de datos de terceros (descarga MiniTool Power Data Recovery de MiniTool Solution). Sin embargo, todavía tienes otra opción: recuperar archivos con CMD. Esta utilidad proporciona un método gratuito para que cualquier usuario pueda restaurar los archivos que han sido borrados o que se han perdido de unidades USB, discos duros y demás dispositivos de almacenamiento.
CMD, acrónimo de Command Prompt (conocido también como cmd.exe), es realmente una aplicación de la línea de comandos que se puede encontrar en cualquier sistema operativo Windows. Esta herramienta te proporciona una interfaz de línea de comandos para interactuar con el sistema. Con ella, puedes hacer un montón de cosas en tu PC:
- Borrar archivos y carpetas
- Administrar el espacio en disco y las particiones
- Cambiar las propiedades de una unidad
- Resolver problemas de disco
- …
Lo que es mejor, también te puedes recuperar los archivos perdidos con CMD. Te voy a demostrar los pasos exactos para recuperar archivos con CMD en distintos casos. Después de hacer esto, también te presentaremos otro método de recuperar archivos borrados en Windows (¿cómo recuperar archivos borrados en un PC?)
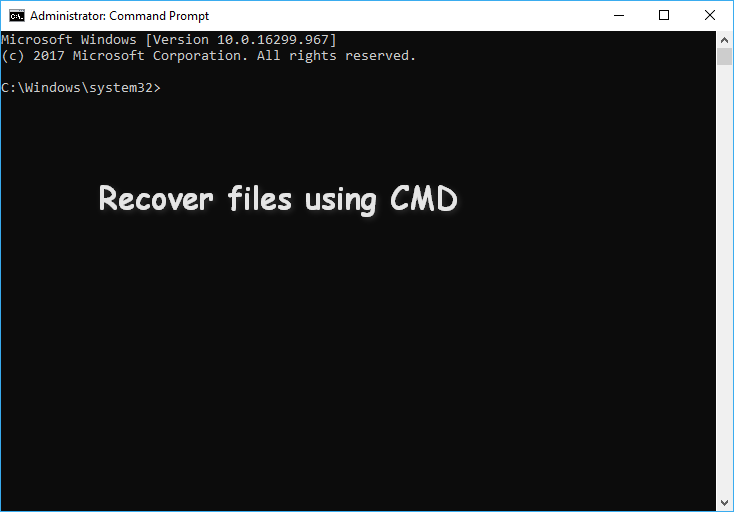
Recuperar archivos con CMD: pasos exactos
El símbolo del sistema es una herramienta incorporada en sistemas Windows, por lo que la puedes abrir y utilizar rápidamente para la administración de discos, para reparar errores y recuperar datos. Se pueden perder tus datos por muchas razones, como el borrado accidental, el formateo y los ataques de virus. Por lo tanto, es necesario que te enseñemos cómo puedes recuperar archivos utilizando el símbolo del sistema en algunos casos típicos.
Cómo recuperar archivos borrados utilizando el símbolo del sistema
Por lo general, te recomendamos echar un vistazo a la papelera de reciclaje cuando borres archivos pero veas que todavía te son útiles. La papelera de reciclaje nos proporciona una segunda oportunidad por si hemos borrado archivos por error; guarda los datos borrados accidentalmente durante cierto tiempo. Por lo tanto, puedes realizar una recuperación de los archivos eliminados de la papelera de reciclaje fácilmente simplemente arrastrando los archivos fuera de ella o haciendo clic derecho sobre los archivos necesarios y seleccionar Restaurar.
Hay casos en los que vacías la papelera de reciclaje o que el archivo que has borrado es demasiado grande, razón por la que no se envía a la papelera de reciclaje. ¿Qué debes hacer para recuperar los archivos que han sido borrados de manera permanente? Definitivamente, recuperar datos con el símbolo del sistema debería ser tu elección.
¿Cómo recuperar archivos con CMD perdidos o eliminados? (tomamos Windows 10 para el ejemplo).
- Haz clic derecho en el botón de Inicio que se encuentra en la esquina inferior izquierda para abrir un menú (también puedes presionar las combinaciones de teclas Windows + X).
- Elige Símbolo del sistema (administrador) en el menú (según el sistema operativo, los pasos para ejecutar el símbolo del sistema como administrador son algo diferentes).
- Introduce chkdsk *:/f (* representa la letra de la unidad de la unidad que contiene los archivos eliminados en concreto) en la ventana del símbolo del sistema y luego pulsa intro.
- Espera hasta que finalice el comando.
- Introduce esa letra de la unidad de nuevo y presiona intro.
- Introduce attrib -h -r -s /s /d *. * y presiona intro.
- Espera hasta que finalice el comando.
¿CHKDSK ha eliminado tus datos? ¡Recupéralos ahora de dos maneras!
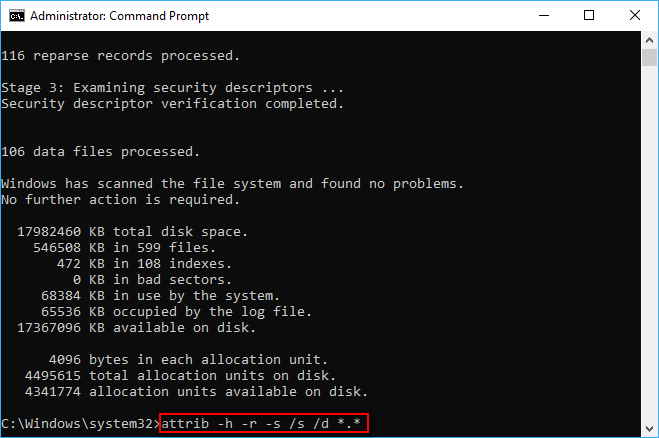
Cuando termine el comando, se creará una nueva carpeta en la unidad para almacenar todos los archivos que han sido recuperados, que se encontrarán en formato .chk. Después puedes cambiar el formato de esos archivos y guardarlos a la ubicación que desees. El comando attrib de CMD se suele utilizar para recuperar los archivos borrados permanentemente desde CMD (también puedes hacer que se muestren los archivos ocultos utilizando el comando attrib).
Por favor, consulta esta página si tienes curiosidad por saber a dónde van a parar los archivos eliminados:
¿Qué es un archivo CHK?
Realmente, CHK es la extensión de archivo utilizada para el formato de archivo temporal utilizado en Windows. Los archivos CHK son en realidad archivos fragmentados que serán generados cuando:
- Se interrumpe de repente el proceso de escritura de archivos en una unidad.
- El ordenador se apaga justo antes de poder guardar los archivos abiertos.
Es posible que consideres que los archivos CHK son datos corruptos.
¿Qué significan los parámetros en el comando attrib?
- -h: le otorga el atributo Oculto a los archivos especificados.
- -r: este parámetro se refiere al atributo de solo lectura (los archivos se pueden leer pero no cambiar).
- -s: configura los archivos especificados con el atributo System.
- /s: le dice al sistema que busque en la ruta especificada (incluyendo en las subcarpetas).
- /d: consta en carpetas de proceso.
¿Cómo reparar el error de acceso denegado a attrib?
Paso uno: asegúrate de que estás ejecutando el símbolo del sistema como administrador.
Segundo paso: comprueba si hay algún archivo en uso.
El acceso será denegado si hay archivos en la unidad de destino que están siendo utilizados por otros programas al ejecutar el comando.
- Cierra todos esos programas y vuelve a intentarlo.
- Si esto también falla, tendrás que iniciar el ordenador en Modo seguro cuando no puedas saber de qué archivos se trata.
Paso tres: comprobar si tienes suficientes permisos.
- Abrir el explorador de Windows para encontrar la unidad en la que deseas ejecutar el comando attrib.
- Haz clic derecho sobre el mismo y elige las Propiedades.
- Cambia a la pestaña de seguridad.
- Encuentra Para cambiar los permisos, haga clic en Editar y después en el botón de Editar… que hay debajo.
- Haz clic en el botón de Agregar… que tienes en la parte media de la ventana e introduce tu nombre de usuario para permitir el acceso a la cuenta. (También tienes la posibilidad de elegir Todos y hacer clic en Aceptar en la ventana de Seguridad para permitir que cualquier persona pueda acceder a la unidad).
- Encuentra Nombres de grupos o usuarios bajo la pestaña Seguridad.
- Elige Permitir para la entrada Control total.
- Haz clic en Aceptar para confirmar.
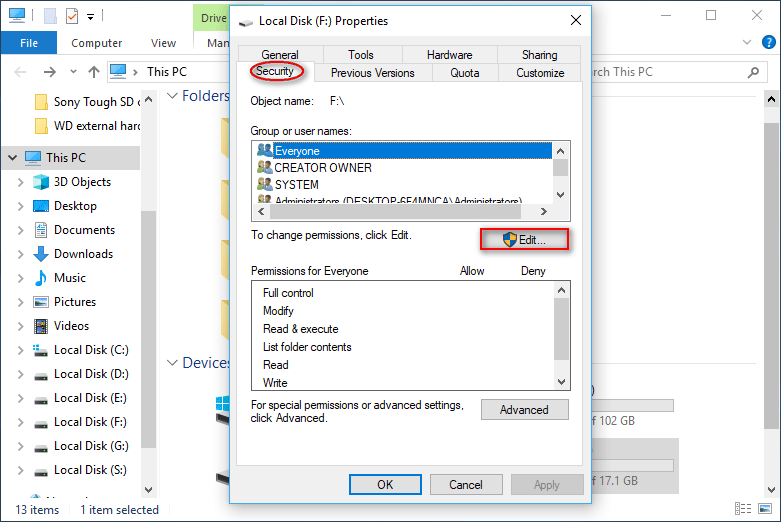
Paso cuatro: prueba a ejecutar el comando chkdsk /f en la unidad de destino desde el símbolo del sistema de DOS.
Esa es el método completo de cómo recuperar archivos CHK con CMD.
Es necesario reiniciar el explorador de Windows: problema solucionado.
Cómo reparar una tarjeta SD dañada con CMD
Normalmente, las unidades de memoria flash son más susceptibles de sufrir daños que los discos duros. Los pendrives y las tarjetas SD son dos dispositivos de almacenamiento flash muy populares que se conectan a un ordenador por medio de un puerto USB para poder tener acceso a los archivos que contienen. ¿Cómo recuperar datos cuando la unidad se encuentra dañada? De hecho, el símbolo del sistema puede funcionar como una poderosa utilidad de reparación de unidades flash.
¿Cómo recuperar los datos de un pendrive corrupto con CMD?
- Realmente, de un USB puedes recuperar archivos con CMD attrib (tal como mencionamos antes).
- Además, MiniTool Power Data Recovery puede ser una estupenda herramienta para reparar unidades USB justo después de que los archivos desaparezcan del USB.
MiniTool Power Data Recovery TrialHaz clic para Descargar100%Limpio y seguro
Cómo recuperar los archivos dañados de una tarjeta SD:
- Conecta la unidad flash dañada a tu PC por medio del puerto USB (será necesario usar un lector de tarjetas si quieres conectar una tarjeta SD al PC).
- Instala MiniTool Power Data Recovery en tu ordenador adecuadamente. Luego, ejecútalo para recuperar tus datos.
- Elige unidad de disco extraíble del panel que está a la izquierda.
- Elige tu tarjeta SD/pendrive en el panel de la parte derecha (¿cómo reparar un pendrive no detectado?).
- Haz clic en el botón de escanear para iniciar la búsqueda de archivos contenidos en la unidad.
- El software de recuperación de datos irá encontrando más y más archivos conforme avance el análisis. Por favor, navega por ellos cuidadosamente para elegir los datos que realmente necesitas.
- Haz clic en el botón Guardar para especificar una ruta de almacenamiento en la ventana de la solicitud. Después, haz clic en el botón Aceptar para confirmar.
- Espera hasta que todos los archivos seleccionados han sido restaurados a la ruta que ha sido designada.
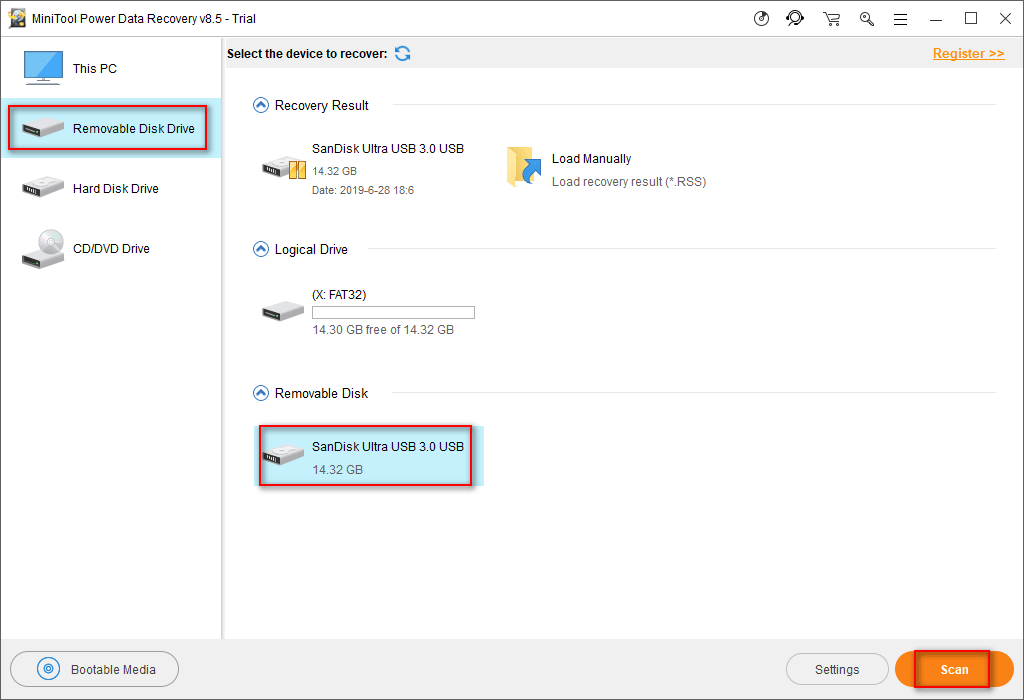
Por favor, ten en cuenta que la edición de prueba solo te permite escanear el pendrive/tarjeta SD y consultar la vista previa de los archivos que contiene. Si el software ha encontrado los datos que necesitabas, tendrás que adquirir una licencia para registrar este software a una edición completa; a continuación, utiliza la edición avanzada para recuperar los archivos de una unidad flash dañada fácilmente.
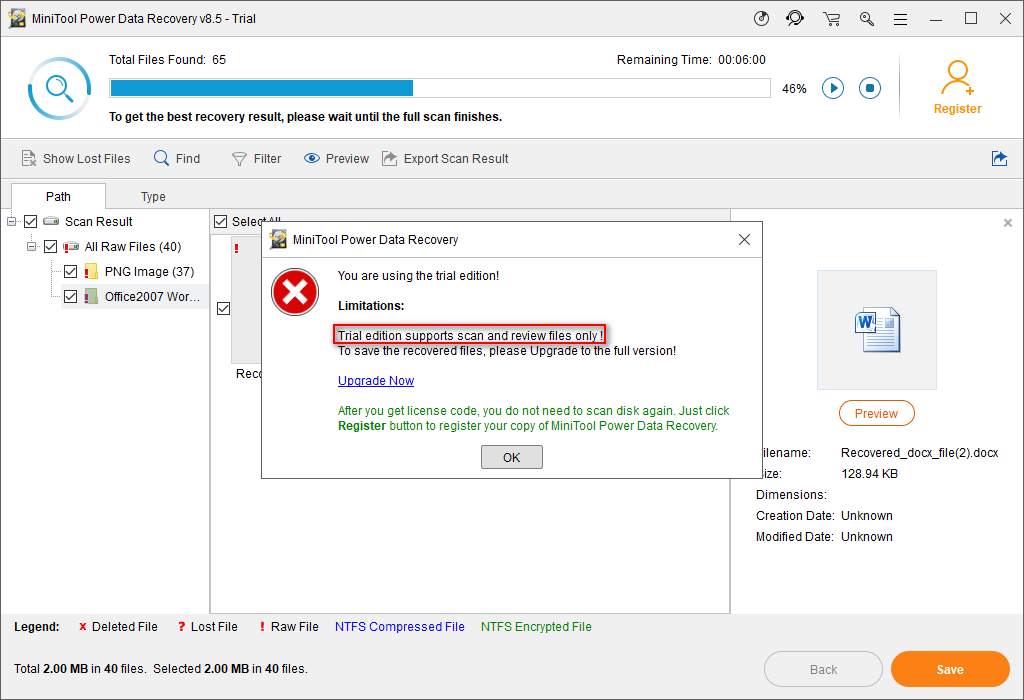
Debes hacer clic en este enlace si quieres recuperar datos de un USB gratis.
¿Cómo reparar un pendrive dañado utilizando CMD?
Método uno: ejecutar el comando chkdsk.
- Conecta el pendrive al ordenador a través del puerto USB.
- Ejecuta el símbolo del sistema como administrador.
- Introduce chkdsk *: /f /r /x (* indica la letra correcta de la unidad) y presiona intro.
- Espera hasta que finalice el comando.
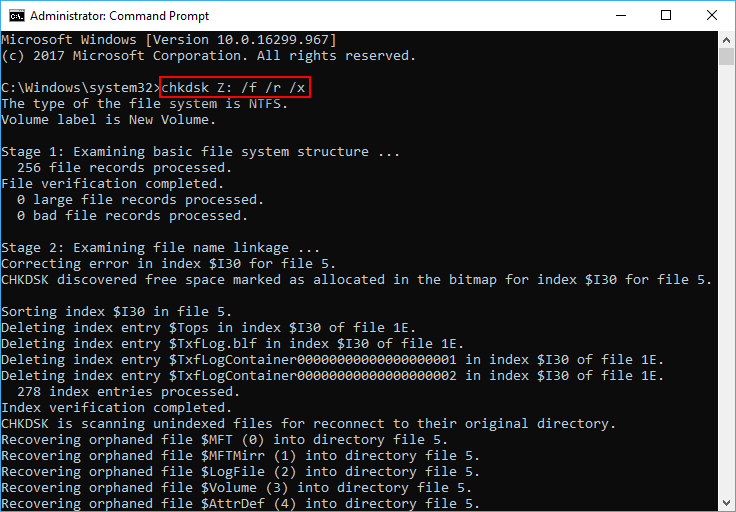
Método dos: ejecutar el comando clean.
¿Cómo dar formato a una tarjeta de memoria dañada con CMD? (Tomaremos Windows 10 para el ejemplo).
- Conecta la tarjeta SD/unidad USB determinada a tu PC.
- Haz clic en el icono de Cortana o en el cuadro de búsqueda en la barra de tareas.
- Introduce cmd y haz clic en el símbolo del sistema (aplicación) de los resultados de búsqueda.
- Dale a Aceptar en la ventana del control de cuentas de usuario para permitir que se abra el procesador de comandos de Windows.
- Introduce diskpart y presiona intro (¿que pasa DiskPart ha encontrado un error?).
- Introduce list disk y pulsa intro.
- Introduce select disk *(* representa el número que se muestra antes del pendrive/tarjeta SD en la lista) y presiona intro.
- Teclea clean y presiona intro.
- Introduce crear partición primaria y presiona intro.
- Introduce active y presiona intro.
- Teclea select partition 1 y pulsa intro.
- Introduce format fs=fat32 (también puedes escribir format fs=fat32) y presionar intro.
- Espera hasta que termine el proceso de formateo.
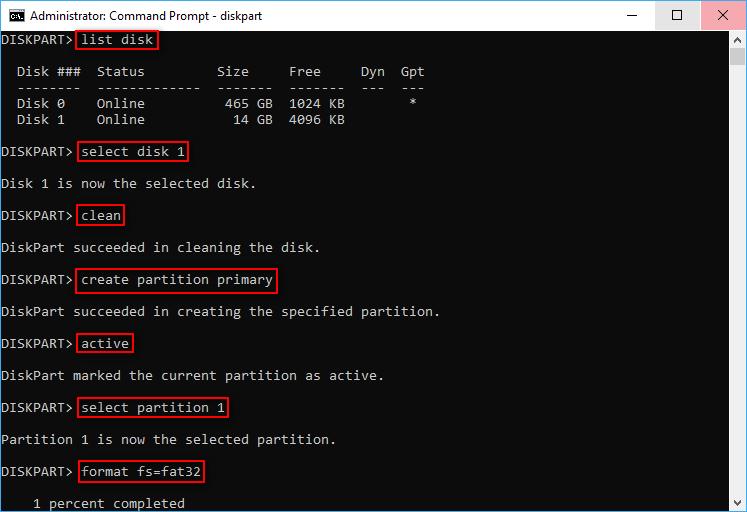
En ocasiones, no te das cuenta de que hay un montón de archivos importantes en la unidad hasta que el comando DiskPart clean haya finalizado. Por favor, no te preocupes; puedes recuperar los datos de la unidad a la que le has hecho limpieza fácilmente siguiendo los tutoriales que encontrarás aquí:
Cómo recuperar un disco duro formateado con CMD
¿Cómo recuperar los datos de un disco que no contiene una partición del sistema? Deberás ejecutar el símbolo del sistema como administrador, después, introduce el comando attrib o chkdsk y presiona intro.
Además, puedes utilizar el comando rescan para probar.
- Como ya he dicho, puedes abrir CMD como administrador.
- Introduce diskpart en él y dale al intro.
- Introduce list disk y pulsa intro.
- Introduce select disk * y presiona intro.
- Introduce rescan y dale al intro.
- Espera hasta que termine el proceso del escaneo.
- Comprueba si tus archivos han sido recuperados al fin.
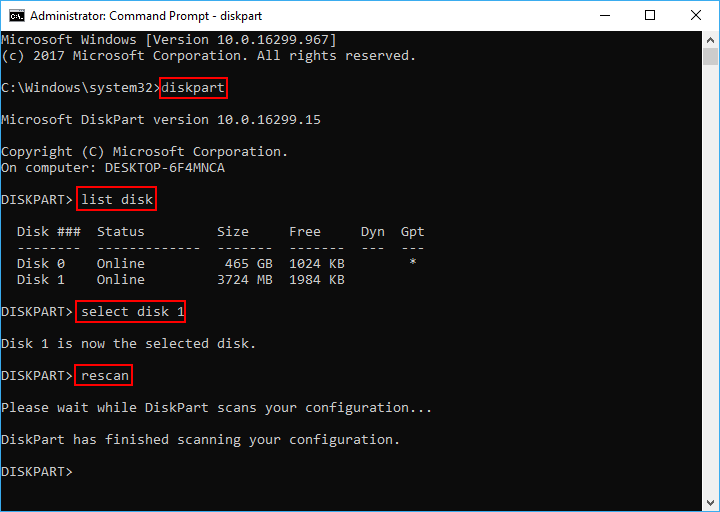
No obstante, ¿qué pasa si el disco duro es una unidad interna necesaria para iniciar el sistema? ¿Cómo recuperar datos del disco duro utilizando el símbolo del sistema en este caso? (¿Cómo recuperar archivos de un PC que no arranca?)
Tienes que iniciar el PC en modo seguro y luego utilizar el comando CMD para reparar el disco duro.
Cómo arrancar Windows 10 en modo seguro:
- presiona las teclas Inicio + I para que se abra la ventana de configuración.
- Elige actualización y seguridad en la ventana.
- Elige recuperación del panel de la parte izquierda.
- Busca la zona de inicio avanzado en el panel de la parte derecha.
- Haz clic en el botón reiniciar ahora.
- Entonces, se reiniciará tu ordenador.
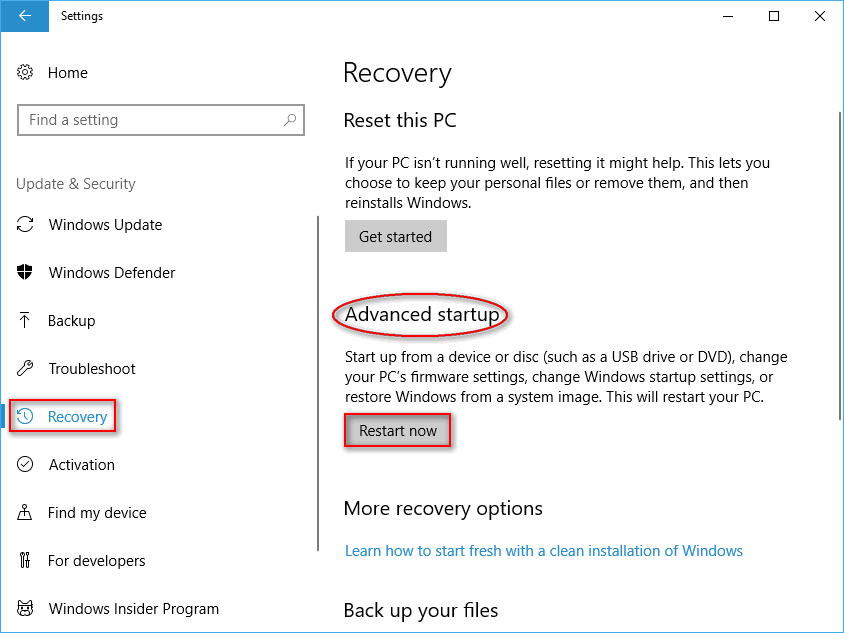
Cómo utilizar el símbolo del sistema en modo seguro:
- Elige Solucionar problemas de la pantalla de elegir una opción.
- Elige las opciones avanzadas.
- Hacer clic en Ver más opciones de recuperación.
- Elegir la Configuración de arranque.
- Haz clic en Reiniciar.
- Presiona F6 para habilitar el modo seguro con el símbolo del sistema.
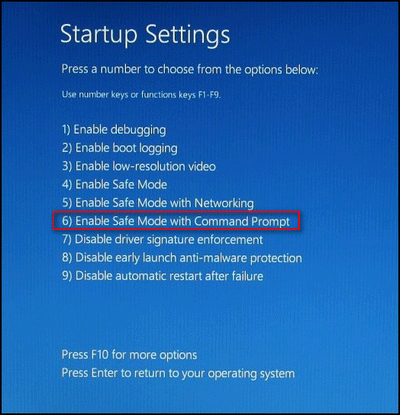
Después de eso, tendrás que introducir el comando attrib /chkdsk /rescan para probar a recuperar archivos con CMD.
Así es cómo se repara el disco duro dañado con CMD.
Existe una manera mejor aún para recuperar archivos de un disco duro corrupto/dañado/formateado: utilizando MiniTool Power Data Recovery. Por favor, lee esta página para descubrir más detalles:
Quitar un virus con CMD
Si tu ordenador ha sido atacado por un virus, posiblemente te encuentres con comportamientos extraños como que tus archivos se han convertido en accesos directos (cómo recuperar los archivos borrados por un virus). Llegado este punto, debes utilizar un eliminador de accesos directos CMD.
Cómo quitar un virus de acceso directo
- Además, tendrás que ejecutar el símbolo del sistema como administrador.
- Introduce la letra de la unidad del disco infectado por el virus y presiona intro.
- Introduce del *. lnk y dale al intro (también puedes introducir ATTRIBUTE -H -R -S AUTORUN.INF y darle al intro para borrar el archivo autorun.inf).
- Introduce attrib -s -r -h *. * /s /d /l y dale al intro.
- Espera hasta que termine el comando.
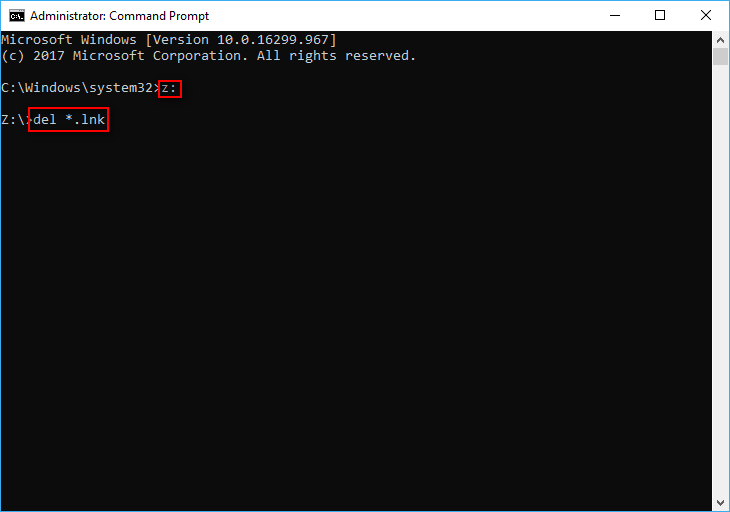
Además, puedes ejecutar también el comando attrib -h -r -s / s / d para que se muestren los archivos escondidos por un virus. Para tener más información sobre cómo mostrar los archivos, puedes consulta 4 causas que se pueden solucionar directamente en Windows (posible causa 1: los archivos están ocultos) en el siguiente artículo:
Ultimas palabras
No se puede negar que el símbolo del sistema es una poderosa herramienta que va integrada en los sistemas Windows. Puede ayudarte a gestionar una unidad flash/disco duro (formatear una partición, una partición eliminada, etcétera) de manera segura. Además, CMD puede utilizarse para recuperar los archivos de un pendrive/tarjeta SD/disco duro. Este artículo te dice cómo recuperar archivos utilizando el símbolo del sistema y cómo eliminar los virus de acceso directo de un portátil/ordenador de escritorio paso a paso.
Por favor, lee la sección correspondiente cuidadosamente si necesitas recuperar archivos con CMD.
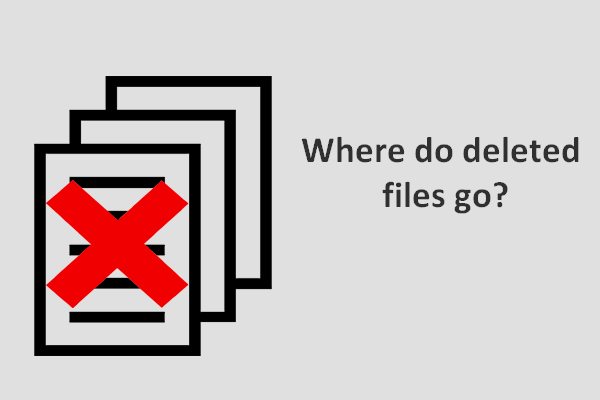
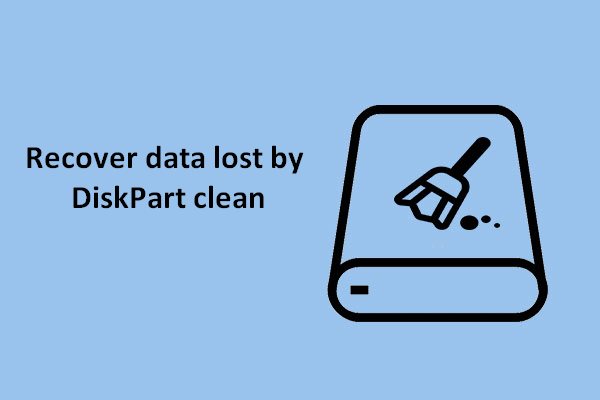
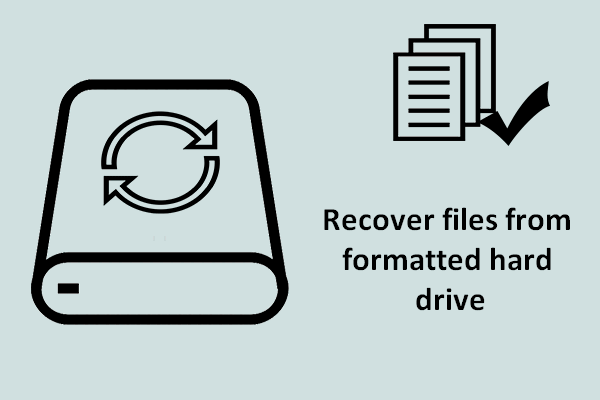
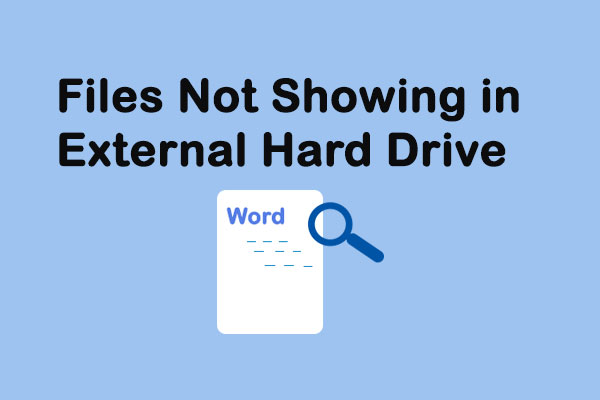
Comentarios del usuario :