El problema de que tu MacBook Pro/Air/iMac no se inicia más allá del logotipo de Apple puede ocurrir cuando arrancas el equipo o después de realizar una instalación/actualización del sistema operativo macOS. ¿Cómo solucionar este problema? En este artículo, MiniTool Software te va a mostrar algunas soluciones que han demostrado ser efectivas para esto.
¡Mi macBook Pro/Air/iMac no se inicia más allá del logotipo de Apple!
Cuando inicias tu MacBook Pro/Air/iMac, la máquina empieza a comprobar las conexiones del hardware, incluyendo las de la RAM, la CPU, la GPU, el disco duro, etcétera. Si las comprobaciones van bien, entonces la máquina puede arrancar con normalidad. Si no lo hace, entonces tu Mac tendrá algún problema.
Por ejemplo, cuando la máquina detecta el disco de arranque local, se mostrará el logotipo de Apple. Conforme avance el proceso de inicio, debes poder ver una barra de progreso, en la que aparecerá, o no, el logotipo de Apple. Esta es la pantalla de carga y puede cambiar a una pantalla en blanco en varias ocasiones.
Leer más: ¿Cómo solucionar si tu MacBook Pro se ha atascado en una pantalla blanca?
No obstante, si tu sistema no carga, tu MacBook Pro/Air/iMac no irá más allá del logotipo de Apple y tenemos un MacBook bloqueado en la pantalla de carga.
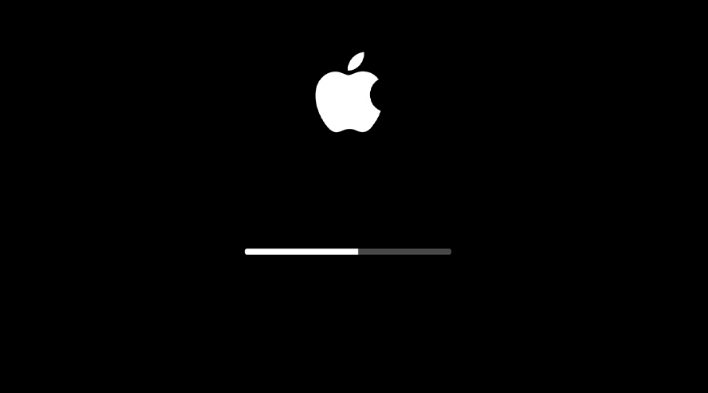
Que el iMac/MacBook se quede bloqueado en la pantalla de carga también puede ocurrir cuando instalas o actualizas macOS. Cuando instalas o actualizas macOS, la pantalla de carga puede permanecer más tiempo de lo normal. Es posible que la barra de progreso se mueva despacio, incluso que se quede parada durante mucho tiempo. Esta es una de las razones por las que es mejor instalar o actualizar macOS de noche. Así, no tendrás que estar esperando.
Pero, si tu Mac se queda parado durante mucho tiempo y no responde, entonces tendrás que solucionarlo. Si no sabes qué hacer, puedes leerte esta publicación para ver algunas soluciones. Para tu información: los métodos siguientes solo son aplicables para ordenadores Mac con procesadores Intel. Si tu Mac utiliza Apple Silicon, entonces debes ponerte en contacto con el servicio de atención al cliente de Apple para que te ayuden.
Método 1: forzar el reinicio de tu Mac
Algunas veces, cuando tienes un Mac bloqueado en el logo de Apple, puedes solucionar esto forzando un reinicio. Esto puede ser útil para solucionar algunos errores temporales que pueda tener la máquina.
Si quieres forzar el reinicio del ordenador, mantén presionado el botón de encendido unos segundos, hasta que se apague completamente. Después de hacer esto, puedes presionar el botón Encender de nuevo para iniciar tu equipo y comprobar si ya se inicia como de costumbre.
En caso de que el problema persista, tendrás que utilizar otros métodos para solucionarlo.
Método 2: utilizar el modo seguro para solucionar el problema
Se puede considerar el modo seguro como un estado mágico. Tu ordenador Mac es capaz de funcionar en un entorno puro, sin fallos de hardware ni otros problemas de inicio después de iniciar tu máquina en el modo seguro. Además, también es útil para solucionar algunos problemas que pueda tener tu computadora Mac.
Aquí tienes los pasos a seguir:
- Presiona el botón de Encendido durante algún tiempo, hasta que se apague por completo.
- 10 segundos después, ya puedes presionar el botón de encendido y luego mantener presionada la tecla Mayúsculas a la vez.
- Suelta la tecla Mayúsculas cuando aparezca la pantalla de inicio de sesión.
Podrás ver que aparece Modo seguro en rojo, en la parte superior derecha de la pantalla. A continuación, puedes introducir tu contraseña si es necesaria. Si estás tratando de instalar o de actualizar tu macOS, también puedes hacerlo en el modo seguro.
Método 3: desconectar todos los accesorios de terceros de tu Mac
Algunos accesorios de terceros conectados pueden provocar la situación de que un ordenador Mac se bloquea en el inicio. Para poder descartar esta posibilidad, puedes desconectar todos los accesorios de terceros de tu Mac, tales como impresoras, unidades y hubs USB, auriculares, etcétera. Tras hacer esto, fuerza el reinicio de tu Mac para ver si esto soluciona el problema.
Método 4: reiniciar la PRAM/NVRAM
Reiniciar la PRAM/NVRAM es también un buen método para solucionar el problema de que tu iMac no se inicie más allá del logotipo de Apple. ¿Por qué? En la PRAM o NVRAM, normalmente se guardan ciertas configuraciones, incluyendo el volumen de sonido, la resolución de pantalla elegida, el disco de inicio, etcétera. Cuando el Mac se queda bloqueado en el logotipo de Apple, esto suele estar relacionado con el disco de inicio. Puedes probar este método para ver si te es útil.
- Mantén presionado el botón de Encendido unos segundos para forzar el apagado de tu Mac.
- Presiona el botón de Encendido y, de manera inmediata, presiona y mantén presionadas las teclas Opción, Comando, P y R a la vez.
- Tu Mac se reiniciará pasados unos 20 segundos y se completará el proceso de reinicio de la PRAM/NVRAM.
Si tu Mac aún se queda atascado en la pantalla de inicio, puedes probar a restablecer SMC para ver si se soluciona el problema.
Método 5: reiniciar el SMC
SMC viene de System Managemente Controller (controlador de administración del sistema). Esto se encarga de muchas funciones, como por ejemplo de las pulsaciones del botón de encendido, de la administración de la batería, de la temperatura y mucho más. En caso de que tu MacBook Pro/Air/iMac no se inicie más allá del logotipo de Apple, puedes probar a restablecer el SMC para ver si se soluciona así el problema.
Método 6: utilizar el modo de recuperación que incluye macOS
Ya que el problema de que el MacBook se queda bloqueado en la pantalla de inicio es un problema del arranque, relacionado con el disco de inicio de tu Mac, también puedes utilizar la Utilidad de Discos para tratar de reparar el disco de arranque. No obstante, ya que te encuentras en una situación en que tu Mac no puede arrancar con normalidad, tendrás que recurrir al modo de recuperación que incluye macOS y después reparar tu disco de arranque utilizando Utilidad de Discos.
Paso 1: accede al modo de recuperación del macOS
- Mantén presionado el botón de Encendido unos segundos para forzar el apagado de tu Mac.
- Luego presiona el botón de encendido y, de manera inmediata, presiona y mantén presionadas las teclas Comando-R.
- Cuando puedas ver el logo de Apple, ya puedes soltar las teclas.
- Si procede, tendrás que introducir tu contraseña.
Luego, podrás ver la pantalla del modo de recuperación de macOS (macOS Utility).
Paso 2: utiliza la Utilidad de discos para reparar los problemas que tenga el disco de arranque
- Haz clic en la Utilidad de discos, de la lista que aparece en macOS Utility.
- Elige el disco de inicio que quieras reparar.
- Haz clic sobre el botón de Primeros auxilios que tienes en la parte de arriba. Entonces, el proceso de reparación del disco empezará de manera automática.
- First Aid es capaz de encontrar y reparar los errores que encuentre en el disco de arranque. Este proceso tardará un tiempo en completarse. Tendrás que esperar hasta que termine.
Cuando se complete el proceso de reparación del disco, ya puedes reiniciar tu Mac y comprobar si el problema ha desaparecido. Si el problema persiste, una opción puede ser volver a instalar macOS en tu equipo.
Paso 3: reinstalar macOS
Aun así, tendrás que reinstalar macOS en el modo de recuperación.
- Accede al modo de recuperación de macOS.
- Elige reinstalar macOS en el menú para seguir adelante.
- Siga la guía que aparece en pantalla para reinstalar macOS en tu ordenador.
Estos son los métodos posibles que tienes para reparar el problema el MacBook Pro/Air/iMac no se inicia más allá del logotipo de Apple. Esperamos que te sirvan para solucionar el problema al que te enfrentas.
Si has perdido datos de tu Mac de manera inesperada
Mientras utilizas tu Mac, es posible que pierdas algunos archivos por equivocación. También puede que los hayas borrado sin darte cuenta. O tan bien puede ser que tus archivos se pierdan cuando tratas con problemas como que el Mac se queda atascado en una pantalla en negro, que el macOS no se pueda instalar en tu equipo, que el MacBook siga bloqueándose y muchos otros más.
Tienes que saber que los archivos perdidos todavía son recuperables, siempre y cuando no hayan sido sobrescritos con datos nuevos. Con Stellar Data Recovery para Mac, puedes recuperarlos sin problema. Lo primero es utilizar la versión de prueba para ver si puede encontrar los archivos que necesitas recuperar.
1. Ve al centro oficial de descargas de MiniTool para bajarte la edición de prueba de este software y después instalarla en tu Mac.
2. Abre el software.
3. Elige los tipos de datos que quieras recuperar. Si lo que quieres es escanear todo tipo de datos, asegúrate de que el botón de Recuperar todo está activado.
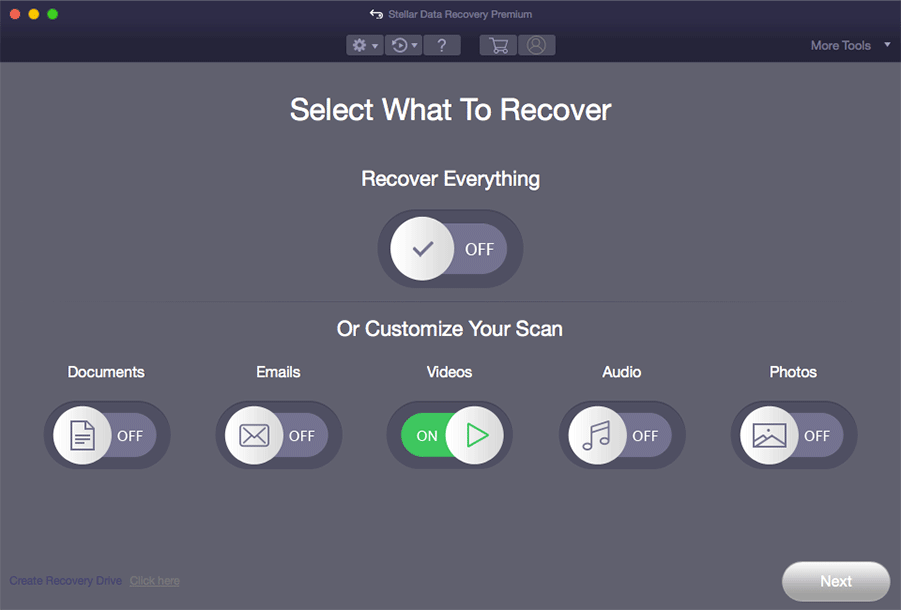
4. Haz clic en el botón Siguiente para seguir adelante.
5. El software te mostrará todas las unidades que sea capaz de encontrar. Entonces, tienes que elegir la unidad de la que quieras recuperar los datos y después debes hacer clic sobre el botón Escanear para dar comienzo al proceso de escaneo. En este punto, si quieres realizar un escaneo profundo, tienes que activar la opción Escaneo profundo (que tienes en la esquina inferior izquierda).
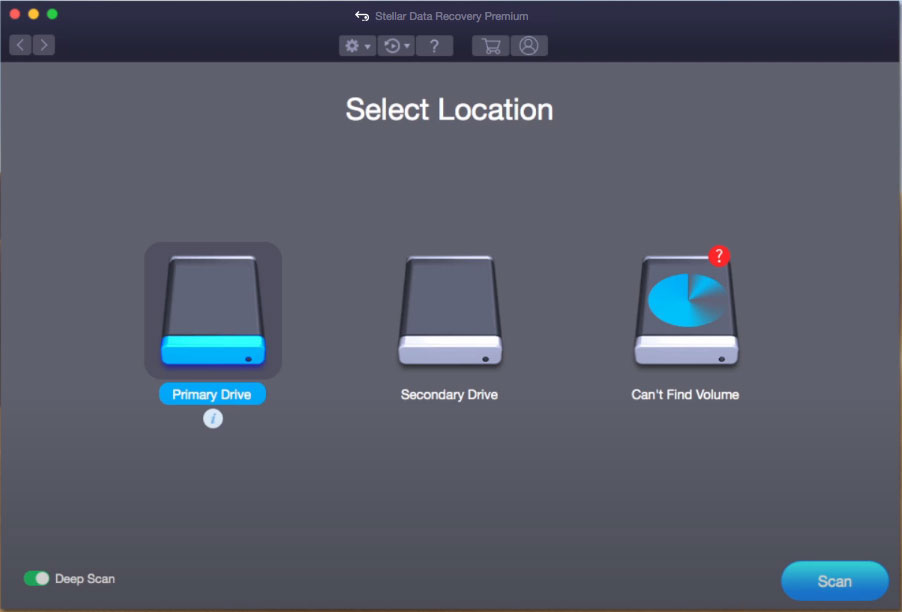
6. Pasado un rato, terminará el escaneo. Entonces, podrás ver los resultados del análisis clasificados por lista clásica, de manera predeterminada. Si simplemente quieres recuperar los archivos borrados, puedes cambiar a la opción de Lista de eliminados y buscar los archivos que necesitas.
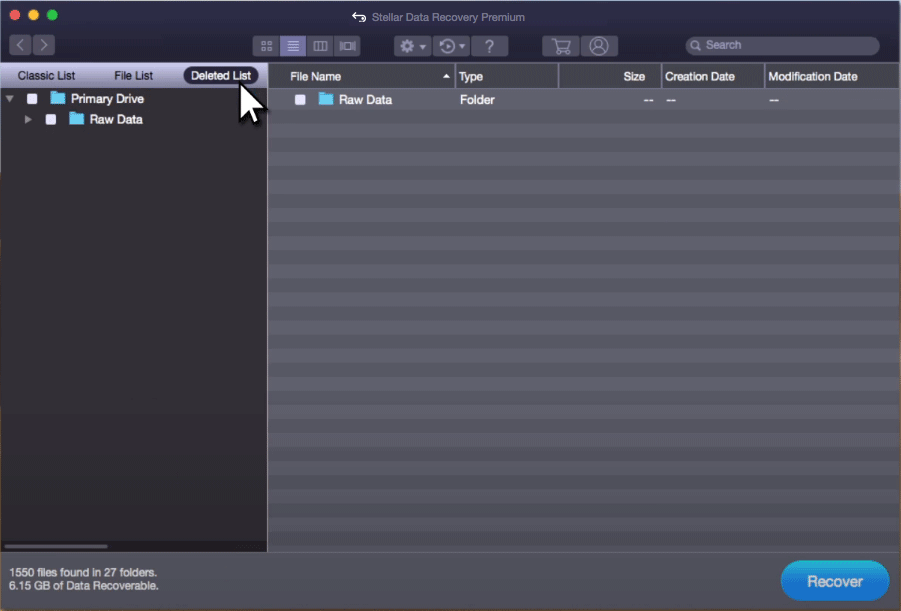
7. También puedes hacer doble clic sobre un archivo para previsualizarlo y asegurarte de que es el archivo que realmente quieres restaurar.
8. Si quieres recuperar archivos utilizando este software, tendrás que actualizarlo a una versión completa. Puedes acceder a la página web oficial de MiniTool para elegir una de las ediciones que resulte adecuada para tu situación.
Conclusión
Después de haberte leído este artículo, ya debes saber cómo reparar cuando un iMac no se inicia más allá del logotipo de Apple con distintos métodos y en distintas situaciones. Por otra parte, también dispondrás de una herramienta útil que te ayudará a recuperar tus archivos perdidos y borrados, si lo necesitas.
Si te encuentras con algunos de estos problemas, puedes informarnos de ellos en los comentarios. Por otra parte, también puedes contactar con nosotros en [email protected].
![[SOLUCIONADO] ¿El disco duro externo bloquea el ordenador? ¡Consigue la solución aquí!](https://images.minitool.com/minitool.com/images/uploads/2020/10/disco-duro-externo-bloquea-ordenador-thumbnail.jpg)
Comentarios del usuario :