MacBook Pro/Air/iMac ne démarre pas au-delà du logo Apple!
Lorsque vous démarrez votre MacBook Pro/Air/iMac, celui-ci commence à vérifier les connexions matérielles, notamment la RAM, le CPU, le disque dur, le GPU, etc. Si tout est OK, il peut démarrer normalement. Si ce n’est pas le cas, votre Mac démarrera en difficulté.
Par exemple, lorsque l’ordinateur détecte le disque de démarrage local, le logo Apple apparaît. Au fur et à mesure que le processus de démarrage se poursuit, vous devriez voir une barre de progression, avec ou sans le logo Apple. C’est l’écran de chargement et il peut alterner avec un écran vide plusieurs fois.
Cependant, si le système ne parvient pas à se charger, votre MacBook Pro/Air/iMac ne démarrera pas au-delà du logo Apple et restera coincé sur cet écran de chargement.
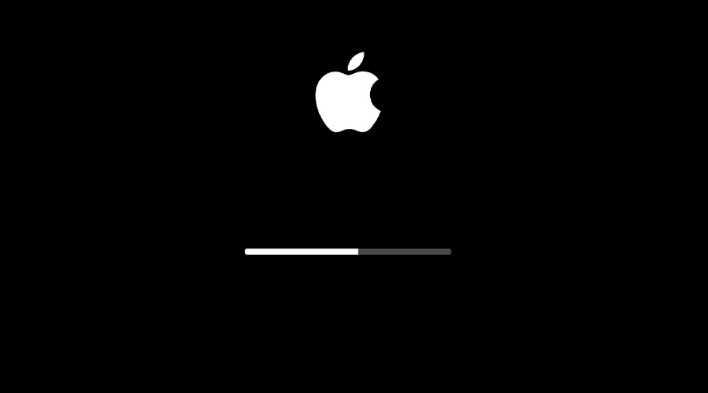
L’iMac/MacBook coincé à l’écran de chargement peut également se produire lorsque vous installez ou mettez à jour macOS. Lorsque vous installez ou mettez à jour macOS, cet écran de chargement peut rester affiché plus longtemps que lors du processus de démarrage normal. La barre de progression peut se déplacer lentement et même se mettre en pause pendant un long moment. C’est pourquoi il est préférable d’installer ou de mettre à jour macOS le soir. Ainsi, vous n’aurez pas à perdre de temps à attendre.
Si votre Mac gèle au démarrage pendant une longue période sans aucune réponse, vous devez le corriger. Si vous ne savez pas quoi faire, lisez ce post pour obtenir des solutions. À titre d’information : les méthodes suivantes ne sont disponibles que pour un ordinateur Mac utilisant un processeur Intel. Si votre Mac basé sur un processeur Apple est coincé sur le logo Apple, contactez l’assistance Apple pour obtenir de l’aide.
Comment corriger un MacBook Pro/Air/iMac qui ne démarre pas au-delà du logo Apple?
- Redémarrer de force votre Mac
- Utiliser le Mode sans échec pour résoudre le problème
- Débrancher tous les accessoires tiers de votre Mac
- Réinitialiser la PRAM/NVRAM
- Réinitialiser le SMC
- Utiliser le mode de récupération de macOS
Méthode 1: Redémarrer de force votre Mac
Parfois, un Mac coincé au logo Apple peut être résolu en effectuant un redémarrage forcé. Cela peut supprimer certaines erreurs temporaires de l’appareil.
Pour redémarrer de force l’appareil, appuyez sur le bouton Alimentation et maintenez-le enfoncé pendant quelques secondes jusqu’à ce qu’il s’éteigne complètement. Ensuite, appuyez à nouveau sur le bouton Alimentation pour démarrer votre ordinateur et vérifier s’il peut démarrer comme d’habitude.
Si le problème persiste, vous devez utiliser d’autres méthodes pour le résoudre.
Méthode 2: Utiliser le Mode sans échec pour résoudre le problème
Le mode sans échec est un état magique. Votre ordinateur Mac peut fonctionner dans un environnement pur, sans défaillance matérielle ni autres problèmes de démarrage, une fois que la machine a démarré en mode sans échec. Par ailleurs, il peut corriger certains problèmes sur votre ordinateur Mac.
Voici les étapes détaillées:
- Appuyez sur le bouton Alimentation pendant un certain temps jusqu’à ce qu’il s’éteigne complètement.
- 10 secondes plus tard, appuyez sur le bouton Alimentation et maintenez la touche Shift enfoncée en même temps.
- Relâchez la touche Shift dès que vous voyez l’écran de connexion.
Vous verrez le mode sans échec rouge dans le coin supérieur droit de l’écran. Ensuite, vous pourrez entrer votre mot de passe si nécessaire. Si vous essayez d’installer ou de mettre à jour votre macOS, vous pouvez également effectuer cette tâche en mode sans échec.
Méthode 3: Débrancher tous les accessoires tiers de votre Mac
Les accessoires tiers branchés peuvent également geler un ordinateur Mac. Pour exclure cette possibilité, vous pouvez débrancher tous les accessoires tiers de votre Mac, comme les imprimantes, les lecteurs et concentrateurs USB, les écouteurs, etc. Ensuite, vous pouvez redémarrer de force votre Mac pour voir si le problème est résolu.
Méthode 4: Réinitialiser la PRAM/NVRAM
La réinitialisation de la PRAM/NVRAM est également une bonne méthode pour résoudre le problème de l’iMac qui ne démarre pas au-delà du logo Apple. Pourquoi? La PRAM ou la NVRAM enregistre généralement certains paramètres, notamment le volume du son, la résolution de l’écran, la sélection du disque de démarrage, etc. Un Mac coincé au logo Apple est généralement un problème lié au disque de démarrage. Essayez cette méthode.
- Appuyez sur le bouton Alimentation pendant quelques secondes pour forcer l’arrêt de votre Mac.
- Appuyez sur le bouton Alimentation et maintenez immédiatement enfoncées les touches Option, Commande, P et R en même temps.
- Votre Mac redémarrera environ 20 secondes plus tard et le processus de réinitialisation de la PRAM/NVRAM sera terminé.
Si votre Mac est toujours coincé à l’écran de chargement, essayez de réinitialiser le SMC.
Méthode 5: Réinitialiser le SMC
Le nom complet du SMC est System Management Controller (Contrôleur de gestion de système). Il est chargé de nombreuses fonctions comme les pressions sur le bouton d’alimentation, la gestion de la batterie, la gestion thermique, etc. Si votre MacBook Pro/Air/iMac ne démarre pas au-delà du logo Apple, vous pouvez réinitialiser le SMC pour voir si le problème peut être résolu.
Méthode 6: Utiliser le mode de récupération de macOS
Puisque le problème MacBook reste coincé à l’écran de chargement en est un de démarrage, qui est lié au disque de démarrage de votre Mac, vous pouvez également utiliser l’Utilitaire de disque pour réparer le disque de démarrage. Cependant, votre Mac ne peut pas démarrer normalement lorsque ce problème se produit, vous devez entrer en mode de récupération macOS, puis réparer votre disque de démarrage à l’aide de l’Utilitaire de disque.
Étape 1: Entrer dans le mode de récupération de macOS
- Appuyez sur le bouton Alimentation pendant quelques secondes pour forcer l’arrêt de votre Mac.
- Appuyez sur le bouton Alimentation et maintenez immédiatement la touche Command-R enfoncée.
- Dès que vous voyez le logo Apple, vous pouvez relâcher les touches.
- Entrez votre mot de passe si nécessaire.
Ensuite, vous verrez l’écran du mode de récupération de macOS (Utilitaire macOS).
Étape 2: Utiliser l’Utilitaire de disque pour réparer le disque de démarrage
- Cliquez sur Utilitaire de disque dans la liste de l’Utilitaire de macOS.
- Sélectionnez le disque de démarrage à corriger.
- Cliquez sur le bouton Premiers secours en haut. Le processus de réparation du disque démarrera automatiquement.
- Premiers secours peut trouver et corriger les erreurs présentes sur le disque de démarrage. L’ensemble du processus dure un certain temps. Vous devez attendre qu’il se termine.
Une fois le processus de réparation du disque terminé, vous pouvez redémarrer votre Mac et vérifier si le problème a disparu. S’il persiste, choisissez de réinstaller macOS sur votre appareil.
Étape 3: Réinstaller macOS
Vous devez tout de même réinstaller macOS en mode récupération.
- Entrez dans le mode de récupération de macOS.
- Dans le menu, sélectionnez Réinstaller macOS pour continuer.
- Suivez le guide à l’écran pour réinstaller macOS sur votre ordinateur.
Voilà les méthodes pour corriger le problème de MacBook Pro/Air/iMac qui ne démarre pas au-delà du logo Apple. Nous espérons qu’elles pourront vous aider à résoudre le problème auquel vous êtes confronté.
Si vous avez perdu vos données Mac de façon inattendue
Lorsque vous utilisez votre ordinateur Mac, il se peut que vous perdiez certains fichiers importants par erreur. En effet, ils peuvent être supprimés sans le vouloir. Ou alors, vos fichiers peuvent être perdus lorsque vous rencontrez des problèmes tels qu’un Mac qui reste coincé sur un écran noir, macOS qui n’a pas pu être installé sur votre ordinateur, un MacBook qui ne cesse de geler, etc.
Les fichiers perdus peuvent toujours être récupérés tant qu’ils ne sont pas écrasés par de nouvelles données. Utilisez Stellar Data Recovery for Mac pour les récupérer. Dans un premier temps, utilisez l’édition d’essai pour voir si elle parvient à trouver les fichiers dont vous avez besoin.
1. Rendez-vous sur le centre de téléchargement officiel de MiniTool pour télécharger l’édition d’essai de ce logiciel, puis installez-le sur votre Mac.
2. Ouvrez le logiciel.
3. Sélectionnez les types de données à récupérer. Si vous voulez analyser tous les types de données, assurez-vous que le bouton pour tout récupérer est activé.
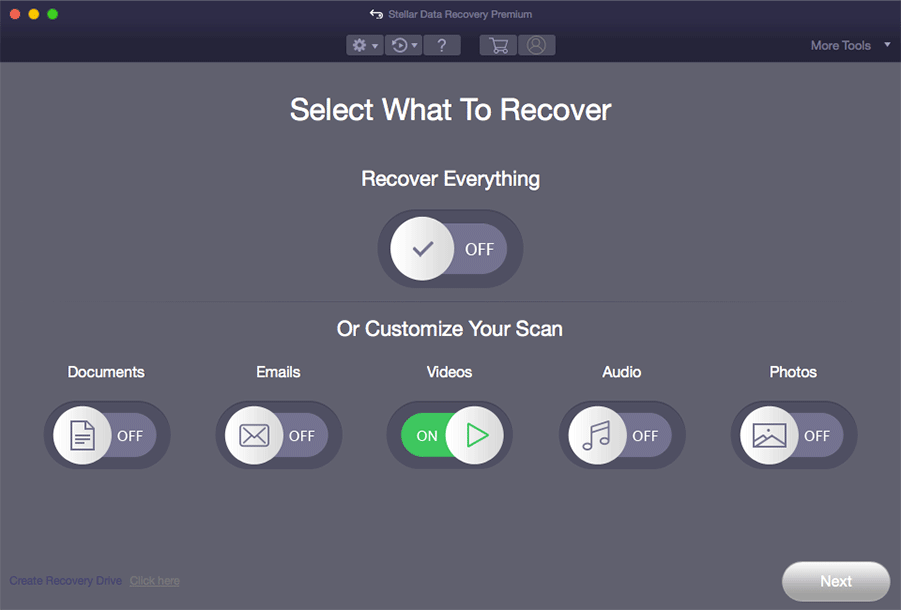
4. Cliquez sur le bouton Suivant pour continuer.
5. Ce logiciel vous montrera tous les lecteurs qu’il peut trouver. Ensuite, vous devez sélectionner le lecteur sur lequel vous souhaitez récupérer des données et cliquer sur le bouton Analyser pour lancer le processus d’analyse. Si vous souhaitez effectuer une analyse approfondie, vous devez activer le bouton Analyse approfondie (dans le coin inférieur gauche).
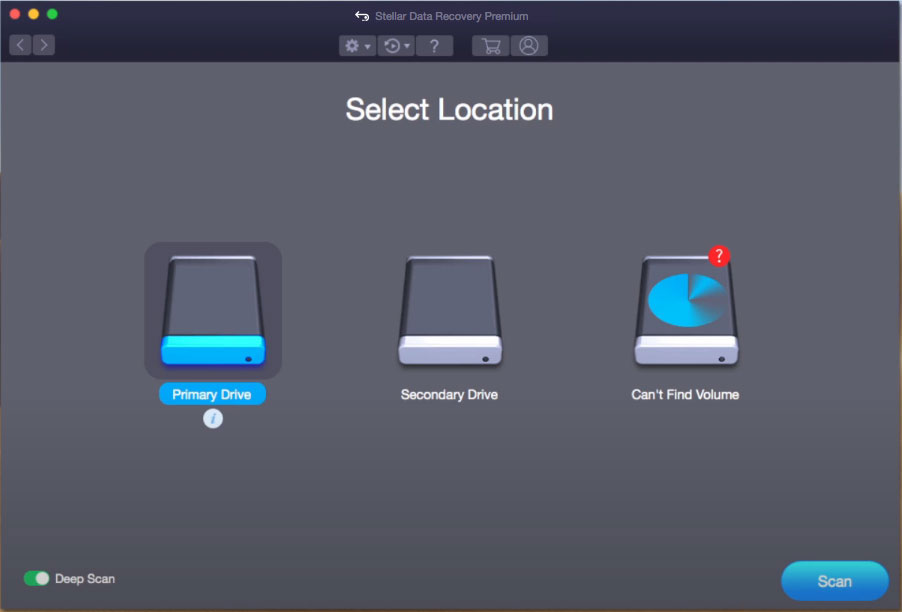
6. Après un certain temps, le processus d’analyse se terminera. Ensuite, vous verrez les résultats de l’analyse qui sont classés par défaut dans la Liste classique. Si vous souhaitez uniquement récupérer les fichiers supprimés, passez à l’option Liste des fichiers supprimés, puis recherchez les fichiers dont vous avez besoin.
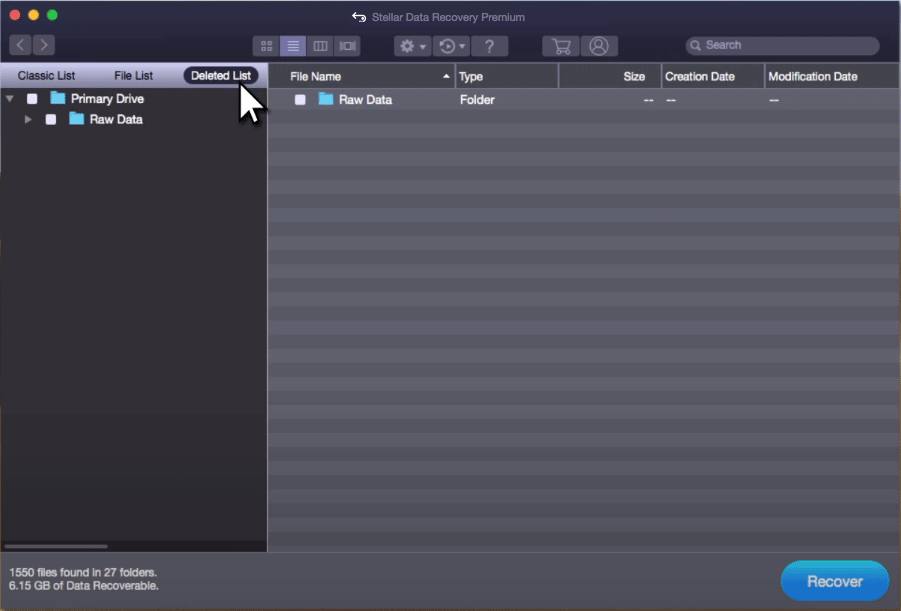
7. Vous pouvez également double-cliquer sur un fichier pour le prévisualiser et vérifier s’il s’agit du fichier que vous souhaitez restaurer.
8. Si vous voulez récupérer des fichiers à l’aide de ce logiciel, vous devez le mettre à jour vers une édition complète. Pour sélectionner une édition adaptée à votre situation, rendez-vous sur le site officiel de MiniTool.
Conclusion
Après avoir lu cet article, vous devriez savoir comment corriger le problème « iMac ne démarre pas au-delà du logo Apple » en utilisant différentes méthodes dans différentes situations. Vous disposez également d’un outil utile pour récupérer vos fichiers perdus et supprimés si nécessaire.
Si vous rencontrez des problèmes connexes, indiquez-le dans les commentaires. D’autre part, vous pouvez nous contacter via [email protected].
FAQ sur iMac ne démarre pas au-delà du logo Apple
- Trop de programmes de démarrage.
- Le disque de démarrage est plein.
- Interruption des accessoires tiers.
- Problèmes de NVRAM.
- Le disque de démarrage est défaillant.
- Vous effectuez une mise à jour de macOS.
- Réinstallez macOS.
- Restaurez depuis la sauvegarde Time Machine.
- Utilisez Premiers secours pour corriger le disque de démarrage.
- Vérifiez votre matériel.
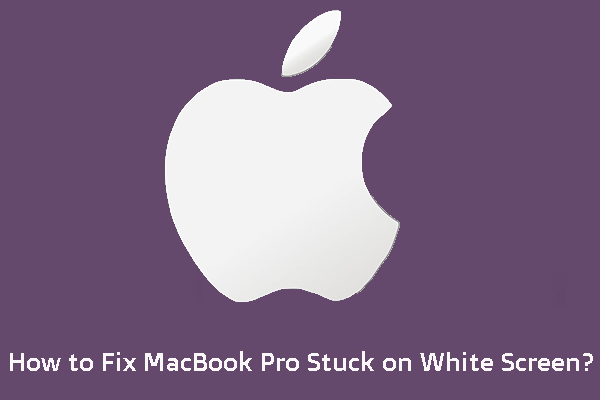
![[RÉSOLU] Le disque dur externe fait geler l’ordinateur? Vous trouverez des solutions ici!](https://images.minitool.com/minitool.com/images/uploads/2020/06/disque-dur-externe-fait-geler-ordinateur-thumbnail.jpg)
Commentaires des utilisateurs :