¿Cómo mejorar el rendimiento del ordenador? ¿Cómo hacer que Windows 10 funcione más rápido? ¿Qué son los ajustes de rendimiento para Windows 10? Este artículo de MiniTool nos muestra algunos consejos para acelerar Windows 10.
Algunos usuarios de un ordenador se quejan de que su ordenador y Windows 10 se ha vuelto muy lento y no responde después de ser utilizado durante un tiempo. Y se preguntan si hay alguna manera posible de mejorar el rendimiento de un ordenador y hacer que Windows 10 vaya más rápido.
Obviamente, existen trucos para mejorar el rendimiento de Windows 10 que se utilizan para acelerar Windows 10 e incluso para optimizar Windows 10 para los juegos.
Entonces, ¿qué es lo que hace un ordenador más rápido? Este artículo te muestra 15 consejos para ajustar el rendimiento de Windows 10.
15 Tips – Ajustes del rendimiento de Windows 10 [Actualización 2021]
En esta parte, te vamos a mostrar 15 consejos para ajustar el rendimiento de Windows 10. Puedes probar estos trucos para mejorar el rendimiento de Windows 10.
1. Desactivar los programas de inicio
Muchos programas instalados en tu ordenador están configurados para que se inicien automáticamente y que continúen ejecutándose en segundo plano. Así, es necesario deshabilitar los programas que funcionan en segundo plano del inicio.
Ahora, aquí tienes el tutorial.
- Presiona la tecla Windows e I juntas para abrir los Ajustes.
- Elige Privacidad.
- En el panel de la izquierda, elige Aplicaciones en segundo plano.
- Luego ve a la sección Elegir qué aplicaciones pueden ejecutarse en segundo plano.
- Apague el interruptor para deshabilitar los programas innecesarios que se ejecutan en segundo plano.
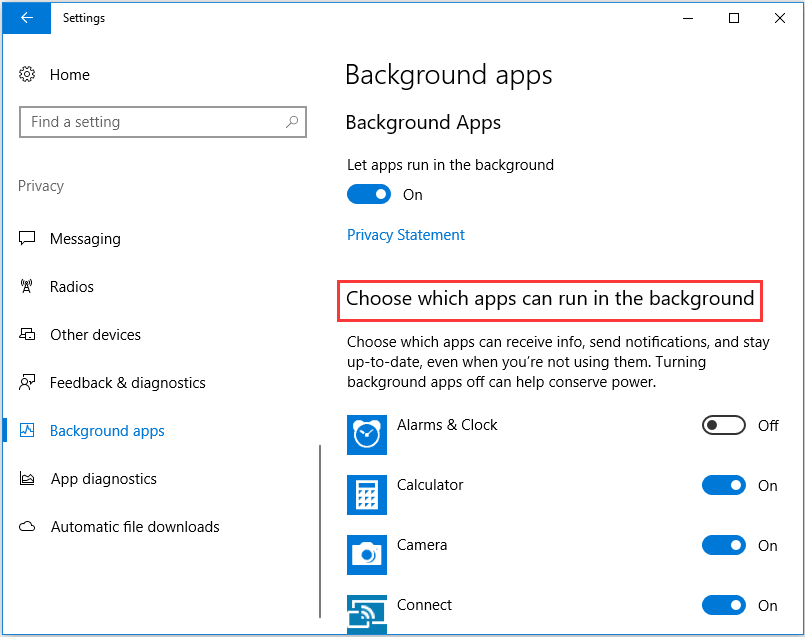
Después de hacer eso, reinicia tu ordenador y comprueba si aumenta el rendimiento de la computadora.
Aparte de deshabilitar los programas innecesarios que se ejecutan en segundo plano, también puedes elegir desinstalar algunos programas innecesarios, así liberarás espacio en disco para acelerar Windows 10.
2. Activar el modo juego
Para mejorar el rendimiento de Windows 10, el segundo ajuste de rendimiento de Windows 10 es activar el modo de Juego.
Ahora, aquí tienes el tutorial.
- Presiona la tecla Windows e I juntas para abrir los Ajustes.
- A continuación, elige Juegos.
- Haz clic en el Modo de juego en el panel de la izquierda.
- Entonces, enciende el Modo de juego.
Cuando termine, reinicia tu ordenador y comprueba si ha mejorado el rendimiento de Windows 10.
3. Desactiva los efectos visuales
El tercer ajuste para mejorar el rendimiento de Windows 10 es desactivar los efectos visuales.
Ahora, aquí tienes el tutorial.
- Presiona las teclas Windows y R juntas para abrir el diálogo de Ejecutar.
- Introduce sysdm.cpl en el cuadro y haz clic en Aceptar para continuar.
- Luego, navega hasta la pestaña Avanzado.
- Haz clic en Ajustes bajo la sección Rendimiento.
- En la pestaña de los Efectos visuales, marca la opción Ajustar para un mejor rendimiento.
- Luego marca Aplicar y Aceptar para continuar.
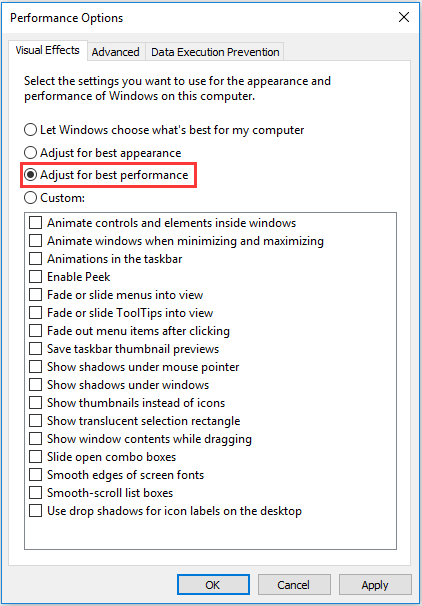
Cuando termines, comprueba si ha mejorado el rendimiento de Windows 10.
4. Cambia la configuración del plan de energía
Para acelerar Windows 10, puedes elegir cambiar la configuración del plan de energía.
Ahora, aquí tienes el tutorial.
- Abre el panel de control
- Elige Hardware y sonido.
- Haz clic en las Opciones de energía.
- Bajo la opción Ocultar planes adicionales, selecciona la opción Alto rendimiento.
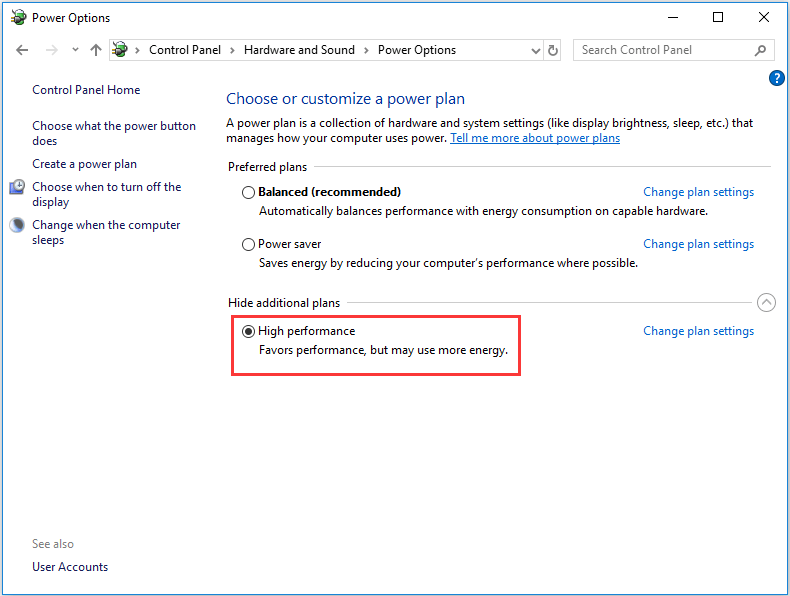
Después de hacer esto, comprueba si estos ajustes de rendimiento para Windows 10 son efectivos.
5. Activar el inicio rápido
Aparte de cambiar la configuración del plan de energía, para acelerar Windows 10, también puedes elegir habilitar el inicio rápido.
Ahora, aquí tienes el tutorial.
- Abre las Opciones de energía siguiendo el método anterior.
- Luego, haz clic en Elegir qué hace el botón de encendido en el panel de la izquierda.
- Haz clic en Cambiar la configuración actualmente no disponible.
- Ahora, marca la opción Activar inicio rápido (recomendado).
- Por último, haz clic en Guardar cambios para continuar.
Después de hacer eso, habrás habilitado el inicio rápido, reinicia tu equipo para ver si ha mejorado el rendimiento de Windows 10.
6. Desactivar la indexación de búsqueda
La búsqueda es una función de fácil uso en Windows 10, pero puede consumir temporalmente muchos recursos, lo que afectará al rendimiento de Windows 10. Por lo tanto, el sexto consejo de los ajustes de rendimiento es hacer que Windows 10 funcione más rápido desactivando la indexación de la búsqueda.
Ahora, aquí tienes el tutorial.
1. Presiona las teclas Windows y R juntas para abrir el diálogo de Ejecutar.
2. Introduce exe srchadmin.dll en el cuadro y haz clic en Aceptar para continuar.
3. En la ventana emergente, haz clic en Modificar.
4. Luego, haz clic en Mostrar todas las ubicaciones.
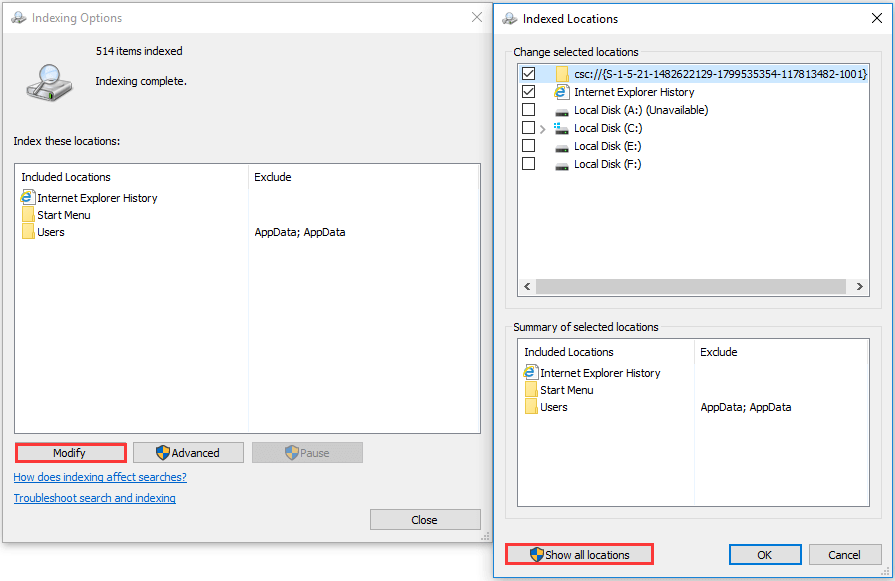
5. Luego, desmarca todas las casillas que hay junto a todas las ubicaciones.
6. Por último, haz clic en Aceptar para continuar.
Después de hacer esto, ya has desactivado la indexación de la búsqueda. Cuando se termine, reinicia tu ordenador y comprueba si el rendimiento ha aumentado. Además de la manera que se muestra para deshabilitar la indexación de la búsqueda en Windows, también puedes elegir deshabilitarla en la ventana de Servicio.
7. Busca virus en tu ordenador
Si hay algunos virus en tu ordenador, el rendimiento de Windows 10 se verá afectado. Para mejorar el rendimiento de Windows 10 en cuanto a los ajustes de rendimiento se refiere, puedes intentar comprobar si hay virus en tu ordenador computadora y eliminarlos.
Ahora, aquí tienes el tutorial.
- Presiona la tecla Windows e I juntas para abrir los Ajustes.
- Luego, elige Actualización y seguridad.
- Elige Windows Defender del panel de la izquierda.
- Haz clic en Abrir el centro de seguridad de Windows Defender.
- En la ventana emergente, elige Protección contra virus y amenazas.
- Entonces, haz clic en Análisis rápido para continuar.
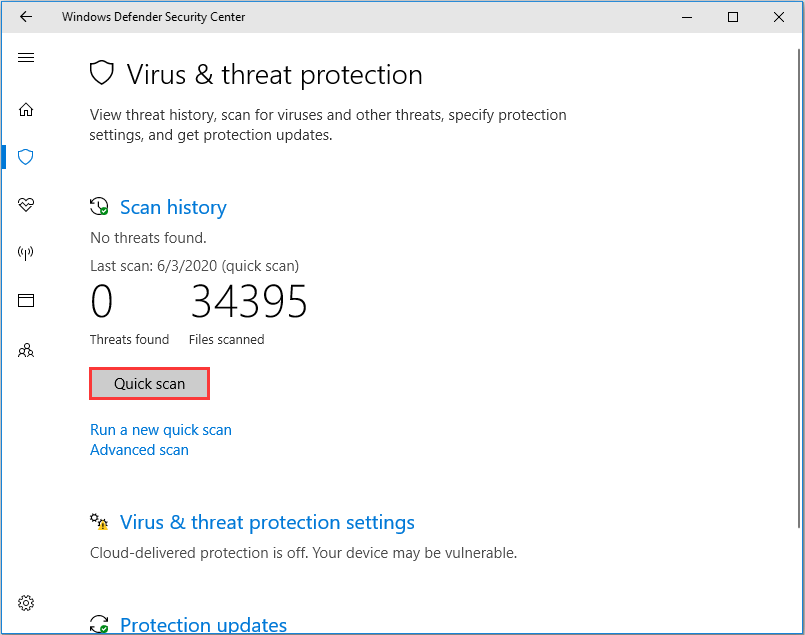
Si hay virus en tu ordenador, Windows Defender los detectará y los eliminará. Cuando se terminen todos los pasos, reinicia tu ordenador y comprueba si el rendimiento de tu ordenador ha mejorado.
8. Desfragmentar el disco duro
Para mejorar el rendimiento de un ordenador, puedes elegir desfragmentar el disco duro, algo que resulta especialmente efectivo para los usuarios de un disco duro.
Ahora, te vamos a mostrar cómo desfragmentar un disco duro para acelerar Windows 10.
1. Introduce Desfragmentar y optimizar unidades en el cuadro de búsqueda de Windows 10 y elige la mejor coincidencia de los resultados.
2. A continuación, elige la unidad que quieras desfragmentar y elige Optimizar para continuar.
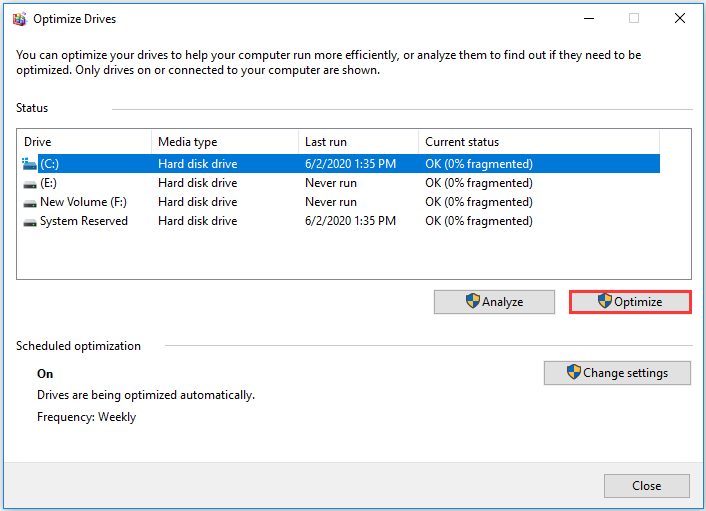
Cuando terminen todos los pasos, reinicia tu ordenador y comprueba si ha mejorado el rendimiento de Windows 10.
9. Desactivar las notificaciones y los consejos
Si eres usuario de Windows 10, puede que hayas notado que Windows 10 vigila lo que estás haciendo y te ofrece consejos sobre las cosas que podrías querer hacer con el sistema operativo. No obstante, los consejos y las notificaciones pueden ralentizar tu equipo. Por lo tanto, para acelerar Windows 10, puedes elegir desactivar las notificaciones y los consejos.
Ahora, aquí tienes el tutorial.
- Presiona las teclas Windows e I juntas para abrir los Ajustes.
- Luego, elige Sistema > Notificaciones y acciones.
- Desplázate hacia abajo y busca la opción Obtener trucos, consejos y sugerencias mientras usas Windows..
- Luego, desactívala.
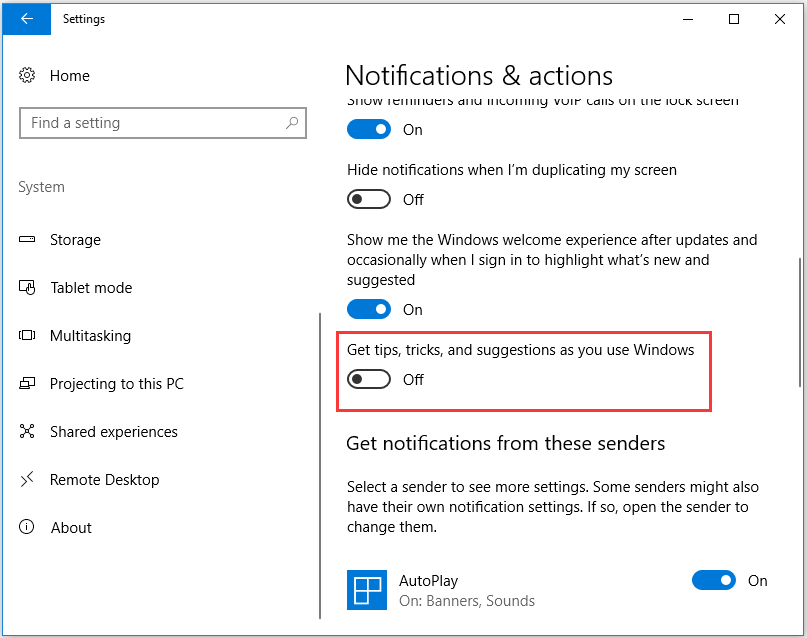
Cuando hayan finalizado todos los pasos, comprueba si funcionan los ajustes de rendimiento para Windows 10.
10. Limpiar el registro
El registro de Windows contiene todos los ajustes de Windows y de otros programas. Cuando instalas un software, el registro cambia. No obstante, si el programa se desinstala, algunas veces falla a la hora de eliminar los cambios. Con el paso del tiempo, se van acumulando miles de modificaciones del registro que van ralentizando el rendimiento del sistema.
En esta situación, tendrás que realizar una limpieza del registro para mejorar el rendimiento de Windows 10. Para limpiar el registro, puedes leer el artículo: Cómo limpiar el registro de Windows 10 | Free Registry Cleaner para aprender otras maneras más detalladas.
Después de hacer eso, reinicia tu computadora y comprueba si los ajustes de registro de Windows 10 para mejorar el rendimiento son eficientes.
11. Activar el mantenimiento automático de Windows 10
Windows 10 te proporciona una característica: el mantenimiento automático, que permite que los usuarios escaneen y realicen diagnósticos del sistema de manera segura para hacer cosas que están a la altura y reparar automáticamente los problemas, si los encontrase.
Por lo tanto, para acelerar Windows 10, puedes elegir activar el rendimiento automático de Windows 10.
Ahora, aquí tienes el tutorial.
- Abre el Panel de control.
- Luego, elige Sistema y seguridad.
- A continuación, elige Seguridad y mantenimiento.
- Bajo Mantenimiento automático, haz clic en Iniciar mantenimiento.
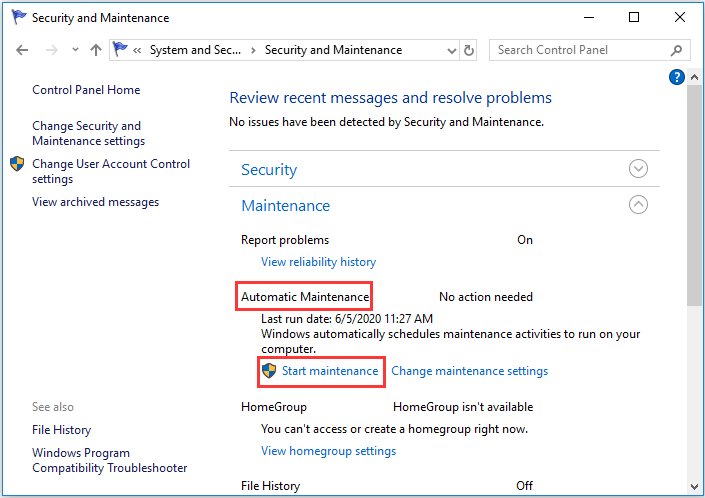
Entonces, empezará a comprobar tu ordenador. Cuando todos los pasos hayan sido finalizados, reinicia tu ordenador y comprueba si estos consejos de ajustes de rendimiento para Windows 10 han sido efectivos.
12. Añadir más RAM
La RAM es uno de los componentes principales de un ordenador. Un dispositivo de memoria de acceso aleatorio permite que los usuarios sean leídos o escritos en casi en la misma cantidad de tiempo, independientemente de dónde estén físicamente los datos dentro de la memoria. Más memoria siempre puede mejorar potencialmente el rendimiento de Windows.
Por lo tanto, en lo relacionado con los ajustes de rendimiento para Windows 10, puedes elegir añadir más memoria RAM. Puedes comprar una memoria RAM que sea compatible con tu placa base y tu ordenador y luego instalarla en tu ordenador.
Para obtener unas instrucciones más detalladas, puedes leer el artículo: Cómo instalar memoria RAM en tu PC – Aquí tienes una guía completa
13. Liberar espacio en disco
Cuando se trata de aplicar algunos ajustes de rendimiento para juegos de Windows 10, disponer de espacio en disco es un factor esencial. Si hay cantidad de archivos en tu disco duro o tu disco duro se está quedando sin espacio, puede disminuir el rendimiento del ordenador. En esta situación, tendrás que comprobar qué ocupa espacio en disco y liberar espacio.
Ahora, aquí tienes el tutorial.
- Abre los Ajustes de Windows.
- Luego, elige Sistema > Almacenamiento.
- Debajo de la sección Disco local, elige la unidad que quieras limpiar.
- Luego, haz clic en los archivos que desees eliminar, incluyendo los archivos temporales, las aplicaciones y los juegos, etcétera.
- Después, marca los archivos que quieras eliminar y haz clic en Quitar archivos.
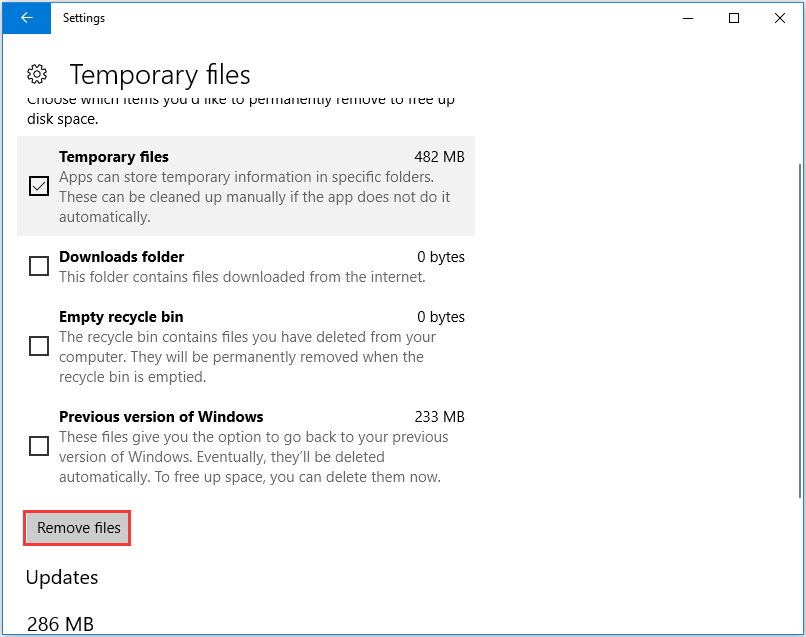
Además de esta manera de liberar espacio, para comprobar qué está ocupando tu espacio, puedes utilizar la función del Analizador de espacio de MiniTool Partition Wizard. Si borrar los archivos no es suficiente para liberar el espacio necesario, puedes elegir ampliar la partición.
MiniTool Partition Wizard DemoHaz clic para Descargar100%Limpio y seguro
14. Actualizar la unidad del sistema a un SSD
Por lo general, el rendimiento de un SSD es superior al de un HDD. Por lo tanto, en lo relacionado con los ajustes de rendimiento para Windows 10, puedes elegir actualizar tu unidad del sistema a SSD.
Así, la herramienta de clonación gratuita – MiniTool ShadowMaker puede ayudarte a hacerlo. Es capaz de clonar el sistema operativo a un SSD sin perder los datos.
Ahora, te vamos a mostrar cómo actualizar el sistema a un SSD para mejorar el rendimiento de tu ordenador.
1. Descarga MiniTool ShadowMaker del siguiente botón e instálalo en tu ordenador.
MiniTool ShadowMaker TrialHaz clic para Descargar100%Limpio y seguro
2. Ejecútalo.
3. Haz clic en Seguir probando.
4. Haz clic en Conectar en Este equipo para acceder a su interfaz principal.
5. Después de haber entrado a su interfaz principal, ve a la página de Herramientas y haz clic en Clonar disco.
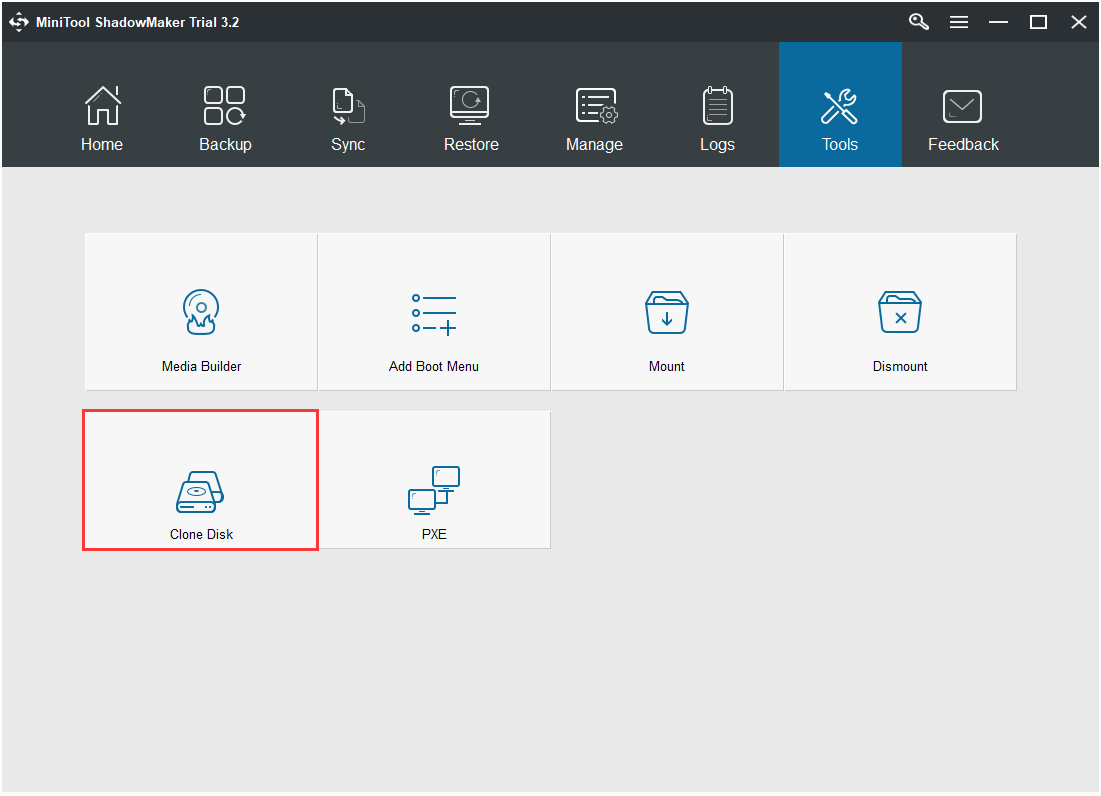
6. Haz clic en el módulo Origen para elegir la fuente para la clonación del disco. Aquí, elige el disco del sistema como origen para la clonación y haz clic en Finalizar.
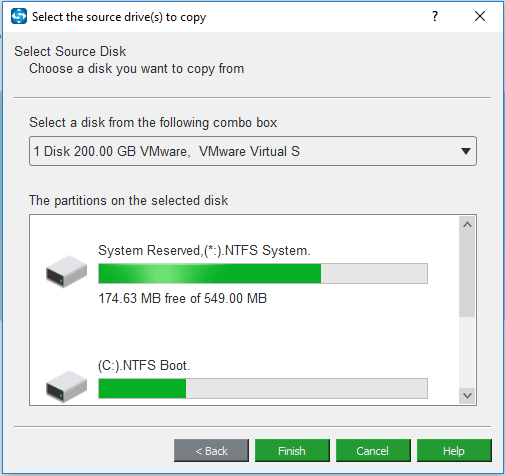
7. Haz clic en el módulo de Destino para elegir un disco de destino. Aquí, tendrás que elegir el SSD.
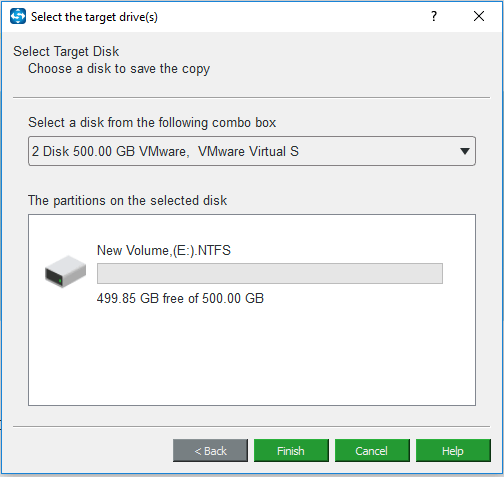
8. Entonces se iniciará el proceso de clonación del disco. Llevará algún tiempo, por favor, espera pacientemente.
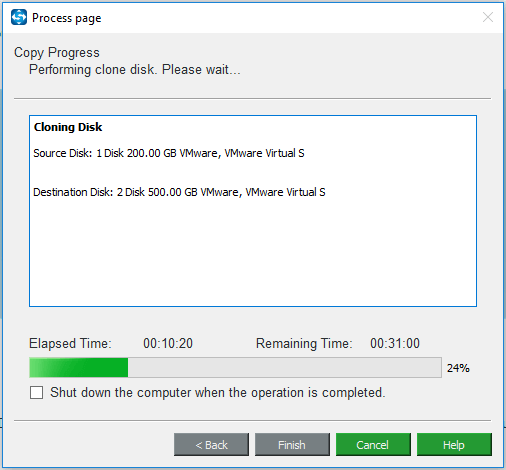
Cuando haya terminado el proceso de clonación de disco, recibirás el siguiente mensaje, que te dice que el disco de origen y el disco de destino tienen la misma firma. Tendrás que quitar o desconectar cualquiera de ellos. Además, si quieres iniciar el ordenador desde el disco de destino, prueba a cambiar la configuración de la BIOS primero.
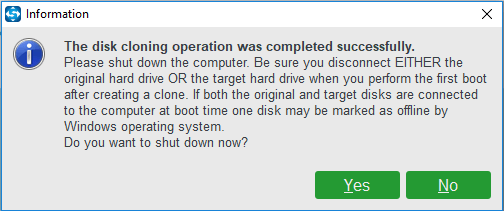
Cuando finalicen todos los pasos, habrás actualizado la unidad del sistema a un SSD correctamente. Así, mejoraría el rendimiento del ordenador en gran medida.
15. Ejecutar Windows Update
El último consejo para ajustar el rendimiento de Windows 10 que nos gustaría mencionar es ejecutar Windows Update. Actualizar Windows 10 a su última versión puede servir para solucionar algunos problemas y para actualizar los controladores. Por ello, para mejorar el rendimiento de Windows 10, puedes elegir actualizar Windows 10.
Ahora, aquí tienes el tutorial.
- Abre los Ajustes de Windows.
- Luego, elige Actualización y seguridad.
- Después, elige Buscar actualizaciones para continuar.
Después de hacer esto, Windows instalará las actualizaciones que tenga pendientes. Cuando termine, reinicia tu ordenador y comprueba si ha mejorado el rendimiento de Windows 10.
Conclusión
Resumiendo, este artículo ha enumerado 15 tips de ajustes para mejorar el rendimiento de Windows 10. Si quieres mejorar el rendimiento de Windows 10, prueba con estos trucos.
Si tienes cualquier tipo de problema con los ajustes para mejorar el rendimiento de Windows 10 o con los programas de MiniTool, dejanos un mensaje en la zona de comentarios o contacta con nosotros a través del correo electrónico [email protected] y te responderemos lo antes posible.
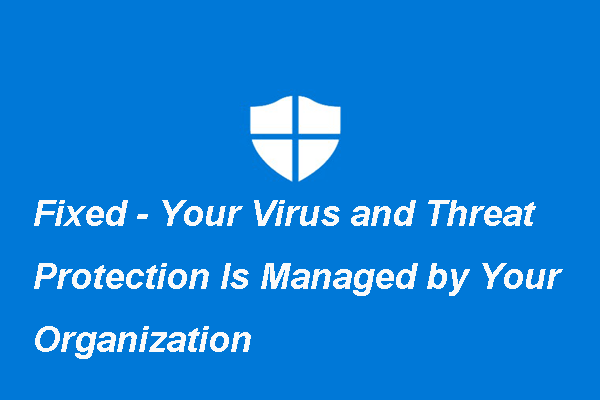
Comentarios del usuario :