Si has instalado Windows 11 y lo estás utilizando ya algún tiempo, puede ser que te moleste el problema del lag. ¿Cómo hacer que Windows 11 vaya más rápido y tenga un buen rendimiento en tu PC o cómo hacer que Windows 11 arranque más rápido? En este artículo de MiniTool vas a encontrar varios consejos para acelerar este nuevo sistema operativo.
Windows 11 Lag/Lento
El sucesor de Windows 10, Windows 11 nos brinda diseños nuevos y características nuevas y mejores. Esta claro que los requisitos del sistema de este nuevo sistema operativo son más estrictos. Antes de actualizar o de instalar Windows 11, tendrás que llevar a cabo una comprobación de compatibilidad con la aplicación PC Health Check para que puedas asegurarte de que tu PC es compatible con Windows 11.
SI tu ordenador cumple los requisitos mínimos del sistema para ejecutar Windows 11, entonces puedes proceder a instalar este sistema operativo nuevo. No obstante, tras utilizar el PC durante algún tiempo, Windows 11 se va ralentizando. En los PC más antiguos y en dispositivos con una configuración básica, Windows 11 funcionará todavía más lento.
Las razones por las que Windows se retrasa, el llamado lag de Windows 11 son varias, por ejemplo, puede ser que el sistema operativo este desfasado, que tengamos una memoria RAM insuficiente, que estemos utilizando un HDD en vez de un SSD, que haya conflictos entre los distintos programas de seguridad, que nos quede poco espacio en disco, entre otras.
Por suerte, puedes probar algunos trucos que servirán para acelerar Windows 11 y conseguir el mejor rendimiento. Puedes buscar qué hacer a continuación en la siguiente sección.
Cómo hacer que Windows 11 funcione más rápido
Buscar actualizaciones de Windows
Este puede ser un modo sencillo de acelerar Windows 11, solo sigue las y instrucciones que tenemos a continuación.
Paso 1: iniciar la configuración de Windows 11 presionando las teclas Win + I.
Paso 2: ir a la página Windows Update y hacer clic en Buscar actualizaciones para comprobar si hay actualizaciones nuevas disponibles. Si las hubiera, descárgalas e instálalas en tu PC. Será necesario reiniciar el PC en varias ocasiones para terminar de actualizarlo.
Deshabilitar los efectos visuales
Windows 11 trae cantidad de efectos visuales. Sin embargo, esto puede ralentizar la velocidad de tu PC en caso de que la GPU sea de gama baja. Si estás utilizando un PC antiguo o un dispositivo que tiene una configuración baja, deshabilitar los efectos visuales es un buen modo de solucionar el problema del lag de Windows 11.
Paso 1: introduce avanzado en el cuadro de la búsqueda de Windows 11 y haz clic en Configuración avanzada del sistema.
Paso 2: haz clic en la Configuración que está en la sección de Rendimiento.
Paso 3: marca la casilla Ajustar para un mejor rendimiento.
Paso 4: haz clic en Aplicar y luego en Aceptar. Cuando se apliquen los cambios, entonces se ajustarán o se desactivarán los efectos visuales según se necesite para conseguir un mejor rendimiento.
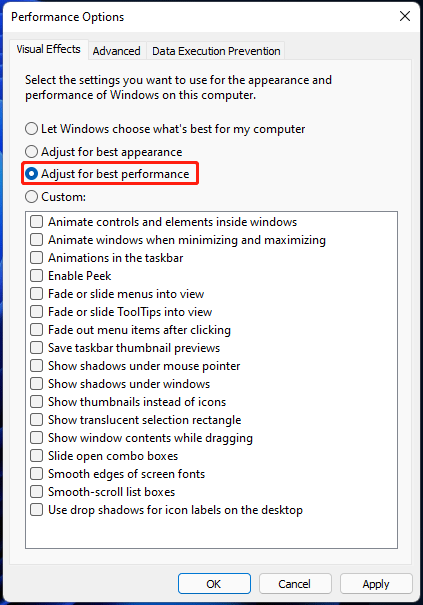
Quitar los programas de inicio
Es posible que haya muchos programas innecesarios en segundo plano al iniciar Windows 11, algo que puede consumir casi toda la memoria y ralentizar la velocidad de inicio del ordenador. Si quieres acelerar el inicio de Windows 11, puedes probar a quitar aplicaciones de inicio desde el administrador de tareas.
Paso 1: haz clic derecho del ratón en el botón Inicio y elige el Administrador de tareas.
Paso 2: en la pestaña de Inicio, haz clic en la aplicación y luego elige desactivar.
También puedes desactivar las aplicaciones de inicio para que Windows 11 funcione más rápido en Configuración > Aplicaciones > Inicio.
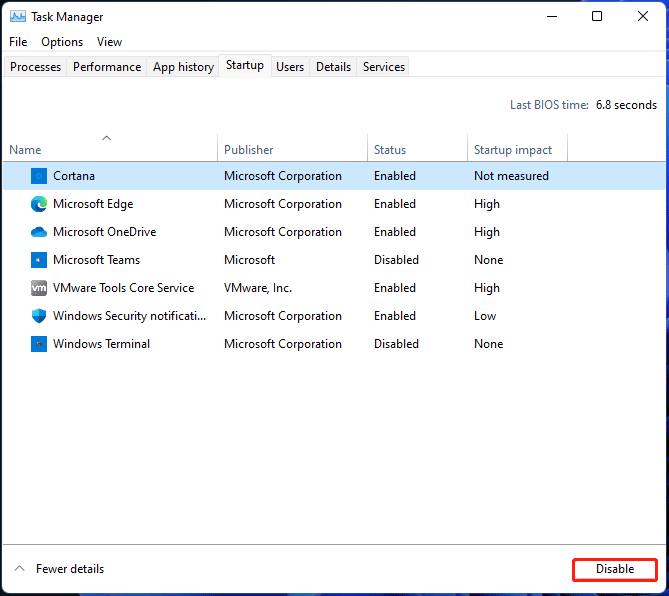
Emplear el plan de energía alto rendimiento
Por defecto en Windows, el plan de energía seleccionado es Equilibrado, para que la batería dure más tiempo. Si te da igual la duración de la batería, entonces puedes modificar el plan de energía y cambiar a Alto rendimiento, así obtendrás el mejor rendimiento posible de tu PC siempre.
Paso 1: abre el Panel de control en Windows 11 en el cuadro de la búsqueda.
Paso 2: haz clic en las Opciones de energía.
Paso 3: en la ventana emergente, elige Alto rendimiento.
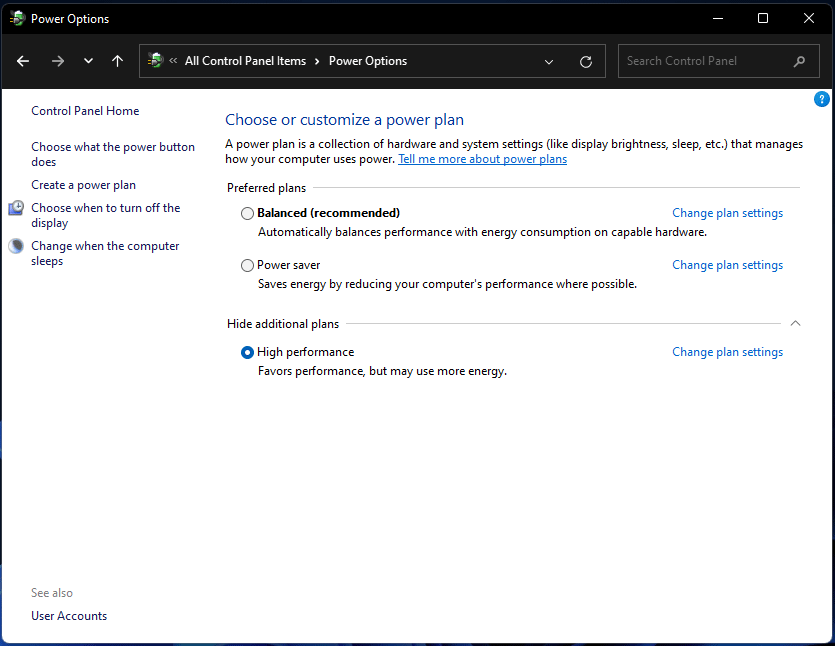
Ejecutar la desfragmentación del disco
En un ordenador, los archivos del disco duro se pueden dispersar y fragmentarse, quedando cada vez más fragmentos, lo que fuerza al disco duro a realizar más trabajo de la cuenta. Como resultado, se ralentiza la velocidad de funcionamiento de tu ordenador. Para que Windows 11 funcione más rápido, será necesario realizar una desfragmentación del disco siguiendo estas instrucciones a continuación.
Paso 1: haz clic en el botón de búsqueda, introduce desfragmentar y hacer clic en Desfragmentar y optimizar unidades.
Paso 2: elegir una unidad que quieras desfragmentar y hacer clic en el botón Optimizar para dar comienzo al proceso.
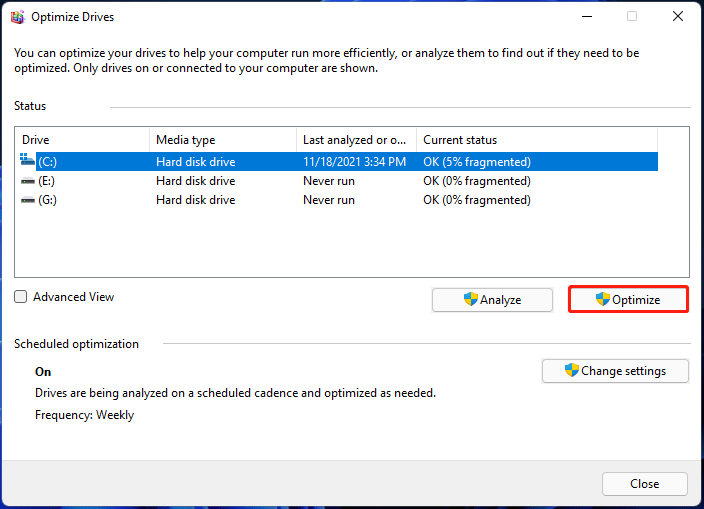
Quitar los archivos temporales
Conforme pasa el tiempo, tu PC puede llenarse de archivos temporales, por ejemplo, miniaturas, archivos de las versiones anteriores de Windows, archivos de optimización de entrega, registros de las actualizaciones, las descargas, la caché, los diagnósticos de feedback, archivos temporales descargados de Internet y otros más. Estos pueden provocar que tu dispositivo funcione a una velocidad baja.
Puedes elegir eliminar estos archivos basura para tener un Windows 11 más rápido y que nos ofrezca el mejor rendimiento posible.
Paso 1: inicia la aplicación Configuración y accede a la pestaña Sistema.
Paso 2: haz clic en Almacenamiento > Archivos temporales. A Windows le llevará un tiempo analizar los archivos temporales.
Paso 3: marca las casillas correspondientes a los elementos que quieras eliminar y después haz clic en Eliminar archivos.
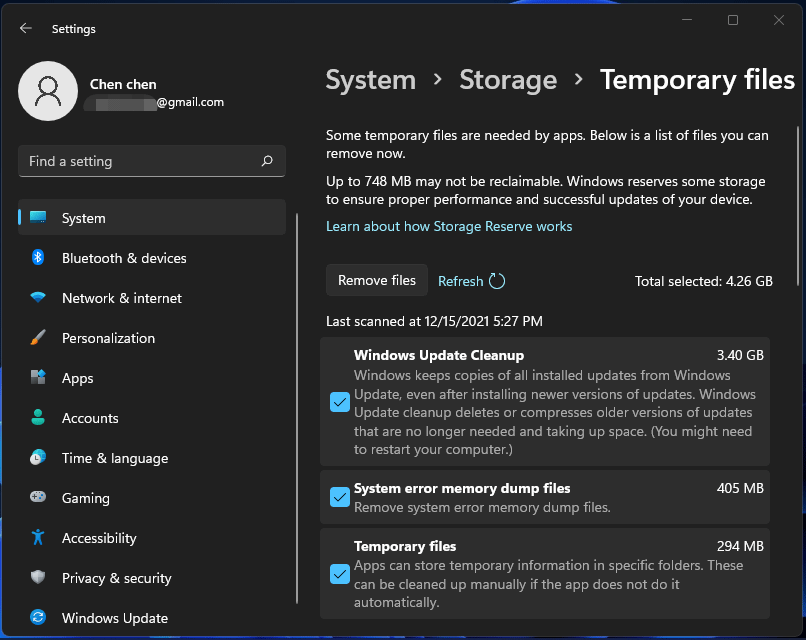
Además, puedes darle a las teclas Win + R, introducir %temp% y hacer clic encima de Aceptar para que se abra la carpeta Temp. Presiona las teclas Ctrl y A para elegir todos los elementos y borrarlos. Haz clic en Continuar para confirmar la eliminación. En caso de que algunos archivos estén en uso, omítelos. Puedes marcar la casilla de Hacer esto para todos los elementos actuales y seguir adelante.
Activar el sensor de almacenamiento:
Para liberar espacio en disco y hacer que Windows 11 vaya más rápido, aquí tienes otro método que puedes probar, habilitar el Sensor de almacenamiento. Esta función puede ayudar a eliminar archivos innecesarios y temporales y mantiene automáticamente el espacio en disco libre de archivos basura.
Sigue estos pasos:
Paso 1: Ve a Configuración > Sistema. Paso 2: haz clic en Almacenamiento y ve al Sensor de almacenamiento para activar esta función.
Limpiar el disco
Para limpiar los archivos temporales e innecesarios, también puedes ejecutar el Liberador de espacio en disco para que Windows 11 funcione más rápido en caso de que el PC funcione con lentitud.
Paso 1: escribe cleanmgr en el cuadro de la búsqueda y haz clic en la Limpieza de disco para ejecutar la aplicación.
Paso 2: elige la unidad que quieras limpiar y haz clic en Aceptar.
Paso 3: marca las casillas de los archivos que quieras eliminar y haz clic en Aceptar.
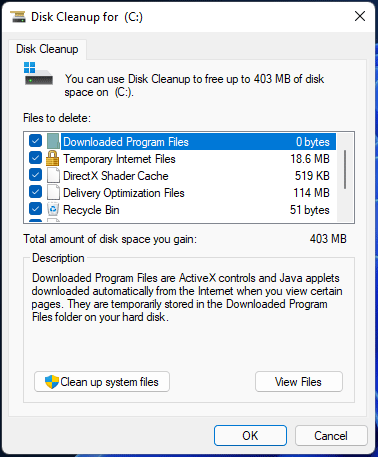
Desinstalar los programas que no son necesarios
Uno acaba instalando muchos programas y aplicaciones en su ordenador. Al final, algunas son útiles y otras son innecesarias. Para hacer que Windows 11 vaya más rápido, puedes desinstalar el software no utilizado, pues el PC va más lento cuando más carga de programas tiene.
Paso 1: ve a Ajustes > Aplicaciones.
Paso 2: haz clic en Aplicaciones y características y ahí podrás ver la lista de las aplicaciones instaladas en tu PC.
Paso 3: para quitar los programas innecesarios, tienes que ir a cada aplicación que quieras quitar, hacer clic en el menú de los tres puntos y elegir la función Desinstalar.
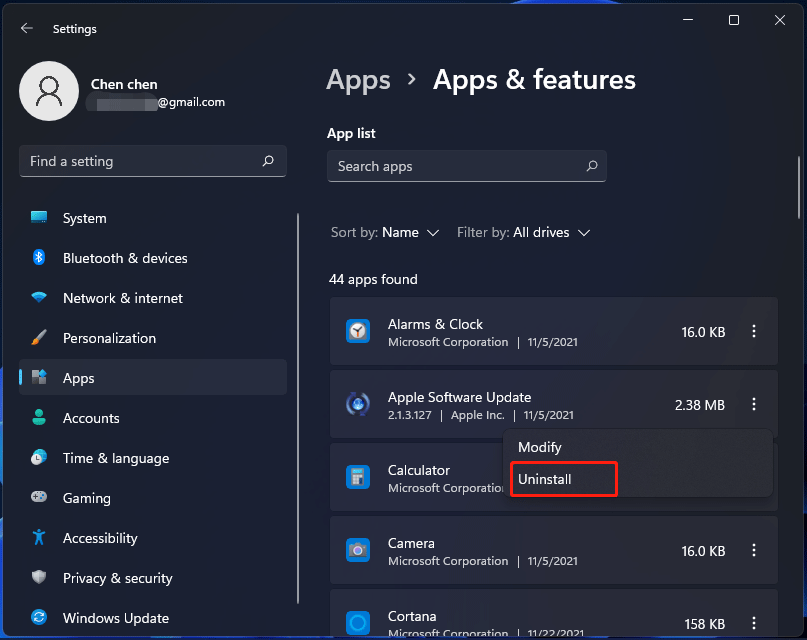
Como alternativa, puedes abrir el Panel de control, hacer clic en Desinstalar un programa, hacer clic derecho en un programa y elegir la opción Desinstalar. Además, existen otros modos de quitar las aplicaciones innecesarias, puedes consultar este artículo relacionado: Cuatro métodos perfectos – Cómo desinstalar programas en Windows 10/11.
Actualizar los controladores
Cuando hablamos del problema del lag de Windows 11 lag, también debes valorar la opción de actualizar los controladores. En caso de que los controladores estén desactualizados, esto puede provocar que el sistema vaya lento. Para acelerar Windows 11, asegúrate de que los controladores están actualizados a su última versión, sobre todo el controlador de la tarjeta gráfica.
Paso 1: iniciar el Administrador de dispositivos de Windows 11 por medio del menú WinX.
Paso 2: ampliar los Adaptadores de pantalla, hacer clic derecho en el controlador de la tarjeta gráfica, o GPU, y elegir la opción Actualizar controlador.
Paso 3: hacer clic en la primera opción para que Windows busque una actualización disponible de manera automática y proceda a instalarla en tu ordenador.
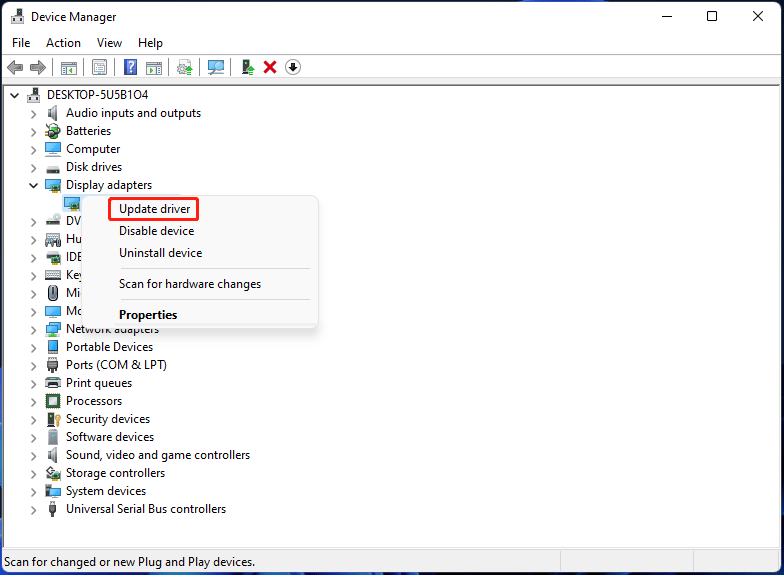
Eliminar el tiempo de espera del menú de arranqu e
Tras iniciar Windows, el PC puede entrar a una interfaz denominada Boot Menu Time-out en la que se puede determinar cuánto tiempo se muestra el menú de arranque antes de empezar a cargar la entrada de inicio por defecto. El tiempo de espera, por defecto, es de 30 segundos. Para acelerar el arranque de Windows 11, puedes desactivar el tiempo de espera del menú de arranque.
Paso 1: introduce configuración avanzada del sistema en el cuadro de búsqueda y haz clic en el resultado correspondiente para controlar de las Propiedades del sistema.
Paso 2: haz clic en los Ajustes en la sección de Inicio y recuperación.
Paso 3: desmarca la casilla que dice algo así como Tiempo para mostrar la lista de los sistemas operativos.
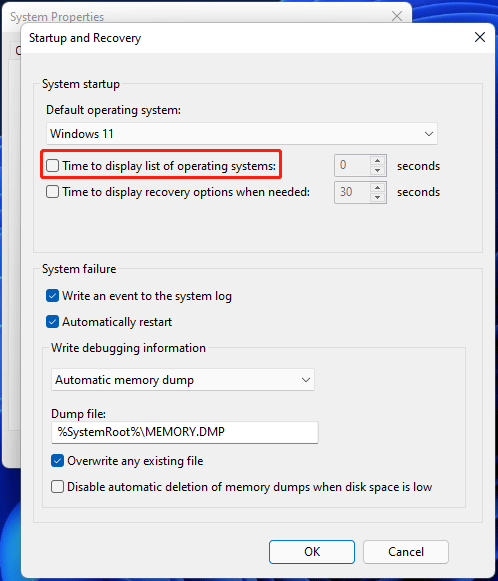
Desactivar notificaciones
Windows 11 te notificará muchas cosas constantemente y este proceso necesita analizar tu ordenador constantemente, perjudicando al rendimiento del PC. Para hacer que Windows 11 vaya más rápido, puedes desactivar las notificaciones.
Paso 1: accede a Ajustes > Sistema > Notificaciones.
Paso 2: desactivar las notificaciones de las aplicaciones indeseadas. Puedes desplazarte hacia abajo y desmarcar las casillas Ofrecer sugerencias sobre cómo puedo configurar mi dispositivo y Obtener consejos y sugerencias al usar Windows.
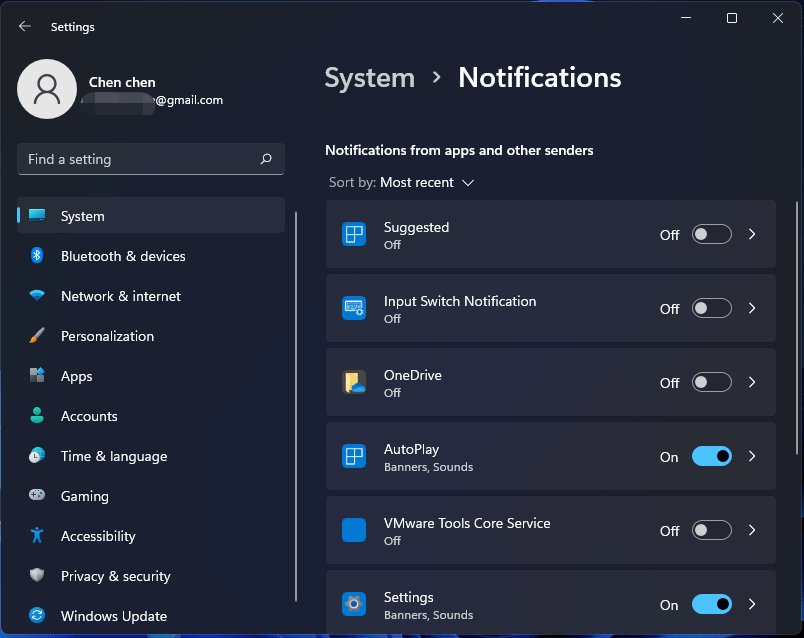
Ponerle más memoria al PC
Si no tienes memoria RAM suficiente, Windows 11 puede funcionar peor. Si quieres acelerar tu sistema durante mucho tiempo, es conveniente ponerle más memoria al equipo o actualizar la memoria del ordenador. Aquí tenemos dos artículos relacionados:
- ¿Cómo añadir memoria RAM a un portátil? Mira esta sencilla guía ahora
- Cómo actualizar o cambiar la memoria RAM de tu ordenador
Migrar Windows 11 a un SSD
Si tienes tu sistema Windows 11 instalado en un disco duro en vez de en una unidad SSD, entonces tendrás unos tiempos de inicio más largos y una velocidad de funcionamiento más lenta. Para resolver el problema del retardo de Windows 11 y hacer que Windows 11 funcione ágil, puedes migrar Windows 11 a una unidad SSD. Si comparamos un disco duro con una unidad SSD, esta es mucho más rápida.
¿Cómo migrar Windows 11 a un SSD? Para esto, se necesita una herramienta profesional para migrar el sistema, por ejemplo, puedes utilizar MiniTool ShadowMaker. Su función clonación de disco, permite clonar fácilmente el disco del sistema a un SSD, además el disco de destino puede ser un disco arrancable. Tras realizar la migración, cambias el disco duro por la unidad SSD en la que has clonado y ya puedes disfrutar de la rapidez que ofrece un SSD.
MiniTool ShadowMaker TrialHaz clic para Descargar100%Limpio y seguro
Paso 1: tras descargar e instalar MiniTool ShadowMaker en tu PC, solo tienes que iniciar este programa de clonación.
Paso 2: haz clic en Seguir probando para continuar.
Paso 3: ve a la página de las Herramientas, haz clic en Clonar Disco.
Paso 4: elige el disco de origen y el disco de destino y, después, haz clic en Aceptar.
Paso 5: dará comienzo el proceso de clonación. Después de esto, has de quitar el disco duro y poner la unidad SSD en su lugar.
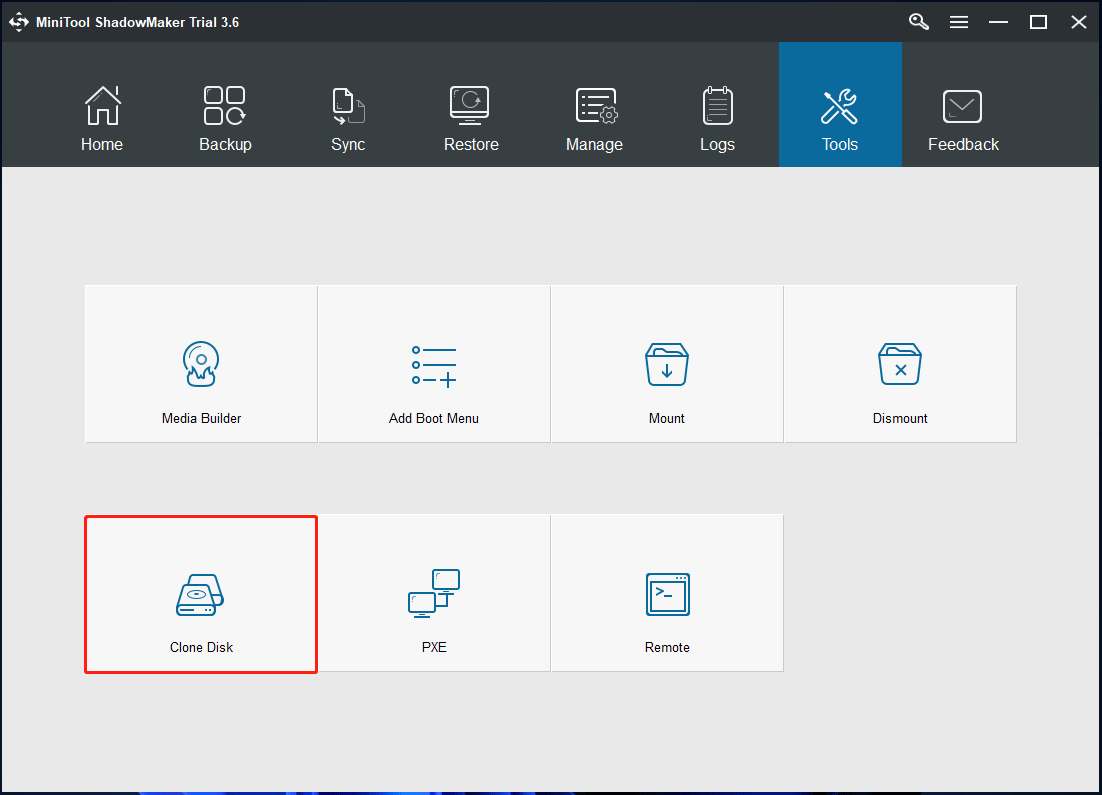
Además de MiniTool ShadowMaker, se puede utilizar otra herramienta de migración de Windows: MiniTool Partition Wizard. También cuenta con una función llamada Asistente para migrar SO a SSD/HD que puede utilizarse sólo para transferir el sistema operativo a otro disco duro. Además, tiene otra función llamada Copiar Disco que permite clonar un disco completo a un SSD. Para encargarte del sistema operativo Windows, tendrás que tener la edición Pro u otra edición avanzada.
MiniTool Partition Wizard DemoHaz clic para Descargar100%Limpio y seguro
Cómo hacer que Windows 11 vaya más rápido para jugar
Si eres jugador, ¿cómo hacer que Windows 11 sea más rápido para los juegos? Hay algunas cosas que deberías hacer para optimizar Windows 11 para jugar:
- Actualizar Windows 11 a su última versión
- Actualizar los controladores de la tarjeta gráfica
- Borrar los archivos temporales
- Quitar las aplicaciones innecesarias
- Configurar el plan de energía en el perfil Alto Rendimiento
- Realizar una Limpieza del disco
- Desactivar la aceleración por hardware
- Activar el Modo Juego en Windows 11
- Apagar la barra de juegos de Xbox
- Más…
Palabras finales
¿Cómo hacer que Windows 11 vaya más rápido si el sistema operativo va lento? Tras leer este post, habrás encontrado algunos consejos útiles que simplemente puedes probar para reparar fácilmente el problema de que Windows 11 va lento para conseguir un mejor rendimiento. Si conoces más métodos para optimizar Windows 11, por favor, escríbelos en los comentarios a continuación para que todos se beneficien de ellos.
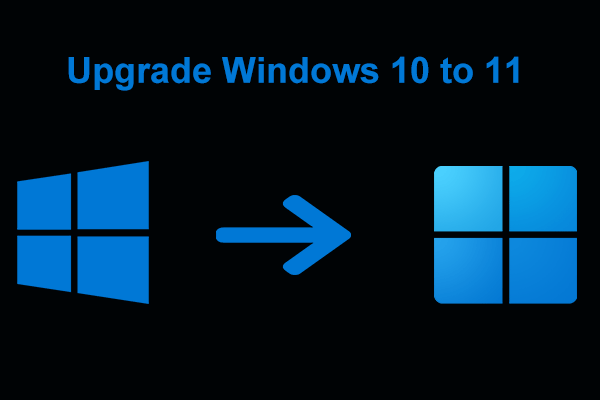
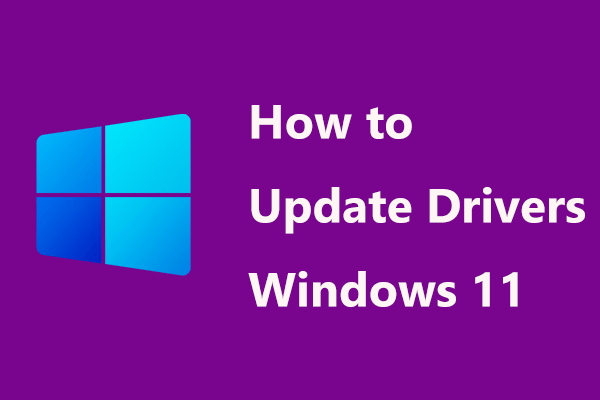
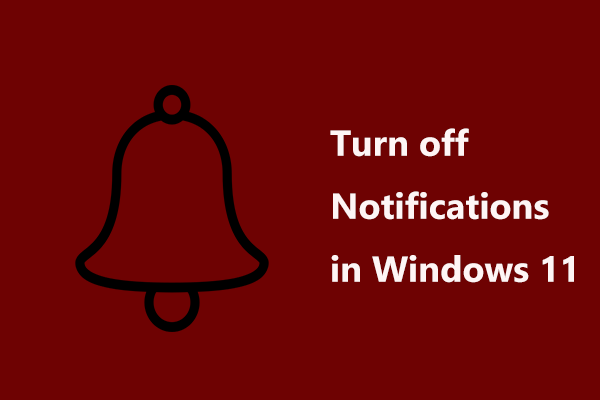
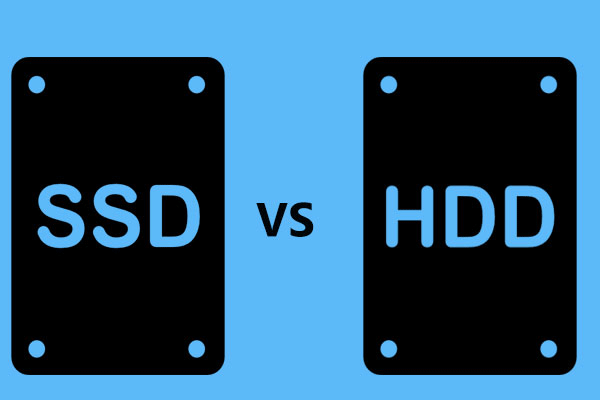
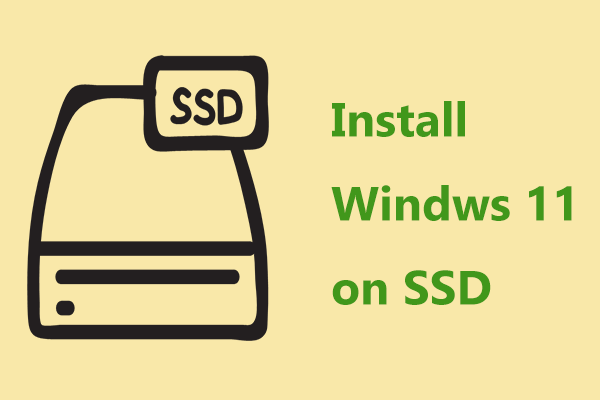
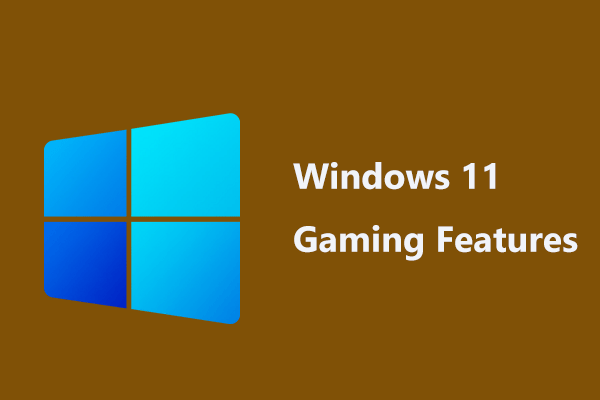
Comentarios del usuario :