¿Windows 10 no se apaga? Las investigaciones nos indican que las causas principales son las actualizaciones de Windows que van mal, los archivos del sistema e incluso el inicio rápido. Posiblemente no sepas cómo solucionarlo. Afortunadamente, este artículo te proporciona 8 soluciones para reparar Windows 10 no se apaga. Lee este artículo que te ofrece MiniTool para obtener las soluciones.
Por qué Windows 10 no se apaga
Un ordenador que no se apaga es como un niño que se niega a quedarse dormido. Si no tomas medidas de inmediato, el uso del disco duro y de la CPU del ordenador es alto.
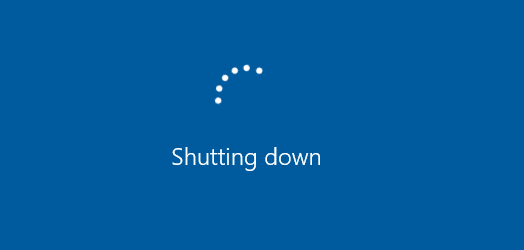
¿Qué provoca que Windows 10 no se apague? A continuación, tienes indicadas algunas de las razones por las que ocurre esta situación:
- La actualización de Windows
- El inicio rápido
- Los archivos del sistema Windows
- Las aplicaciones indeseadas que se ejecutan desde el inicio
- No funciona la barra de tareas
¿Cómo reparar cuando Windows 10 no se apaga?
Aunque sea un problema muy frustrante y común, normalmente, no es difícil de resolver. Pero, antes de empezar, comprueba si Windows 10 la razón por la que no se apaga Windows 10 es por el proceso de actualización.
Normalmente, la actualización de Windows puede tardar minutos o incluso horas. Por ello, te recomendamos esperar durante unas 3 horas aproximadamente cuando las actualizaciones de Windows sean la causa principal de tu problema.
Si se ha acabado el tiempo y Windows 10 se sigue colgando al apagarse, o tu Windows 10 no está procesando ninguna actualización, puedes probar las soluciones siguientes.
Solución 1: forzar el apagado
Forzar el apagado es una de las soluciones más sencillas y factibles. Aquí tienes cómo hacerlo:
Paso 1: mantener presionado el botón de encendido hasta que el ordenador se apague.
Paso 2: quitar cualquier fuente de energía (batería/desconectar el cable de alimentación) durante un periodo de entre 5 y 10 minutos.
Paso 3: inicia tu ordenador y trata de apagarlo como normalmente.
Solución 2: deshabilitar el inicio rápido
El inicio rápido es uno de los modos de inicio que tiene Windows 10. Un ordenador con el inicio rápido de Windows 10 arranca un 30% más rápido que un ordenador con el arranque normal de Windows 7, contando con que tengan la misma configuración de hardware.
De hecho, el modo rápido de inicio es una combinación del modo suspensión de Microsoft y de la función de cierre de sesión. Pero, en ocasiones, puede interferir con el apagado, por lo que Windows 10 no se apagará completamente. A continuación, te explicamos cómo deshabilitar el inicio rápido:
Paso 1: abrir el «Panel de control» y buscar «opciones de energía«, para después elegir «Opciones de energía”.
Paso 2: en el panel de la izquierda, seleccionar «Elegir el comportamiento del botón de encendido”.
Paso 3: elegir «Cambiar los ajustes no disponibles actualmente”.
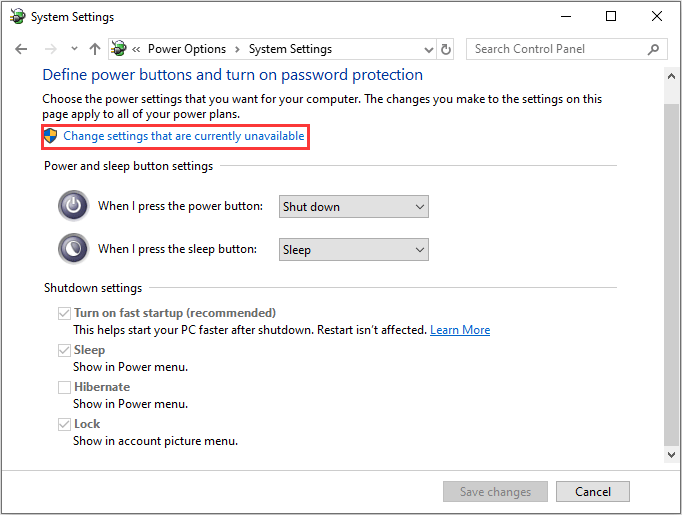
Paso 4: asegúrate de que la casilla delante de «Activar inicio rápido» se encuentra sin seleccionar, después haz clic en «Guardar cambios” y cierra la ventana.
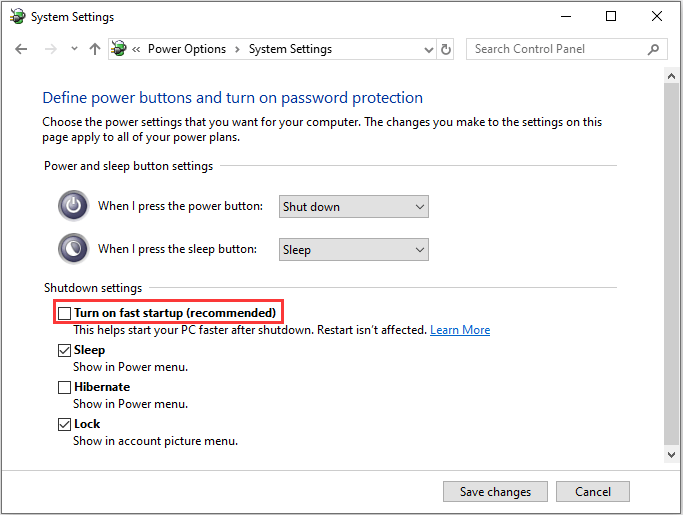
Solución 3: asegúrate de que tienes la última versión de Windows 10
Siempre es buena idea tener la última versión de Windows 10. Microsoft siempre la utiliza para proporcionar nuevas actualizaciones y soluciones para los fallos comunes, por lo que siempre podemos comenzar la solución de problemas buscando las actualizaciones.
Si te interesa saber cómo detectar un posible error en la base de datos de las actualizaciones de Windows, puedes consultar este artículo: 5 principales maneras de detectar un posible error en la base de datos de Windows Update.
Para comprobar si hay actualizaciones, puedes seguir los pasos siguientes:
Paso 1: haz clic en «Configuración» en el menú de inicio y luego haz clic en «Actualizaciones y seguridad”.
Paso 2: elige la opción «Windows Upgrade» en el panel de la izquierda y después haz clic en «Buscar actualizaciones”, a continuación, tu ordenador buscará y descargará las actualizaciones que haya encontrado.
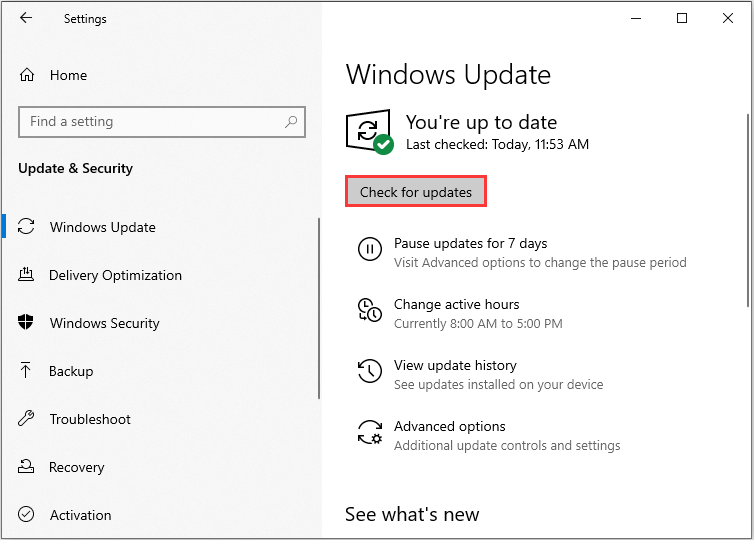
Si tus actualizaciones se atascan o no funcionan, puedes leer este artículo: Cómo corregir errores de bloqueos durante la actualización o utilizar el solucionador de problemas para reparar Windows 10 no se apaga después de la actualización de los creadores. Aquí tienes los pasos a seguir:
Paso 1: pulsa en tu teclado las teclas «Windows» y «R» a la vez, luego introduce «control.exe /name Microsoft.Troubleshooting» en el recuadro y haz clic en «Aceptar”.
Paso 2: elige «Windows Update» y haz clic en «Ejecutar el solucionador de problemas”.
Paso 3: sigue las instrucciones que aparecen en pantalla para solucionar los problemas.
Paso 4: apaga tu ordenador de nuevo.
Ahora, puedes comprobar si el problema de que el ordenador no se apaga se ha solucionado. Es posible que estés interesado en 5 soluciones para reparar Windows Ready bloqueado en Windows 10.
Solución 4: reparar los archivos de sistema de Windows
Cuando hayas actualizado tu Windows, comprueba si tu ordenador se apaga. En caso de que el problema persista, continua con el siguiente método: Reparar los archivos del sistema de Windows. En ocasiones, tu Windows 10 no se apaga porque los archivos del sistema Windows se encuentran dañados. Aquí tienes los pasos a seguir:
Paso 1: en tu teclado, presiona la tecla «Windows» y»R» al mismo tiempo, después introduce «cmd» y haz clic en «Aceptar» para ejecutarlo como administrador.
Paso 2: introduce el comando «sfc /scannow y después presiona “intro”:
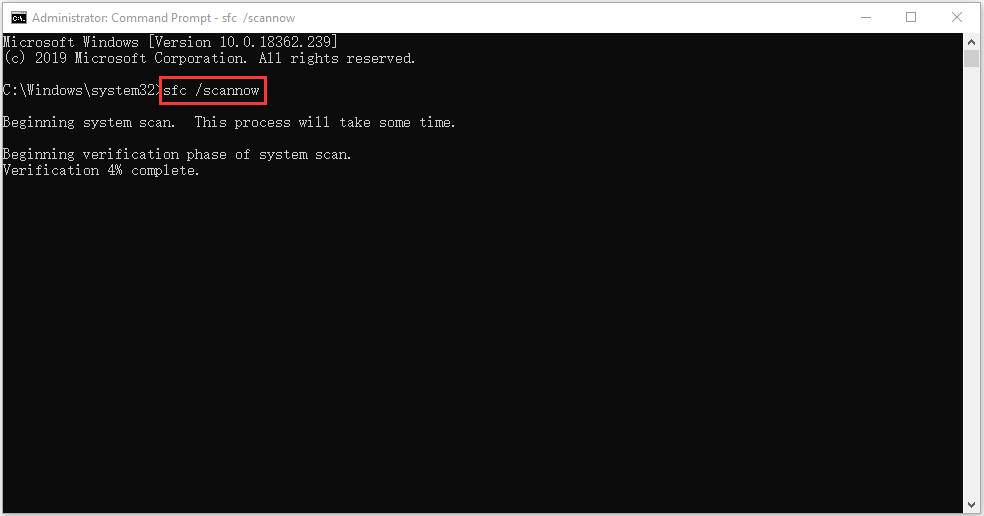
Espera pacientemente hasta que el proceso de comprobación se complete al 100%. Después, prueba a reiniciar el ordenador para ver si todavía ocurre el bucle de que Windows 10 no se apaga.
Solución 5: probar a cerrar el ordenador por medio del símbolo del sistema
Una de las mejores cosas de CMD (símbolo del sistema) es que puedes solicitar un apagado forzoso directamente, que detendrá todas las aplicaciones en ejecución. Aquí tienes los pasos a seguir:
Paso 1: en el menú de inicio, por favor, introduce «cmd» y elige la opción «Ejecutar como administrador”.
Paso 2: introduce el siguiente comando: «shutdown /p” y después presiona “intro”.
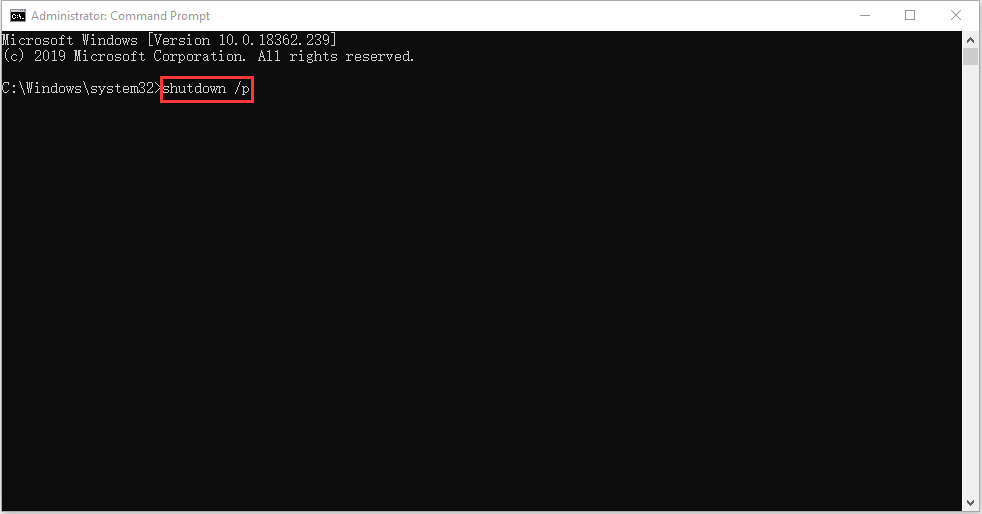
Tu ordenador debería apagarse inmediatamente sin instalar ni procesar actualización alguna.
Solución 6: Controlar las aplicaciones que se ejecutan automáticamente
Algunas aplicaciones y procesos no pueden cerrarse fácilmente cuando quieres apagar tu ordenador, esta puede ser la causa de tu problema de apagado. Puede ser que estas aplicaciones se ejecuten de manera automática durante el inicio de Windows sin tu permiso.
Por lo tanto, aquí podemos controlarlas y deshabilitar cada una de las aplicaciones que no son necesarias en el inicio. Esto también servirá para aumentar la velocidad del inicio y la velocidad del apagado. Aquí tienes los pasos a seguir:
Paso 1: presiona «control«, «mayúsculas» y «Escape» al mismo tiempo para ejecutar el Administrador de tareas, luego haz clic en «Más detalles” para mostrar más detalles.
Paso 2: en la interfaz, elige «Inicio” para acceder a la pestaña de Inicio.
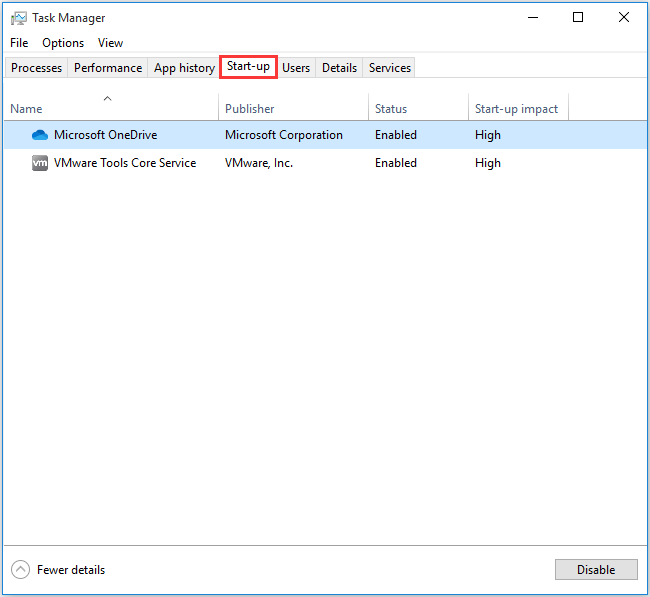
Paso 3: elige la aplicación que quieras controlar o deshabilitar y haz clic con el botón derecho sobre ella, después elige «Desactivar” para deshabilitarla.
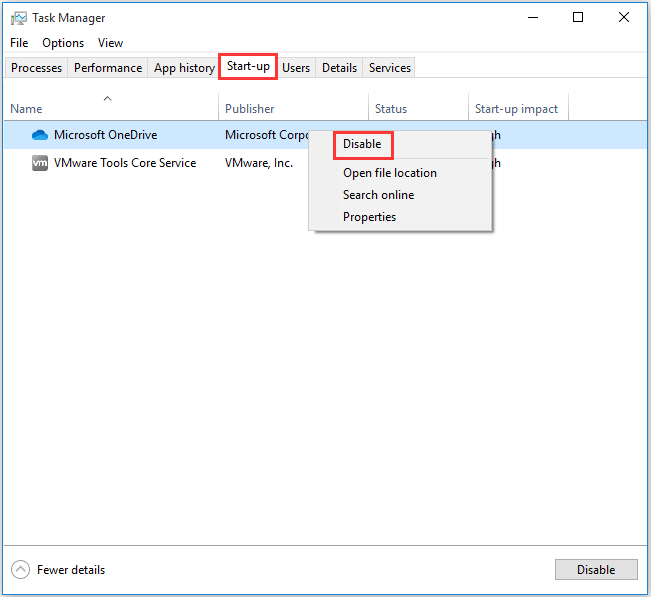
Solución 7: detener la optimización de entrega de la actualización de Windows
Windows 10 se encuentra siempre descargando actualizaciones, por ello, Microsoft creó este servicio para que si tenemos varias máquinas con Windows 10 en la misma red, los equipos puedan intercambiar los archivos de actualización en lugar de volver a descargarlos de 0 en cada ordenador.
Por lo tanto, si un ordenador en la red se encuentra descargando actualizaciones de tu equipo, este no se apagará hasta que termine la transferencia de los archivos de actualización. Las buenas noticias son que puedes desactivar esta función, esta es la manera de hacerlo:
Paso 1: en el menú de Inicio, haz clic en «Configuración» para abrir la interfaz de configuración.
Paso 2: cuando entres a la interfaz principal, elige «Actualización y seguridad”.
Paso 3: ahora, en la interfaz, haz clic en «Optimización de entrega» para continuar.
Paso 4: apaga la opción Permitir descargas de otros PCs para no permitir que se realicen descargas desde otros PCs.
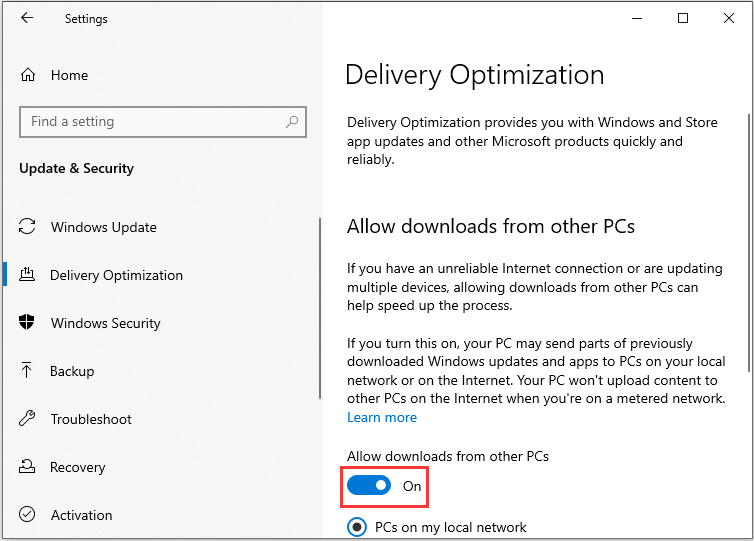
Ahora, ya has realizado esta operación con éxito.
Solución 8: realizar una restauración del sistema o una recuperación de la imagen del sistema
Si has creado un punto de Restauración del sistema o una copia de seguridad de la imagen del sistema con las herramientas complementarias de Windows, puedes probar a utilizar el punto de restauración o el archivo de imagen para restaurar tu equipo.
Restaurar el sistema
Aquí tienes los pasos para restaurar sistema:
Paso 1: En el menú de inicio, busca el panel de control para ejecutar «Panel de control”.
Paso 2: introduce «recuperación» y haz clic en «Recuperar» para continuar.
Paso 3: En esta interfaz, por favor, elige «Abrir la recuperación del sistema» para continuar.
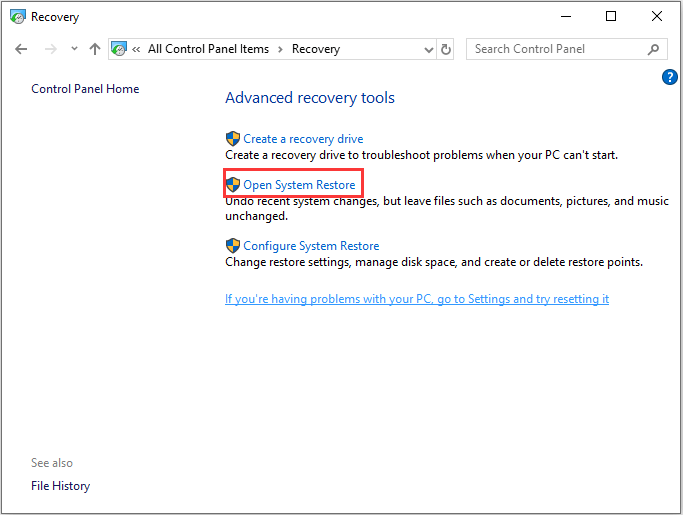
Paso 4: en la interfaz de Restaurar archivos y configuraciones del sistema, puedes hacer clic en «Siguiente» para continuar.
Paso 5: elige la fecha para restaurar tu ordenador al estado en el que estaba antes del evento seleccionado y haz clic clic en «Siguiente» para continuar.
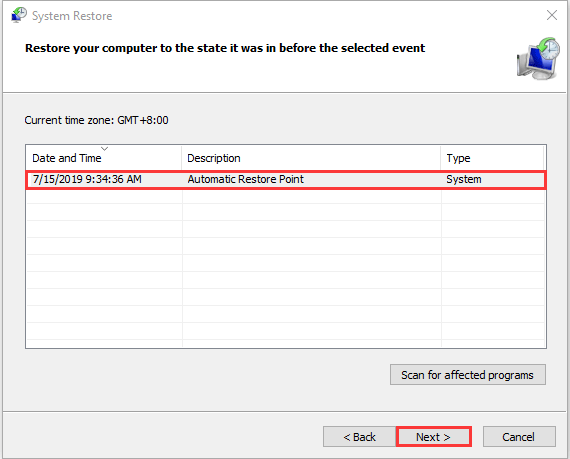
Paso 6: tendrás que confirmar el punto de restauración y hacer clic en «Finalizar”. Cuando se termine de restaurar el sistema, prueba a apagar tu ordenador de nuevo.
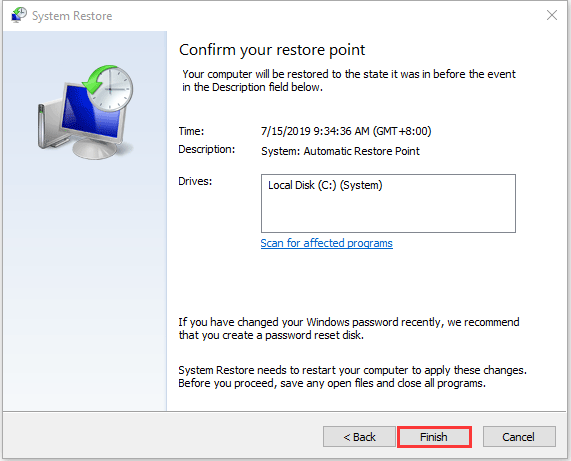
Cuando termine el proceso de restaurar el sistema, puedes revertir tu ordenador a un estado anterior. El punto de restauración del sistema también puede ayudarte a resolver averías del sistema u otros problemas.
Recuperación de la imagen del sistema
Si tienes hecha una copia de seguridad reciente del sistema Windows 10, puedes volver al estado en el que sí podías apagar tu Windows 10. Aquí tienes cómo realizar una recuperación de la imagen del sistema.
Paso 1: en el menú de «Inicio«, presiona «mayúsculas» y luego haz clic en «reiniciar» a la vez para entrar a WinRE.
Paso 2: debes elegir «Solucionar problemas» en «Elegir una opción«, y después elegir las «Opciones avanzadas”.
Paso 3: elegir «Recuperación de imagen del sistema» en las «Opciones avanzadas” para acceder a una ventana nueva.
Paso 4: elige la última imagen del sistema imagen del sistema más reciente o una copia de seguridad de imagen que permita el apagado de Windows 10. Y luego, haz clic en «Siguiente”.
Paso 5: sigue las instrucciones para restaurar tu PC. Cuando aparezca una ventana de advertencia para formatear durante el proceso, tendrás que hacer clic en «Aceptar”.
Conclusión
Ha llegado el momento de reparar Windows 10 no se apaga no estas soluciones. Todas estas soluciones son sencillas y útiles, ahora puedes elegir una manera adecuada para solucionarlo. Si tienes cualquier pregunta o sugerencia, por favor, contacta con nosotros por medio de [email protected] o déjanos un comentario a continuación.
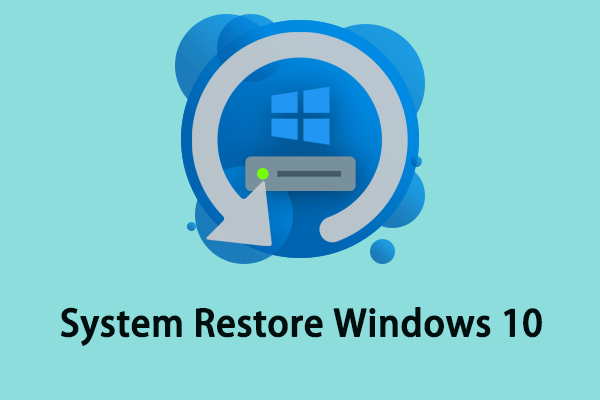
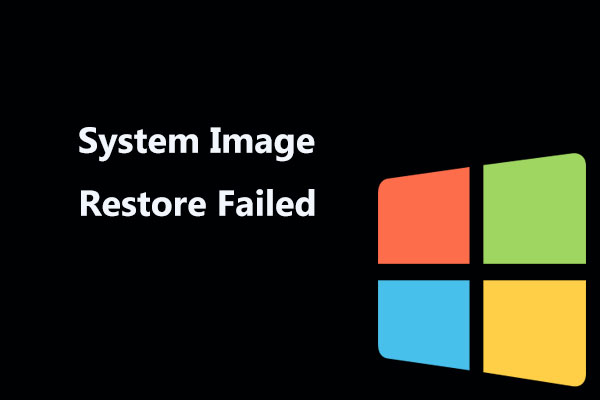
Comentarios del usuario :