Comment désactiver OneDrive sous Windows 10? Comment désinstaller ou enlever OneDrive sous Windows 10? Cet article vous montre les meilleures solutions pour désactiver ou enlever OneDrive sous Windows 10 ainsi qu'une alternative à OneDrive.
Qu’est-ce que OneDrive?
OneDrive est une plateforme de stockage sur Internet offrant un espace de stockage considérable via un compte Microsoft.
OneDrive a été lancé pour la première fois en août 2007. Il vous permet d’enregistrer des fichiers et des données sur le Cloud. De plus, OneDrive vous permet également de partager des fichiers et de les synchroniser entre les appareils mobiles Android, IOS et les ordinateurs Windows ou MacOS.
OneDrive offre gratuitement 5 Go d’espace de stockage aux utilisateurs. Cependant, s’il vous faut plus d’espace, vous devez payer.
OneDrive possède également des fonctionnalités puissantes. Par exemple:
- OneDrive vous permet de synchroniser automatiquement des images. OneDrive télécharge automatiquement les images de l’appareil vers le cloud et les enregistre sans intervention manuelle. De cette façon, vous pouvez également obtenir et visualiser des images depuis le Cloud même si l’appareil tombe en panne.
- Microsoft a ajouté la fonctionnalité Office Online à OneDrive. Elle vous permet ainsi de télécharger, créer, éditer et partager des documents Word, Excel, PowerPoint et OneNote directement dans un navigateur web. Les fichiers édités en ligne sont enregistrés en temps réel afin d’assurer une meilleure protection des données.
- Vous pouvez partager les fichiers et les dossiers dans OneDrive en envoyant le lien à quiconque.
OneDrive existe déjà sous Windows 10, il n’est donc pas nécessaire de le télécharger et de l’installer. S’il est activé, il peut vous aider à synchroniser des fichiers ou des dossiers afin de préserver la sécurité des données.
OneDrive est un logiciel de synchronisation bidirectionnelle. Les fichiers synchronisés sont enregistrés par défaut dans le dossier OneDrive de l’Explorateur de fichiers. De plus, vous pouvez choisir de changer l’emplacement.
Comment désactiver OneDrive Windows 10?
Bien que OneDrive soit utile dans une certaine mesure, il y a des situations où vous voudrez le désactiver ou l’enlever de votre ordinateur.
Par conséquent, savez-vous comment désactiver OneDrive ou enlever OneDrive sous Windows 10?
Si ce n’est pas le cas, poursuivez votre lecture; la partie suivante vous montrera les solutions. Ainsi, nous vous montrerons comment désactiver OneDrive Windows 10 en utilisant trois méthodes différentes.
Guide vidéo rapide:
Méthode 1. Désactiver OneDrive via les Paramètres
Étape 1: Ouvrir OneDrive
- Sélectionnez l‘icône OneDrive dans la barre des tâches.
- Faites un clic droit pour ouvrir OneDrive.
Étape 2: Désactiver OneDrive
- Dans le menu contextuel, choisissez Plus pour continuer.
- Ensuite, cliquez sur Paramètres.
- Dans la fenêtre pop-up, veuillez aller dans les Paramètres, puis décocher l’option Démarrer OneDrive automatiquement lorsque je me connecte à Windows.
- Ensuite, allez à l’onglet Compte, cliquez sur Dissocier ce PC.
- Cliquez sur Dissocier le compte pour continuer.

Après cela, vous verrez une fenêtre pop-up vous demandant d’entrer votre adresse e-mail. Vous devrez alors entrer les informations requises et attendre que le processus de désactivation soit complété. Après un certain temps, vous allez complètement déconnecter OneDrive de votre ordinateur. Après cela, vous aurez arrêté la synchronisation OneDrive Windows 10.
Méthode 2. Désactiver OneDrive via la Stratégie de groupe
Et maintenant, nous vous montrerons la deuxième méthode pour désactiver OneDrive. Vous pouvez arrêter la synchronisation OneDrive Windows 10 via la Stratégie de groupe.
Et maintenant, nous vous montrerons les tutoriels détaillés.
Étape 1: Ouvrir Stratégie de groupe
- Appuyez simultanément sur les touches Windows et R pour ouvrir la boîte de dialogue Exécuter.
- Tapez msc dans le champ et cliquez sur OK pour continuer.
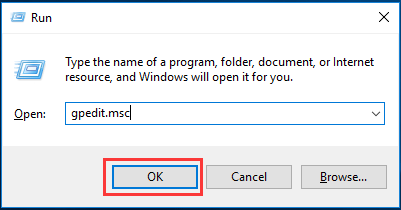
Étape 2: Désactiver OneDrive
1. Dans la fenêtre de l’Éditeur de stratégie de groupe locale, naviguez jusqu’au dossier OneDrive en suivant le chemin d’accès: Configuration ordinateur > Modèles d’administration > Composants Windows > OneDrive
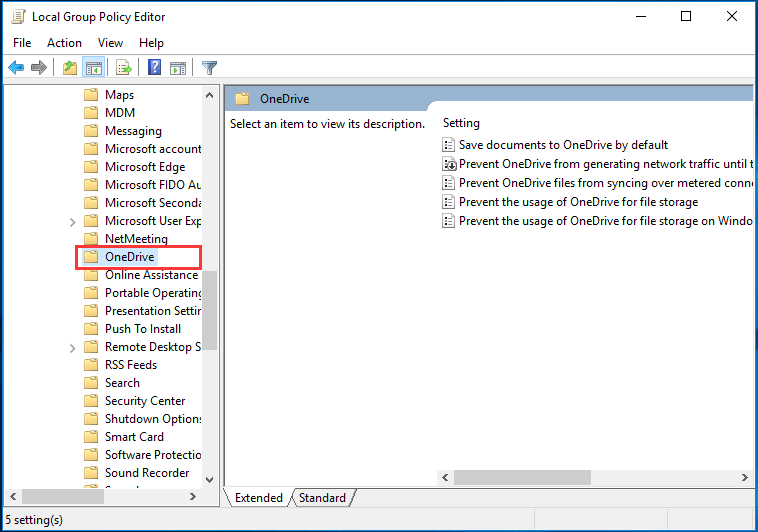
2. Sélectionnez ensuite l’élément Empêcher l’utilisation de OneDrive pour le stockage de fichiers et double-cliquez dessus.
3. Dans la fenêtre pop-up, choisissez Activé et cliquez sur Appliquer et OK pour confirmer les changements.
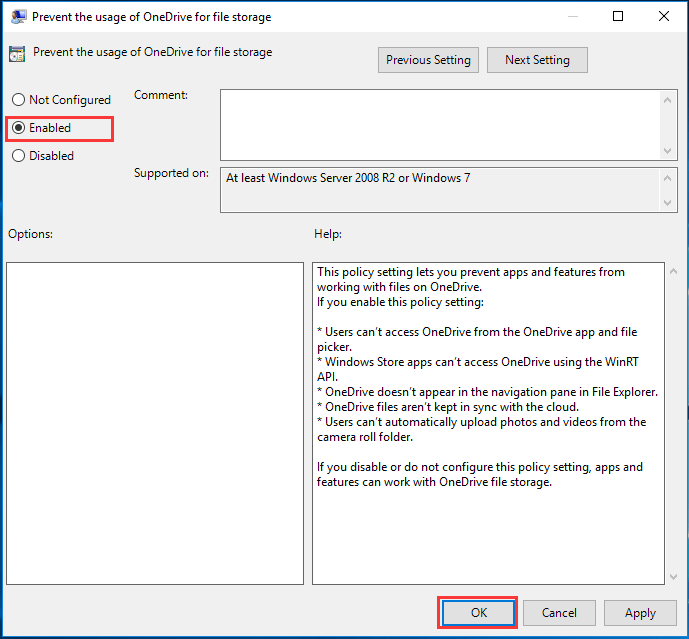
Une fois toutes les étapes terminées, redémarrez votre ordinateur. Après cela, vous constaterez que OneDrive est toujours présent dans l’Explorateur de fichiers, mais qu’il n’est pas disponible maintenant.
Et si vous voulez réactiver OneDrive à nouveau, vous pouvez changer le statut de Empêcher l’utilisation de OneDrive pour le stockage de fichiers à Non configuré.
Méthode 3. Désactiver OneDrive via l’Éditeur de registre
Maintenant, nous vous montrerons la troisième méthode pour désactiver OneDrive Windows 10. Vous pouvez utiliser l’Éditeur de registre pour désactiver OneDrive Windows 10.
L’éditeur de registre est un outil très puissant et l’édition sur ce dernier est assez risquée dans la mesure où le changement de clés et de valeurs peut rendre votre ordinateur inutilisable. Ainsi, avant de vous lancer, il est préférable de sauvegarder le registre. Ainsi, vous pouvez essayer le logiciel professionnel de sauvegarde de Windows: MiniTool ShadowMaker.
MiniTool ShadowMaker TrialCliquez pour télécharger100%Propre et sûr
Comment sauvegarder Windows pour protéger votre ordinateur? Essayez MiniTool!
Après avoir sauvegardé l’éditeur de registre ou l’ordinateur, vous pouvez procéder à la désactivation de OneDrive Windows 10.
Étape 1: Ouvrir l’Éditeur de registre.
- Appuyez simultanément sur les touches Windows et R pour ouvrir la boîte de dialogue Exécuter.
- Tapez regedit dans le champ et cliquez sur OK pour continuer.
Étape 2: Désactiver OneDrive
1. Dans la fenêtre de l’Éditeur du Registre, naviguez jusqu’à la clé suivante:
HKEY_LOCAL_MACHINE\SOFTWARE\Policies\Microsoft\Windows
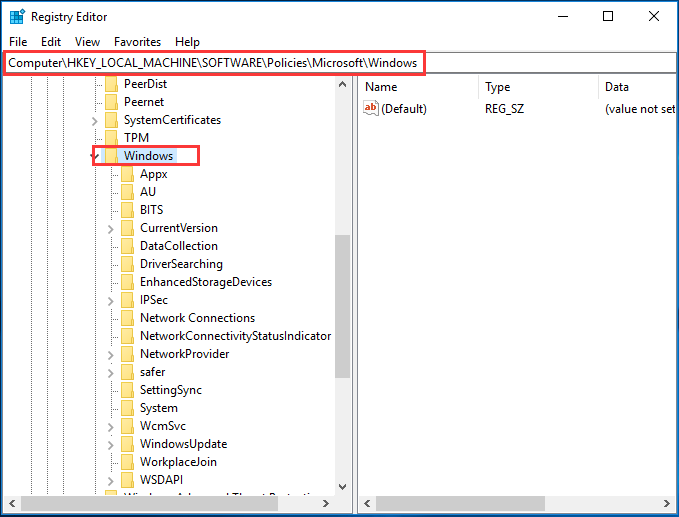
2. Faites un clic droit sur la clé Windows et choisissez Nouveau > Clé pour continuer.
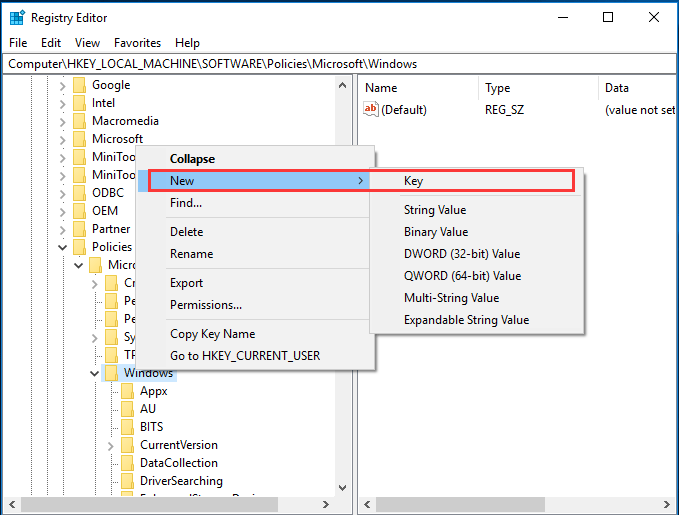
3. Nommez la nouvelle clé en tant que OneDrive.
4. Sélectionnez la clé OneDrive et faites un clic droit sur la zone blanche de droite. Choisissez ensuite Nouveau > Valeur DWORD (32 bits) pour continuer.
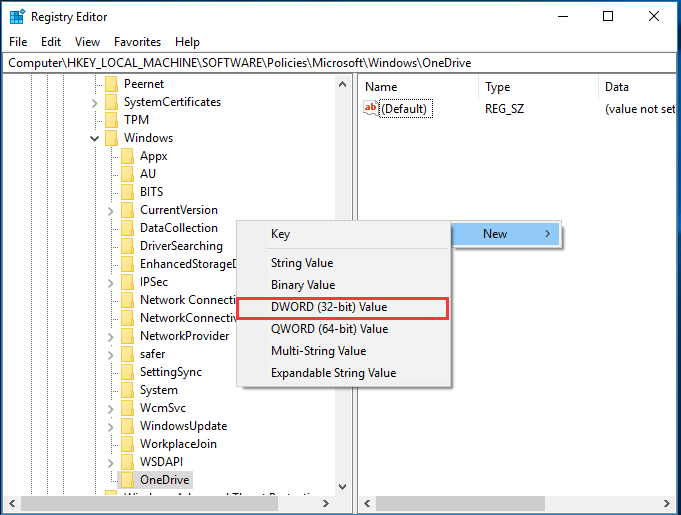
5. Nommez la nouvelle clé en tant que
6. Ensuite, double-cliquez sur la nouvelle clé et changez la valeur des données en 1.
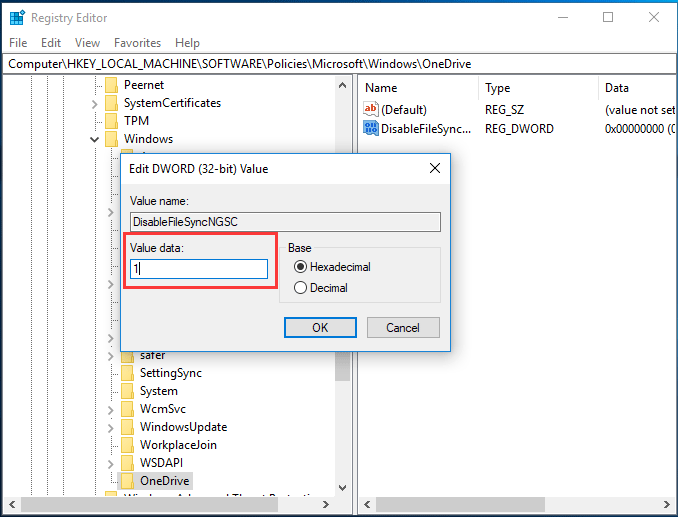
Une fois toutes les étapes terminées, fermez la fenêtre de l’Éditeur de registre et redémarrez votre ordinateur. Après cela, OneDrive sera désactivé sur votre ordinateur.
Si vous avez besoin d’utiliser OneDrive à nouveau ou si vous voulez synchroniser des fichiers avec OneDrive, réactivez-le.
Cependant, certaines personnes se demandent également s’il existe une méthode pour désinstaller ou enlever définitivement OneDrive puisqu’elles ne veulent plus l’utiliser.
La réponse est oui, bien sûr. Si vous n’en avez plus besoin, vous pouvez choisir de l’enlever. Et dans la partie suivante, nous vous montrerons comment enlever OneDrive Windows 10 définitivement.
Comment désinstaller ou enlever OneDrive Windows 10?
En fait, pour désinstaller ou enlever OneDrive Windows 10, reportez-vous au contenu suivant.
Étape 1: Ouvrir le Panneau de configuration
- Tapez Panneau de configuration dans le champ de recherche de Windows
- Choisissez la meilleure correspondance pour continuer.
Étape 2: Désinstaller OneDrive
- Dans la fenêtre pop-up, cliquez sur Désinstaller un programme sous Programme pour continuer.
- Ensuite, vous verrez tous les programmes de votre ordinateur sont énumérés ici. Sélectionnez Microsoft OneDrive et choisissez Désinstaller dans le menu contextuel pour l’enlever.
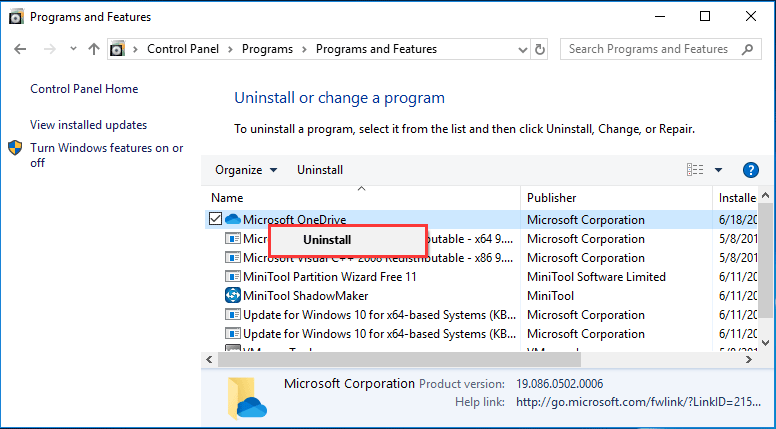
Une fois les étapes ci-dessus terminées, vous aurez réussi à désinstaller ou à enlever OneDrive de votre ordinateur.
Outre cette méthode, vous pouvez également essayer de désinstaller OneDrive via les commandes. Ainsi, il suffit d’exécuter Invite de commandes en tant qu’administrateur. Ensuite, tapez les commandes suivantes pour continuer:
- taskkill /f /im OneDrive.exe
- %SystemRoot%\System32\OneDriveSetup.exe /uninstall (pour Windows 10 32 bits)
- %SystemRoot%\SysWOW64\OneDriveSetup.exe /uninstall (pour Windows 10 64 bits)
Et appuyez sur Enter après chaque commande.
Une fois les étapes ci-dessus terminées, vous aurez réussi à désinstaller ou à enlever OneDrive de votre ordinateur.
Alternative à OneDrive sous Windows 10/8/7
Dans cette partie, nous vous montrerons une alternative à OneDrive sous Windows 10/8/7 qui joue un rôle important une fois que vous avez enlevé OneDrive. Cette alternative à OneDrive permet de synchroniser les fichiers et de sauvegarder l’OS pour assurer la sécurité de l’ordinateur.
Sous Windows 10/8/7, l’alternative à OneDrive est MiniTool ShadowMaker. Il s’agit d’un logiciel de synchronisation de fichiers vous permettant de synchroniser des fichiers ou des dossiers vers deux ou plusieurs emplacements afin de préserver la sécurité de vos données.
De plus, MiniTool ShadowMaker est également un logiciel de sauvegarde destiné à sauvegarder des fichiers, des dossiers, des disques, des partitions, et même le système d’exploitation. Donc si vous voulez protéger vos données, mis à part la synchronisation des fichiers, vous pouvez également choisir de créer une image.
Offrant de nombreuses fonctionnalités puissantes, vous pouvez télécharger MiniTool ShadowMaker Essai depuis le bouton suivant ou choisir d’acheter une édition avancée.
MiniTool ShadowMaker TrialCliquez pour télécharger100%Propre et sûr
Et maintenant, nous vous montrerons comment utiliser MiniTool ShadowMaker pour synchroniser des fichiers afin de préserver la sécurité des données.
Étape 1: Lancer MiniTool ShadowMaker
- Téléchargez MiniTool ShadowMaker et installez-le.
- Lancez-le.
- Cliquez sur Poursuivre l’essai.
- Dans Cet Ordinateur, cliquez sur Connecter pour entrer dans son interface principale.
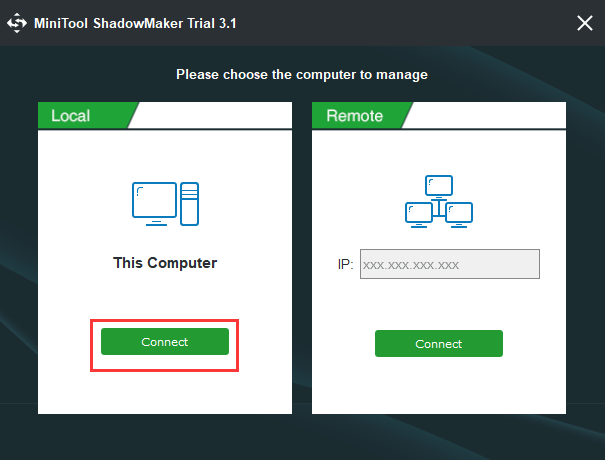
Étape 2: Sélectionner la source de synchronisation
- Après avoir entré dans son interface principale, veuillez aller à la page Synchronisation.
- Cliquez sur le module Source pour choisir la source de synchronisation et cliquez sur OK.
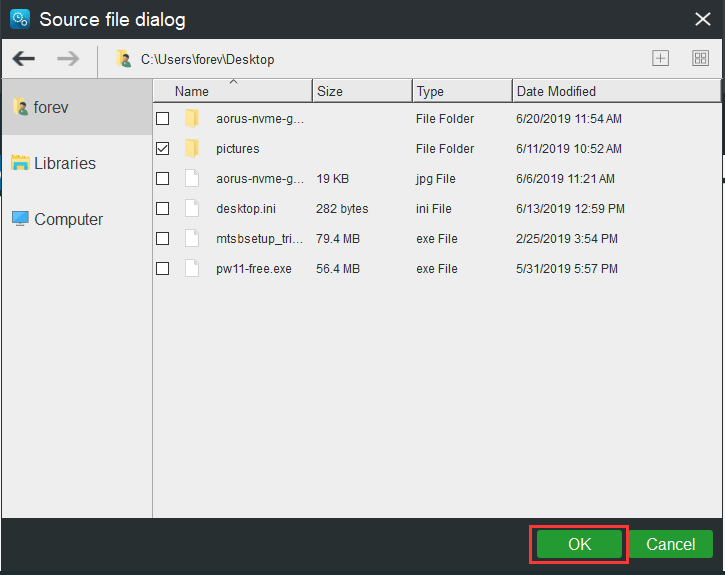
Étape 3: Choisir un disque cible
- Cliquez sur le module Destination pour continuer.
- Choisissez un disque cible pour enregistrer les fichiers synchronisés. Voici cinq chemins de destination à choisir. Il est recommandé de choisir un disque dur externe.
- Cliquez sur OK.
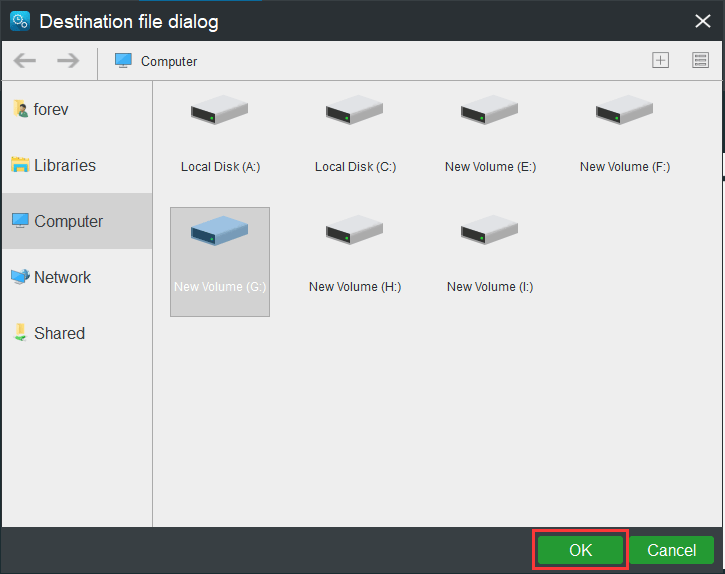
Lecture complémentaire:
- MiniTool ShadowMaker vous permet de synchroniser les fichiers automatiquement. Il vous suffit de cliquer sur Programmer pour activer cette fonctionnalité.
- Vous pouvez également définir certains paramètres avancés de synchronisation de fichiers. Cliquez simplement sur Options pour continuer.
Étape 4: Démarrer la synchronisation des fichiers
- Après avoir sélectionné la source et la destination de la synchronisation, cliquez sur Synchroniser maintenant pour démarrer la tâche immédiatement.
- Ou vous pouvez cliquer sur Synchroniser plus tard pour retarder la tâche. Mais vous devrez la relancer dans la page Gérer.
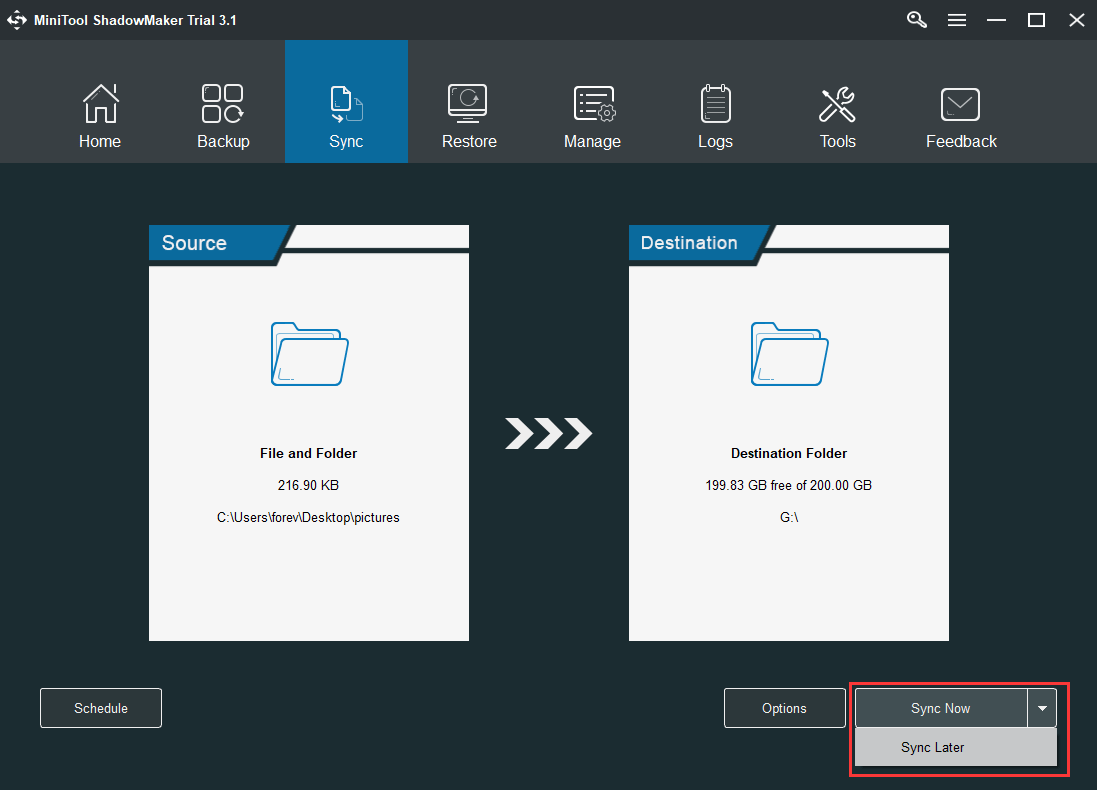
Une fois toutes les étapes terminées, vous aurez réussi à synchroniser des fichiers vers un autre emplacement. Et vous constatez que MiniTool ShadowMaker vous permet également de créer une image système.
Si vous ne voulez pas synchroniser les fichiers, vous n’avez pas besoin de le désactiver parce qu’il ne démarrera pas automatiquement.
D’après les informations ci-dessus, vous constatez que MiniTool ShadowMaker joue un rôle essentiel dans la désactivation ou le retrait de OneDrive Windows 10.
MiniTool ShadowMaker TrialCliquez pour télécharger100%Propre et sûr
Conclusion
Pour résumer, ce post a présenté ce qu’est OneDrive et vous a également montré comment désactiver OneDrive à l’aide de trois méthodes. De plus, ce post a présenté comment enlever ou désinstaller OneDrive Windows 10.
Si vous avez une meilleure méthode pour désactiver OneDrive ou pour enlever OneDrive, partagez-la dans la zone de commentaires.
Parallèlement, si vous avez un problème avec MiniTool ShadowMaker, n’hésitez pas à nous envoyer un e-mail à [email protected] et nous vous répondrons dans les plus brefs délais.
FAQ – Comment désactiver OneDrive
Vous pouvez désactiver Microsoft OneDrive à l’aide de trois méthodes différentes.
- Désactiver OneDrive via les Paramètres.
- Désactiver OneDrive via la Stratégie de groupe.
- Désactiver OneDrive via l’Éditeur de registre.
Vous trouverez des opérations plus détaillées dans la partie ci-dessus.
- Appuyez simultanément sur les touches Windows et I pour ouvrir les Paramètres.
- Cliquez sur Système, puis sur Stockage.
- Sous Emplacements d’enregistrement, développez la liste déroulante et changez l’emplacement d’enregistrement d’un fichier.
Si vous voulez désactiver OneDrive, vous pouvez choisir de le désactiver au démarrage.
- Faites un clic droit sur la barre des tâches et choisissez le Gestionnaire de tâches.
- Dans la fenêtre pop-up, allez à l’onglet Démarrage.
- Sélectionnez ensuite Microsoft OneDrive et choisissez Désactiver.
- Après cela, redémarrez votre ordinateur et OneDrive ne démarrera plus avec Windows.
Pour enlever ou désinstaller OneDrive de votre ordinateur, vous pouvez choisir de l’enlever ou de le désinstaller via le Panneau de configuration.
- Ouvrez le Panneau de configuration.
- Choisissez Désinstaller un programme sous la section Programmes.
- Sur la page suivante, sélectionnez le programme Microsoft OneDrive et faites un clic droit dessus.
- Choisissez ensuite Désinstaller pour continuer.
- Après cela, vous aurez réussi à enlever OneDrive de l’ordinateur.

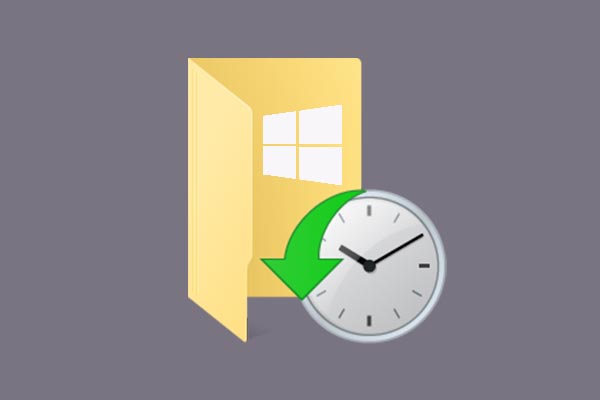
Commentaires des utilisateurs :