Como desativar o OneDrive no Windows 10? Como desinstalar ou remover o OneDrive no Windows 10? Este artigo mostra as melhores soluções para desabilitar ou remover o OneDrive no Windows 10 e também traz uma alternativa para o OneDrive.
O que é o OneDrive?
OneDrive é uma plataforma de armazenamento baseada na web que consiste em um espaço fornecido para você com uma conta da Microsoft.
O OneDrive foi lançado pela primeira vez em agosto de 2007. Ele permite que você salve arquivos e dados na nuvem. Além disso, o OneDrive também possibilita que você compartilhe e sincronize arquivos no Android, dispositivos móveis IOS, computadores Windows ou MacOS.
O OneDrive oferece 5 GB de espaço de armazenamento gratuito aos usuários. No entanto, se você precisar de mais espaço, é necessário adquirir um plano pago.
O OneDrive também possui alguns recursos poderosos. Por exemplo:
- Permite sincronizar imagens automaticamente. O OneDrive carrega automaticamente as imagens do dispositivo para a nuvem e as salva sem intervenção manual. Desta forma, você também pode obter e visualizar imagens da nuvem, mesmo se o seu dispositivo falhar.
- A Microsoft adicionou o recurso Office Online ao OneDrive. Dessa forma, ele permite que você carregue, crie, edite e compartilhe documentos do Word, Excel, PowerPoint e OneNote diretamente em um navegador da web. Os arquivos editados online são salvos em tempo real para fornecer melhor proteção aos dados.
- Você pode compartilhar os arquivos e pastas no OneDrive enviando o link para qualquer pessoa.
O OneDrive está incluso no Windows 10, portanto, não é necessário fazer o download e instalá-lo. Quando ativado, ele pode ajudá-lo a sincronizar arquivos ou pastas para manter os seus dados seguros.
OneDrive é um software de sincronização bidirecional. Os arquivos sincronizados são salvos na pasta OneDrive no Explorador de Arquivos por padrão. Se preferir, você pode escolher alterar esse local.
Como Desativar o OneDrive no Windows 10?
Embora o OneDrive seja útil até certo ponto, há situações em que você deseja desativá-lo ou removê-lo do computador.
Nesses casos, você sabe como desabilitar ou remover o OneDrive no Windows 10?
Caso não saiba, prossiga com a leitura e a parte seguinte mostrará as soluções. Assim, explicaremos como desativar o OneDrive Windows 10 de três maneiras diferentes.
Guia rápido em vídeo:
1º Método. Desative o OneDrive nas Configurações
Passo 1: Abra o OneDrive
- Selecione o ícone do OneDrive na barra de tarefas.
- Clique com o botão direito nele para abrir o OneDrive.
Passo 2: Desative o OneDrive
- No menu de contexto, escolha a opção Mais para continuar.
- Em seguida, clique em Configurações.
- Na janela pop-up, vá até Configurações e desmarque a opção Iniciar OneDrive automaticamente ao entrar no Windows.
- Em seguida, vá para a aba Conta e clique em Desvincular este PC.
- Clique em Desvincular conta para continuar.
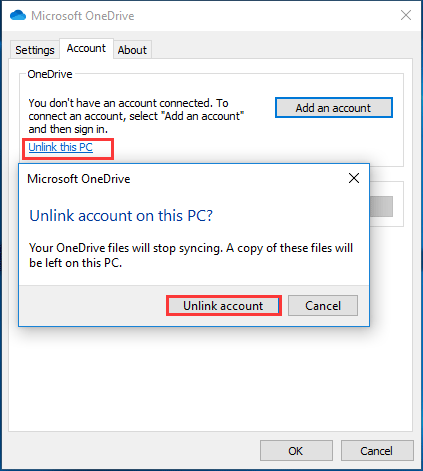
Depois disso, você verá uma janela pop-up solicitando que você digite o seu endereço de e-mail. Insira as informações necessárias e aguarde a conclusão do processo de desativação. Depois de um tempo, você fará o logout completo do OneDrive no seu computador. Ao final, a sincronização do OneDrive com o Windows 10 terá sido desativada.
2º Método. Desative o OneDrive na Política de Grupo
Agora, mostraremos o segundo método para desabilitar o OneDrive. Você pode interromper a sincronização do OneDrive com o Windows 10 através da política de grupo.
Confira abaixo o tutorial detalhado.
Passo 1: Abra a Política de Grupo
- Pressione a tecla Windows e a tecla R juntas para abrir a caixa de diálogo Executar.
- Digite msc na caixa e clique em OK para continuar.
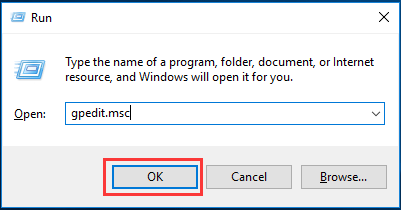
Paso 2: Desative o OneDrive
1. Na janela do Editor de Política de Grupo Local, navegue até a pasta OneDrive de acordo com o caminho: Configuração do Computador > Modelos Administrativos > Componentes do Windows > OneDrive
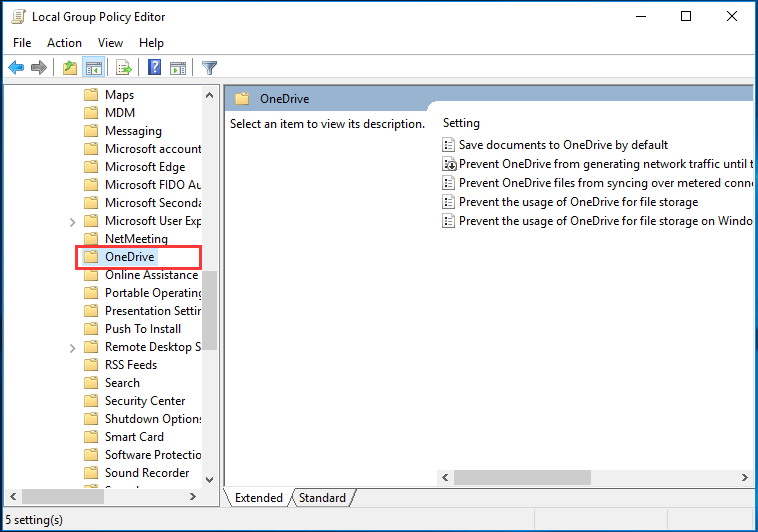
2. Em seguida, selecione o item Impedir o uso do OneDrive para armazenamento de arquivos e clique duas vezes nele.
3. Na janela pop-up, selecione Ativado e clique em Aplicar e OK para confirmar as alterações.
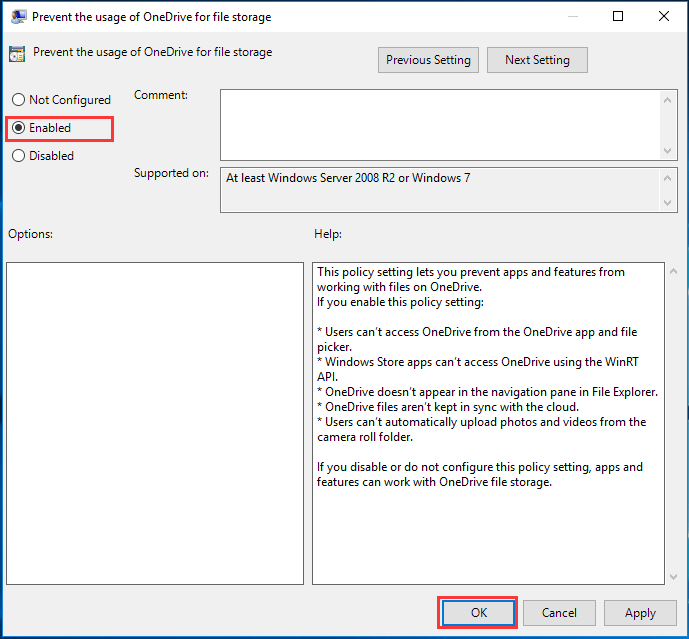
Ao concluir todas as etapas, você pode reiniciar o computador. Depois disso, você verá que o OneDrive ainda está no File Explorer, mas não está disponível.
Se desejar reativar o OneDrive novamente, você pode alterar o status da opção Impedir o uso do OneDrive para armazenamento de arquivos para Não Configurado.
3º Método. Desative o OneDrive no Editor do Registro
Agora, mostraremos o terceiro método para desativar o OneDrive no Windows 10: através do Editor de Registro.
O Editor de Registro é uma ferramenta muito poderosa e usá-lo para editar dados é bastante arriscado, pois alterar chaves e valores pode tornar o computador inutilizável. Portanto, antes de prosseguir, é melhor fazer um backup. Para isso, você pode utilizar um software profissional de backup do Windows – o MiniTool ShadowMaker.
MiniTool ShadowMaker TrialClique para baixar100%Limpo e seguro
Como Fazer Backup do Windows Para Proteger Seu Computador? Experimente o Minitool!
Depois de fazer o backup do editor de registro ou do computador, você pode prosseguir para desativar o OneDrive no Windows 10.
Passo 1: Abra o Editor de Registro
- Pressione a tecla Windows e a tecla R juntas para abrir a caixa de diálogo Executar.
- Digite regedit na caixa e clique em OK para continuar.
Passo 2: Desative o OneDrive
1. Na janela Editor do Registro, navegue até a seguinte chave:
HKEY_LOCAL_MACHINE\SOFTWARE\Policies\Microsoft\Windows
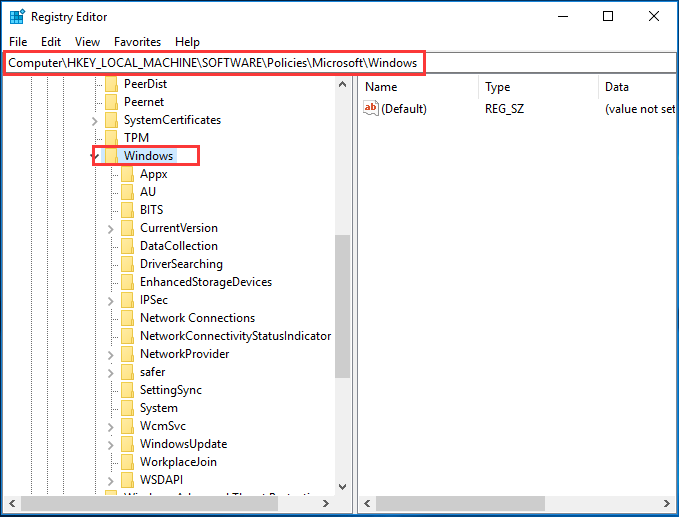
2. Clique com o botão direito do mouse na chave Windows e selecione Novo > Chave para continuar.
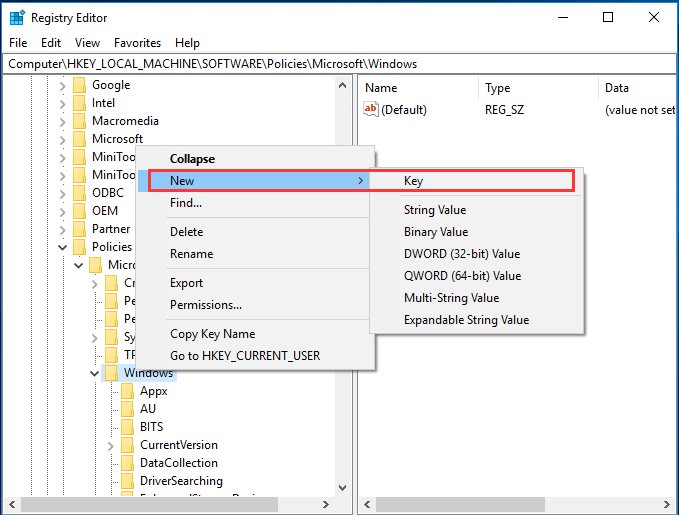
3. Nomeie a nova chave como OneDrive.
4. Selecione a chave OneDrive e clique com o botão direito na área branca à direita. Em seguida, selecione Novo > Valor DWORD (32 bits) para continuar.
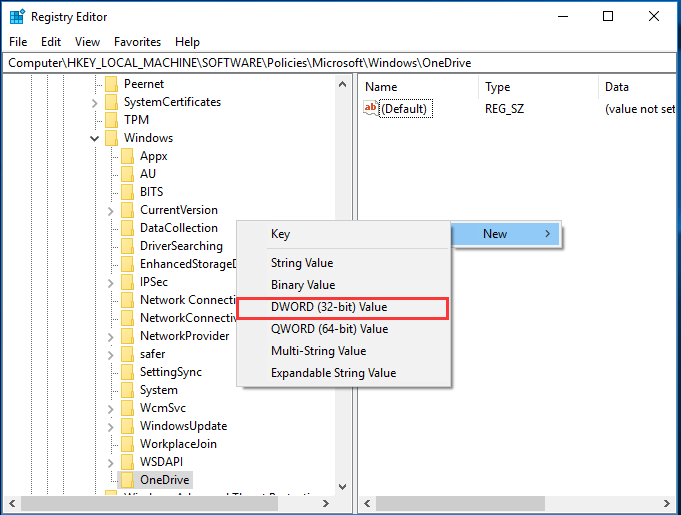
5. Nomeie a nova chave como DisableFileSyncNGSC
6. Em seguida, clique duas vezes na nova chave e altere os Dados do Valor para 1.
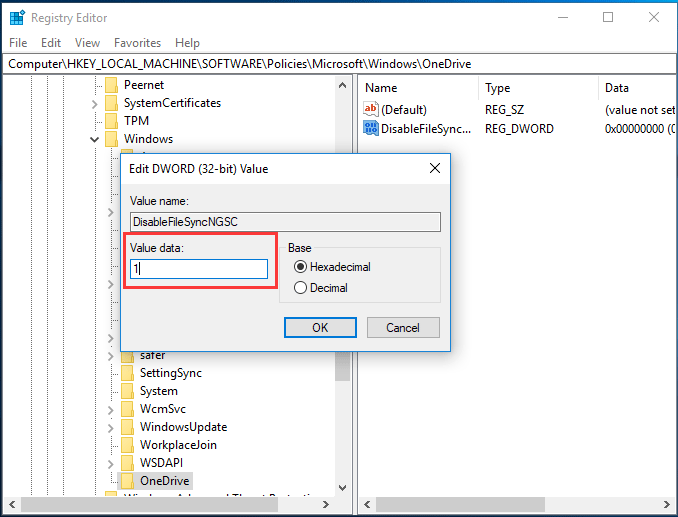
Ao concluir todas as etapas, você pode fechar a janela do Editor do Registro e reinicializar o computador. Depois disso, o OneDrive do seu computador será desativado.
Se você precisar usar o OneDrive novamente ou quiser sincronizar arquivos com o OneDrive, poderá reativá-lo.
No entanto, algumas pessoas também perguntam se há alguma maneira de desinstalar ou remover o OneDrive permanentemente, uma vez que não querem mais usá-lo.
Claro, a resposta é positiva. Se você não precisar mais dele, pode optar por removê-lo. Na parte seguinte, mostraremos como remover o OneDrive do Windows 10 permanentemente.
Como Desinstalar ou Remover o OneDrive do Windows 10?
Siga o tutorial abaixo para desinstalar ou remover o OneDrive do Windows 10.
Passo 1: Abra o Painel de Controle
- Digite Painel de Controle na caixa de pesquisa do Windows
- Selecione o melhor resultado para continuar.
Passo 2: Desinstale o OneDrive
1. Na janela pop-up, clique em Desinstalar um programa na seção Programas para continuar.
2. Você verá que todos os programas do seu computador estão listados aqui. Selecione Microsoft OneDrive e escolha Desinstalar no menu de contexto para removê-lo.
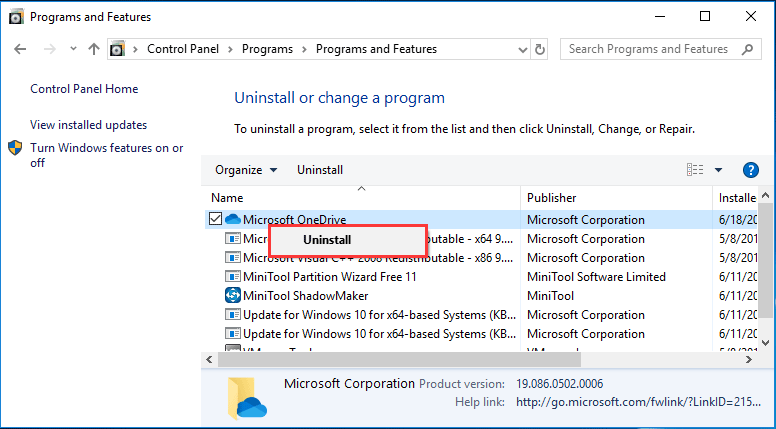
Após concluir as etapas acima, você desinstalou ou removeu o OneDrive do seu computador com êxito.
Além deste método, você também pode tentar desinstalar o OneDrive por meio de comandos. Para isso, basta executar o Prompt de Comando como Administrador. Em seguida, digite os seguintes comandos para continuar:
- taskkill /f /im OneDrive.exe
- %SystemRoot%\System32\OneDriveSetup.exe /uninstall (para Windows 10 de 32 bits)
- %SystemRoot%\SysWOW64\OneDriveSetup.exe /uninstall (para Windows 10 de 64 bits)
Por favor, pressione Enter após cada comando.
Após concluir as etapas acima, você desinstalou ou removeu o OneDrive do seu computador com êxito.
Alternativa Para o OneDrive no Windows 10/8/7
Nesta parte, mostraremos uma alternativa ao OneDrive no Windows 10/8/7 que desempenha um papel importante quando você decide remover o OneDrive. Além de sincronizar arquivos, esse programa também pode fazer backup do sistema operacional para manter o computador seguro.
A alternativa ao OneDrive no Windows 10/8/7 é o MiniTool ShadowMaker. Trata-se de um software de sincronização de arquivos que permite sincronizar arquivos ou pastas com dois ou mais locais para manter seus dados seguros.
Além disso, o MiniTool ShadowMaker também é um software de backup projetado para fazer backup de arquivos, pastas, discos, partições e até mesmo do sistema operacional. Portanto, se você deseja manter os seus dados seguros, além da sincronização de arquivos, você também pode optar por criar uma imagem.
Para desfrutar dos seus vários recursos poderosos, você pode baixar a versão de teste do MiniTool ShadowMaker no botão a seguir ou comprar uma edição avançada.
MiniTool ShadowMaker TrialClique para baixar100%Limpo e seguro
Agora, mostraremos como usar o MiniTool ShadowMaker para sincronizar arquivos e manter seus dados seguros.
Passo 1: Inicie o MiniTool ShadowMaker
- Baixe o MiniTool ShadowMaker e instale-o.
- Abra o programa.
- Clique em Continuar Teste.
- Clique em Conectar na seção Este Computador para acessar sua interface principal.
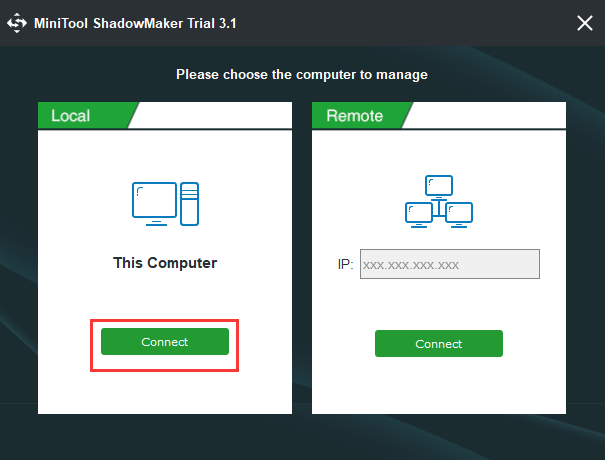
Passo 2: Selecione a Origem da Sincronização
1. Após entrar na interface principal, vá para a página de Sincronização.
2. Clique no módulo Origem para escolher a fonte da sincronização e clique em OK.
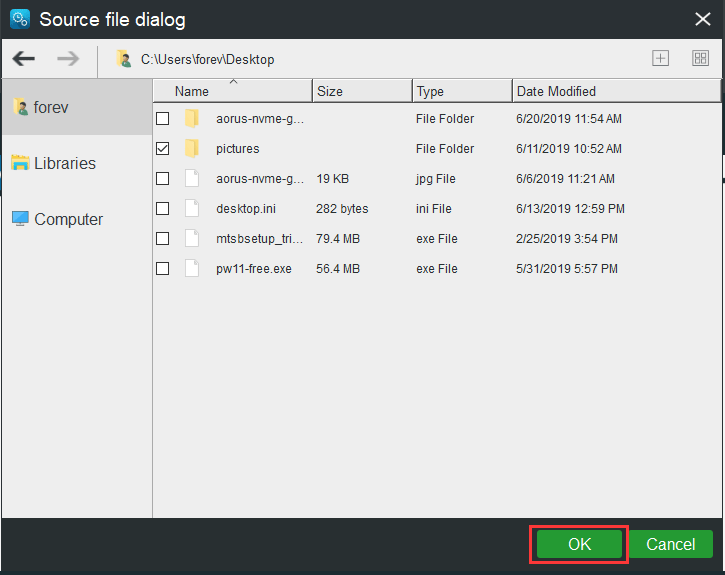
Passo 3: Escolha um Disco de Destino
- Clique no módulo Destino para continuar.
- Escolha um disco de destino para salvar os arquivos sincronizados. Há cinco caminhos de destino disponíveis para escolha. Recomenda-se escolher um HD externo.
- Clique em OK.
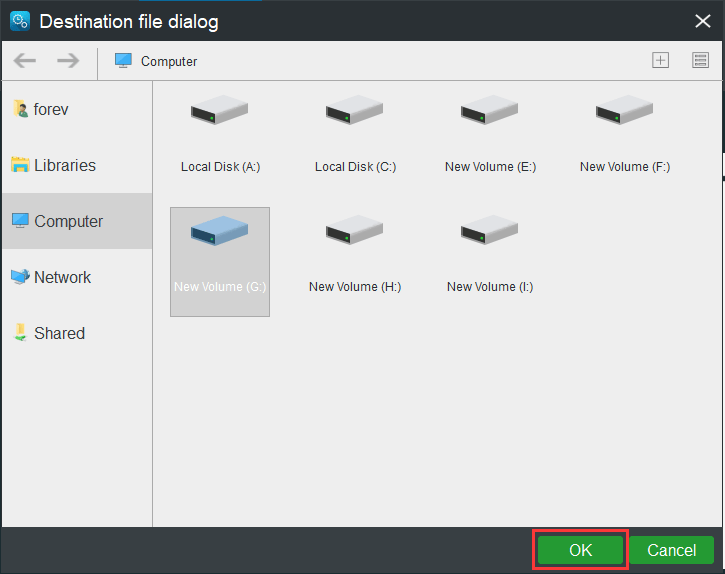
Leitura adicional:
- O MiniTool ShadowMaker permite sincronizar arquivos automaticamente. Basta clicar em Agendar para ativar este recurso.
- Você também pode definir alguns parâmetros avançados de sincronização de arquivos. Basta clicar em Opções para continuar.
Passo 4: Comece a Sincronizar os Arquivos
- Depois de selecionar a origem e o destino da sincronização, você pode clicar em Sincronizar Agora para iniciar a tarefa imediatamente.
- Se preferir, clique em Sincronizar mais tarde para adiar a tarefa. Para reiniciá-la, acesse a página Gerenciar.
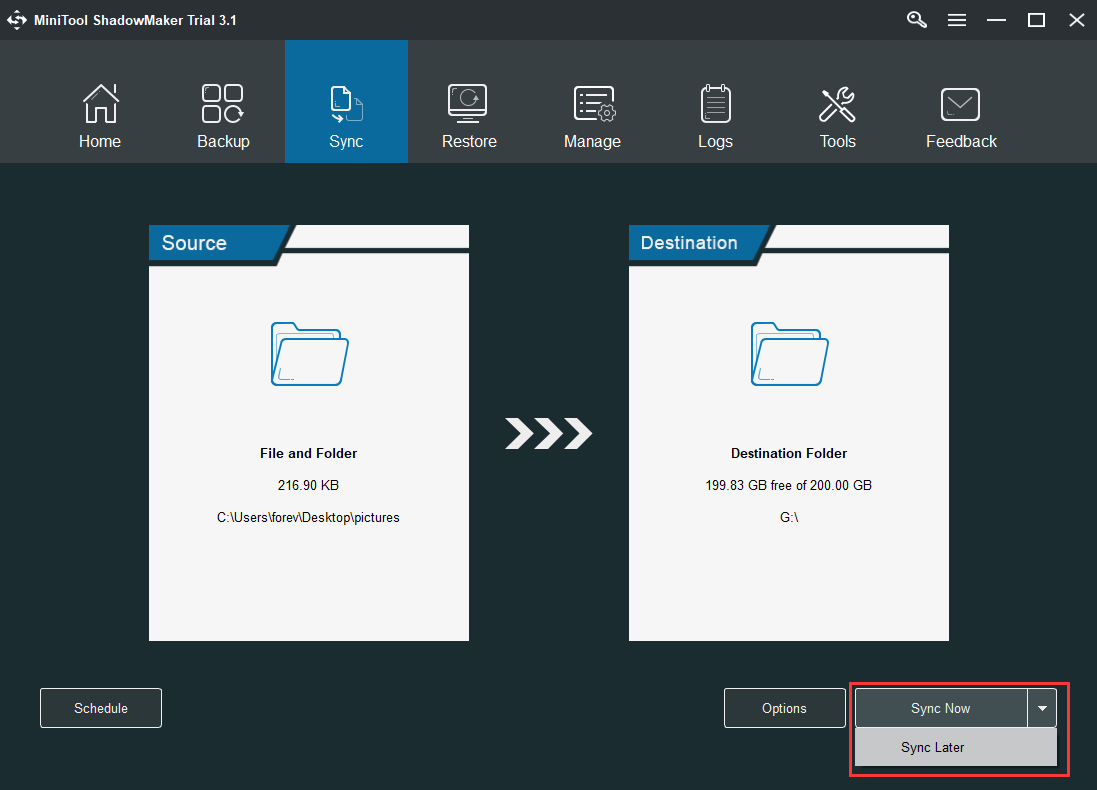
Quando todas as etapas forem concluídas, você terá sincronizado os arquivos com êxito para outro local. Observe que o MiniTool ShadowMaker também permite que você crie uma imagem do sistema.
Quando você não quiser sincronizar arquivos, não precisa desabilitá-lo, pois ele não iniciará automaticamente.
Com base nas informações acima, você pode perceber que o MiniTool ShadowMaker desempenha um papel essencial quando você desabilita ou remove o OneDrive do Windows 10.
MiniTool ShadowMaker TrialClique para baixar100%Limpo e seguro
Conclusão
Em resumo, este post introduziu o OneDrive, mostrou como desabilitar o OneDrive com três métodos e ensinou como desinstalar o OneDrive no Windows 10.
Se você conhece algum método melhor para desabilitar ou remover o OneDrive, compartilhe conosco na seção de comentários.
Além disso, caso encontre qualquer problema com o MiniTool ShadowMaker, não hesite em nos enviar um e-mail para [email protected] e nós responderemos o mais breve possível.
Perguntas Frequentes Sobre Como Desativar o OneDrive
Você pode desativar o Microsoft OneDrive usando três métodos diferentes.
- Desative o OneDrive nas Configurações.
- Desative o OneDrive na Política de Grupo.
- Desative o OneDrive no Editor do Registro.
Você pode encontrar as operações mais detalhadas nas seções anteriores dessa postagem.
- Pressione a tecla Windows e a tecla I juntas para abrir as Configurações.
- Clique em Sistema e em Armazenamento.
- Em Salvar locais, expanda a lista suspensa e altere o local de salvamento do arquivo.
Você também pode optar por desabilitar o OneDrive na inicialização.
- Clique com o botão direito na barra de tarefas e selecione o Gerenciador de Tarefas.
- Na janela pop-up, acesse a aba Inicialização.
- Em seguida, selecione o Microsoft OneDrive e clique em Desativar.
- Depois disso, reinicie o computador e o OneDrive não será mais iniciado com o Windows.
Para remover ou desinstalar o OneDrive do seu computador, você pode utilizar o Painel de Controle.
- Abra o Painel de Controle.
- Escolha a opção Desinstalar um programa na seção Programas.
- Na próxima página, selecione o Microsoft OneDrive e clique com o botão direito nele.
- Em seguida, escolha Desinstalar para continuar.
- Depois disso, você removerá o OneDrive do seu computador com êxito.

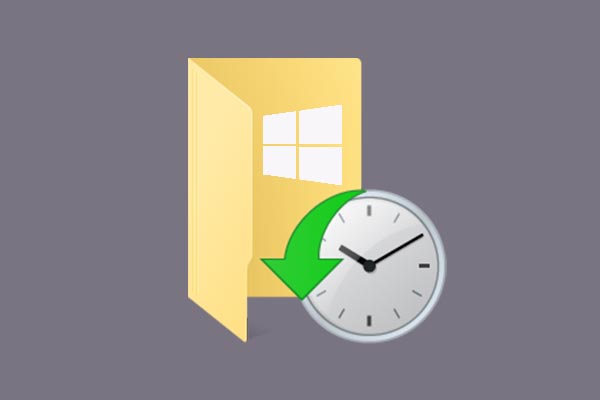
Comentários do usuário :