Ce post du logiciel MiniTool traite du problème Aucun son sur la PS5. Si vous avez le même problème, suivez ce post pour le résoudre.
Pourquoi n’y a-t-il aucun son sur la PS5?
La PS5, abréviation de PlayStation 5, est une console de jeu vidéo de salon populaire fournie par Sony Interactive Entertainment. Elle succède à la PS4 (PlayStation 4) et est très populaire parmi les amateurs de jeux. Comparée à la PS4, la PS5 est beaucoup plus performante, ce qui incite de nombreux utilisateurs de PS4 à mettre à niveau vers la PS5.
Il offre de merveilleuses expériences de jeu. Malheureusement, des problèmes peuvent également survenir. Depuis la sortie de la PS5 le 12 novembre 2020, beaucoup d’utilisateurs ont rencontré divers problèmes en jouant à la console, comme le plantage de la PS5, le fait que la PS5 ne s’allume pas/ne s’éteint pas, plusieurs codes d’erreur, etc.
Récemment, le problème Aucun son sur la PS5 est courant. Les utilisateurs qui rencontrent ce problème n’entendent aucun son lorsqu’ils jouent sur la console, ce qui affecte grandement leur expérience de jeu.
Pourquoi la PS5 n’a-t-elle pas de son? La cause du problème peut varier d’un cas à l’autre. Les nombreuses raisons de ce problème sont énumérées ci-dessous:
- Problème avec le port ou le câble HDMI.
- Mode HDMI incorrect sur la TV.
- Problème avec la fonctionnalité audio 3D de la PS5.
- Problèmes liés à une mise à jour précédente du logiciel système.
Voici quelques solutions possibles pour dépanner le problème Aucun son sur la PS5. Si vous n’êtes pas sûr du problème auquel vous êtes confronté, essayez les solutions suivantes une par une jusqu’à ce que le son de votre PS5 fonctionne correctement.
Correctif 1: S’assurer que la TV est sur la bonne sortie
Si vous mettez accidentellement votre TV en sourdine, vous n’entendrez rien en jouant sur la PS5. Par conséquent, avant d’effectuer des opérations avancées, veuillez vérifier si votre TV est en mode muet. Si c’est le cas, rétablissez le son de votre TV. Vous devez également rétablir le son de votre console PS5.
Si vous avez rétabli le son de votre TV et de votre PS5 mais qu’il n’y a toujours pas de son sur la PS5, vous devez passer au correctif suivant.
lire aussi: Le code d’erreur PS5 CE-108262-9 vous dérange? Voici 6 correctifs
Correctif 2: Vérifier le port et le câble HDMI
En général, une console PS5 peut être connectée à une TV via un câble HDMI. Parfois, le problème Aucun son sur la PS5 peut être causé par un port ou un câble HDMI problématique.
Pour savoir si le problème est dû à votre port HDMI, essayez de vous connecter à un autre port HDMI. Les consoles PS5 peuvent fonctionner avec n’importe quel port HDMI, mais pour améliorer les performances, il est recommandé d’utiliser le port HDMI 2.1. Cependant, si votre TV ne prend pas en charge le HDMI 2.1, vous devez utiliser un port HDMI 1.4.
Pour vérifier le câble HDMI, vous pouvez utiliser le câble sur divers périphériques ou essayez un autre câble HDMI.
Si votre port et votre câble HDMI fonctionnent sans problème, passez à la solution suivante.
Correctif 3: Utiliser le mode HDMI standard
Certains utilisateurs ont signalé qu’ils rencontraient des problèmes de son avec la PS5 uniquement lorsqu’ils utilisaient le mode HDMI amélioré sur la TV. Ils ont résolu le problème après avoir changé le mode HDMI en mode standard. Essayez donc aussi.
Correctif 4: Désactiver le mode audio 3D sur la PS5
Le mode audio 3D peut également entraîner l’absence de son sur la PS5. Selon Sony, l’audio 3D de la PS5 n’est actuellement pris en charge que par les casques. Par ailleurs, certains jeux PS5 ne prennent pas non plus en charge cette fonctionnalité. Si vous l’avez activée, il se peut qu’il n’y ait pas de son sur la PS5.
Pour résoudre ce problème, vous devez donc désactiver le mode audio 3D. Il vous suffit d’aller dans Paramètres > Son > Sortie audio et de désactiver la fonctionnalité Activer l’audio 3D.
À propos, si votre casque est connecté au DualSense, vous n’entendrez rien des haut-parleurs de votre PS5. Veuillez débrancher votre casque ou annuler l’appairage de votre casque sans fil afin de pouvoir transférer l’audio vers votre TV.
Correctif 5: Changer vos paramètres de son sur la PS5
Pour corriger le problème de son de la PS5, vous devez également vérifier vos paramètres de son et configurer le périphérique de sortie audio par défaut sur votre TV ou votre haut-parleur.
Allez dans Paramètres > Son > Sortie audio, sélectionnez votre TV ou votre haut-parleur, puis appuyez sur X pour le changer.
De plus, l’utilisation du système Dolby Sound peut également vous aider. Il est disponible dans les paramètres du Son. Il vous suffit de sélectionner Format AUDIO (Priorité) et de configurer Dolby Digital comme format audio prioritaire. N’oubliez pas d’appuyer sur X pour enregistrer les paramètres changés.
Si le problème persiste, essayez le correctif suivant.
Correctif 6: Installer la dernière mise à jour du logiciel système de la PS5
Le problème Aucun son sur la PS5 peut également survenir en raison d’une mise à jour antérieure problématique du système. Si le problème est apparu après la mise à jour du logiciel système, cela signifie que la mise à jour n’a pas été installée correctement ou qu’elle contient un logiciel corrompu.
Dans ce cas, vous devez réinstaller la mise à jour de votre logiciel système. S’il existe une mise à jour PS5 récente, installez la plus récente, car les nouvelles mises à jour contiennent généralement des corrections de bogues, de nouvelles fonctionnalités ou des améliorations.
Voici deux méthodes pour mettre à jour le logiciel système PS5 au choix:
- Méthode 1: Mettre à jour la PS5 via les Paramètres
- Méthode 2: Mettre à jour la PS5 via une clé USB
Voyons maintenant plus de détails.
Méthode 1: Mettre à jour via les Paramètres
La première méthode est assez facile à utiliser, il suffit de procéder comme suit:
Étape 1: Assurez-vous que le réseau auquel votre PS5 est connectée fonctionne correctement.
Étape 2: Sélectionnez Paramètres lorsque vous êtes sur l’écran d’accueil de votre PS5.
Étape 3: Allez dans Système > Logiciel système > Mise à jour du logiciel système et Paramètres > Mise à jour du logiciel système. Laissez ensuite votre PS5 télécharger et installer automatiquement le dernier logiciel système.
Patientez jusqu’à ce que la mise à jour du logiciel système de la PS5 soit installée avec succès sur votre console. Après cela, vous pouvez vérifier si le problème Aucun son sur la PS5 disparaît.
Méthode 2: Mettre à jour la PS5 avec une clé USB
Si vous ne recevez pas de mise à jour du logiciel système dans les Paramètres, la dernière mise à jour peut être installée à l’aide d’une clé USB formatée en FAT32.
FAT32 est un système de fichiers qui peut être reconnu par la console PS5. Il présente une meilleure compatibilité par rapport aux autres systèmes de fichiers tels que NTFS. Par conséquent, si votre clé USB n’est pas au format FAT32, vous devez la formater avant de mettre à jour votre PS5 avec la clé USB.
Après avoir formaté la clé USB en FAT32, utilisez-la pour télécharger le dernier fichier de mise à jour PS5 sur un PC, puis installez le fichier de mise à jour sur votre console PS5.
Pour les étapes détaillées, veuillez continuer à lire.
Tout d’abord, il vous faut une clé USB formatée en FAT32. Si vous n’en avez pas, suivez les étapes ci-dessous pour formater votre clé USB en FAT32.
Veuillez noter que toutes les données de la clé USB seront supprimées pendant le processus de formatage. Si vous avez des fichiers importants, veuillez les sauvegarder au préalable.
Conseil: il est nécessaire de télécharger le fichier de mise à jour de la PS5 sur un PC par la suite afin de pouvoir formater la clé USB sur le PC pour gagner du temps. Et sur un PC Windows, la Gestion de disques, l'Explorateur de fichiers et l'Invite de commandes sont disponibles. Mais ici, je recommande un autre outil merveilleux, MiniTool Partition Wizard.
Étape 1: Connectez votre clé USB à un PC Windows. Puis téléchargez, installez et lancez MiniTool Partition Wizard.
MiniTool Partition Wizard FreeCliquez pour télécharger100%Propre et sûr
Étape 2: Sur la page d’accueil de MiniTool Partition Wizard, mettez en surbrillance la partition de votre clé USB, puis cliquez sur la fonctionnalité Formater une partition.
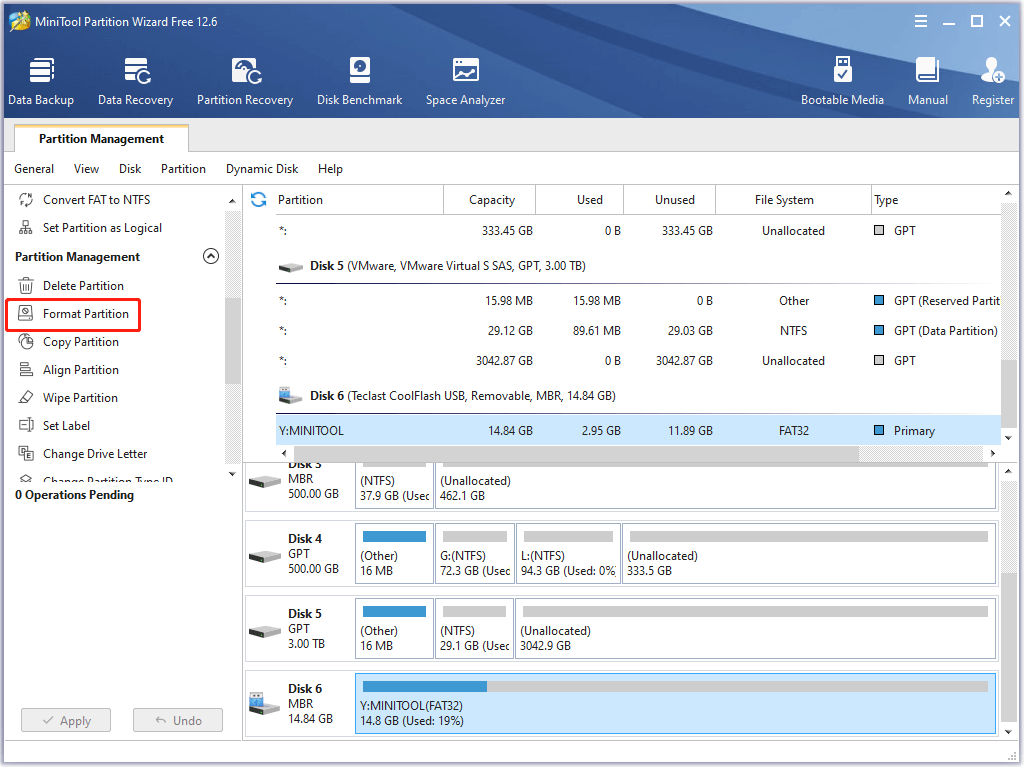
Étape 3: Dans la fenêtre pop-up, sélectionnez le système de fichiers FAT32 et cliquez sur le bouton OK.
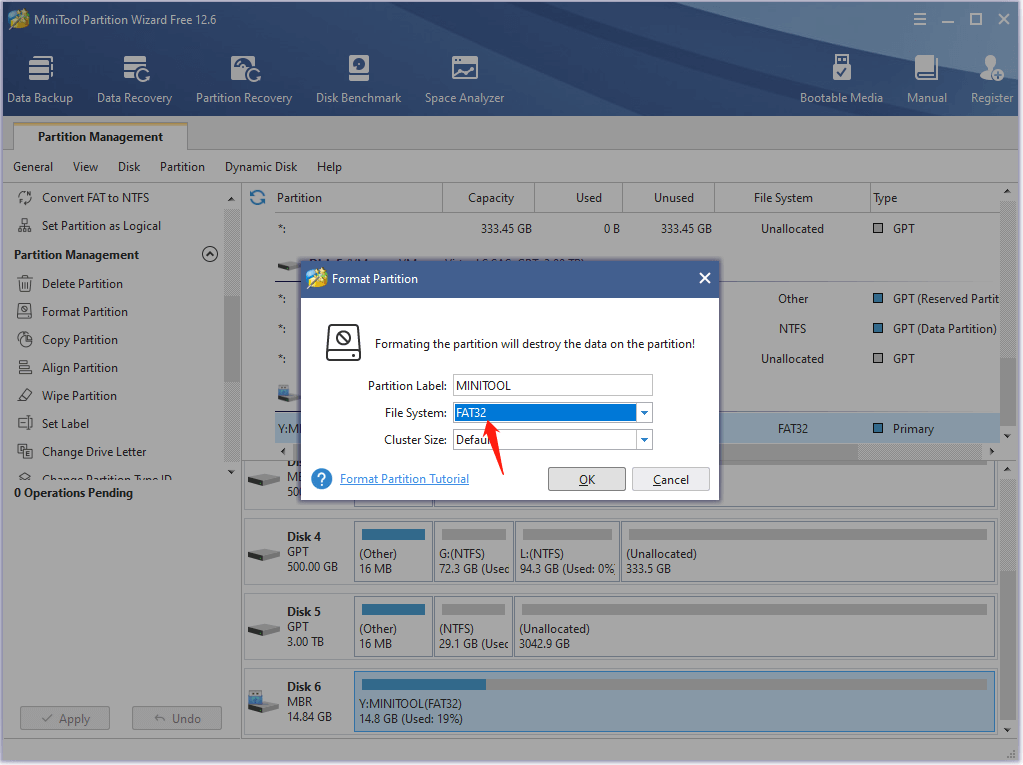
Étape 4: Cliquez sur le bouton Appliquer situé dans le coin inférieur gauche pour exécuter les opérations en cours. Il se peut que vous receviez une fenêtre vous avertissant que toutes les données de la partition seront supprimées. Si vous êtes sûr de l’opération, cliquez simplement sur Oui pour continuer.
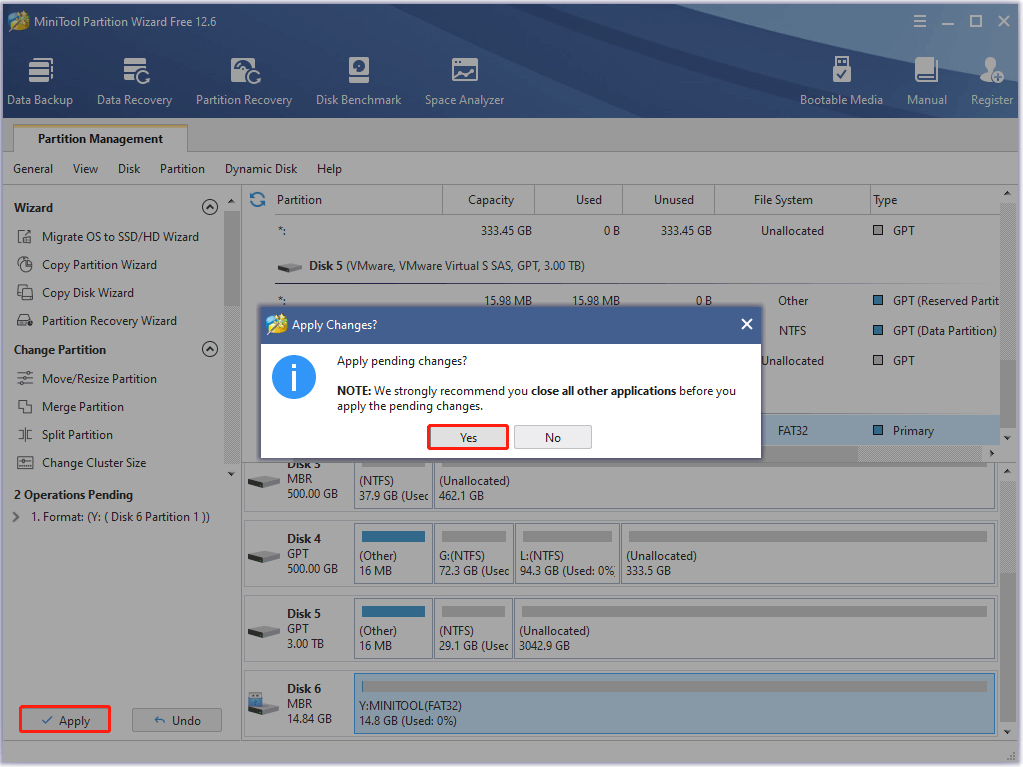
Outre le formatage d’une partition, MiniTool Partition Wizard peut également vous aider à créer, déplacer, redimensionner, supprimer et effacer des partitions. Si vous perdez des fichiers importants, MiniTool Partition Wizard peut également vous aider à les récupérer tant qu’ils ne sont pas écrasés. C’est un programme tout-en-un fiable et professionnel.
Ensuite, téléchargez le dernier fichier de mise à jour de la PS5 depuis le site officiel en suivant les étapes ci-dessous.
Étape 1: Sur le même PC, appuyez simultanément sur les touches Windows et E pour ouvrir l’Explorateur de fichiers.
Étape 2: Dans l’Explorateur de fichiers, accédez à votre clé USB et créez un dossier nommé PS5. Dans le dossier PS5, créez un nouveau dossier nommé MISE À JOUR.
Étape 3: Exécutez un navigateur Web et visitez le site officiel de PlayStation qui contient le fichier de mise à jour PS5 et le fichier de réinstallation.
Étape 4: Faites défiler vers le bas pour trouver le lien de téléchargement du fichier de mise à jour de la console PS5. Faites un clic droit sur le lien et sélectionnez Enregistrer le lien sous.
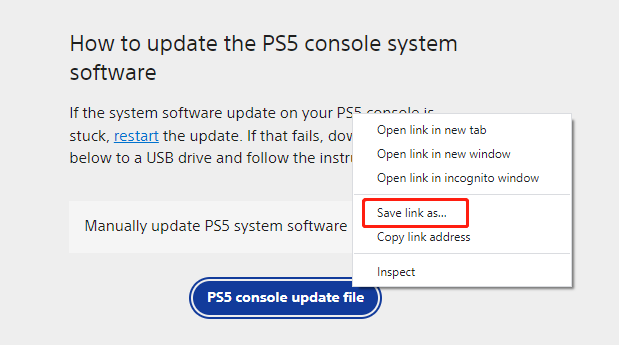
Étape 5: Dans la fenêtre pop-up, sélectionnez votre clé USB > PS5 > MISE À JOUR pour enregistrer le fichier de mise à jour dans le dossier MISE À JOUR.
Troisièmement, installez le fichier de mise à jour sur votre console PS5.
Étape 1: Éteignez complètement votre console PS5 et connectez la clé USB à votre console PS5.
Étape 2: Appuyez sur le bouton d’alimentation et maintenez-le enfoncé pendant environ sept secondes. Relâchez le bouton d’alimentation après avoir entendu le deuxième bip.
Étape 3: Appuyez sur le bouton PS de votre contrôleur PS5 pour démarrer votre PS5 en mode sans échec.
Étape 4: En mode sans échec, 7 options sont disponibles et vous devez sélectionner la troisième – Mettre à jour le logiciel système.
Étape 5: Sélectionnez Mise à jour depuis un périphérique de stockage USB et OK pour lancer l’installation de la mise à jour du logiciel système téléchargée.
Il ne vous reste plus qu’à patienter jusqu’à ce que l’installation soit terminée avec succès. Si votre console PS5 ne reconnaît pas le fichier de mise à jour, vérifiez que les noms de dossier et de fichier sont corrects.
Mots de la fin
Les problèmes de son sur la PS5 peuvent affecter votre expérience de jeu. Il existe de nombreuses raisons à ce problème, telles que des problèmes de port ou de câble HDMI, des paramètres audio incorrects, une mise à jour problématique du logiciel système, etc.
Si vous n’êtes pas sûr de la cause du problème dans votre cas, nous vous recommandons de le dépanner avec les correctifs ci-dessus, un par un.
Partagez vos idées et vos expériences avec nous dans la zone de commentaires suivante. Et pour tout problème avec MiniTool Partition Wizard, contactez-nous via [email protected].