La PlayStation 5 (PS5) est une console vidéo familiale développée par Sony Interactive Entertainment. Elle est sortie dans le monde entier le 12 novembre 2020 et succède à la PlayStation 4. Avec cette console, les utilisateurs peuvent jouer à un grand nombre de jeux PS4 et de jeux PS5.
Comme prévu, la PS5 est fort populaire auprès des amateurs de jeux. Selon Sony, environ 10,1 millions de consoles ont été livrées en date du 30 juin 2021. La PS5 a même été la console la plus vendue dans plusieurs pays pendant les deux premières semaines.
Malheureusement, certains utilisateurs rencontrent le problème « La PS5 ne s’allume pas ». Dans certains cas, la PS5 s’éteint immédiatement lorsqu’ils appuient sur le bouton d’alimentation. Elle peut également émettre un bip ou une lumière blanche. Voici un exemple tiré de Reddit:
La PS5 ne s’allume pas! Aidez-moi! Je jouais à Valhalla. Je suis allé aux toilettes et à mon retour, la console était éteinte. J’ai pensé qu’elle était en mode veille mais aucune lumière orange n’était visible sur les côtés. J’ai essayé de l’allumer. J’ai entendu un bip mais rien ne s’est produit après. Qu’est-ce qui se passe? Cela ne m’était jamais arrivé.
Le problème peut s’avérer agaçant, mais ne vous énervez pas si vous y êtes confronté. Voici quelques solutions à essayer.
Méthode 1: Vérifier l’alimentation électrique
Lorsque vous constatez que la PS5 ne s’allume pas, essayez de redémarrer la console. Si la PS5 ne s’allume toujours pas, vous devez vérifier l’alimentation électrique.
Débranchez le cordon d’alimentation CA (courant alternatif) et vérifiez s’il est endommagé. Si c’est le cas, vous devez essayer de contacter le fournisseur pour en obtenir un nouveau. Sinon, attendez quelques minutes, puis rebranchez le cordon d’alimentation correctement. Après cela, essayez de rallumer votre console pour vérifier si le problème disparaît.
Si le problème de la PS5 qui ne s’allume pas persiste, vous devez essayer de débrancher le cordon d’alimentation et de le brancher sur une autre prise pour alimenter la console. Essayez ensuite d’allumer la console. Si elle ne s’allume pas à nouveau, passez à la solution suivante.
Méthode 2: S’assurer que le câble HDMI est correctement branché
En plus du cordon d’alimentation secteur, vous devez également vérifier la connexion HDMI si votre PS5 ne peut pas s’allumer. Pour cela, rebranchez le câble HDMI pour vous assurer qu’il est correctement connecté.
Branchez une extrémité du câble HDMI sur le port HDMI situé à l’arrière de votre console PS5, puis connectez l’autre extrémité du câble HDMI à l’entrée HDMI de votre TV. Assurez-vous ensuite que le cordon d’alimentation secteur est correctement branché et essayez d’allumer votre console PS5. Si vous ne parvenez pas à allumer la PS5, essayez d’utiliser un autre câble HDMI.
Méthode 3: Effectuer un cycle d’alimentation de votre console PS5
Une autre méthode pour résoudre le problème de votre PS5 qui ne s’allume pas mais émet des bips ou fait clignoter une lumière blanche consiste à effectuer un cycle d’alimentation. Voici les étapes détaillées.
Étape 1: Appuyez sur le bouton d’alimentation et maintenez-le enfoncé jusqu’à ce que le voyant d’alimentation cesse de clignoter.
Étape 2: Enlevez le câble d’alimentation et attendez au moins 20 minutes pour que tout le courant soit évacué.
Étape 3: Rebranchez le câble d’alimentation et essayez d’allumer votre console PS5.
Si cette méthode ne vous aide pas, passez à la solution suivante.
Méthode 4: Insérer un disque
La PS5 est conçue en deux versions, une édition standard et une édition numérique. La première dispose d’un lecteur de disques optiques compatible avec le format Blu-ray, ce qui n’est pas le cas de la version numérique. Si vous utilisez l’édition standard de la PS5 au lieu de l’édition numérique, essayez d’insérer un disque PS5 dans votre console. La console peut détecter le disque et s’allumer automatiquement.
Étape 1: Préparez un disque et nettoyez-le délicatement à l’aide d’un chiffon doux et propre pour éliminer toute saleté ou empreinte.
Étape 2: Maintenez votre console PS5 orientée verticalement sur le support de console, puis insérez lentement le disque dans la console. Veuillez noter que la face supérieure du disque doit pointer vers la gauche lorsque vous essayez de l’insérer, comme le montre l’image suivante.
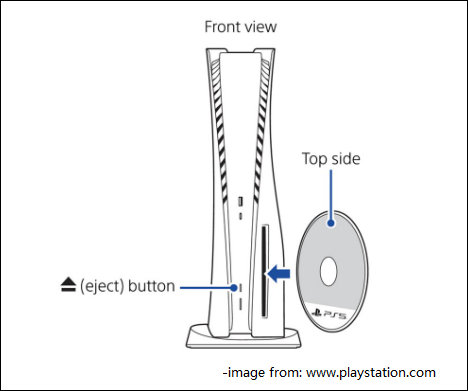
Si votre console PS5 s’allume, déconnectez le disque et votre PS5 devrait fonctionner correctement. Cependant, si vous utilisez une édition numérique de la PS5, vous devez passer à la méthode suivante.
Méthode 5: Entrer en mode sans échec et redémarrer la PS5
Vous pouvez également essayer de redémarrer la PS5 en mode sans échec lorsque votre PS5 ne s’allume pas mais émet des bips ou des clignotements lumineux.
Étape 1: Appuyez sur le bouton d’alimentation sur le panneau avant pour vous assurer que la console a été éteinte.
Étape 2: Appuyez sur le bouton d’alimentation et maintenez-le enfoncé. Lorsque vous entendez le deuxième bip, relâchez le bouton d’alimentation.
Étape 3: Connectez la manette et appuyez sur le bouton PS de celle-ci. Vous pouvez alors entrer dans le mode sans échec de la PS5.
Étape 4: Dans le mode sans échec, vous verrez les options suivantes; vous devez sélectionner la première pour redémarrer votre PS5:
- Redémarrer la PS5
- Changer la sortie vidéo
- Mettre à jour le logiciel du système
- Restaurer les paramètres par défaut
- Recréer la base de données
- Réinitialiser la PS5
- Réinitialiser la PS5 (réinstaller le logiciel système)
Si cela ne vous aide pas, essayez la méthode suivante.
Méthode 6: Nettoyer l’intérieur de votre console PS5
La poussière peut obstruer le ventilateur et empêcher votre console PS5 de se refroidir correctement, ce qui peut provoquer une surchauffe et d’autres dysfonctionnements matériels petit à petit. Par conséquent, il est préférable de nettoyer l’intérieur de votre console PS5, surtout lorsque vous avez joué à la PS5 pendant des mois.
Pour nettoyer la console, vous devez préparer des chiffons doux, de l’alcool isopropylique fort et un plumeau à air comprimé. Lorsque vous choisissez le chiffon, assurez-vous qu’il ne laisse pas de résidu. Un plumeau à air comprimé possède généralement une buse fine et longue qui peut facilement nettoyer les coins auxquels les mains ne peuvent accéder. Vous pouvez en acheter un sur Amazon.
Étape 1: Débranchez tous les câbles de votre console PS5 et placez la console sur un bureau.
Étape 2: Attendez plusieurs minutes. Ensuite, utilisez le plumeau à air comprimé pour souffler toute la poussière et les débris des ports ainsi que de l’échappement du ventilateur.
Étape 3: Utilisez un chiffon imbibé d’alcool pour essuyer délicatement toute la console. Puis, essuyez à nouveau la console avec un chiffon sec.
Vous n’êtes pas obligé de retirer le boîtier blanc de votre console PS5 pour effectuer un simple nettoyage. Mais si nécessaire, vous pouvez ouvrir le boîtier facilement pour nettoyer les parties internes avec un plumeau à air comprimé. Faites attention lorsque vous les nettoyez afin de ne pas endommager ces petites pièces.
Après avoir nettoyé votre console PS5, assurez-vous qu’elle est complètement sèche, puis essayez de l’allumer.
Méthode 7: Mettre à jour le logiciel du système
Si vous pouvez accéder au mode sans échec, essayez de télécharger la dernière version du logiciel système sur un périphérique de stockage USB tel qu’une clé USB, puis installez le logiciel système en mode sans échec pour résoudre le problème de la PS5 qui ne s’allume pas.
Veuillez noter que la clé USB doit être formatée en tant que système de fichiers FAT32 avant de mettre à jour le logiciel du système PS5. Vous pouvez connecter votre clé USB à un ordinateur Windows et la formater avec l’Explorateur de fichiers, la Gestion de disques ou l’Invite de commandes. MiniTool Partition Wizard peut également vous aider. Maintenant, voyons comment le formater en FAT32 avec MiniTool Partition Wizard.
Étape 1: Connectez la clé USB à un PC Windows. Ensuite, téléchargez, installez et lancez MiniTool Partition Wizard.
MiniTool Partition Wizard FreeCliquez pour télécharger100%Propre et sûr
Étape 2: Dans MiniTool Partition Wizard, faites un clic droit sur la partition de votre clé USB et sélectionnez Formater.
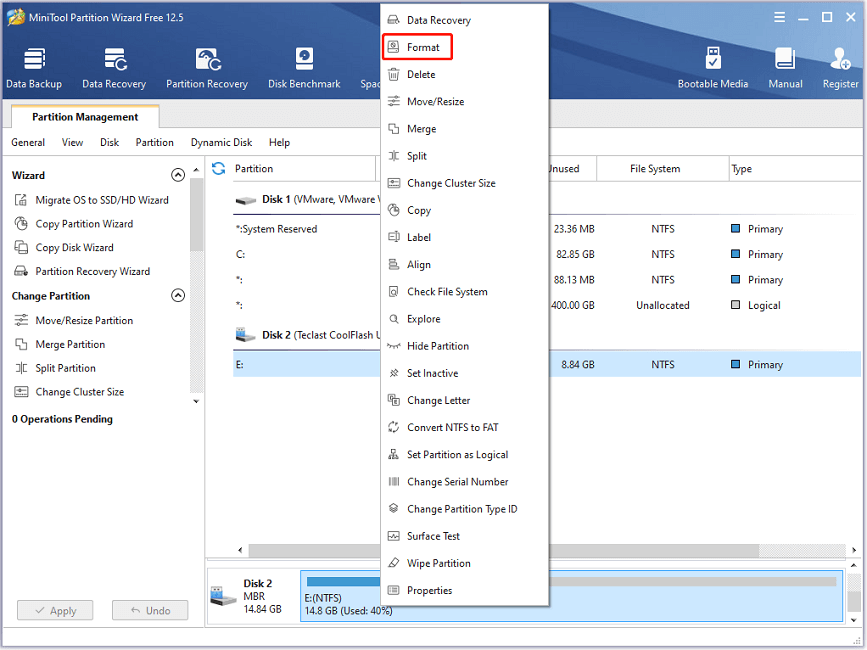
Étape 3: Dans la fenêtre pop-up, sélectionnez FAT32 pour le Système de fichiers. Ensuite, cliquez sur OK pour continuer.
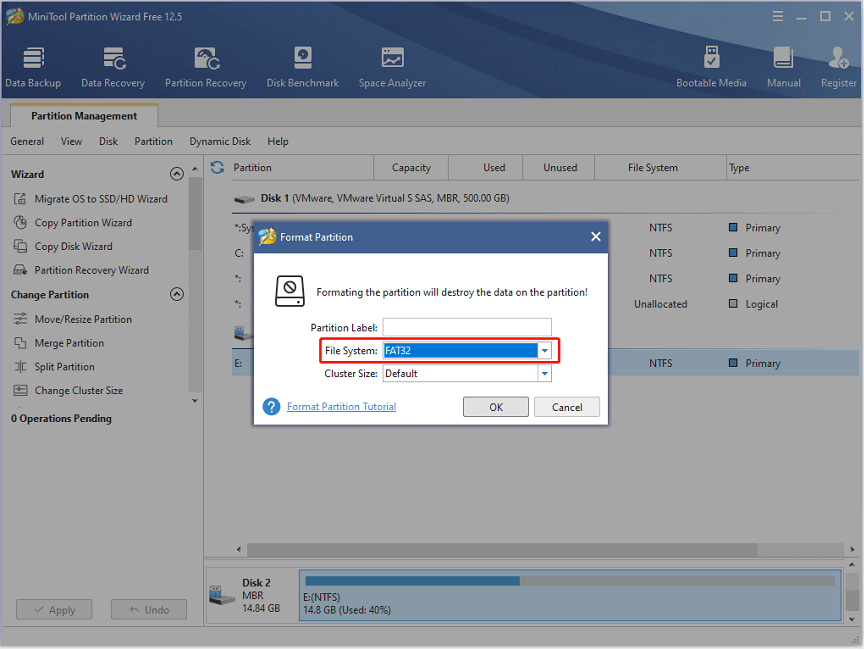
Étape 4: De retour à l’interface principale, cliquez sur le bouton Appliquer situé dans le coin inférieur gauche pour démarrer le processus de formatage.
Étape 5: Appuyez sur Win + E pour ouvrir l’Explorateur de fichiers. Accédez ensuite à votre clé USB et créez un nouveau dossier nommé PS5. Ouvrez le dossier PS5, puis créez un nouveau dossier nommé MISE À JOUR.
Étape 6: Téléchargez le fichier de mise à jour officiel de PS5 dans le dossier MISE À JOUR et vous devez:
- Ouvrez votre navigateur Web préféré et visitez le site officiel de mise à jour du logiciel système PS5.
- Faites défiler vers le bas pour trouver le lien Télécharger un fichier de mise à jour pour une console PS5.
- Faites un clic droit sur le fichier de mise à jour PS sous la section et sélectionnez l’option Enregistrer le lien sous. Dans la fenêtre pop-up, ouvrez le dossier MISE À JOUR et cliquez sur Enregistrer. Attendez patiemment et vous obtiendrez un fichier nommé PS5UPDATE.PUP.
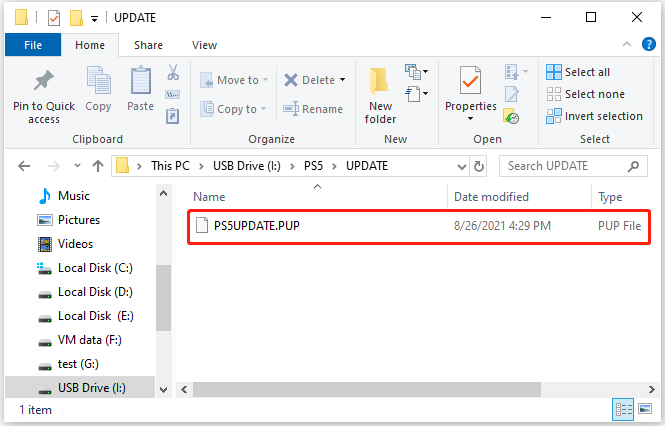
Étape 7: Éjectez maintenant la clé USB et connectez-la à votre console PS5. Démarrez ensuite votre PS5 en mode sans échec et sélectionnez la troisième option Mettre à jour le logiciel système.
Étape 8: Dans la fenêtre suivante, sélectionnez Mettre à jour depuis un périphérique de stockage USB > OK.
Ensuite, il vous suffit d’attendre patiemment jusqu’à ce que la mise à jour soit terminée et de vérifier si la lumière blanche du PS5 ne s’allume pas a été résolue.
Méthode 8: Réinitialiser la PS5
Si vous ne parvenez pas à allumer la PS5 même après avoir mis à jour manuellement le logiciel système de la PS5, vous devrez envisager de réinitialiser votre console PS5.
Veuillez noter que toutes les données de votre console seront supprimées pendant le processus de réinitialisation. Par conséquent, assurez-vous d’avoir essayé toutes les méthodes ci-dessus et n’essayez celle-ci que lorsqu’il est nécessaire de dépanner le problème.
Étape 1: Entrez en mode sans échec sur votre console PS5.
Étape 2: Lorsque vous obtenez les options du mode sans échec, sélectionnez Réinitialiser la PS5 (la sixième option). Ensuite, attendez que le processus soit terminé.
Si le problème « La PS5 ne s’allume pas » persiste, vous devrez réinstaller le logiciel système de la PS5 en mode sans échec.
Étape 1: Préparez une clé USB formatée en FAT32 et créez un dossier nommé PS5 et un dossier nommé MISE À JOUR dans le dossier PS5. Ensuite, téléchargez le dernier fichier de mise à jour du système PS5 depuis la page officielle de PlayStation, comme indiqué à la méthode 7.
Étape 2: Connectez la clé USB à votre console PS5 et démarrez la console en mode sans échec.
Étape 3: Sélectionnez l’option 7 Réinitialiser la PS5 (Réinstaller le logiciel système).
Étape 4: Choisissez Mettre à jour depuis le périphérique de stockage USB > OK.
Après avoir réinstallé le logiciel système de la PS5, essayez d’allumer la console.
Si toutes les méthodes ci-dessus n’ont pas permis de résoudre le problème, il se peut que la PS5 ait des problèmes avec certains composants à l’intérieur de la console. Vous devez contacter l’assistance PlayStation pour trouver d’autres solutions. Si votre PS5 est encore sous garantie, contactez le vendeur pour la faire réparer ou remplacer.
Conclusion
Êtes-vous embêté par le fait que la PS5 ne s’allume pas avec une lumière blanche ou que la PS5 ne s’allume pas mais émet des bips? Essayez les méthodes ci-dessus. Laquelle fonctionne dans votre cas? Partagez vos expériences avec nous dans la zone de commentaires suivante. Pour tout problème avec le logiciel MiniTool, contactez [email protected].
Commentaires des utilisateurs :