Aide, une erreur de lecture de disque s’est produite sous Windows 10/8/7/XP!
Une erreur de lecture de disque est une situation fréquente; elle se produit généralement dès que votre ordinateur démarre depuis un SSD, un HDD ou tout autre disque dur et a affecté un grand nombre d’utilisateurs de Windows 10/8/7/XP.
Cette erreur affiche le message « Une erreur de lecture de disque s’est produite. Appuyez sur Ctrl+Alt+Suppr pour redémarrer » sur l’écran comme illustré ci-dessous :
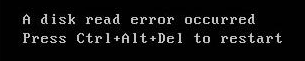
Ce message indique que votre disque dur qu’un problème survient lorsque le système d’exploitation tente de lire le disque. Cela signifie que le disque empêche l’ordinateur d’entrer dans ses systèmes d’exploitation.
Pour faire simple, une erreur de disque peut être causée par plusieurs raisons telles qu’un ordre de démarrage erroné, un problème de BIOS, une défaillance des câbles IDE, une configuration MBR erronée, un disque dur défectueux, etc.
Lorsque vous faites face à un tel problème, peu importe combien de fois vous redémarrez votre ordinateur en appuyant sur les touches « Ctrl+Alt+Suppr », cette erreur persistera.
En présence de ce problème, il persistera quel que soit le nombre de redémarrages de votre ordinateur en appuyant sur « Ctrl+Alt+Suppr ». En fait, une erreur de lecture de disque n’est pas un problème qui peut être résolu par un simple redémarrage. Mais ne vous inquiétez pas, ce post vous donnera les sept principales solutions utiles à une erreur de lecture de disque survenue sur le SSD.
Comment réparer une erreur de lecture de disque sous Windows XP/7/8/10
Solution 1 : Démarrer le système d’exploitation depuis le disque dur
Si une erreur de disque s’est produite, la première chose à faire est de vérifier si l’ordre de démarrage est exact dans BIOS.
Plusieurs modèles d’ordinateurs et de systèmes d’exploitation permettent d’accéder au BIOS de différentes manières. Lorsque vous allumez l’ordinateur, le premier écran de démarrage vous indique généralement quelle touche appuyer pour accéder au BIOS.
Vous pouvez vous référer à ce guide Comment accéder au BIOS sur votre ordinateur. Une fois que vous êtes dans BIOS, trouvez la section d’ordre de démarrage. Dans la section Ordre de démarrage, vérifiez que le bon disque dur est placé en première priorité de démarrage avant tous les autres dans la liste.
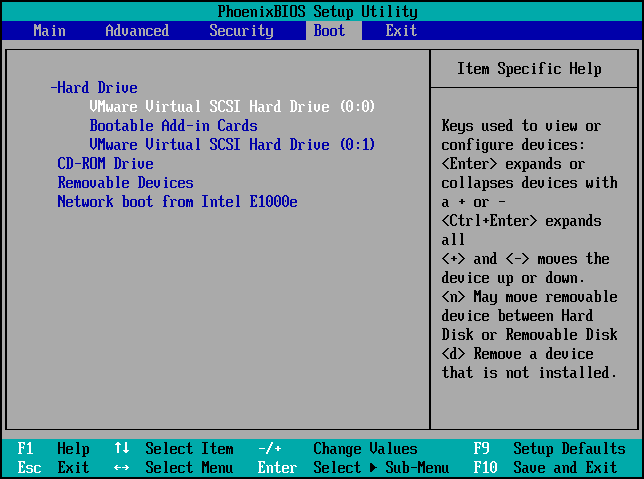
Le changement de ce paramètre peut suffire à aider votre ordinateur à démarrer normalement. S’il ne démarre toujours pas, essayez la solution suivante pour réparer l’erreur de disque qui s’est produite.
Solution 2 : Réinitialisation ou mise à niveau du BIOS
Réinitialiser le BIOS de votre ordinateur par défaut ou mettre à niveau vers la dernière version pourrait résoudre « Une erreur de lecture de disque s’est produite » sous Windows XP/7/8/10.
Voici le guide étape par étape pour réinitialiser BIOS :
- Appuyez sur une touche spécifique (F2, F8, F12, Échap ou Suppr) selon le modèle de votre ordinateur et votre système d’exploitation pour accéder au BIOS.
- Trouvez l’option pour réinitialiser le BIOS à sa valeur par défaut.
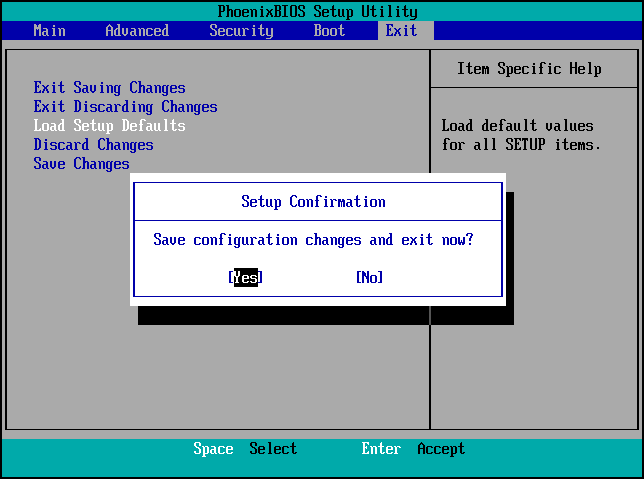
Si l’erreur de lecture du disque au démarrage persiste, essayez la solution suivante.
Solution 3 : Réparer le Master Boot Record et le secteur de démarrage
Un Master Boot Record ou un secteur de démarrage corrompu ou endommagé peut provoquer des erreurs de disque. Par conséquent, la réparation du MBR ou du secteur de démarrage pourrait être en mesure de résoudre le problème « Une erreur de lecture de disque s’est produite » avec une clé USB de démarrage.
Vous pouvez utiliser un outil professionnel et fiable de gestion de partition et de disque, MiniTool Partition Wizard, pour réparer votre MBR sous Windows XP/7/8/10.
En tant que gestionnaire de partition dédié, MiniTool Partition Wizard peut être utilisé pour de nombreuses opérations telles que redimensionner/déplacer/étendre/copier/effacer une partition, recréer MBR, migrer OS vers SSD/HD, copier un disque, récupérer une partition perdue, effectuer une récupération de données, et ainsi de suite.
Nous vous recommandons fortement MiniTool Partition Wizard Edition Professional Ultimate. Cette édition possède une fonction appelée « Bootable Media » sous Win-PE; elle est conçue pour gérer les disques et partitions lorsque le système d’exploitation ne démarre pas ou lorsqu’il n’y a pas de système d’exploitation.
Suivez les étapes décrites dans ces deux articles pour créer un support de démarrage à l’aide du logiciel MiniTool :
- Comment créer des disques CD/DVD de démarrage et des clés USB de démarrage avec Bootable Media Builder?
- Comment démarrer à partir d’un CD/DVD de démarrage MiniTool gravé ou d’une clé USB?
Étape 1 : Après avoir démarré votre ordinateur depuis MiniTool Partition Wizard Bootable Disc, vous entrerez dans l’interface du MiniTool PE Loader. Cliquez sur « Partition Wizard » pour continuer.
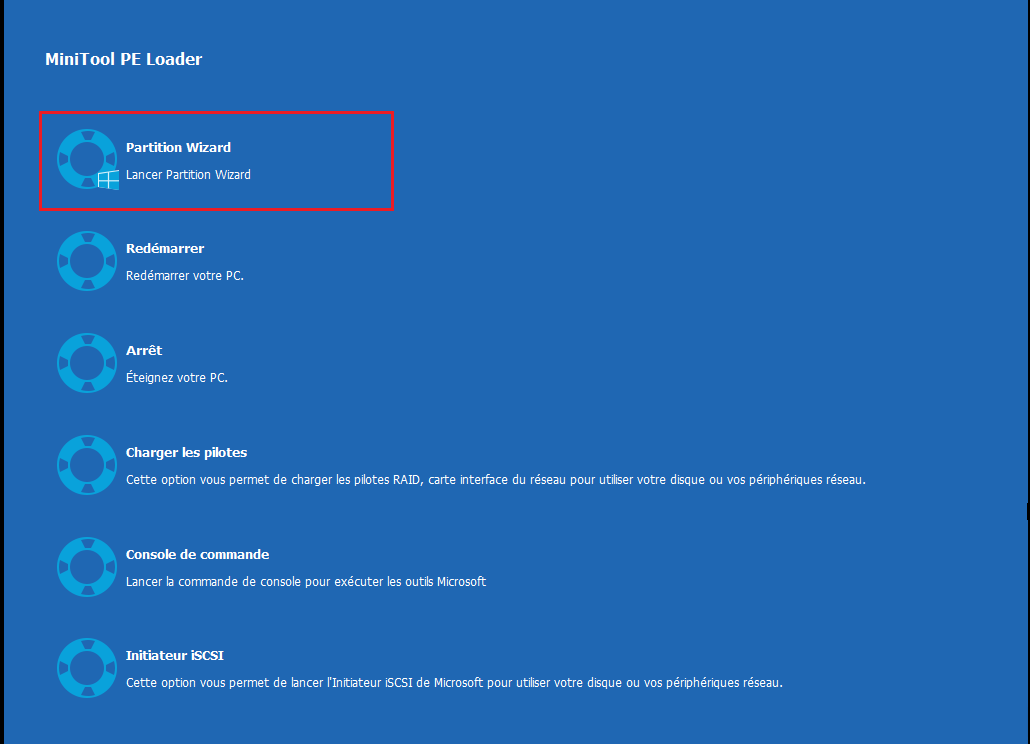
Étape 2 : Dans l’interface principale de MiniTool Partition Wizard, sélectionnez le disque dur cible avec le système d’exploitation et cliquez sur « Recréer MBR » dans le menu « Vérifier un disque ». Ou, choisissez cette fonction dans le menu contextuel.
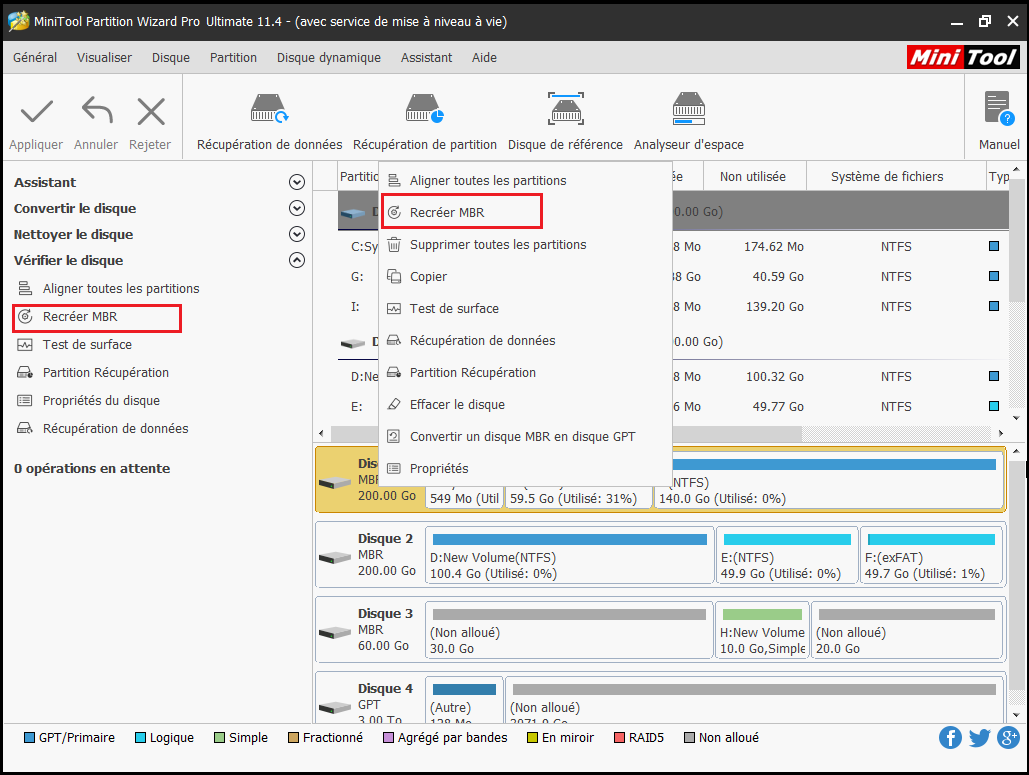
Étape 3 : Cliquez ensuite sur « Appliquer » pour exécuter ce changement.
Solution 4: Tester votre disque dur
Si votre disque dur a un secteur défectueux, cela pourrait causer le problème « une erreur de lecture de disque s’est produite » pendant le processus de démarrage de l’ordinateur.
Ce problème apparaît fréquemment sous Windows XP/7/8/10, vous devriez donc vérifier la surface du disque pour voir s’il y a des secteurs défectueux.
Pour ce faire, achetez MiniTool Partition Wizard Edition Pro Ultimate et utilisez « Bootable Media » pour créer une clé USB ou un CD/DVD de démarrage. Ensuite, redémarrez l’ordinateur depuis le périphérique de démarrage nouvellement créé.
Étape 1 : Sélectionnez le disque dur cible (SSD ou HDD) contenant le système d’exploitation Windows XP, 7, 8 ou 10, puis cliquez sur « Test de surface ». Cette fonction est conçue pour analyser et tester chaque secteur du disque dur.
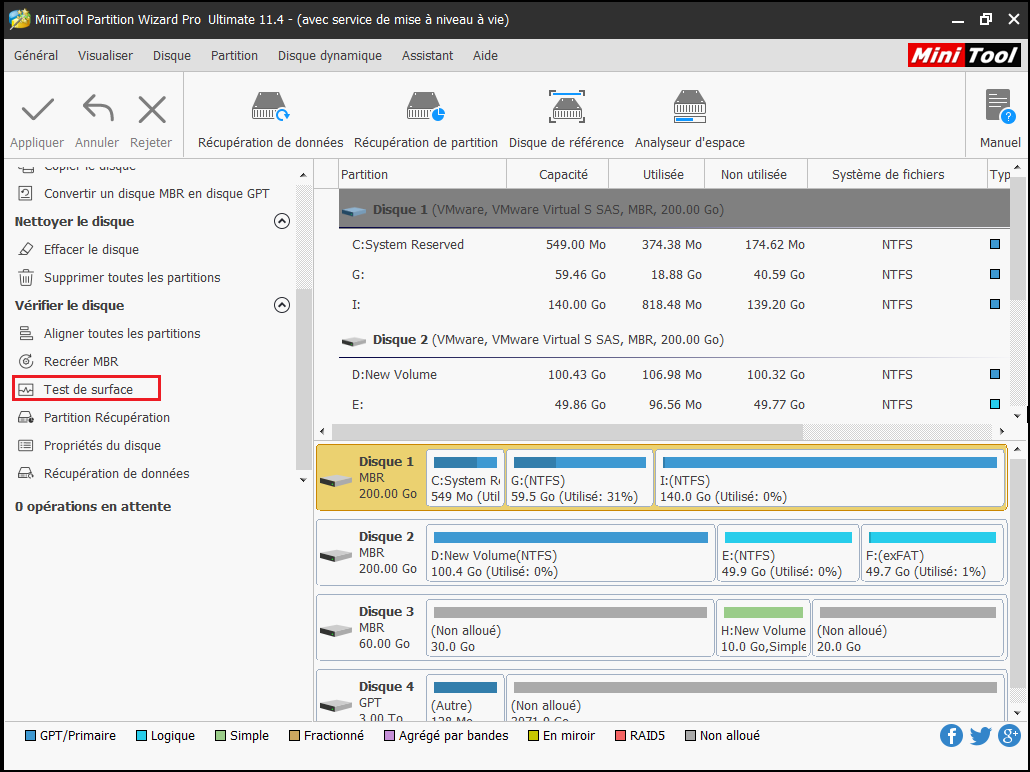
Étape 2 : Cliquez sur « Démarrer maintenant » pour commencer à analyser tous les secteurs de votre disque. Reportez-vous à la capture d’écran suivante : MiniTool Partition Wizard marquera « bloc de disque sans erreur de lecture » en vert, et marquera « erreur de lecture sur ce bloc » en rouge.
Tous les secteurs de votre disque devraient être entièrement testés en quelques minutes.
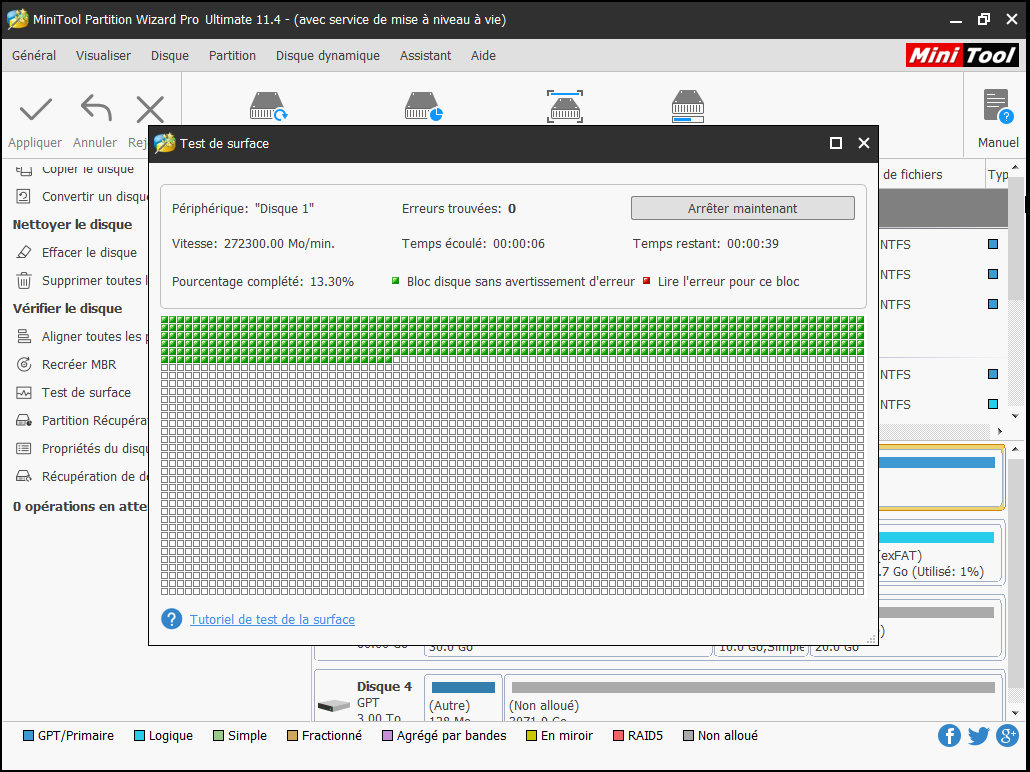
A : Protection contre les blocs défectueux
Après avoir terminé le test du disque, s’il y a des secteurs défectueux, vous devriez prendre une mesure pour les protéger. Malheureusement, MiniTool Partition Wizard ne possède pas ce type de fonction. Au lieu de cela, nous vous proposons des moyens pour vous guider.
B: Sauvegarde des fichiers importants
Lorsqu’il y a des secteurs défectueux sur votre disque dur, vous devriez effectuer une sauvegarde de vos fichiers importants après les avoir protégés pour des raisons de sécurité des données. Sinon, les données pourraient être perdues.
Comment effectuer une sauvegarde alors que le système ne démarre pas et affiche le message « Une erreur de lecture de disque s’est produite »? Ne vous inquiétez pas, vous pouvez également demander l’aide de MiniTool Partition Wizard Bootable CD.
Étape 1 : Dans l’interface principale de MiniTool Partition Wizard, sélectionnez « Copier le disque » dans le menu « Convertir un disque » sur le panneau de gauche.
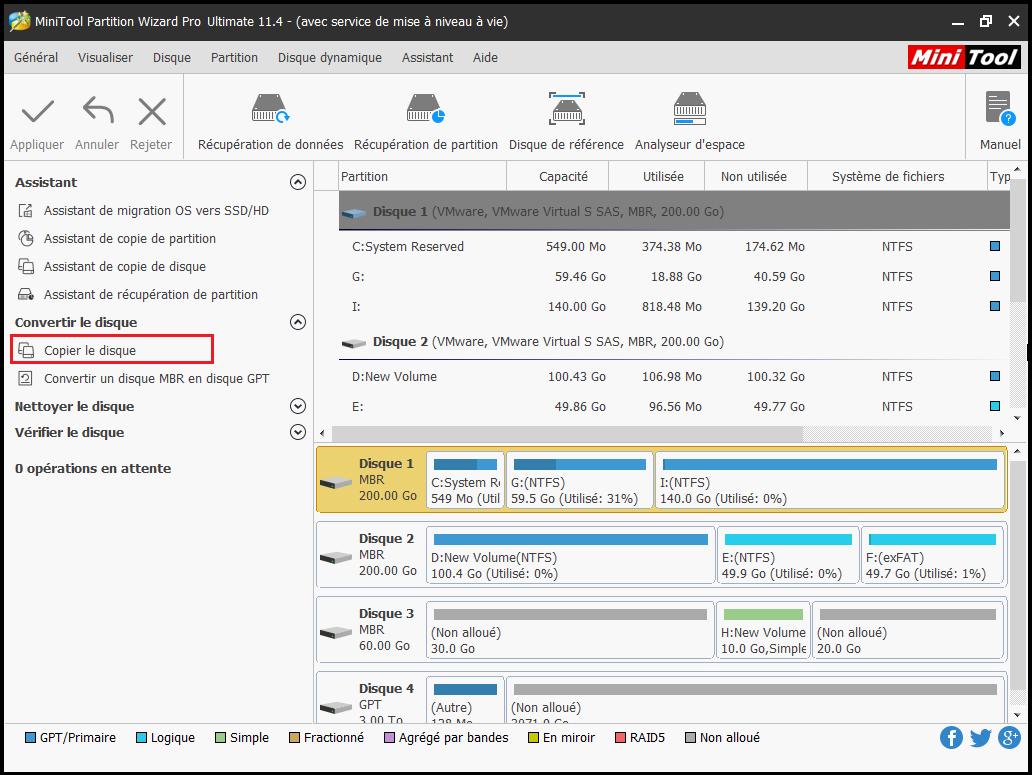
Étape 2 : Sélectionnez un disque de destination sur lequel copier toutes les données du disque source.
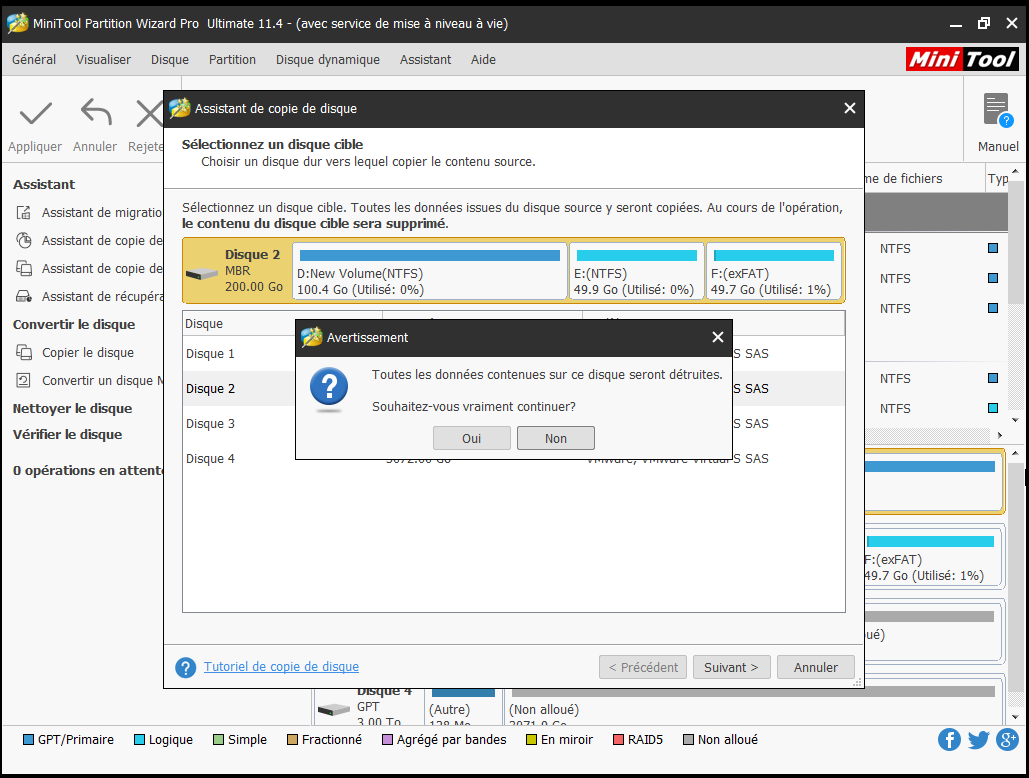
Avertissement :
- Pendant le processus, le contenu du disque dur cible sera supprimé, de sorte qu’un disque vide serait le meilleur choix. Si le disque cible contient des données, veuillez vous assurer que les données importantes ont été sauvegardées.
- La taille du disque cible doit être supérieure à l’espace disque utilisé sur le disque source.
Étape 3 : Choisissez une option de copie entre « Ajuster les partitions au disque entier » et « Copier la partition sans redimensionner ».
Attention :
- Vous pouvez cocher l’option « Aligner les partitions sur 1 Mo » pour améliorer les performances du disque au format avancé et SSD.
- Pour changer le disque cible en GPT, cochez « Utiliser la table de partition GUID pour le disque cible».
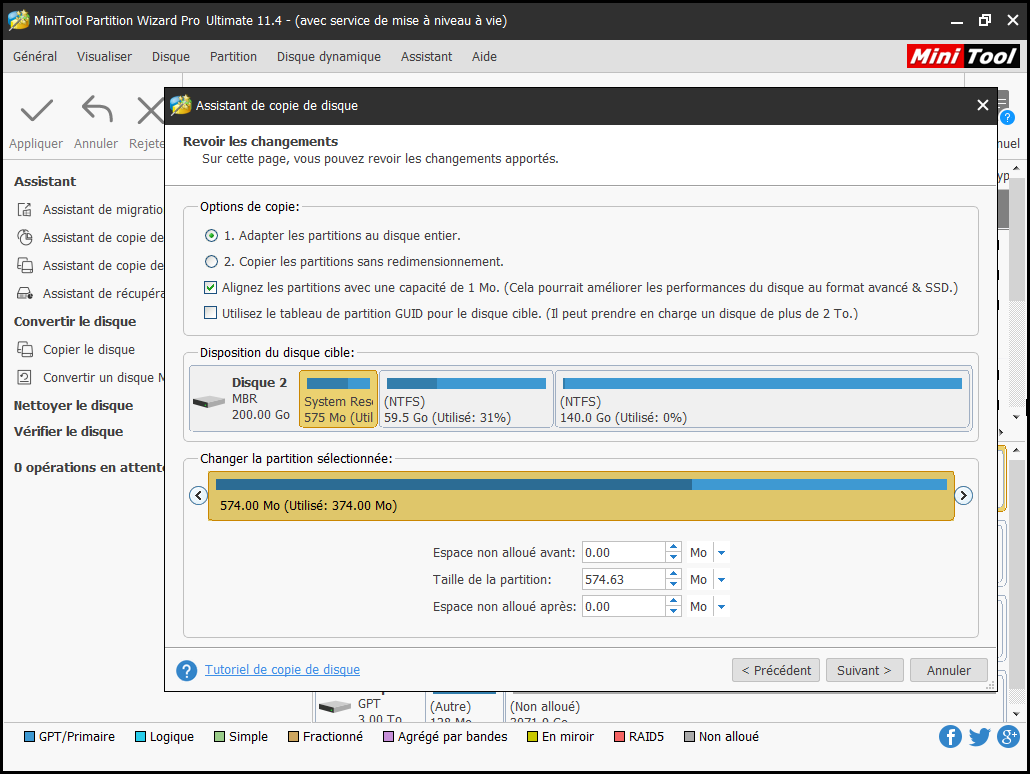
Étape 4 : MiniTool Partition Wizard vous conseillera de modifier l’ordre de démarrage du BIOS. N’hésitez pas à l’ignorer puisque ce n’est pas nécessaire pour une sauvegarde dans ce cas.
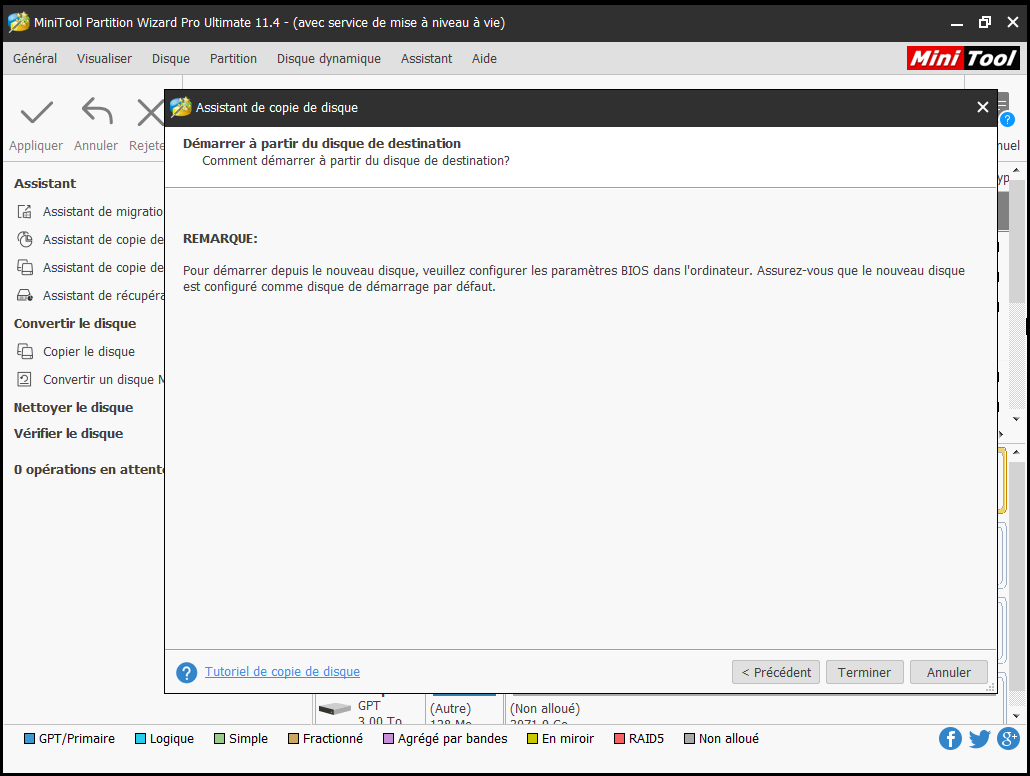
Étape 5 : Cliquez enfin sur « Appliquer » pour terminer tous les changements.
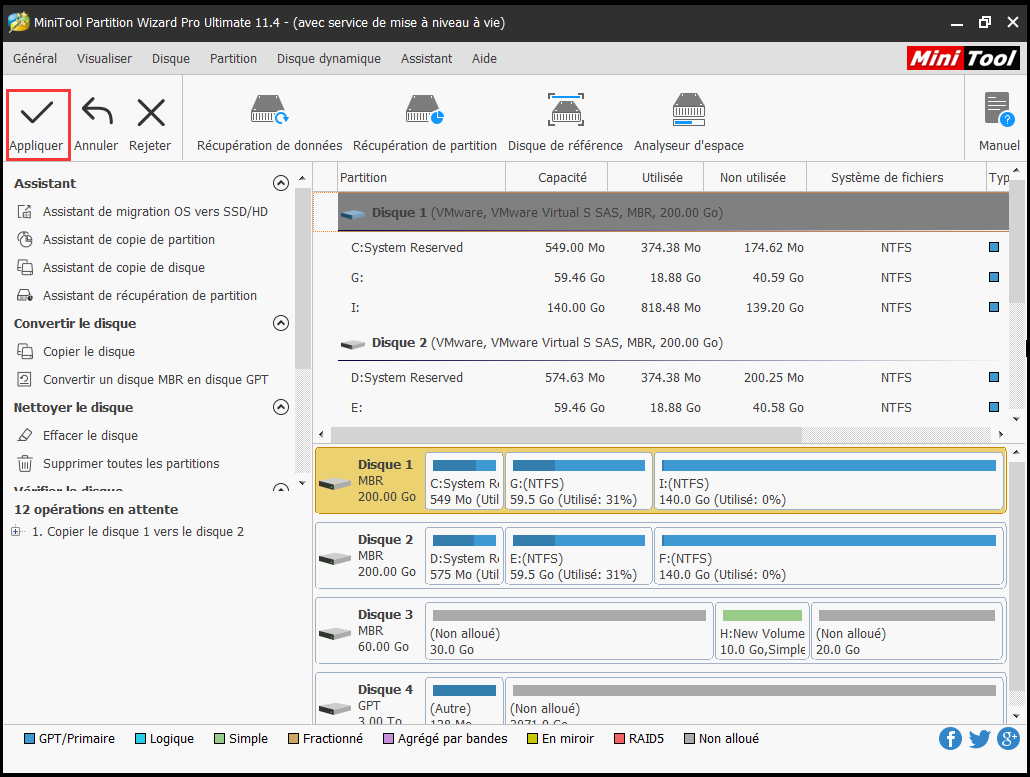
Avec l’aide de MiniTool Partition Wizard Edition Bootable, vous pouvez facilement réparer l’erreur de lecture du disque. Pour démarrer votre ordinateur, procurez-vous l’Édition Professional Ultimate et utilisez « Bootable Media » pour créer un disque de démarrage maintenant.
Solution 5 : Vérifier les câbles IDE de votre disque dur
Une erreur de lecture de disque peut être causée par des câbles IDE défectueux ou inadéquats qui sont desserrés ou endommagés.
Pour exclure cette possibilité, vous pouvez ouvrir le compartiment de l’ordinateur et vérifier si chaque câble IDE est bien fixé aux deux extrémités. S’il y a un problème, les câbles défectueux devront être remplacés pour résoudre le problème « Une erreur de lecture de disque s’est produite ».
Solution 6 : Tester la RAM
Parfois, l’erreur de lecture de disque peut être liée à une clé RAM défectueuse ou à un emplacement RAM erroné. Dans ce cas, il est nécessaire de faire un test non destructif et exclusivement informatif sur la RAM de votre ordinateur.
Vous pouvez télécharger une version appropriée de Memtest86+ pour vérifier la mémoire RAM. Suivez les instructions ici : Comment tester la RAM du PC avec MemTest86.
Si cet outil trouve des erreurs, essayez d’insérer vos clés RAM actuelles dans différents emplacements RAM pour confirmer si le problème se trouve dans la clé RAM ou dans un emplacement RAM. Ensuite, vous pouvez prendre les mesures appropriées pour y remédier.
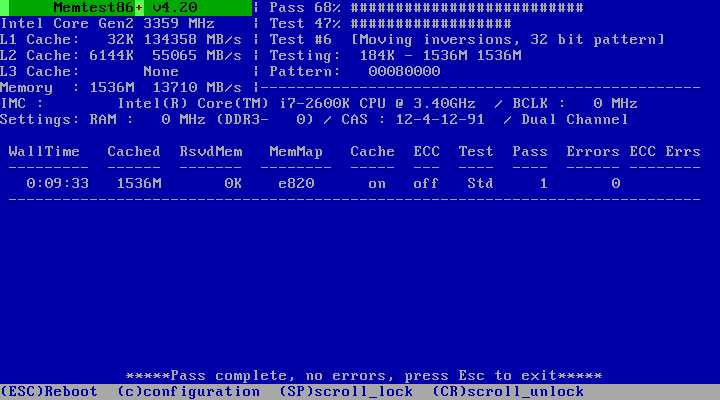
Solution 7: Récupération des données
Si vous avez essayé toutes les solutions ci-dessus mais que vous recevez toujours une erreur de lecture de disque au démarrage, vous pouvez envisager de récupérer les données de votre disque dur. Il est possible que votre partition soit perdue, alors essayez MiniTool Partition Wizard avec sa fonction « Récupération de partitions » dans la barre d’outils pour récupérer la partition perdue ainsi que les données.
Si votre partition n’est pas perdue mais que votre ordinateur ne parvient pas à démarrer tout en affichant un message d’erreur, votre disque pourrait être endommagé. Dans ce cas, veuillez essayer « Récupération de données » dans au moins l’édition Ultimate de MiniTool Partition Wizard. Avec cette fonction, vous pouvez récupérer les données de la partition endommagée sous Windows XP/7/8/10.
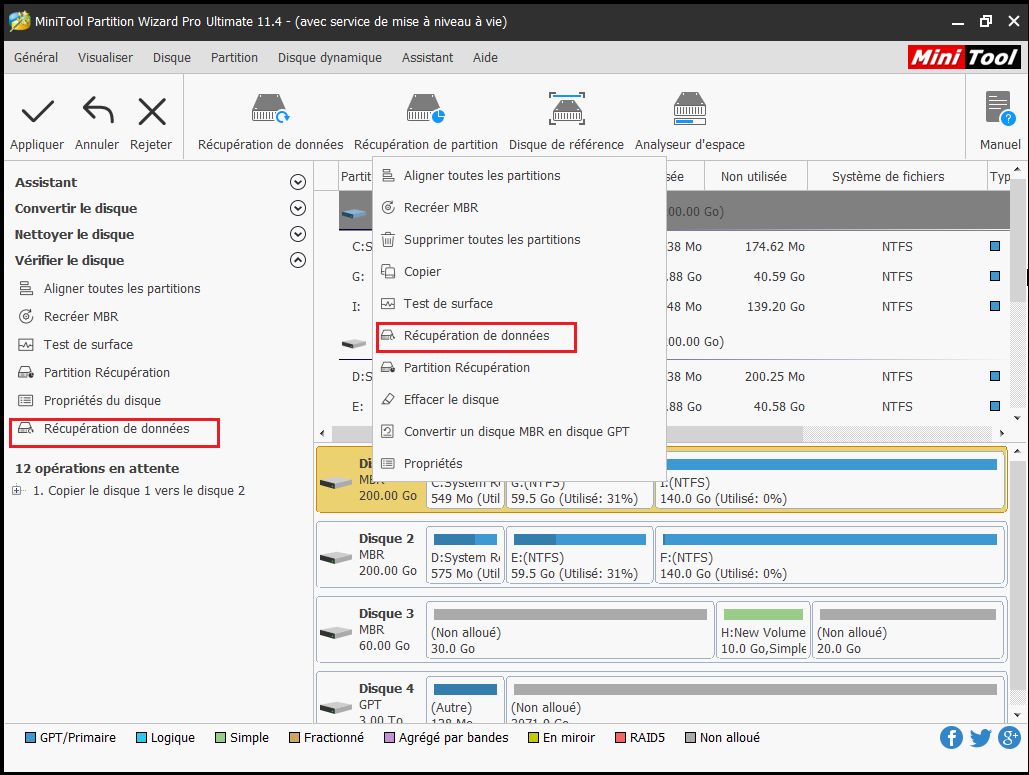
Un autre logiciel de récupération de données, MiniTool Power Data Recovery, est également utile pour récupérer des données d’un disque dur endommagé.
Conclusion
Le message « Une erreur de lecture de disque s’est produite » s’est-il affiché sur l’écran de votre ordinateur de bureau/portable Windows XP/7/8/10 au démarrage ? Ne vous inquiétez pas! Essayez ces solutions ci-dessus pour réparer l’erreur de lecture du disque.
Si vous avez des suggestions ou des conseils, n’hésitez pas à nous envoyer un courriel à [email protected] ou à laisser un commentaire ci-dessous.
Commentaires des utilisateurs :