Lorsque vous consultez des forums techniques et des communautés, il se peut que vous voyiez le problème « Impossible de supprimer des fichiers depuis une carte SD » faire l’objet de discussions animées. Voici de nombreux cas comme celui qui a été publié sur Reddit.
Ma carte micro sd sandisk ultra plus 64 Go ne veut pas supprimer de fichiers et je ne peux pas y mettre de fichiers. Mon PC et mon téléphone peuvent tous deux la lire mais ne peuvent pas supprimer les fichiers. Lorsque je la formate sur mon PC, Windows me dit qu’elle ne peut être formatée et j’ai utilisé d’autres programmes pour essayer de la formater, mais cela ne fonctionne toujours pas. Même lorsque j’essaie de la formater avec mon téléphone, il est indiqué que le formatage est impossible. Y a-t-il une méthode pour corriger cela parce que je peux lire ces fichiers, mais je ne peux pas les supprimer.Reddit
Eh bien, ce post se concentrera sur les causes et les méthodes de dépannage de ce problème. Si vous ne pouvez pas supprimer des fichiers sur la carte SD, lisez ce post pour obtenir des solutions maintenant!
Pourquoi suis-je incapable de supprimer des fichiers depuis ma carte SD?
Pour supprimer des fichiers depuis une carte SD sans encombre, vous devez connaître les facteurs susceptibles de vous empêcher de supprimer des fichiers. Après cela, prenez les mesures correspondantes pour résoudre le problème.
- La carte SD est protégée en écriture ou verrouillée.
- La connexion entre la fente et la carte est mauvaise.
- Le fichier à supprimer est actuellement ouvert.
- Le système de fichiers de la partition de la carte SD est corrompu.
- …
Avant de prendre des correctifs professionnels, vous devez effectuer quelques vérifications. Par exemple, assurez-vous qu’aucun des fichiers à supprimer n’est ouvert. S’il y en a, fermez-les et vérifiez ensuite s’ils peuvent être supprimés. De plus, assurez-vous que la connexion entre la fente et la carte est bonne.
Si vous ne parvenez toujours pas à supprimer des fichiers depuis la carte SD après avoir vérifié les points ci-dessus, essayez les méthodes suivantes une par une jusqu’à ce que le problème soit corrigé.
Méthode 1: Déverrouiller la carte SD
Si une carte SD est verrouillée, vous ne pourrez pas supprimer de fichiers depuis cette carte. Par conséquent, vous devez vérifier si elle est verrouillée lorsque vous rencontrez ce problème. Comment savoir si une carte SD est verrouillée? Si la languette Verrouillage de la carte SD est activée, cela signifie que la carte SD est verrouillée et qu’un mode de lecture seule est activé. Dans le cas contraire, cela indique que la carte SD n’est pas verrouillée.
Option 1: Faire glisser la languette de verrouillage pour déverrouiller manuellement
Cette méthode est simple et directe. Il vous suffit de faire glisser la languette de verrouillage vers le bas. Si votre languette de verrouillage est positionnée vers le bas, déplacez-la vers le haut.
L’image ci-dessous montre une carte SD déverrouillée.
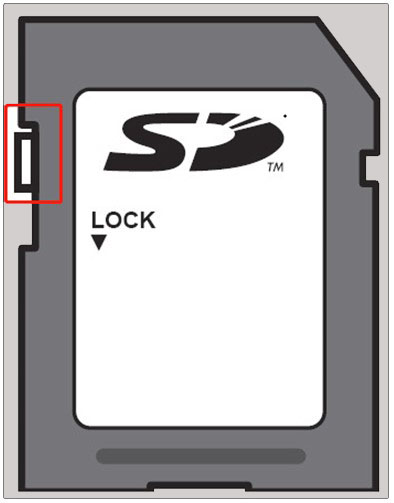
Si la languette de verrouillage est lâche, elle glissera automatiquement vers le haut. Cela signifie que la carte SD a été corrompue et qu’elle doit être remplacée par une nouvelle.
Option 2: Utiliser CMD
L’utilitaire intégré à Windows, CMD, peut également vous aider à supprimer la protection en écriture. Comment faire? Suivez les étapes ci-dessous.
Étape 1: Connectez la carte SD à votre ordinateur avec un lecteur de carte SD ou un adaptateur de carte SD.
Étape 2: Tapez cmd dans le champ de recherche, puis faites un clic droit sur Invite de commandes dans la liste des résultats de recherche et cliquez sur Exécuter en tant qu’administrateur.
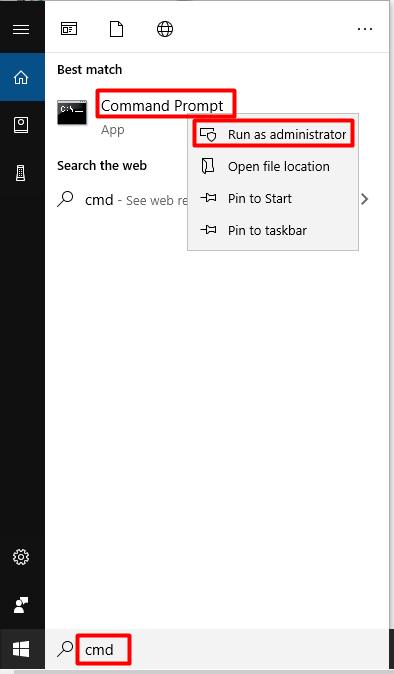
Étape 3: Dans l’Invite de commandes supérieure, tapez les commandes suivantes et appuyez sur Enter après chaque commande. Lorsque vous voyez le texte « Disk attributes cleared successfully« , cela signifie que la carte SD est déverrouillée.
- diskpart
- list disk
- select disk #
- attributes disk clear readonly
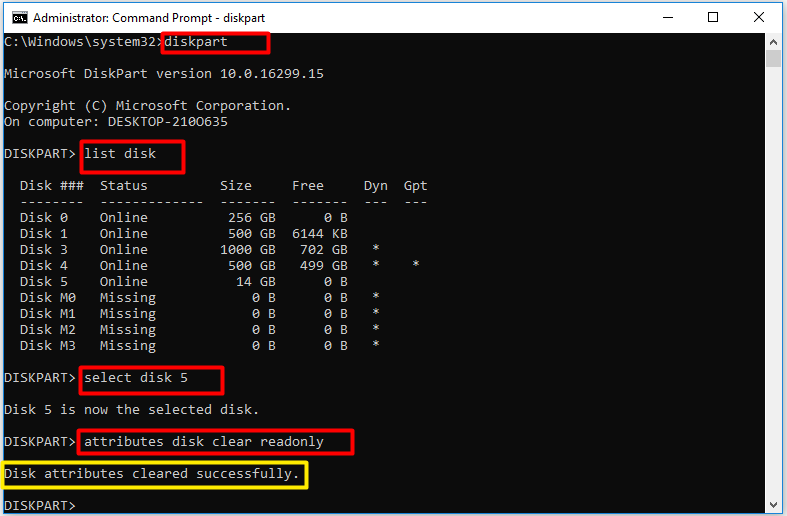
Méthode 2: Vérifier la présence d’erreurs sur la carte SD
Si vous ne pouvez pas supprimer les fichiers de la carte SD en raison d’une corruption, il est fortement recommandé d’exécuter CHKDSK.
- Ouvrez la fenêtre Exécuter en appuyant sur les touches Windows + R.
- Tapez cmd dans la fenêtre Exécuter et cliquez sur OK.
- Saisissez chkdsk e: /f et appuyez sur Enter.
Outre la corruption, les erreurs du système de fichiers, la détérioration des bits et d’autres erreurs de la carte SD peuvent également entraîner un problème lié à l’impossibilité de supprimer les fichiers SD. C’est là qu’intervient la nécessité d’un gestionnaire de disques. MiniTool Partition Wizard est un tel programme qui peut vous aider à vérifier la carte SD pour les secteurs défectueux et les erreurs de système de fichiers.
Voici un guide sur comment trouver et réparer les erreurs de système de fichiers sur une carte SD avec MiniTool Partition Wizard.
MiniTool Partition Wizard FreeCliquez pour télécharger100%Propre et sûr
Étape 1: Après avoir connecté la carte SD à votre ordinateur, lancez MiniTool Partition Wizard pour accéder à son interface principale.
Étape 2: Choisissez votre carte SD dans la carte des disques et cliquez sur l’option Vérifier le système de fichiers dans le volet de gauche.
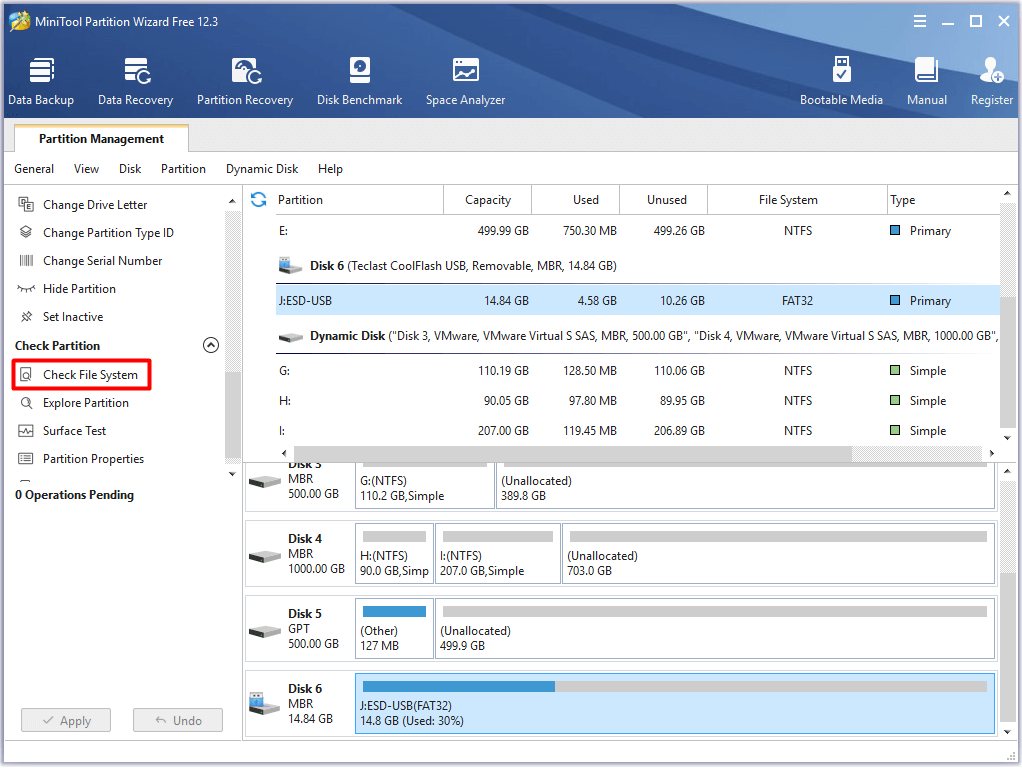
Étape 3: Dans la fenêtre pop-up, choisissez l’option Vérifier et corriger les erreurs détectées et cliquez sur Démarrer.
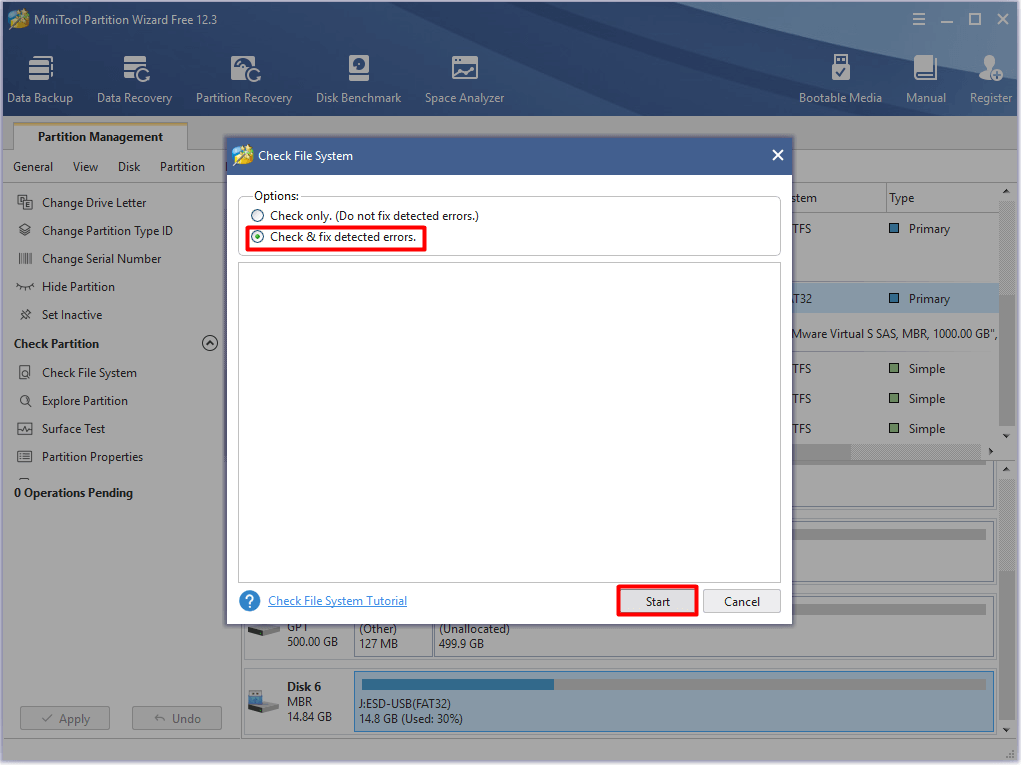
Étape 4: À la fin du processus, toute erreur de système de fichiers détectée sur la carte SD sera corrigée.
Pour vérifier s’il y a des secteurs défectueux sur la carte SD avec MiniTool Partition Wizard, suivez ces étapes.
- Cliquez sur la carte SD depuis les disques répertoriés, puis cliquez sur Test de surface.
- Cliquez sur le bouton Démarrer maintenant pour commencer le processus.
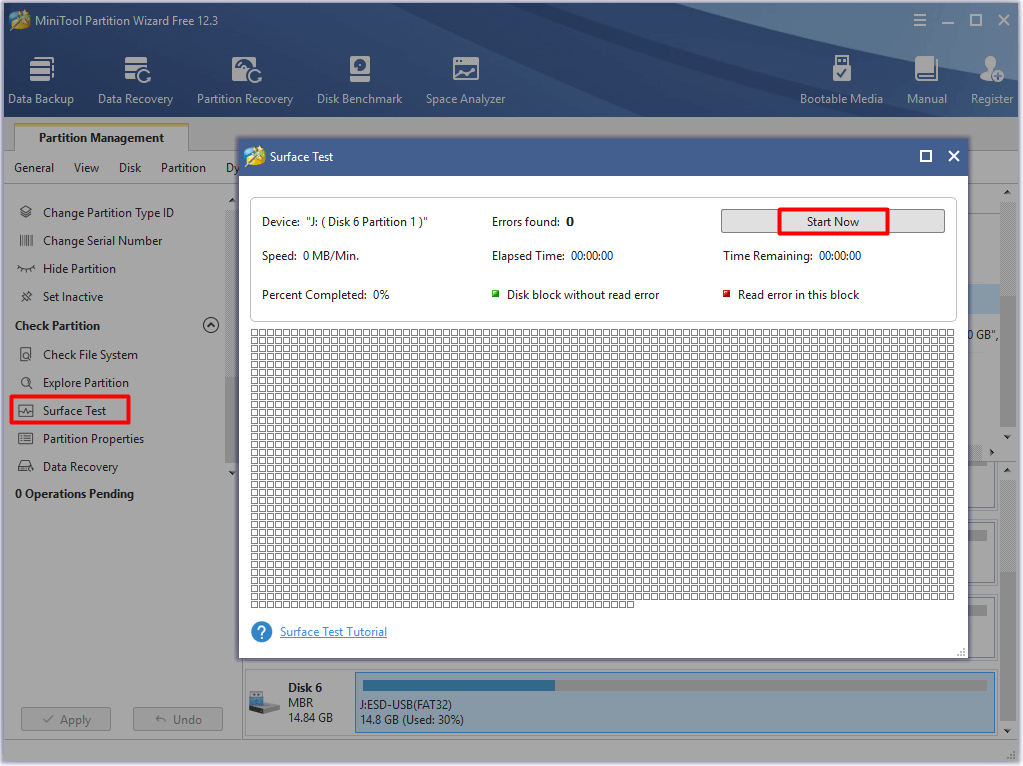
Méthode 3: Formater la carte SD
Ensuite, formatez la carte SD. Ainsi, les fichiers de la carte SD seront facilement supprimés.
Bien que vous puissiez formater une carte SD à l’aide d’outils tels que la Gestion de disques, l’Explorateur de fichiers de Windows et Diskpart, ils ont certaines limites. Plus précisément, Windows ne vous permet pas de formater une carte SD de plus de 32 Go en FAT32. Dans ce cas, vous avez besoin d’un formateur de carte SD professionnel comme MiniTool Partition Wizard.
Comparativement aux utilisations sur le système Windows, MiniTool Partition Wizard possède quelques avantages. Par exemple, il prend en charge un plus grand nombre de systèmes de fichiers, notamment NTFS, FAT16, FAT32, exFAT, Ext2/3/4 et Linux Swap. Mais surtout, la plupart de ces systèmes de fichiers peuvent être choisis sans tenir compte de la capacité de partition de la carte SD.
MiniTool Partition Wizard FreeCliquez pour télécharger100%Propre et sûr
Suivez ce tutoriel pour formater la carte SD.
Étape 1: Lancez MiniTool Partition Wizard pour accéder à son interface principale.
Étape 2: Faites un clic droit sur la carte SD et cliquez sur l’option Formater.
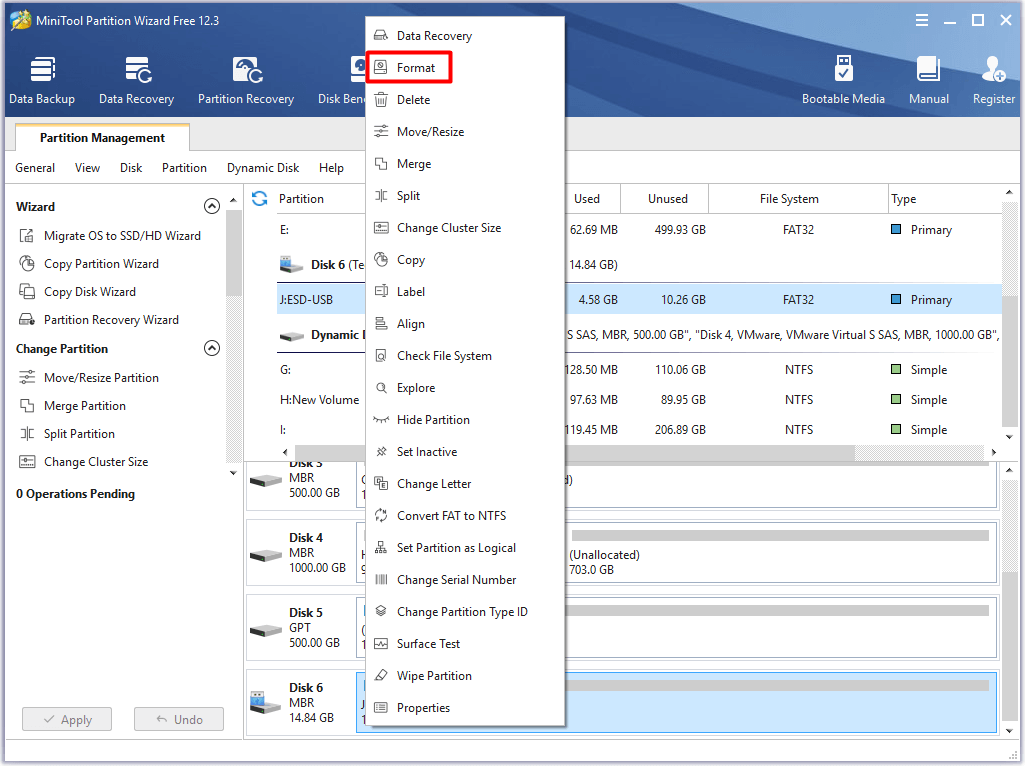
Étape 3: Dans cette fenêtre, configurez le nom de la partition, le système de fichiers et la taille du groupement en fonction de vos besoins. Cliquez ensuite sur les boutons OK et Appliquer pour enregistrer et exécuter les changements.
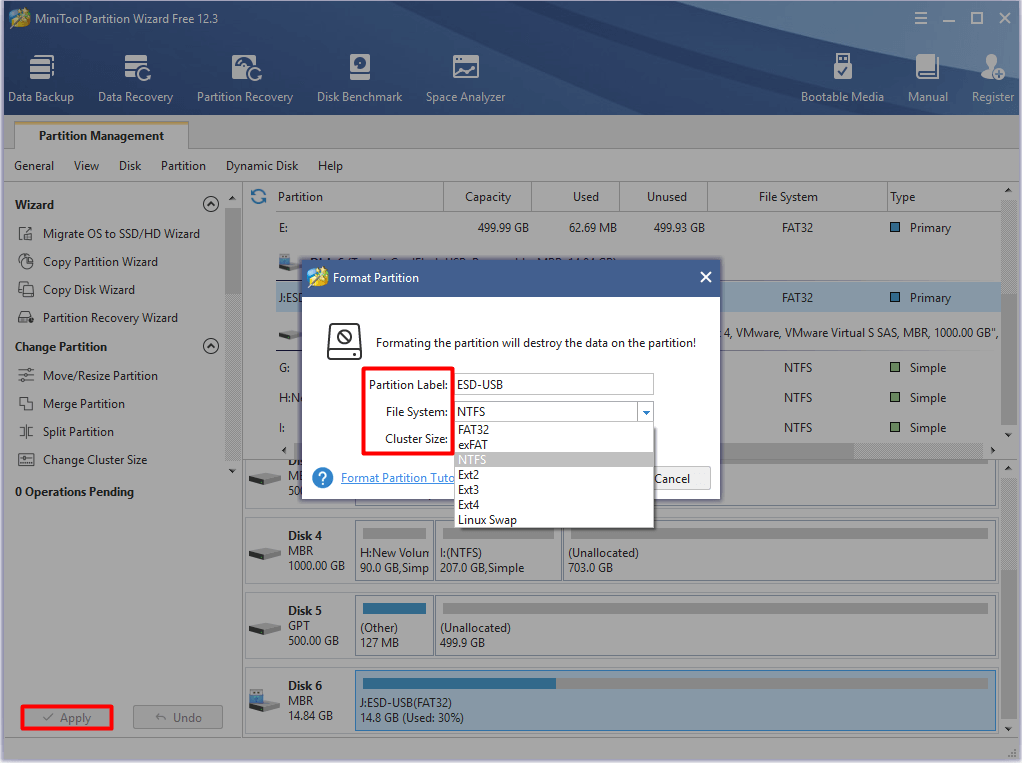
Méthode 4: Effacer la carte SD avec MiniTool Partition Wizard
Si vous ne parvenez pas à supprimer des fichiers sur la carte SD, essayez d’utiliser un outil de suppression de fichiers expérimenté. Ici, MiniTool Partition Wizard est fortement recommandé. La fonctionnalité Effacer un disque/partition de ce programme vous permet de supprimer des fichiers facilement.
Voici comment supprimer des fichiers sur une carte SD avec MiniTool Partition Wizard. De même, faites une sauvegarde des données souhaitées sur la carte SD à l’avance.
MiniTool Partition Wizard FreeCliquez pour télécharger100%Propre et sûr
Étape 1: Connectez la carte SD au PC et lancez MiniTool Partition Wizard.
Étape 2: Cliquez sur la carte SD connectée, puis sur l’option Effacer une partition dans le menu de gauche.
Étape 3: Après avoir choisi une méthode d’effacement en fonction de votre demande, cliquez sur OK pour enregistrer le changement.
Étape 4: Enfin, cliquez sur le bouton Appliquer pour effectuer l’opération.
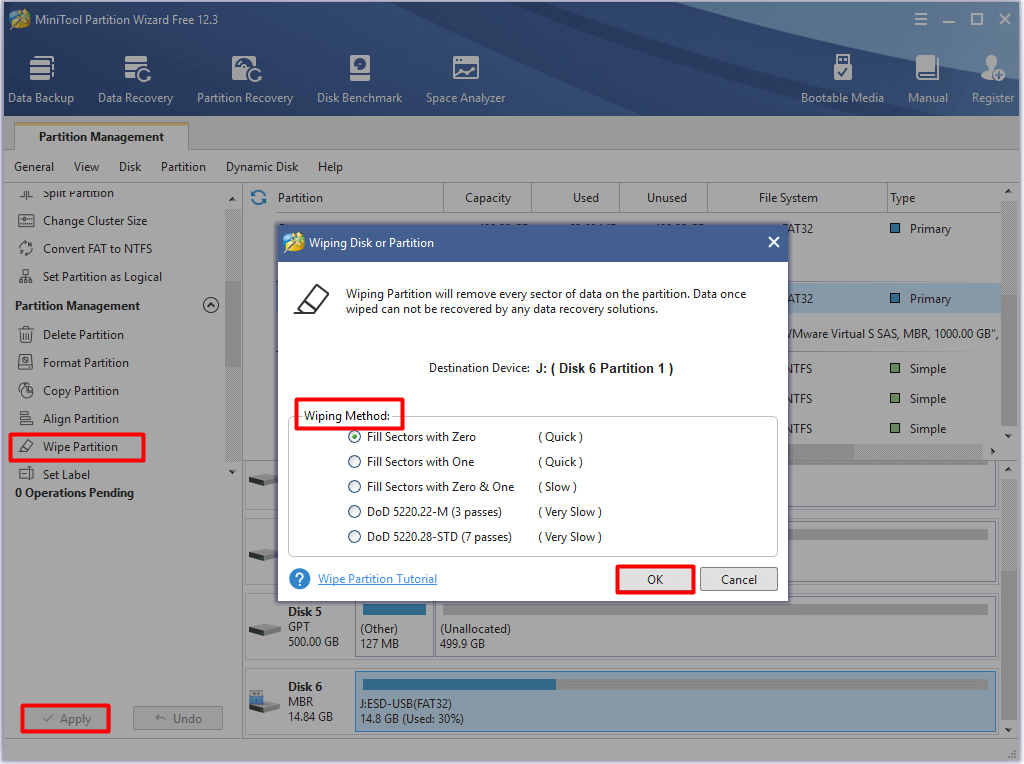
Méthode 5: Mettre à jour le pilote de la carte SD
Vous êtes incapable de supprimer des fichiers depuis la carte SD quand le pilote de carte SD de Windows est obsolète. Avec un pilote de carte SD obsolète, il se peut même que vous ne voyiez pas la carte SD sur Windows. Si tel est le cas, mettez à jour le pilote de carte SD en suivant les étapes ci-dessous.
Étape 1: Ouvrez le Gestionnaire de périphériques depuis la fenêtre Exécuter.
- Appuyez sur les touches Windows + R pour ouvrir la fenêtre Exécuter.
- Tapez devmgmt.msc dans la fenêtre et cliquez sur OK.
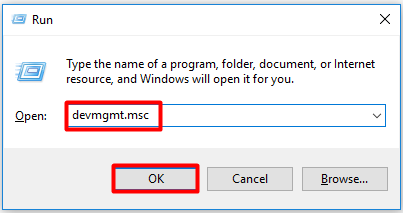
Étape 2: Développez les Lecteurs de disque en double-cliquant dessus. Faites un clic droit sur le pilote de votre carte SD et cliquez sur l’option Mettre à jour le pilote pour continuer.
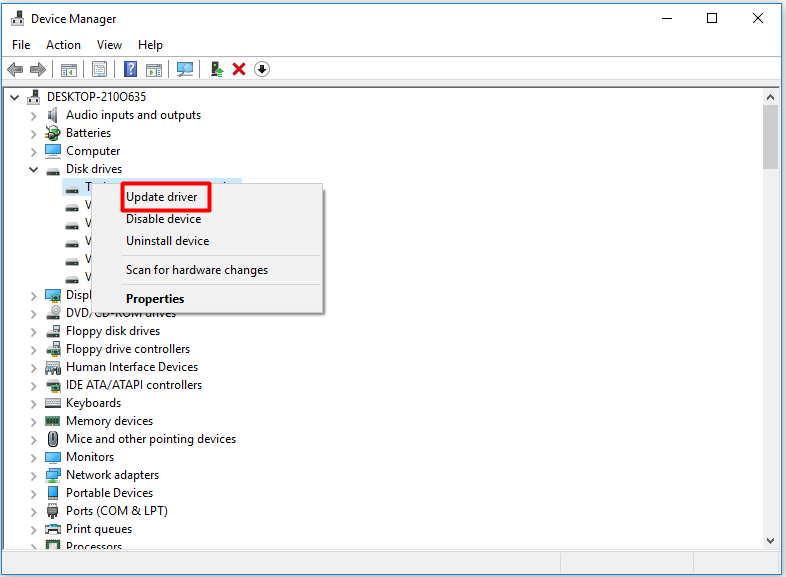
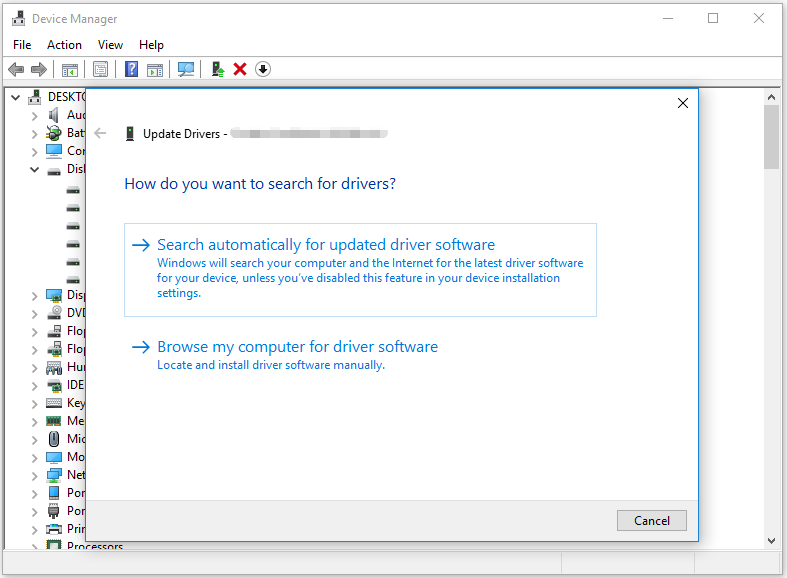
Méthode 6: Changer les données de valeur dans l’Éditeur de registre
Vous devez vérifier et modifier l’Éditeur de registre si Diskpart ne peut pas vous aider à désactiver la suppression de fichiers sur la carte SD. Comment faire? Voici les étapes détaillées.
Étape 1: Ouvrez la fenêtre Exécuter, puis tapez regedit et appuyez sur Enter. Ce faisant, vous ouvrirez l’Éditeur de registre.
Étape 2: Localisez la destination en suivant le chemin d’accès ci-dessous.
HKEY_LOCAL_MACHINE\SYSTEM\CurrentControlSet\Control\StorageDevicePolicies
Étape 3: Allez sur le côté droit de la fenêtre, puis faites un clic droit sur WriteProtect et cliquez sur Modifier. Remplacez les données de la valeur par 0 et cliquez sur OK pour enregistrer le changement.
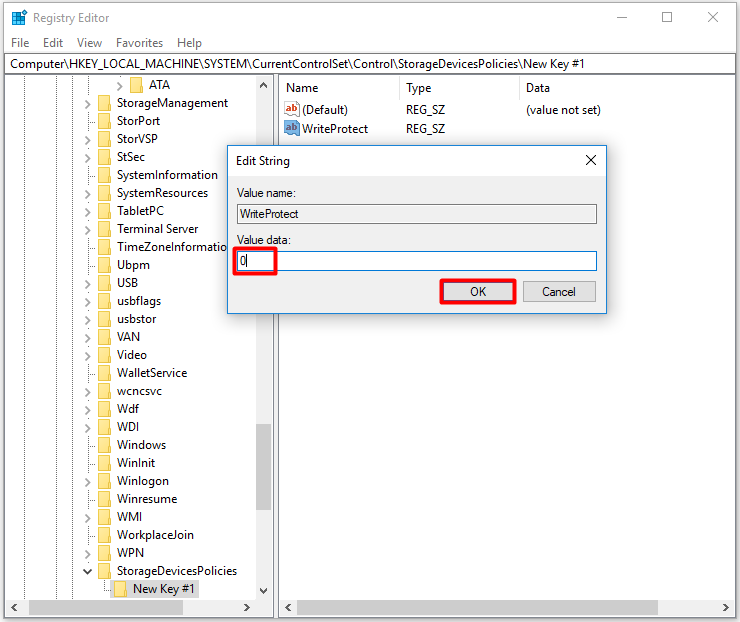
Conclusion
Pourquoi suis-je incapable de supprimer des fichiers depuis ma carte SD? Comment supprimer des fichiers sur une carte SD? Ces questions sont abordées dans ce post. Si vous êtes toujours à la recherche de méthodes pour supprimer des fichiers sur une carte SD, ce tutoriel est ce dont vous avez besoin.
Pour partager vos réflexions ou idées relatives à la suppression des fichiers de la carte SD, écrivez-nous dans la zone de commentaires ci-dessous. Pour tout problème lors de l’utilisation de MiniTool Partition Wizard, envoyez-nous un e-mail via [email protected].
Commentaires des utilisateurs :