De acordo com inúmeros relatos de usuários, muitas vezes não é possível excluir arquivos do cartão SD. Por que seu cartão SD não permite a exclusão de arquivos? Essa é uma pergunta bastante comum. Neste post, a equipe MiniTool analisa as possíveis causas deste problema e mostra alguns métodos para sua solução.
Ao consultar fóruns e comunidades técnicas, você pode perceber que o erro “não é possível excluir arquivos do cartão SD” é bastante discutido. Existem inúmeros relatos de casos, como o exemplo abaixo extraído do Reddit.
Meu cartão micro SD Sandisk ultra plus 64 gb não exclui nenhum arquivo nem permite salvar arquivos nele. Consigo abrir os arquivos no PC e no celular, mas não é possível excluir nenhum. Ao tentar formatar o cartão SD no PC, recebo uma mensagem dizendo que o Windows não consegue formatá-lo. Usei outros programas para tentar formatá-lo mas nada funciona. Mesmo quando tento formatar o cartão no celular, ele diz que não é possível. Existe alguma forma de corrigir isso? Ainda posso ler os arquivos gravados, mas não consigo excluí-los.–Reddit
Este post se concentra nas causas desse problema e nos métodos aplicáveis para resolvê-lo. Se você não consegue excluir arquivos do seu cartão SD, continue lendo para aprender as soluções!
MiniTool System Booster TrialClique para baixar100%Limpo e seguro
Por que não consigo excluir arquivos do meu cartão SD
Para conseguir excluir arquivos do cartão SD com sucesso, você precisa saber quais fatores podem estar impedindo a realização dessa ação. Depois disso, é só aplicar as medidas correspondentes para resolver o problema.
- O cartão SD está protegido contra gravação ou bloqueado.
- A conexão entre o slot e o cartão está ruim.
- O arquivo a ser excluído está aberto no momento.
- O sistema de arquivos da partição do cartão SD está corrompido.
- …
Antes de aplicar qualquer método de correção profissional, é preciso verificar alguns requisitos. Por exemplo, o(s) arquivo(s) que você deseja excluir não pode(m) estar aberto(s). Se houver algum arquivo aberto, feche-o e verifique em seguida se ele pode ser excluído. Além disso, certifique-se de que a conexão entre o slot e o cartão esteja correta e estável.
Se mesmo após verificar esses aspectos você continua sem conseguir excluir arquivos do cartão SD, aplique as soluções abaixo uma a uma até que o problema seja resolvido.
Não é possível excluir arquivos do cartão SD? Experimente esses métodos
- Desbloqueie o cartão SD
- Altere os dados de valor no registro
- Atualize o driver do cartão SD
- Verifique se há erros no cartão SD
- Formate o cartão SD
- Limpe o cartão SD com o MiniTool Partition Wizard
1º método: Desbloqueie o cartão SD
Se um cartão SD estiver travado, você não poderá excluir os arquivos gravados nele. Portanto, ao se deparar com esse problema, a primeira coisa a fazer é verificar se ele está bloqueado. Como saber se um cartão SD está bloqueado? Se a trava física do cartão SD estiver ativada na função Lock, isso significa que o cartão SD está bloqueado e o modo somente leitura está ativado. Se a trava não estiver nessa posição, isso indica que o cartão SD não está bloqueado.
Você tem 2 opções para desbloquear o cartão SD.
1ª opção: deslize a trava para desbloquear manualmente
Este método é simples e direto. Você só precisa deslizar a trava de bloqueio para baixo. Se a aba da trava estiver direcionada para baixo, mova-a para cima.
A imagem abaixo mostra um cartão SD desbloqueado.
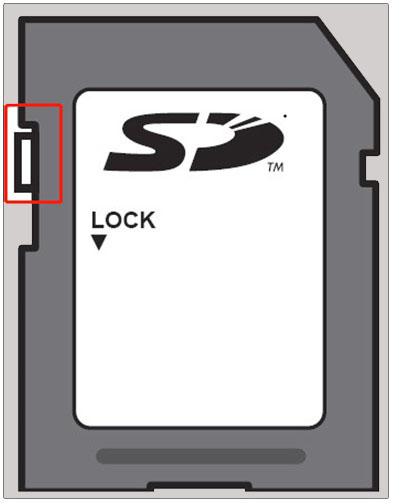
Se a trava estiver solta, ela deslizará para cima automaticamente. Isso significa que o cartão SD foi corrompido e deve ser trocado por um novo.
2ª opção 2: use o CMD
O CMD, um utilitário integrado do Windows, também pode ajudar você a remover a proteção contra gravação. Como desbloquear seu cartão com esse programa? Siga as etapas abaixo.
Passo 1: Conecte o cartão SD ao seu computador com um leitor ou adaptador de cartão SD.
Passo 2: Digite cmd na caixa de pesquisa, clique com o botão direito em Prompt de Comando nos resultados da pesquisa listados e clique em Executar como administrador.
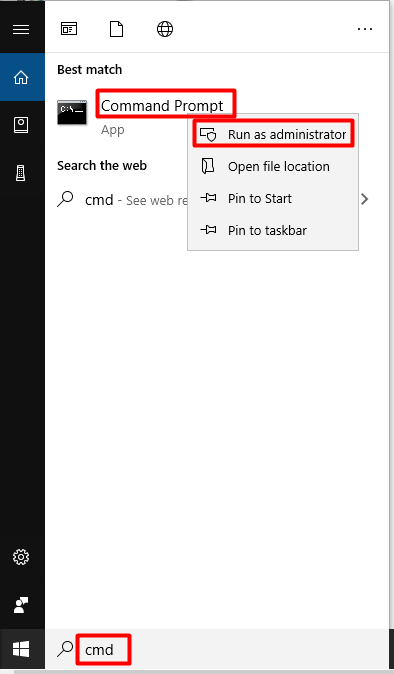
Passo 3: No prompt de comando elevado, digite os seguintes comandos e pressione Enter após cada um. Quando o texto “Disk attributes cleared successfully” (atributos do disco apagados com sucesso) aparecer, isso significa que o cartão SD está desbloqueado.
- diskpart
- list disk
- select disk #
- attributes disk clear readonly
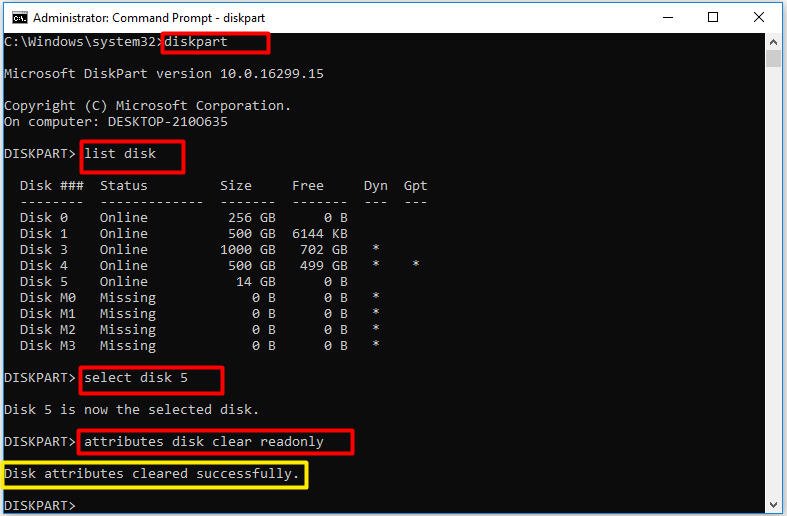
2º método: verifique se há erros no cartão SD
Se você não conseguir excluir os arquivos do cartão SD devido a uma corrupção, é altamente recomendável executar o CHKDSK.
- Abra a janela Executar pressionando as teclas Windows + R.
- Digite cmd na janela Executar e clique em OK.
- Digite chkdsk e: /f e pressione Enter.
Além da corrupção, os erros do sistema de arquivos, a degradação de dados e outros problemas com o cartão SD podem impedir você de excluir arquivos gravados no dispositivo. Nesses casos, surge a necessidade de um gerenciador de discos. O MiniTool Partition Wizard é um programa que ajuda a verificar a existência de setores defeituosos e erros no sistema de arquivos no cartão SD.
Confira este guia para encontrar e corrigir erros do sistema de arquivos no cartão SD com o MiniTool Partition Wizard.
MiniTool Partition Wizard FreeClique para baixar100%Limpo e seguro
Passo 1: Após conectar o cartão SD ao seu computador, inicie o MiniTool Partition Wizard para entrar em sua interface principal.
Passo 2: Selecione o seu cartão SD no mapa do disco e clique na opção Verificar sistema de arquivos no painel esquerdo.
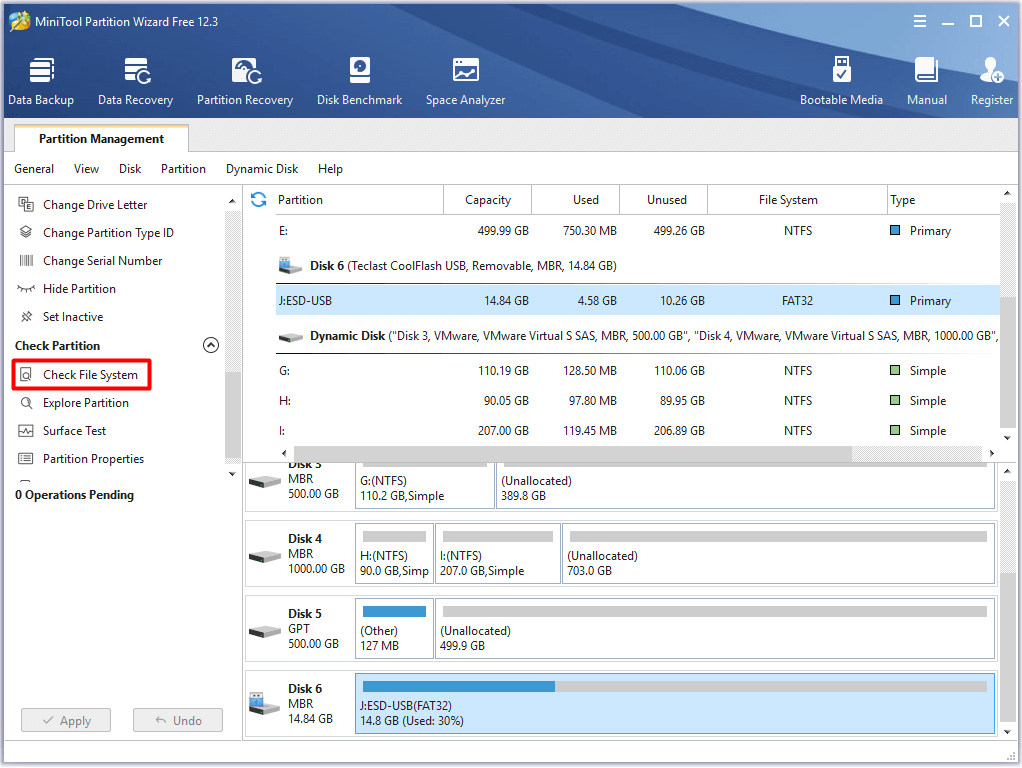
Passo 3: Na janela pop-up, escolha a opção Verificar e corrigir erros detectados e clique em Iniciar.
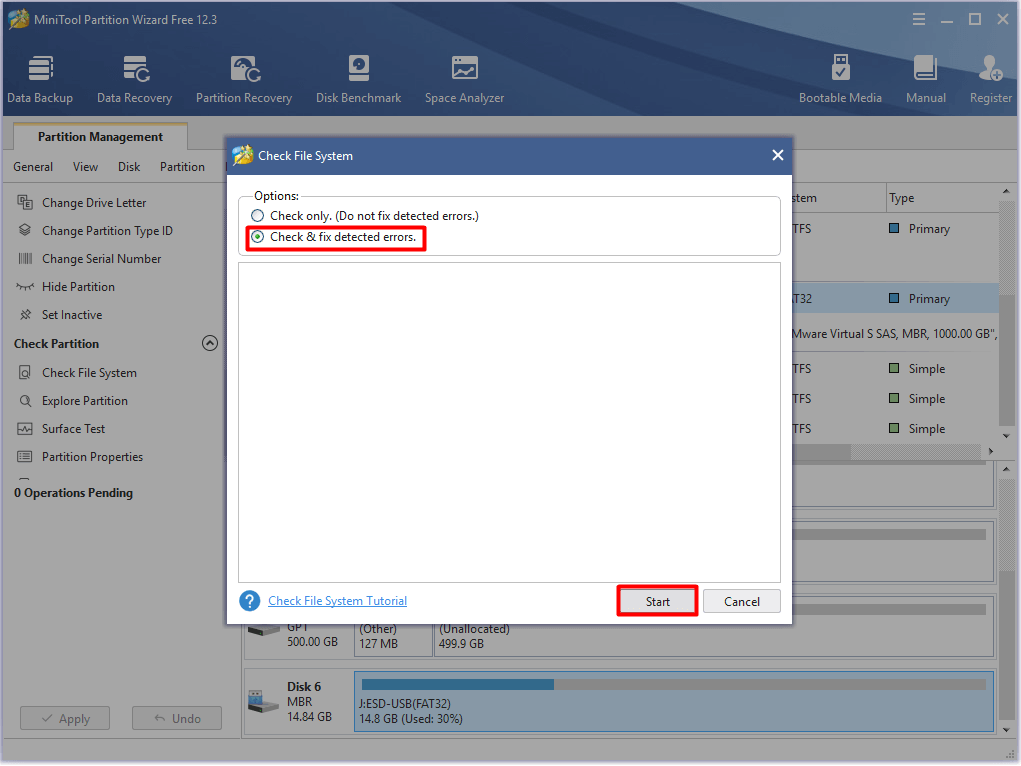
Passo 4: Quando o processo terminar, quaisquer erros detectados no sistema de arquivos do cartão SD serão corrigidos.
Para verificar se há setores defeituosos no cartão SD com o MiniTool Partition Wizard, siga estas etapas.
- Clique no cartão SD na lista de discos e clique em Teste de superfície.
- Clique no botão Iniciar agora para começar o processo.
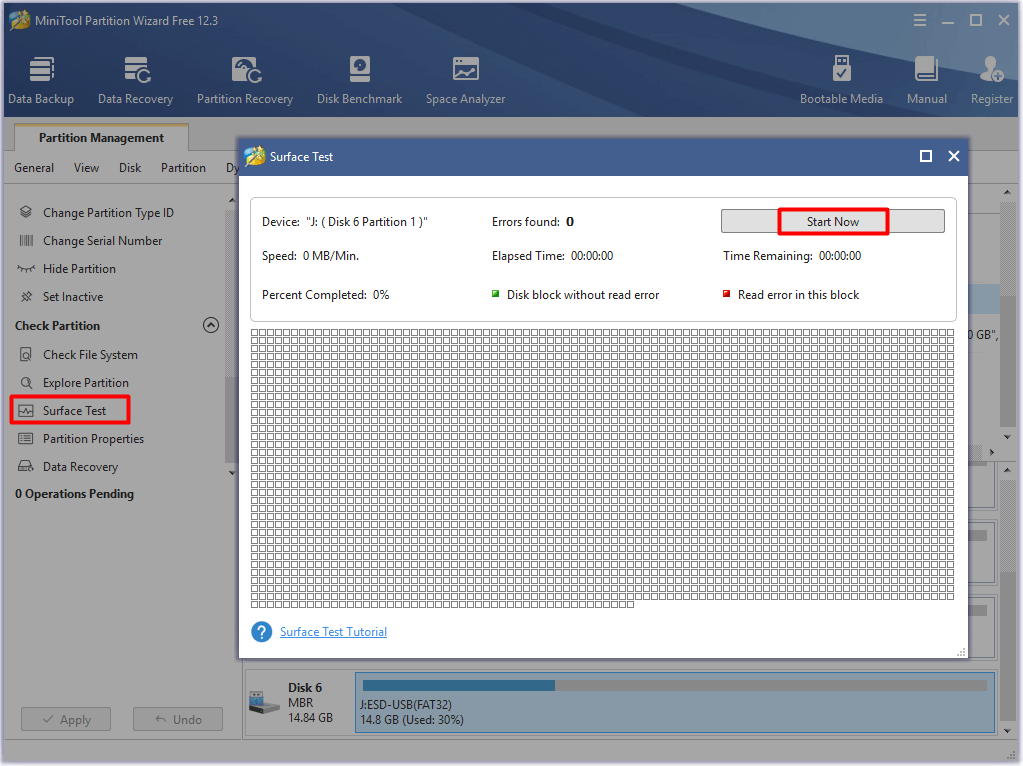
3º método: formate o cartão SD
Se os outros métodos não derem certo, você pode tentar formatar o cartão SD. Ao fazer isso, os arquivos do cartão SD poderão ser excluídos facilmente.
Embora seja possível formatar o cartão SD com ferramentas como o Gerenciamento de disco, Windows File Explorer e Diskpart, eles apresentam algumas limitações. Por exemplo, o Windows não permite formatar cartões SD maiores que 32 GB para FAT32. Nesse caso, você vai precisar de um formatador de cartões SD profissional como o MiniTool Partition Wizard.
Em comparação com as ferramentas integradas do sistema Windows, o MiniTool Partition Wizard possui mais vantagens. Por exemplo, ele oferece suporte a mais sistemas de arquivos, incluindo NTFS, FAT16, FAT32, exFAT, Ext2/3/4 e Linux Swap. Mais importante ainda, a maioria desses sistemas de arquivos pode ser usada independentemente da capacidade de partição do cartão SD.
MiniTool Partition Wizard FreeClique para baixar100%Limpo e seguro
Siga este tutorial para formatar o cartão SD.
Passo 1: Inicie o MiniTool Partition Wizard para acessar sua interface principal.
Passo 2: Clique com o botão direito no cartão SD e clique na opção Formatar.
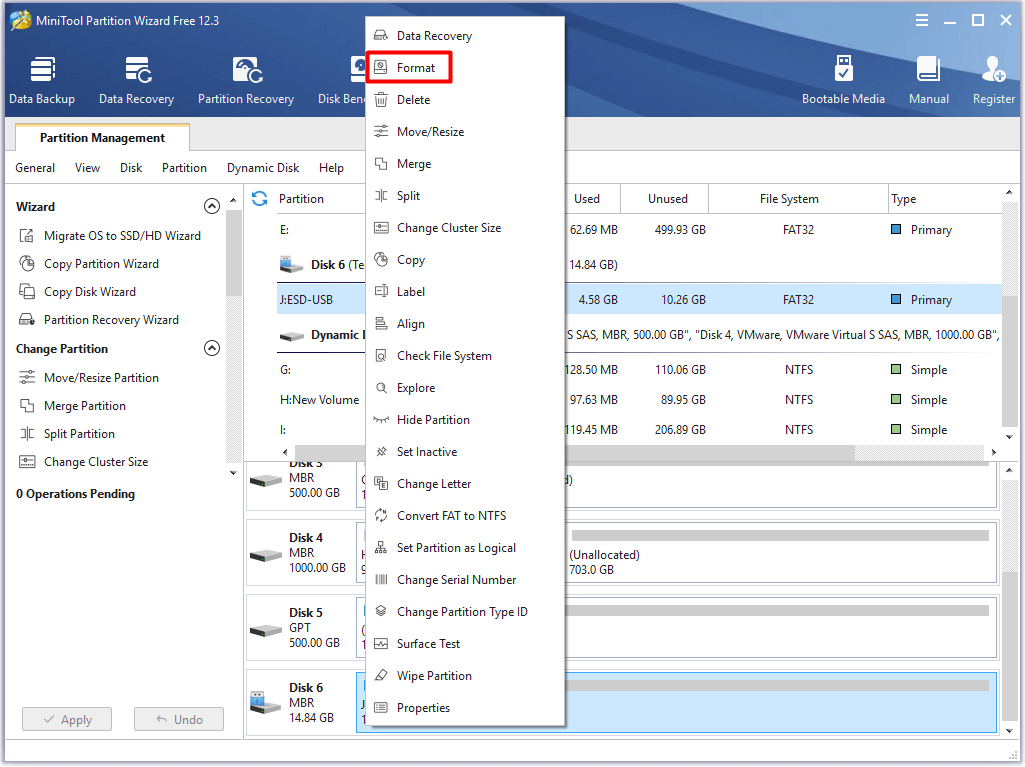
Passo 3: Nesta janela, configure a etiqueta da partição, o sistema de arquivos e o tamanho do cluster com base em suas necessidades. Em seguida, clique nos botões OK e Aplicar para salvar e executar as alterações.
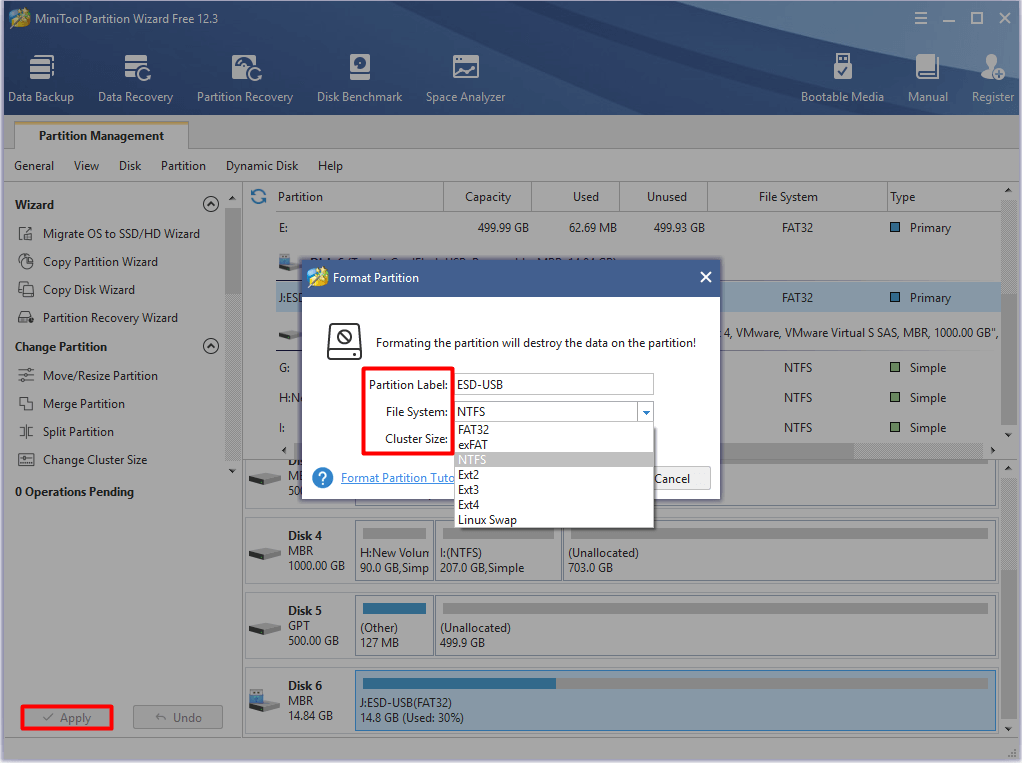
4º método: limpe o cartão SD com o MiniTool Partition Wizard
Se você não conseguir excluir arquivos do cartão SD, tente usar um removedor de arquivos especializado. O MiniTool Partition Wizard é altamente recomendado, pois seu recurso Limpar Disco/Partição permite excluir arquivos facilmente.
Veja como excluir arquivos do cartão SD com o MiniTool Partition Wizard. Antes de começar, faça um backup dos dados gravados no cartão SD.
MiniTool Partition Wizard FreeClique para baixar100%Limpo e seguro
Passo 1: Conecte o cartão SD ao PC e inicie o MiniTool Partition Wizard.
Passo 2: Clique no cartão SD conectado e na opção Limpar partição no menu esquerdo.
Passo 3: Após escolher um método de limpeza, clique em OK para salvar a alteração.
Passo 4: Por fim, clique no botão Aplicar para realizar a operação.
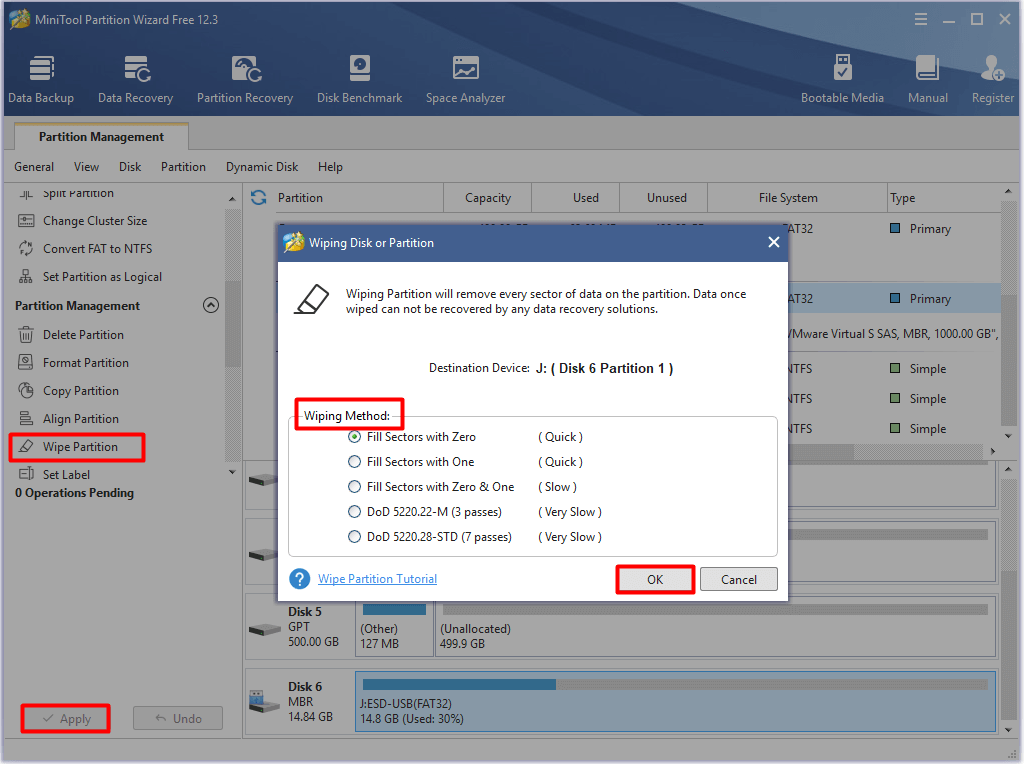
5º método: atualize o driver do cartão SD
Não será possível excluir arquivos do cartão SD quando o driver do mesmo estiver desatualizado no Windows. Se o driver do cartão SD estiver desatualizado, você pode até mesmo não conseguir ver o cartão SD no Windows. Nesse caso, atualize o driver do cartão SD seguindo as etapas abaixo.
Passo 1: Abra o Gerenciador de Dispositivos na janela Executar.
- Pressione a tecla Windows + R para abrir a janela Executar.
- Digite devmgmt.msc na janela e clique em OK.
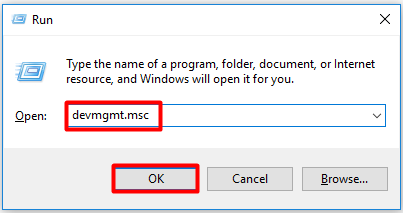
Passo 2: Expanda as unidades de disco clicando duas vezes nesta opção. Clique com o botão direito no driver do cartão SD e clique na opção Atualizar driver para continuar.
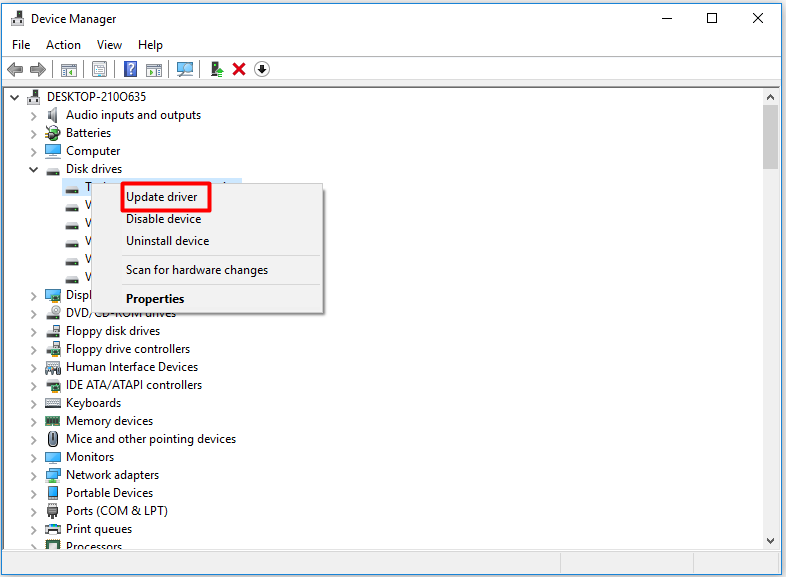
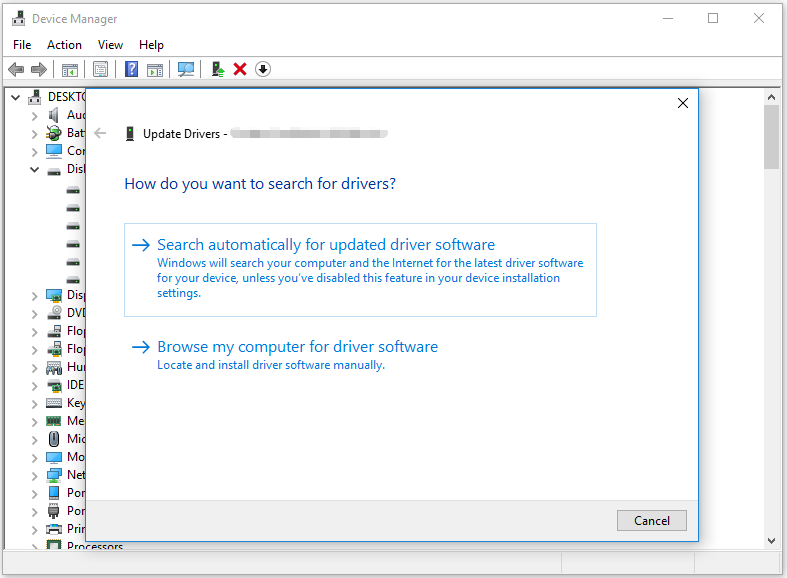
6º método: altere os dados de valor no Editor do Registro
Se o Diskpart não ajudar você a excluir arquivos normalmente no cartão SD, será preciso verificar e modificar o Editor do Registro. Como fazer isso? Confira abaixo as etapas detalhadas.
Passo 1: Abra a janela Executar, digite regedit e pressione Enter. Ao fazer isso, você abrirá o Editor do Registro.
Passo 2: Localize o destino do caminho abaixo.
HKEY_LOCAL_MACHINE\SYSTEM\CurrentControlSet\Control\StorageDevicePolicies
Passo 3: Vá para o lado direito da janela, clique com o botão direito em WriteProtect e clique em Modificar. Altere os dados do valor para 0 e clique em OK para salvar a alteração.
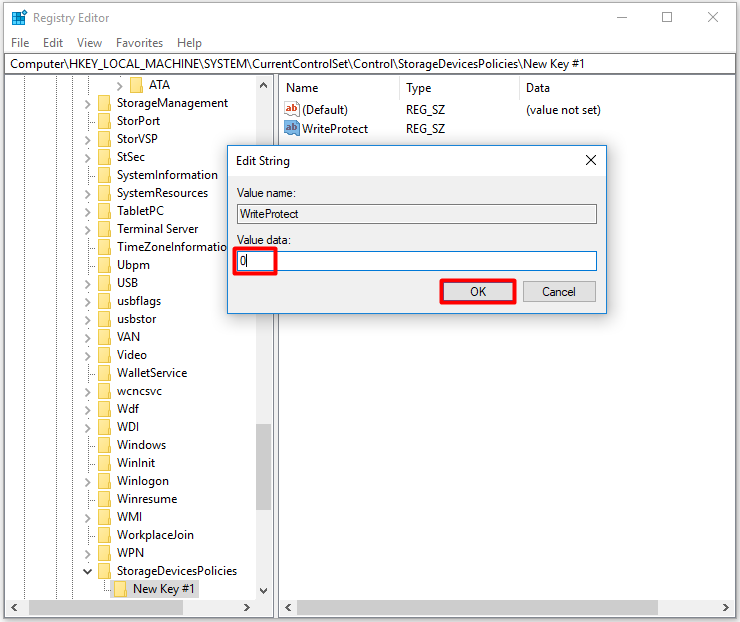
Conclusão
Por que não consigo excluir arquivos do meu cartão SD? Como deletar arquivos do cartão SD? Neste post, falamos sobre essas questões, suas causas e soluções correspondentes. Se você ainda está procurando métodos para excluir arquivos do cartão SD, basta seguir os tutoriais detalhados aqui.
Para compartilhar opiniões ou ideias sobre a exclusão de arquivos em cartões SD, use a seção de comentários abaixo. Caso encontre qualquer problema durante o uso do MiniTool Partition Wizard, envie-nos um e-mail em [email protected].
Comentários do usuário :