Le message « LoadLibrary a échoué avec l’erreur 87, le paramètre est incorrect » peut apparaître dans de nombreux cas. Par exemple, il peut apparaître lorsque vous lancez AutoCAD, ouvrez ou créez un projet ou un document cartographique dans ArcGIS Pro ou ArcMap.
De nombreux utilisateurs cherchent de l’aide dans les communautés et forums techniques. Voici un exemple concret provenant de superuser.com.
J’exécute Windows 10 pro (1909) sur une machine reliée à un domaine. Quand j’ouvre une session RDP (mstsc.exe) sur cette machine et que j’essaie de lancer un certain programme, je reçois l’erreur suivante: LoadLibrary a échoué avec l’erreur 87.–superuser.com
Afin de corriger correctement le problème « LoadLibrary a échoué avec l’erreur 87 Windows 10 », vous devez connaître les causes potentielles de cette erreur. La section ci-dessous analysera attentivement cette erreur.
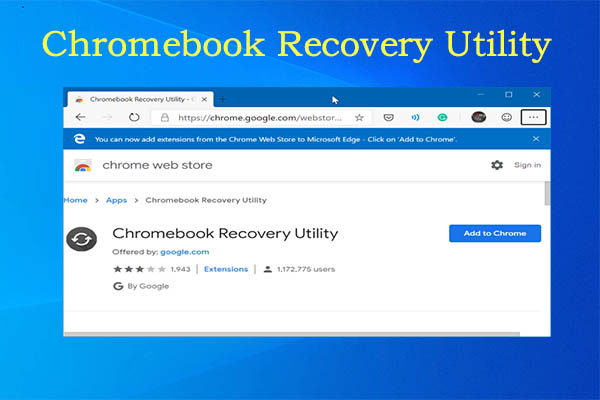
L’utilitaire de récupération pour Chromebook, de quoi s’agit-il et comment le créer? Où puis-je l’appliquer et comment l’utiliser? Découvrez les réponses dans ce post.
Quelles sont les causes de LoadLibrary a échoué avec l’erreur 87?
Les raisons de load library a échoué avec l’erreur 87 sont diverses. Après avoir examiné ce problème, nous trouvons les facteurs suivants qui peuvent causer l’erreur.
- L’ordinateur portable est connecté à une station d’accueil.
- Le pilote de la carte graphique est obsolète.
- Il existe des conflits entre les cartes graphiques de l’ordinateur.
- Une entrée de registre incorrecte est créée sous Windows 10 après l’installation d’AMD Catalyst.
- Les services nécessaires sur l’ordinateur ne fonctionnent pas.
- Les fichiers système sont corrompus.
Compte tenu des causes possibles ci-dessus, nous vous proposons les solutions suivantes.
Si votre ordinateur ne peut plus démarrer, ce post peut vous aider: Le CD de démarrage de Hiren est-il suffisant? Sauver les PC qui ne démarrent pas avec d’autres correctifs.
Choix de l’éditeur: Parmi les multiples solutions, je vous recommande de dépanner LoadLibrary a échoué avec l’erreur 87 en vérifiant les erreurs sur le disque dur avec MiniTool Partition Wizard. En tant que programme multifonctionnel, il peut détecter rapidement si votre disque dur présente des erreurs afin que vous puissiez prendre des mesures immédiates.
MiniTool Partition Wizard FreeCliquez pour télécharger100%Propre et sûr
Solution 1: Exécuter le dépanneur de l’application Windows
Le dépanneur intégré de Windows peut trouver et corriger rapidement les erreurs générales de votre ordinateur. Cela est également confirmé par certains utilisateurs. Vous pouvez exécuter le dépanneur en suivant les étapes ci-dessous.
Étape 1: Ouvrez les Paramètres en maintenant les touches Windows et I enfoncées.
Étape 2: Cliquez ensuite sur Mise à jour et sécurité > Dépannage.
Étape 3: Faites défiler le contenu du volet de droite pour trouver les applications Windows Store. Ensuite, cliquez sur Applications Windows Store et appuyez sur Exécuter le dépanneur.
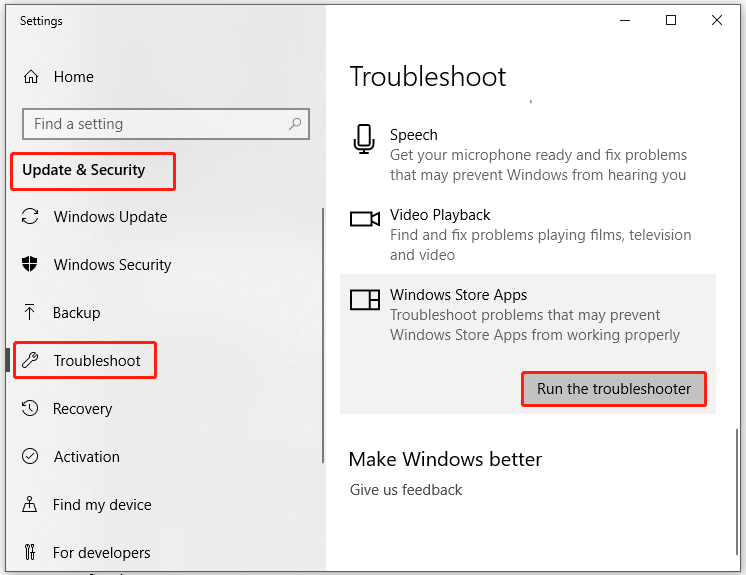
Étape 4: Une fois que vous avez cliqué sur le bouton, le dépanneur s’exécutera automatiquement. Suivez simplement les instructions à l’écran pour terminer le processus.
À lire aussi: 6 causes possibles et 6 solutions disponibles à l’échec du CRC de 7Zip
Solution 2: Réinitialiser les applications
La réinitialisation des applications peut résoudre les problèmes et corriger certaines erreurs. Faites-en l’essai.
Étape 1: Ouvrez la fenêtre Paramètres et cliquez sur Applications dans le menu d’accueil.
Étape 2: Cliquez sur Applications et fonctionnalités dans le volet de gauche, puis déplacez-vous vers le côté droit pour trouver le programme qui lance LoadLibrary a échoué avec l’erreur 87 Windows 10.
Étape 3: Tapez sur l’application cible, puis cliquez sur Options avancées.
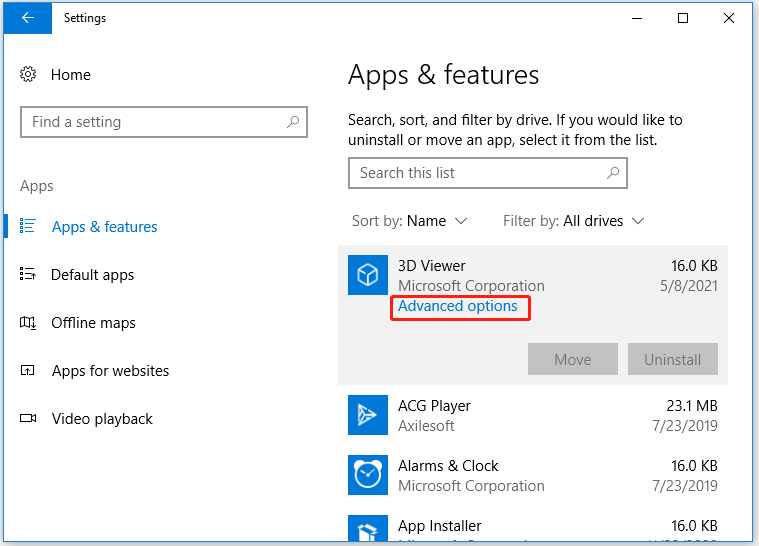
Étape 4: Dans la fenêtre qui s’affiche, cliquez sur Réinitialiser. Vous recevrez alors un message d’avertissement indiquant que « Cela supprimera définitivement les données de l’application sur cet appareil, y compris vos préférences et vos informations de connexion ». Notez vos informations de connexion et cliquez sur Réinitialiser pour confirmer l’opération.
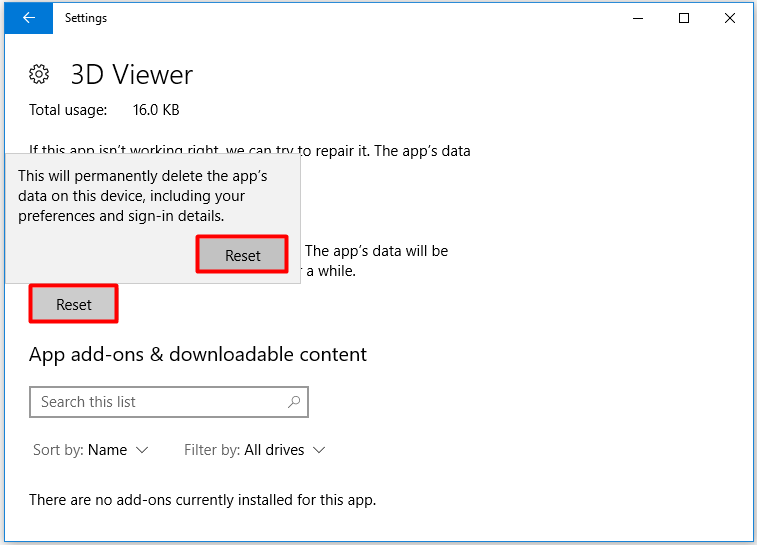
Solution 3: Effectuer une vérification des fichiers système
En ce qui concerne les fichiers système corrompus, une vérification des fichiers système peut les corriger efficacement. Étant un utilitaire intégré, SFC est pratique et facile à utiliser.
Étape 1: Tapez cmd dans le champ de recherche, puis faites un clic droit sur l’invite de commandes et cliquez sur Exécuter en tant qu’administrateur.
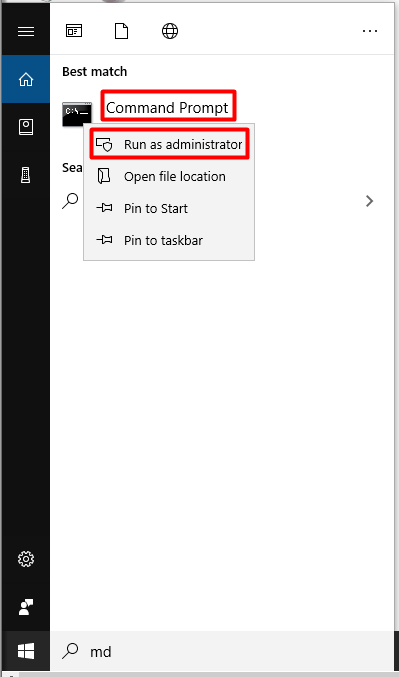
Étape 2: Dans la fenêtre élevée, tapez sfc /scannow et appuyez sur la touche Enter pour exécuter la commande. Vous verrez la progression de l’opération dans la fenêtre. N’interrompez pas le processus et attendez la fin de l’opération. Une fois ce processus terminé, les fichiers système détectés pourront être corrigés.
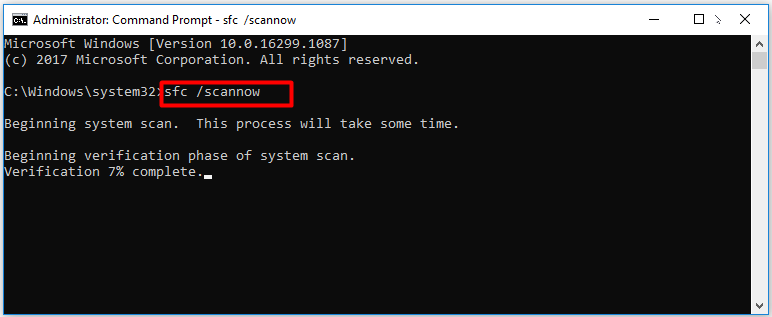
Dans la plupart des cas, l’utilitaire SFC fonctionne bien. Cependant, il arrive que vous rencontriez des erreurs comme celles ci-dessous. Dans ce cas, essayez d’exécuter la Gestion et maintenance des images de déploiement (DISM).
- La protection des ressources de Windows a trouvé un fichier corrompu mais impossible à corriger
- Correctif rapide – SFC Scannow ne fonctionne pas (Focus sur 2 cas)
Solution 4: Exécuter DISM
Pour exécuter la commande DISM, il vous suffit de suivre les étapes ci-dessous.
Étape 1: De même, exécutez Invite de commandes en tant qu’administrateur dans le champ de recherche.
Étape 2: Tapez les commandes suivantes et appuyez sur Enter après chacune d’elles.
- Dism /Online /Cleanup-Image /ScanHealth
- Dism /Online /Cleanup-Image /CheckHealth
- Dism /Online /Cleanup-Image /RestoreHealth
Étape 3: Une fois le processus terminé, les fichiers système endommagés ou corrompus et les autres erreurs de corruption de Windows pourront être corrigés.
Solution 5: Effectuer un démarrage propre
Le message d’erreur « LoadLibrary a échoué avec l’erreur 87, le paramètre est incorrect » peut apparaître en raison d’un conflit d’applications ou de logiciels. Mais il se peut que vous ne connaissiez pas le programme exact à l’origine du conflit. Dans ce cas, effectuez un démarrage propre.
Étape 1: Ouvrez la fenêtre Configuration du système via l’utilitaire Exécuter.
- Ouvrez la fenêtre Exécuter en appuyant sur les touches Windows et R.
- Tapez msconfig dans la fenêtre et appuyez sur Enter.
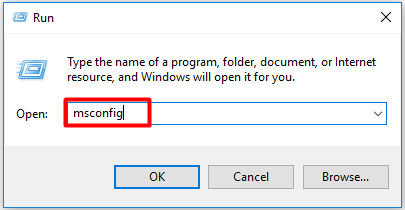
Étape 2: Naviguez jusqu’à l’onglet Services et cochez la case Masquer tous les services Microsoft. Cliquez ensuite sur Désactiver tout.
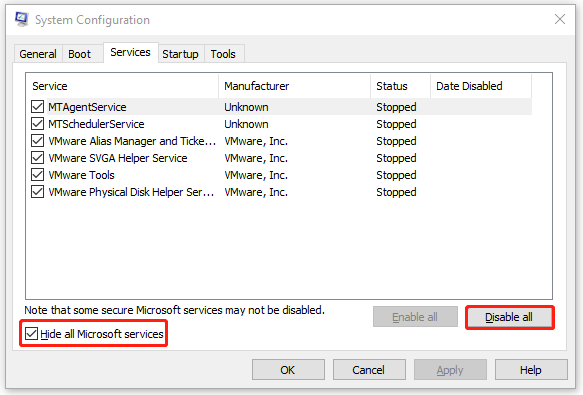
Étape 3: Allez à l’onglet Démarrage et cliquez sur le lien Ouvrir le Gestionnaire de tâches.
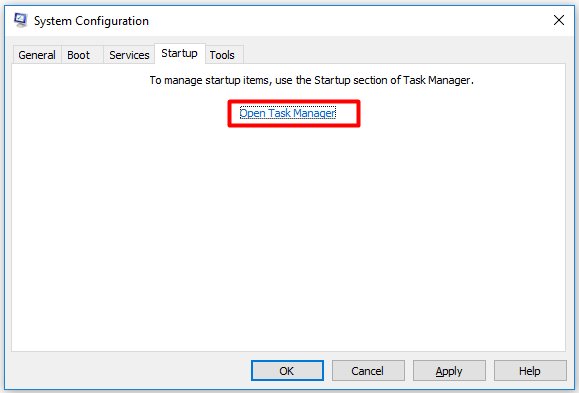
Étape 4: Faites un clic droit sur le programme de démarrage de la liste et cliquez sur Désactiver. Répétez ensuite cette opération jusqu’à ce que tous les programmes de démarrage soient désactivés.
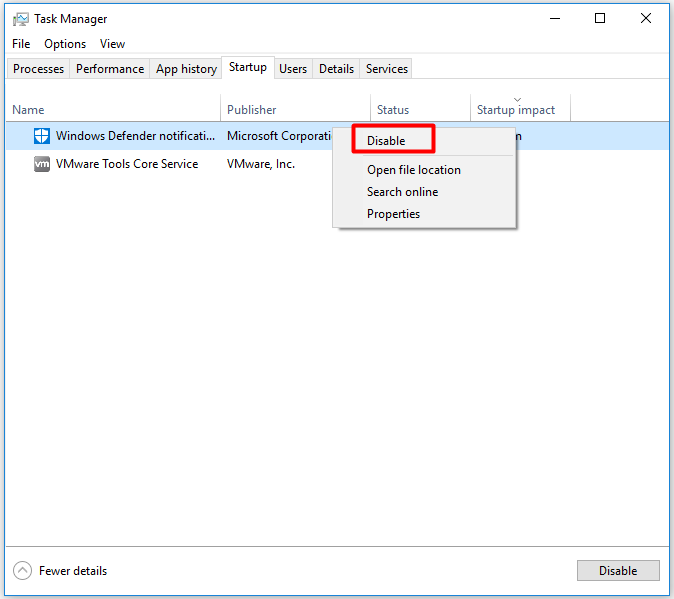
Étape 5: Quittez le Gestionnaire de tâches et cliquez sur OK dans la fenêtre Configuration du système.
Étape 6: Après le redémarrage, votre ordinateur démarrera dans un état propre.
Étape 7: Répétez l’opération à l’origine de l’erreur 87 « LoadLibrary a échoué » pour voir si elle fonctionne. Si l’erreur disparaît, activez les programmes de démarrage un par un jusqu’à ce que l’erreur se reproduise. Désinstallez ensuite le programme en conflit.
Solution 6: Mettre à jour Java et .Net Framework
Si vous utilisez Java ou .Net Framework, vous devez vérifier s’ils sont à jour. Si ce n’est pas le cas, mettez-les à jour à la dernière version depuis leurs sites officiels. Nous vous recommandons de le faire si le problème LoadLibrary a échoué avec l’erreur 87 se produit lorsque vous jouez à Minecraft sur votre PC.
À lire aussi: Comment copier et coller dans Minecraft? Voici un guide complet
Solution 7: Mettre à jour le pilote de la carte graphique
Comme mentionné précédemment, un pilote de carte graphique obsolète est responsable du problème « LoadLibrary a échoué avec l’erreur 87 Windows 10 ». Donc, lorsque l’erreur apparaît, essayez de mettre à jour le pilote de votre carte graphique en suivant les étapes ci-dessous.
Étape 1: Faites un clic droit sur l’icône Windows du bureau et appuyez sur l’option Gestionnaire de périphériques. Vous pouvez également ouvrir la fenêtre Exécuter, saisir devmgmt.msc et appuyer sur Enter pour ouvrir le Gestionnaire de périphériques.
Étape 2: Développez les adaptateurs d’affichage en double-cliquant dessus. Faites un clic droit sur votre pilote graphique dans la liste étendue et appuyez sur Mettre à jour le pilote.
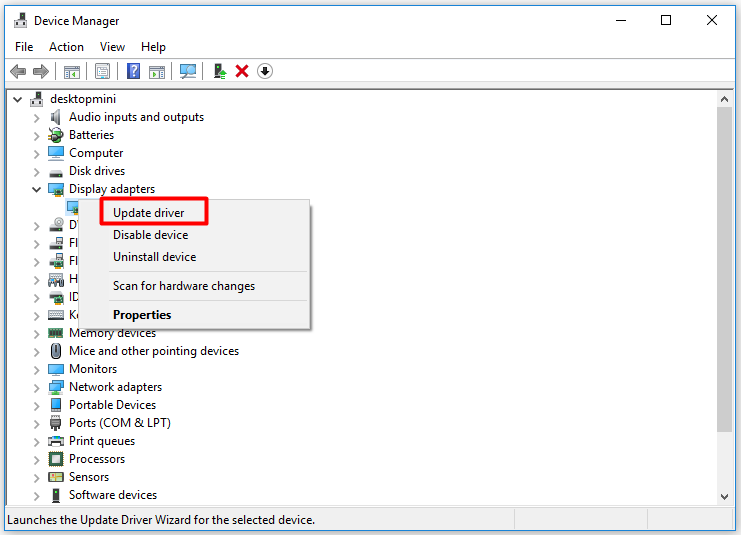
Étape 3: Dans la fenêtre suivante, cliquez sur Rechercher automatiquement les logiciels pilotes mis à jour ou sur Parcourir mon ordinateur pour trouver les logiciels pilotes, selon vos préférences.
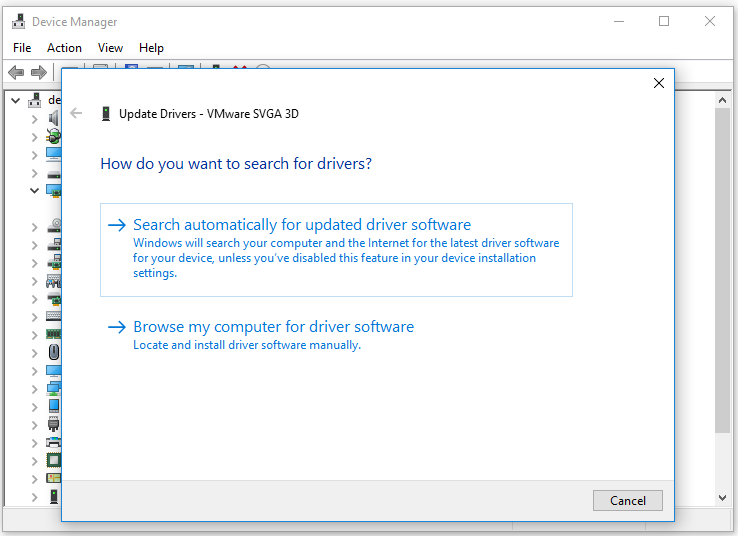
Étape 4: Suivez ensuite les instructions à l’écran pour compléter le processus de mise à jour.
Solution 8: Vérifier les erreurs du disque dur
En raison d’erreurs sur le disque dur, le problème LoadLibrary a échoué avec l’erreur 87 Windows 10 peut également vous toucher. Il est donc nécessaire de vérifier la présence d’erreurs sur le disque dur lorsque le problème dont il est question dans ce post apparaît.
À ce moment-là, MiniTool Partition Wizard entre en jeu. Il peut vous aider à trouver les secteurs défectueux, ainsi qu’à détecter et à corriger les erreurs du système de fichiers. Les étapes suivantes vous montrent comment effectuer ces opérations respectivement.
MiniTool Partition Wizard FreeCliquez pour télécharger100%Propre et sûr
#Vérifier les secteurs défectueux
Étape 1: Lancez MiniTool Partition Wizard pour accéder à son interface principale.
Étape 2: Faites un clic droit sur le disque utilisé dans la carte des disques et cliquez sur Test de surface dans le menu contextuel. Vous pouvez également mettre en surbrillance le disque cible et appuyer sur Test de surface dans le volet de gauche.
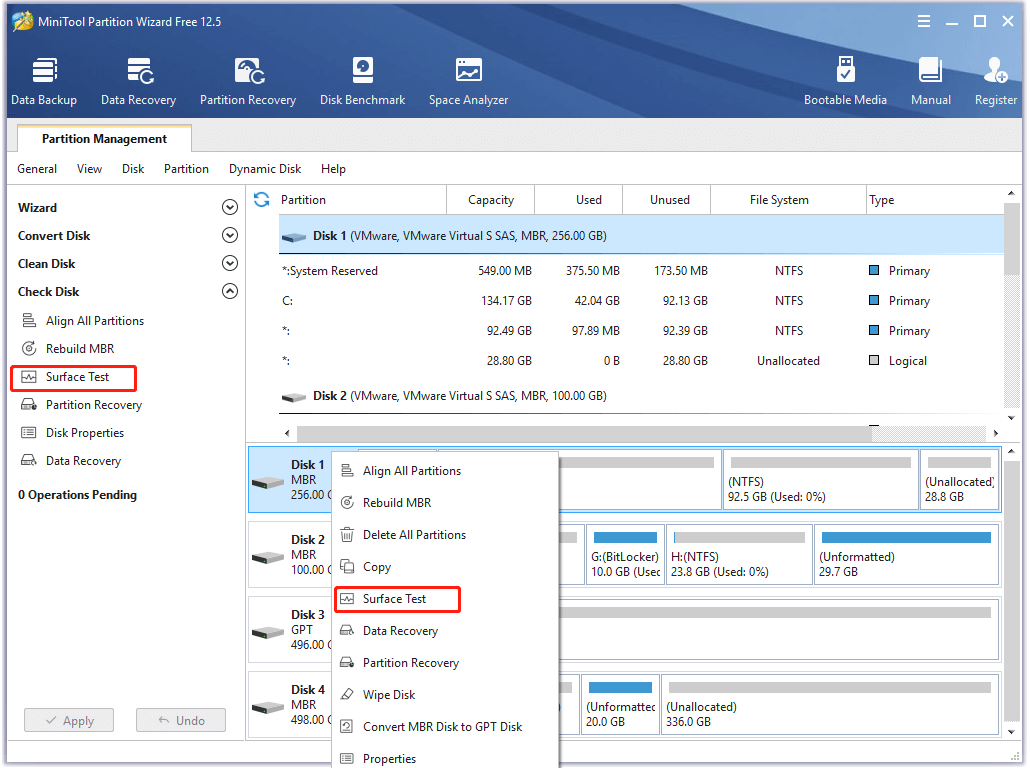
Étape 3: Dans la fenêtre Test de surface, cliquez sur Démarrer maintenant pour commencer le processus d’analyse comme indiqué dans l’image ci-dessous. S’il y a des blocs rouges dans la zone d’analyse, cela indique qu’il y a des secteurs défectueux sur le disque dur et que vous devez exécuter les étapes suivantes pour les neutraliser. Dans le cas contraire, ignorez les étapes.
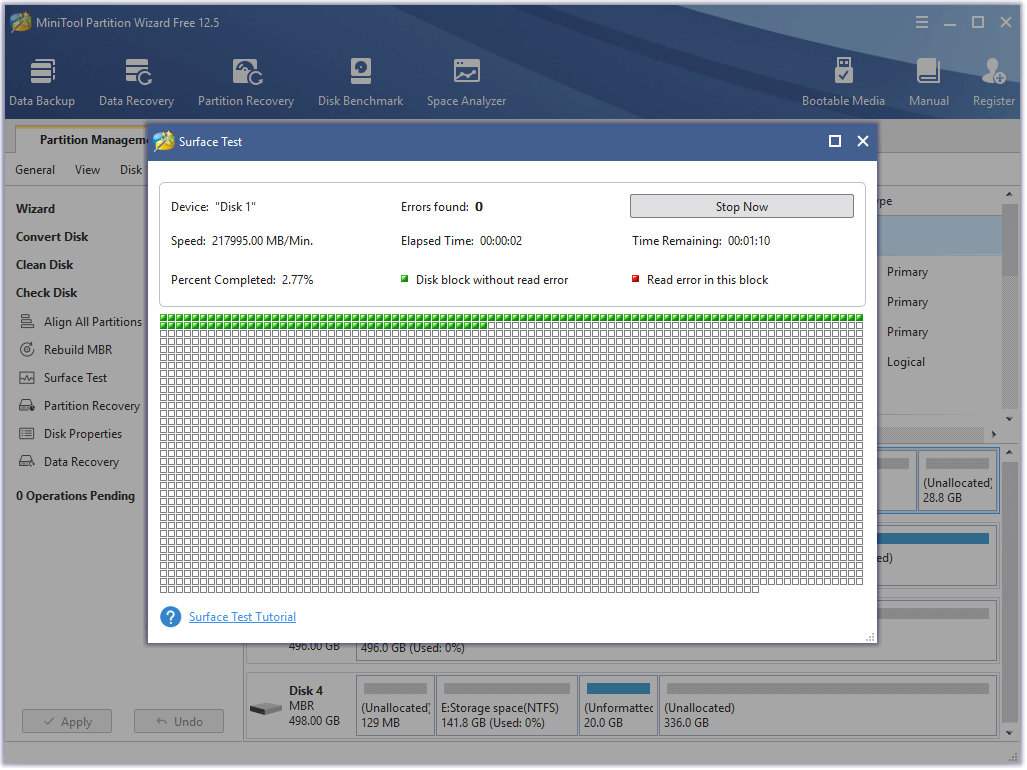
Étape 4: Exécutez l’Invite de commandes en tant qu’administrateur.
Étape 5: Tapez chkdsk /r et appuyez sur Enter. Cette commande vérifiera l’intégrité du disque dur utilisé. Elle peut trouver les secteurs défectueux sur le disque dur et essayer de les réparer automatiquement.
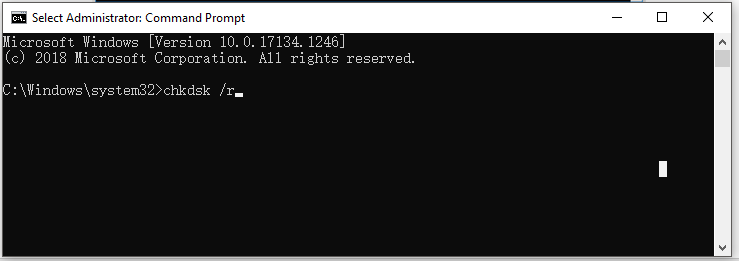
Étape 6: Si vous recevez le message suivant, tapez Y et appuyez sur Enter.

Étape 7: Redémarrez ensuite votre PC. Lorsqu’il redémarrera, le volume sélectionné sera vérifié.
Lecture recommandée: Guide de suppression des virus USB et de récupération des données pour Windows 7/8/10
#Vérifier les erreurs du système de fichiers
Pour vérifier et corriger les erreurs de système de fichiers sur le disque dur à l’aide de MiniTool Partition Wizard, reportez-vous aux étapes suivantes.
Étape 1: Exécutez MiniTool Partition Wizard pour accéder à son interface principale.
Étape 2: Faites un clic droit sur le lecteur cible et cliquez sur l’option Vérifier le système de fichiers dans le menu contextuel.
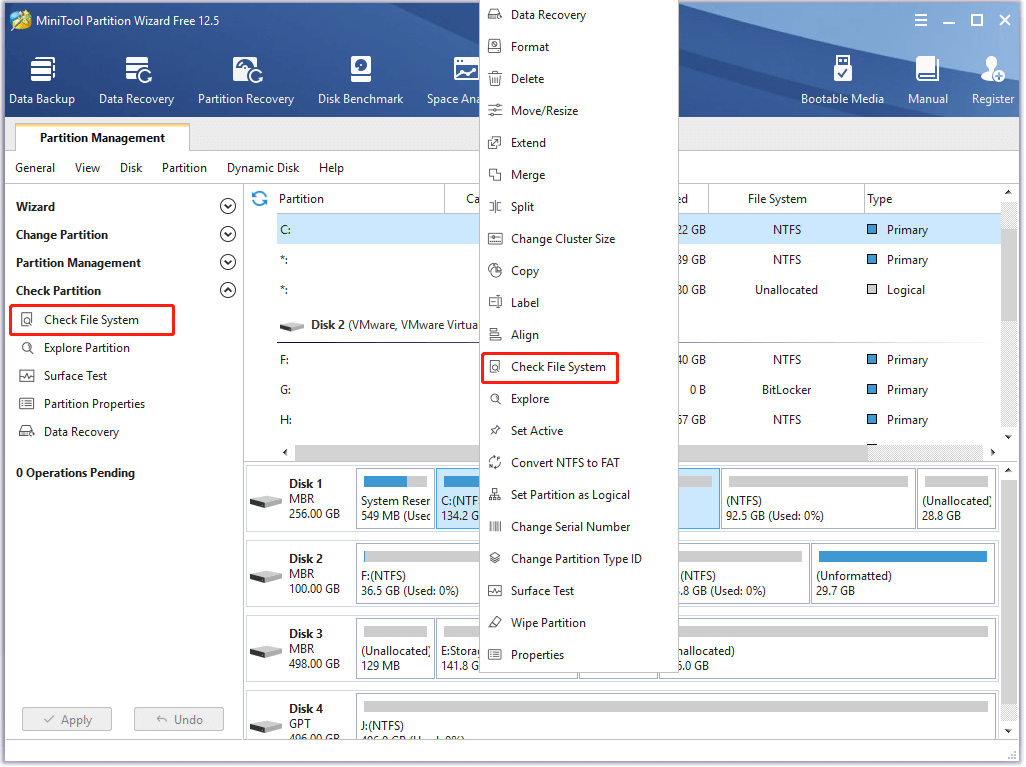
Étape 3: Dans la fenêtre Vérifier le système de fichiers, choisissez l’option Vérifier et corriger les erreurs détectées et cliquez sur Démarrer.
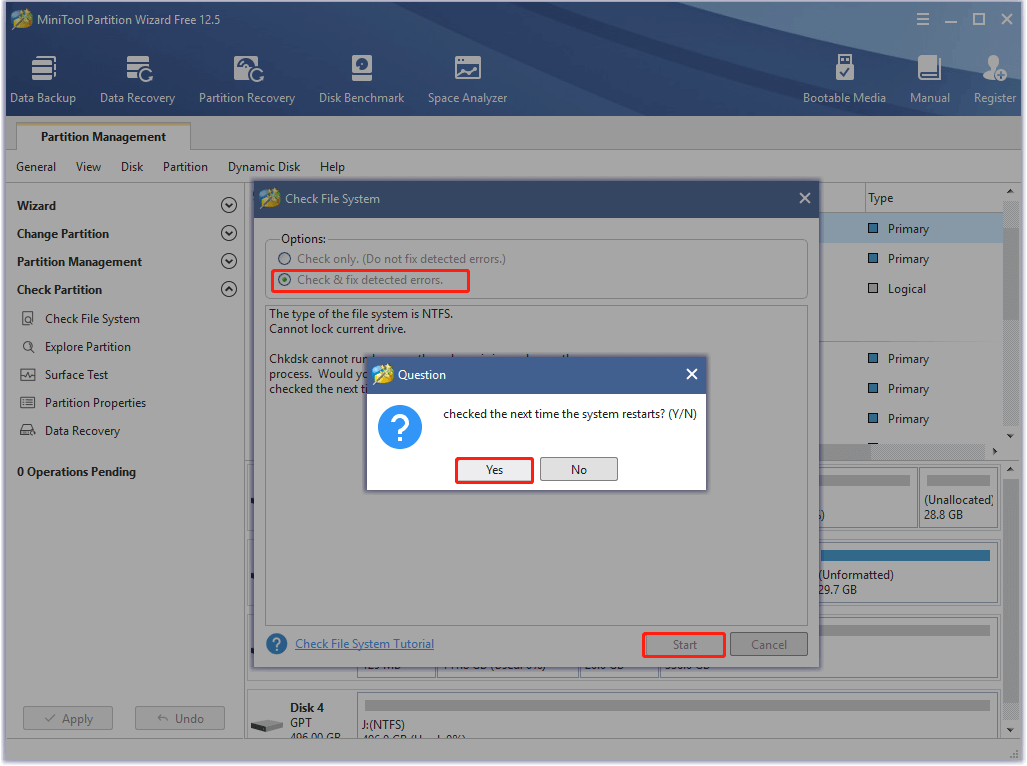
Étape 4: Redémarrez maintenant votre PC. Le lecteur sélectionné sera vérifié au démarrage de l’ordinateur.
Vous pourriez également être intéressé par: Le bit d’intégrité: qu’est-ce que c’est et comment le configurer/effacer/réinitialiser?
Conclusion
Comme vous le voyez, les raisons possibles et les solutions disponibles pour LoadLibrary a échoué avec l’erreur 87 ont été illustrées dans ce post. Si vous êtes embêté par cette erreur, lisez ce guide maintenant! Avec les méthodes données, vous arriverez à vous débarrasser de cette erreur facilement.
Si vous avez des idées sur l’erreur discutée dans ce post, écrivez-les dans la zone de commentaires ci-dessous. Si vous rencontrez des difficultés lors de l’utilisation du logiciel MiniTool, contactez-nous en envoyant un e-mail à l’adresse [email protected].
Commentaires des utilisateurs :