Style de disque dur: MBR et GPT
En général, MBR et GPT constituent deux types de disques durs. Vous avez sans doute remarqué qu’avant d’utiliser un nouveau disque dur, Windows demandera une initialisation du disque à l’aide de son outil intégré de gestion de disques par le message « Vous devez initialiser un disque pour que le Gestionnaire logique des disques y ait accès ».
Vous devriez choisir d’initialiser tout périphérique de stockage de données utilisé pour la première fois sur MBR (Master Boot Record) ou GPT (GUID Partition Table).
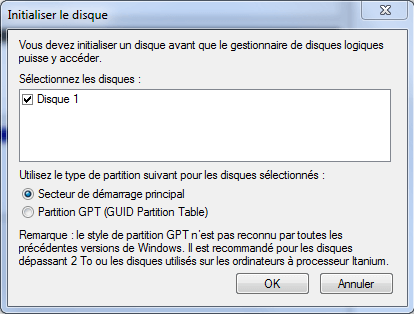
Puisque Windows s’initialise en MBR par défaut, il est naturel pour la plupart des gens de cliquer directement sur « OK » pour effectuer cette initialisation sans choisir GPT.
Cependant, après un certain temps, MBR pourrait ne plus être en mesure de répondre aux besoins de performance du SSD ou de votre périphérique de stockage. C’est alors que vous devez changer votre disque en GPT.
Alors, quelle est exactement la différence entre MBR et GPT, et lequel devriez-vous utiliser pour SSD?
MBR VS GPT
Disposition de MBR VS Disposition de GPT
MBR, abréviation de Master Boot Record, est un vieux standard pour gérer les partitions d’un disque dur qui est largement utilisé par de nombreuses personnes. MBR se rapporte à un secteur de démarrage spécifique au tout début du disque dur et il contient quelques informations relatives à la façon dont les partitions sont organisées sur un disque dur.
D’une manière générale, MBR est composé de trois sections :
1. Code exécutable appelé Master Boot Code, lequel est utilisé pour
- Analyser la table de partitions à la recherche de partitions actives
- Trouver le secteur de début de la partition active
- Charger une copie du secteur de démarrage depuis la partition active dans la mémoire
- Transférer le contrôle vers le code exécutable dans le secteur de démarrage
2. Table de partitions pour le disque
3. Signature de disque
En bref, MBR charge le code ou la procédure de démarrage de l’OS depuis la partition active. Voici la disposition du disque MBR:
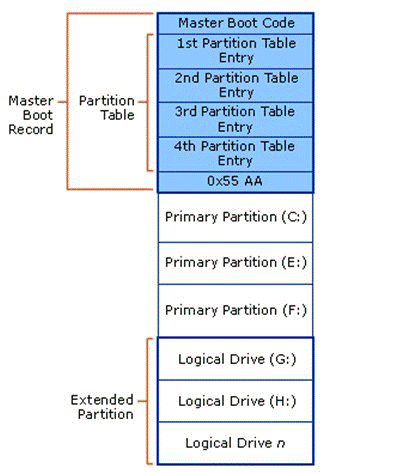
GPT, abréviation de GUID Partition Table, est un autre type de disque et le dernier standard pour la disposition de la table de partitions du disque dur en utilisant des identificateurs globalement uniques (GUID) pour définir la partition.
MBR emploie 32 bits pour stocker l’adresse de bloc logique (LBA) et l’information de taille sur un secteur traditionnel de disque de 512 octets. MBR devient obsolète et est remplacé par GUID.
GPT se dote de structures de partitions primaires et de sauvegarde qui sont situées respectivement au début et à la fin du disque pour assurer la redondance.
Puisque GPT a un MBR protecteur au début de sa table de partitions, il utilise également l’adresse de bloc logique (LBA) plutôt que les secteurs relatifs pour identifier les structures de partitions.
Voici la disposition du disque GPT ci-dessous :
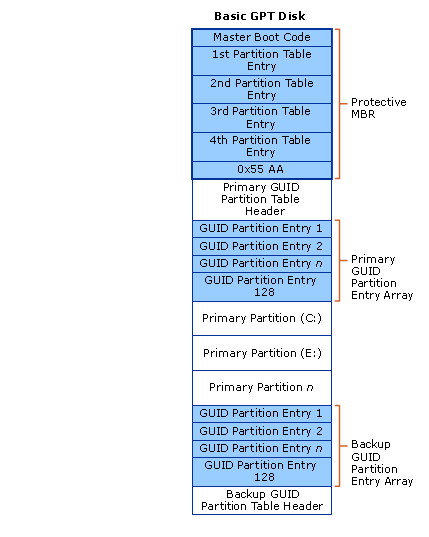
Vous voulez en savoir plus sur la disposition des disques MBR et GPT? Lisez la Structure physique des disques et volumes de base maintenant.
La différence entre MBR et GPT
Après avoir appris tant d’informations sur GPT VS MBR pour SSD au niveau de la disposition, nous allons maintenant faire une comparaison entre les deux de manière détaillée. En comparant le disque MBR et le disque GPT, vous pouvez clairement identifier quatre différences manifestes.
① Nombre de partitions
MBR : Master Boot Record contient une table de partitions de 64 octets composée de quatre entrées de tables de partitions, chacune utilisant 16 octets. Par conséquent, MBR peut accueillir quatre partitions primaires.
Pour créer plus de partitions, la quatrième partition peut être changée en partition étendue pour accueillir des disques plus logiques. Microsoft prend en charge jusqu’à 128 sous-partitions.
En résumé, le disque MBR prend en charge jusqu’à quatre partitions primaires, ou trois partitions primaires plus une partition étendue avec jusqu’à 128 lecteurs logiques.
GPT : L’en-tête de table de partitions d’un disque GPT définit les blocs utilisables sur le disque, ainsi que le nombre et la taille des entrées de partition composant la table de partitions.
EFI requiert un minimum de 16 384 octets réservés pour la table de partitions. C’est-à-dire que la table de partitions contient 128 entrées de partitions de 128 octets chacune, ce qui signifie que vous pouvez créer jusqu’à 128 partitions primaires sur un disque GPT.
② Taille du disque
En plus des grandes différences dans le nombre de partitions, MBR et GPT diffèrent également dans la taille des disques.
MBR limite son espace de stockage maximum adressable à 2 To, chaque secteur étant de 512 octets. C’est-à-dire, même si un disque MBR a un espace de stockage supérieur à 2 To, vous trouverez l’espace disque en dehors de 2 To comme étant « non alloué » dans Gestion de disques.

D’autre part, GIP alloue 64 octets pour les adresses de blocs logiques, permettant ainsi une taille de disque maximale de 264 secteurs. Avec chaque secteur étant de 512 octets, cela équivaut à 9,44 Zo (1 Zo représente 1 milliard de téraoctets) ou 8 Zo. En résumé, le disque GPT prend en charge jusqu’à 18 Go de capacité.
③ MBR VS GPT en matière de sécurité
MBR et GPT ont également des niveaux de sécurité différents.
En comparant les dispositions de MBR et GPT, nous pouvons voir qu’au début du disque se trouve un en-tête de table de partition GUID primaire et, à la fin du disque, l’en-tête de table de partition GUID de sauvegarde.
Il est important de noter que GPT contient une somme de contrôle CRC32 pour lui-même et pour la table de partitions. Son firmware, son chargeur de démarrage et son système d’exploitation peuvent utiliser la somme de contrôle pour diagnostiquer la table de partitions. Une fois les erreurs détectées sur le GPT primaire, il permet de récupérer l’ensemble de la table de partitions depuis l’en-tête de la partition GUID de sauvegarde.
Il s’agit d’un avantage remarquable de GPT par rapport à MBR. Une fois que la table de partitions est corrompue, le disque MBR est inutilisable. Dans cet aspect, GPT a un niveau de sécurité plus élevé que le disque MBR.
④ Prise en charge du système d’exploitation
Le contenu ci-dessus a mentionné MBR VS TABLE DE PARTITION GUID dans trois aspects, en outre, vous devez également prêter attention au système d’exploitation pris en charge et le BIOS.
En général, le BIOS existant ne prend en charge que MBR, mais l’UEFI prend en charge MBR et GPT.
Lorsque vous comparez MBR et GPT dans la prise en charge de l’OS, notez que tous les systèmes d’exploitation peuvent être installés sur le disque MBR. Cependant, au contraire, tous les systèmes Windows ne prennent pas en charge la table de partition GUID.
Prise en charge de l’OS sur GPT
- Windows Vista 32 octets et XP 32 octets, et les premiers systèmes d’exploitation comme Windows 2000, Windows MS-DOS/NT, Windows 95/98 ne prennent en charge ni lecture, ni écriture ni démarrage depuis un disque GPT. Sous Windows XP 64 octets, le disque GPT peut être utilisé pour le stockage des données au lieu de l’installation système.
- Toutes les versions de Windows Vista/XP/7/8/8.1/10, Windows Serveur 2003/2008/2012/2016 peuvent utiliser le disque GPT pour y enregistrer les données. Mais seules les éditions 64 bits sur les systèmes UEFI peuvent être utilisées comme disques système.
- Linux et Mac OS X10.6+ prennent en charge les disques GPT pour le stockage des données et le démarrage de l’OS nécessite le BIOS UEFI.
MBR VS GPT pour SSD : lequel est le meilleur
MBR VS GPT, lequel est le meilleur pour SSD en termes de performance?
Pour faire court, nous croyons que GPT est meilleur pour les raisons suivantes :
- Il prend en charge plus de quatre partitions primaires sur SSD
- Il prend en charge le stockage (plus de 2 To par rapport à MBR)
- Il est plus compatible avec les nouveaux systèmes basés sur l’UEFI
- Une plus grande sécurité
Toutefois, GPT n’est pas toujours le bon choix. Si ses exigences en matière de matériel, de firmware ou de logiciel ne peuvent être satisfaites, vous ne pouvez utiliser que MBR. Les raisons peuvent être les suivantes : votre carte mère ne prend pas en charge le démarrage UEFI, ou vous utilisez toujours un ancien OS Windows, ou vous installez Windows 7 32 bits sur un SSD.
En conclusion, optez pour celui qui répond le mieux à vos besoins réels de performance.
Article populaire : Guide MBR vs GPT : Quelle est la différence et lequel est le meilleur?
MBR VS GPT SSD, faire une conversion?
Pour de meilleures performances, vous pourriez un jour avoir besoin de convertir votre disque en MBR ou vice versa. Comment réinitialiser un disque en MBR ou GPT sans perdre de données? En fait, il est très simple d’y parvenir avec un gestionnaire de partitions professionnel.
Ici, nous recommandons le MiniTool Partition Wizard Édition Gratuit puisqu’il fournit de nombreuses fonctionnalités fiables pour gérer vos disques et partitions sous Windows 7/8/10 ¬y compris la possibilité de convertir les disques entre MBR et GPT. Essayez ce logiciel étonnant en téléchargeant et en installant MiniTool Partition Wizard Édition Gratuit ici.
MiniTool Partition Wizard FreeCliquez pour télécharger100%Propre et sûr
Important:
Si vous souhaitez modifier le disque système, procédez comme suit à l’avance en cas d’accident après la conversion.
- Créez un disque bootable ou une clé USB avec MiniTool Partition Wizard.
- Faites une sauvegarde de l’ensemble du disque système.
Pour démontrer la conversion GPT/MBR, nous utiliserons l’Édition Professionnel à titre d’exemple.
Convertir GPT en MBR
Comme mentionné précédemment, ce ne sont pas tous les systèmes d’exploitation qui peuvent être installés sur un disque GPT.
Supposons que vous souhaitiez installer un second OS en plus d’un OS existant sur votre ordinateur – par exemple, Windows 7 32 bits sur un disque GPT. Windows vous arrêtera avec le message d’erreur « Windows ne peut pas être installé sur ce disque. Le disque sélectionné est du style de partition GPT ».

Dans ce cas, vous devez convertir ce disque dur de GPT en MBR.
Étape 1 : Lancez ce logiciel. Choisissez ensuite le disque GPT, puis sélectionnez « Convertir un disque GPT en disque MBR ».
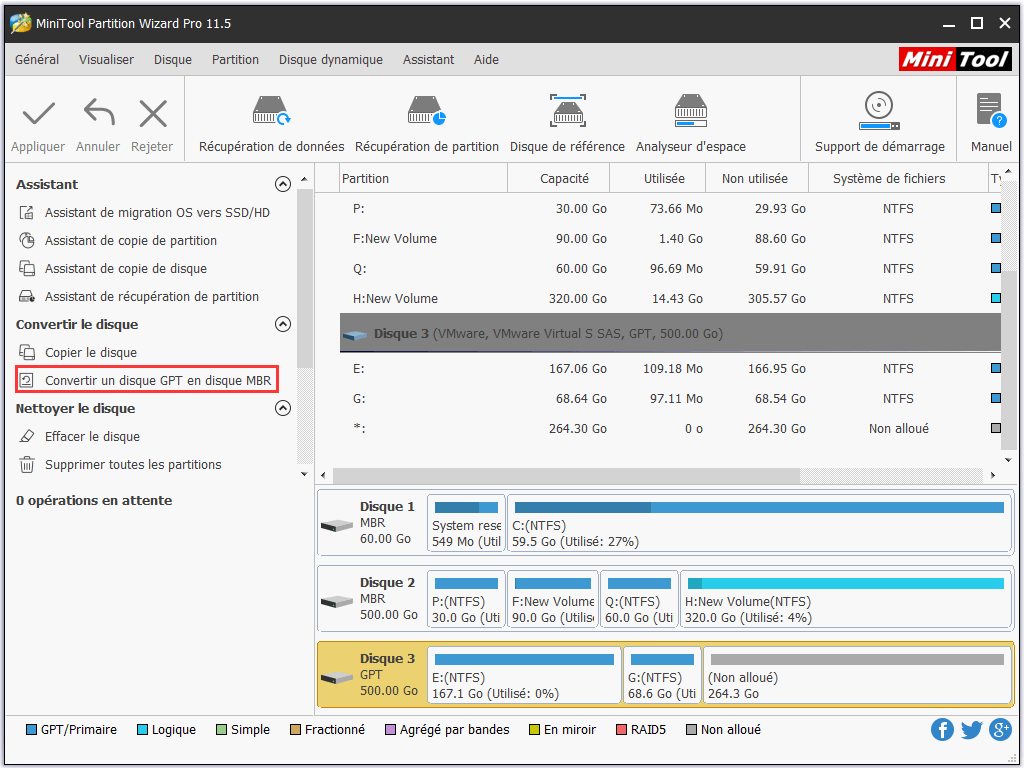
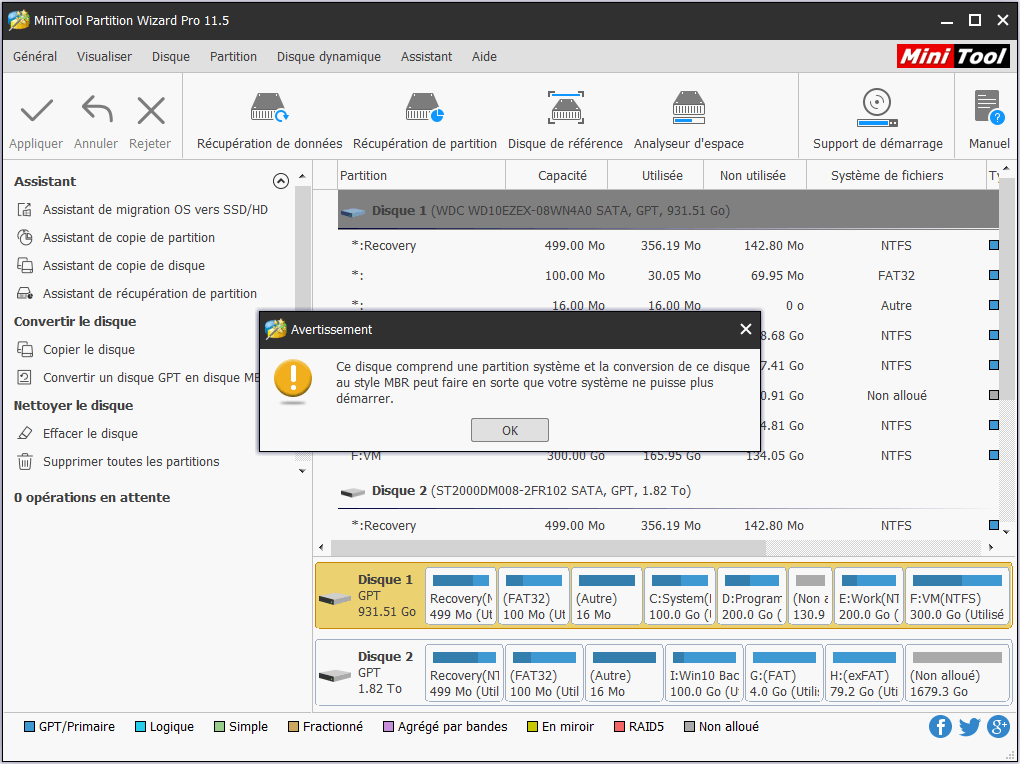
Étape 2 : Cliquez sur « Appliquer » pour exécuter cette conversion. La version antérieure de l’OS peut maintenant être installée sur votre disque.
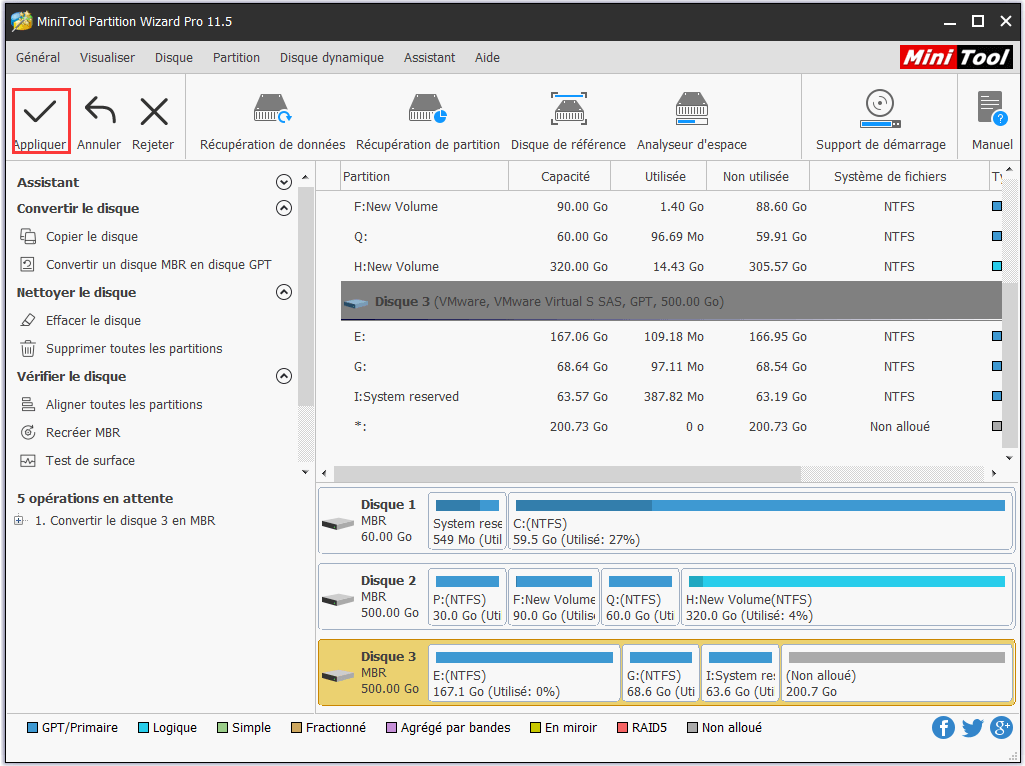
Certains d’entre vous pourraient être réticents à utiliser un gestionnaire de partitions tiers et préfèrent la Gestion de disques Windows à la place. Toutefois, pour un disque de données, la procédure peut ne pas fonctionner avec la Gestion de disques Windows sauf si vous avez l’intention de supprimer tous les volumes. « Convertir en disque MBR » est grisé.
De plus, cet outil gratuit ne peut être utilisé pour convertir l’OS d’un disque. Par conséquent, afin d’éviter la perte de données, MiniTool Partition Wizard devrait être un bon choix.
Convertir MBR en GPT
Pour créer plus de partitions, utilisez pleinement votre disque avec plus de 2 To, ou résolvez le message d’erreur « Windows ne peut être installé sur ce disque. Le disque sélectionné a une table de partition MBR. Sur les systèmes EFI, Windows ne peut être installé que sur les disques GPT », vous devez convertir MBR en disque GPT. MiniTool Partition Wizard offre également une fonctionnalité pour initialiser MBR en GPT sans perdre de données.
MiniTool Partition Wizard FreeCliquez pour télécharger100%Propre et sûr
Étape 1 : Cliquez sur le disque MBR, puis sélectionnez « Convertir un disque MBR en disque GPT » dans le panneau d’action.
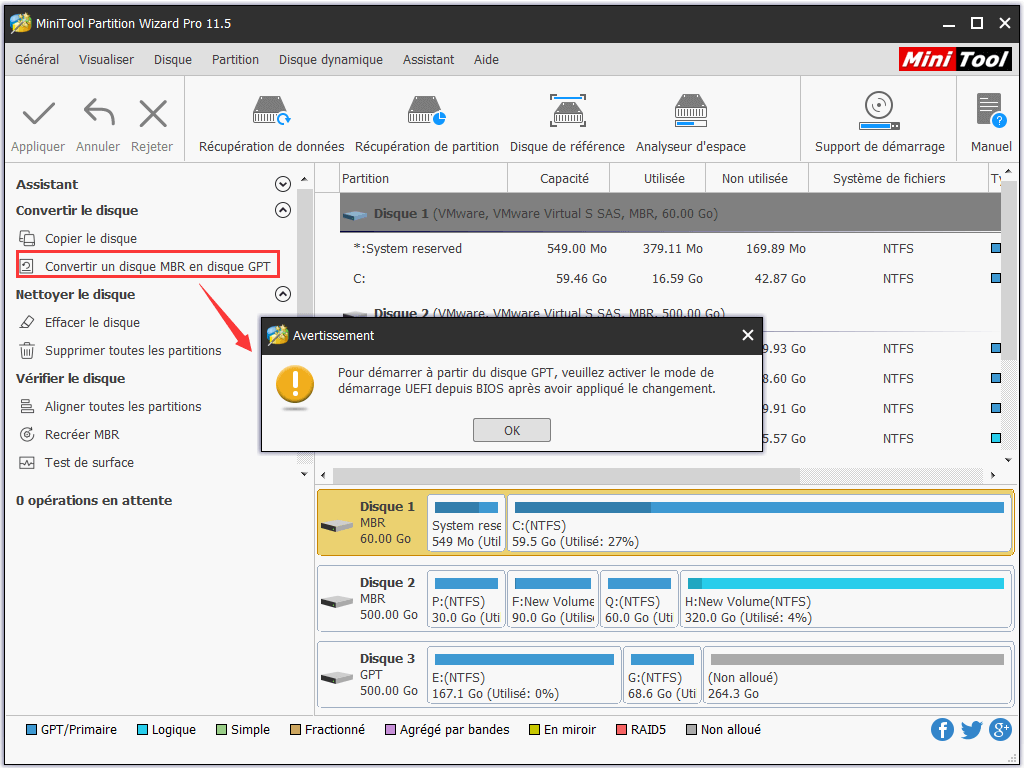
Étape 2 : Cliquez sur « Appliquer » pour exécuter ce changement. Après avoir terminé cette conversion, vous pouvez créer jusqu’à 128 partitions sur votre SSD ou utiliser pleinement l’espace disque sur un disque de plus de 2 To.
Conclusion
À présent, toutes les informations sur MBR VS GPT vous ont été communiquées. Et vous connaissez clairement la différence entre MBR et GPT, GPT VS MBR pour SSD : lequel est le meilleur et comment initialiser un disque MBR ou GPT sans perdre de données avec MiniTool Partition Wizard.
Si vous avez des suggestions ou des questions, veuillez envoyer un e-mail à [email protected] ou laisser un commentaire ci-dessous.
Commentaires des utilisateurs :