Si vous avez une voiture Chrysler, la mise à jour du système Uconnect peut améliorer l'expérience de conduite. Ce post de MiniTool vous montre comment installer la mise à jour du logiciel Uconnect et la mise à jour de la carte.
Qu’est-ce que Uconnect?
Uconnect est un système d’infodivertissement produit par la société Fiat Chrysler Automobiles. Il contrôle les fonctions audio et de navigation de la voiture et permet également de se connecter à son smartphone.
Ce système est présent sur presque toutes les nouvelles voitures d’une marque appartenant à Fiat-Chrysler Automobiles (FCA), notamment la Fiat 500, la Dodge Challenger Hellcat, la Jeep Wrangler, la Chrysler Pacifica et la Ram 1500.
EN SAVOIR PLUS: Comment mettre à jour BMW iDrive et Maps [Guide de mise à jour du logiciel BMW]
Présentation des mises à jour Uconnect
La mise à jour du logiciel Uconnect se concentre sur la correction des bogues, l’ajout de nouvelles fonctionnalités et les correctifs de sécurité qui empêchent les pirates automobiles d’accéder à distance à vos données, de les exploiter et de prendre le contrôle de votre véhicule.
Outre la mise à jour du logiciel Uconnect, il existe également des mises à jour des cartes Uconnect, vous permettant de maîtriser les dernières conditions routières. Cependant, les mises à jour de navigation Uconnect ne sont pas gratuites. Le prix de chaque carte dépend de votre véhicule et de la région que vous souhaitez acheter.
Comment vérifier si votre Uconnect est à jour
Devez-vous installer la mise à jour du logiciel Uconnect? Vous devez vérifier si votre Uconnect est à jour. Pour cela, rendez-vous sur la page Drive Connect et entrez le numéro d’identification du véhicule (VIN). Vous saurez alors si votre voiture est à jour. Si votre voiture n’est pas à jour, cette page vous proposera des mises à jour.
Le VIN est un code unique à 17 chiffres qui identifie votre véhicule et donne accès à des informations précieuses sur son historique. Vous le trouverez sur les tableaux de bord, les autocollants de portière côté conducteur, les titres de propriété, les immatriculations et les documents d’assurance.
EN SAVOIR PLUS: 2 méthodes pour installer la mise à jour du logiciel Toyota [OTA et USB]
Comment mettre à jour Uconnect
En général, vous pouvez mettre à jour Uconnect selon les deux méthodes suivantes.
Installer la mise à jour du logiciel Uconnect via OTA
Cette technologie permet aux utilisateurs de télécharger des mises à jour logicielles à partir de serveurs cloud distants via le réseau. Cependant, seuls les véhicules équipés d’Uconnect Access ou de SiriusXM Guardian peuvent utiliser cette méthode. De plus, cette méthode nécessite que le véhicule soit situé aux États-Unis et dans le rayon d’action d’un réseau cellulaire utilisable.
Les mises à jour du logiciel Uconnect seront envoyées automatiquement au véhicule par voie hertzienne dès qu’elles seront disponibles. Il vous suffit d’accepter de les installer.
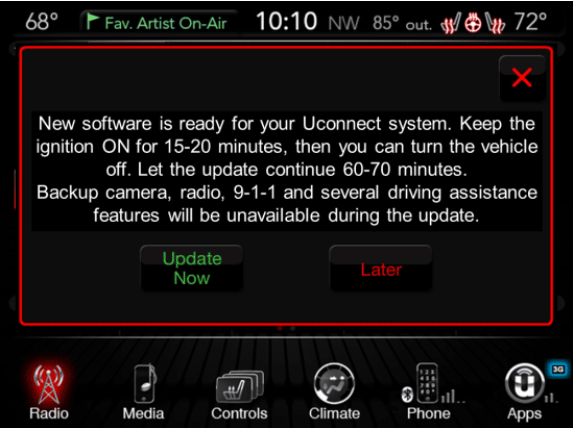
Pendant le processus de mise à jour Uconnect, faites attention aux points suivants:
- Ne mettez PAS à jour le logiciel en conduisant. Déterminez le moment le plus sûr et le plus pratique pour effectuer la mise à jour.
- Pendant la mise à jour, vous perdrez toutes les fonctionnalités de la radio telles que la navigation, SOS, la caméra de recul, etc.
- La mise à jour peut prendre jusqu’à 45 minutes.
EN SAVOIR PLUS: Comment formater une clé USB pour l’autoradio
Installer la mise à jour du logiciel Uconnect via USB
Cette méthode fonctionne pour presque toutes les voitures équipées d’Uconnect. Pour mettre à jour Uconnect, référez-vous au guide suivant.
Étape 1. Préparer une clé USB formatée en FAT32
FAT32 est le système de fichiers le plus répandu. Il est pris en charge par presque toutes les voitures et celles de Chrysler ne font pas exception. Par conséquent, pour installer la mise à jour du logiciel Uconnect ou la mise à jour de la carte Uconnect, vous devez formater la clé USB en FAT32.
Cependant, de nos jours, de nombreuses personnes peuvent avoir des clés USB avec une grande capacité alors que Windows ne permet pas aux utilisateurs de formater une partition de plus de 32 Go en FAT32. Pour dépasser cette limite, MiniTool Partition Wizard est recommandé.
Ce logiciel est un outil professionnel de gestion de disques et de partitions. Il vous permet de formater une partition jusqu’à 2 To en FAT32. De plus, il peut déplacer l’emplacement des partitions, convertir un disque MBR en disque GPT sans perte de données, effacer le disque dur en toute sécurité, migrer l’OS, cloner le disque dur, récupérer les données et les partitions supprimées/perdues, etc.
Voici le guide d’utilisation pour formater une clé USB.
MiniTool Partition Wizard FreeCliquez pour télécharger100%Propre et sûr
Étape 1: Connectez la clé USB à votre PC. Lancez MiniTool Partition Wizard, lequel détectera automatiquement la clé USB. Faites un clic droit sur la partition de la clé USB et choisissez Formater.
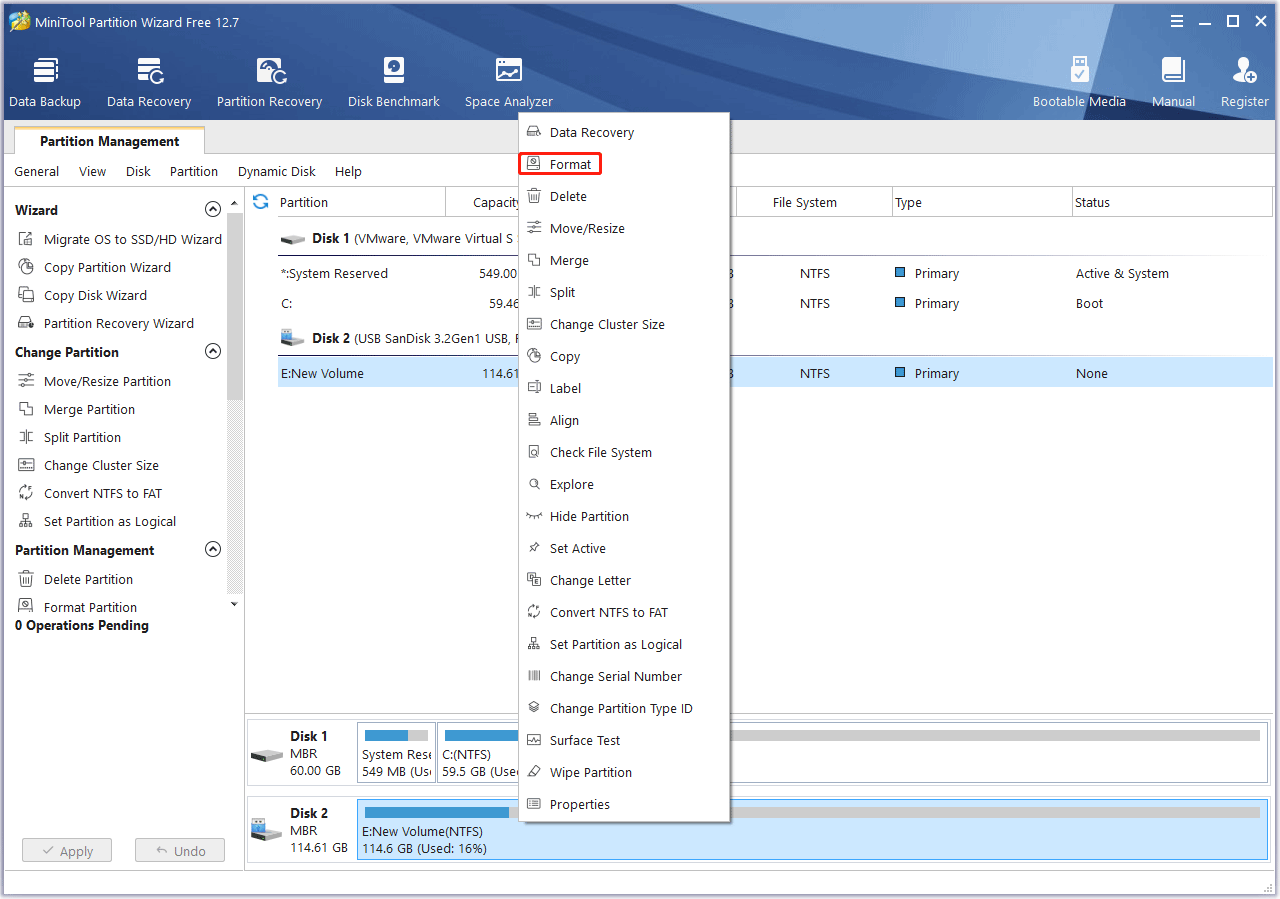
Étape 2: Dans la fenêtre contextuelle, cliquez sur le menu déroulant Système de fichiers pour choisir FAT32, puis cliquez sur OK.
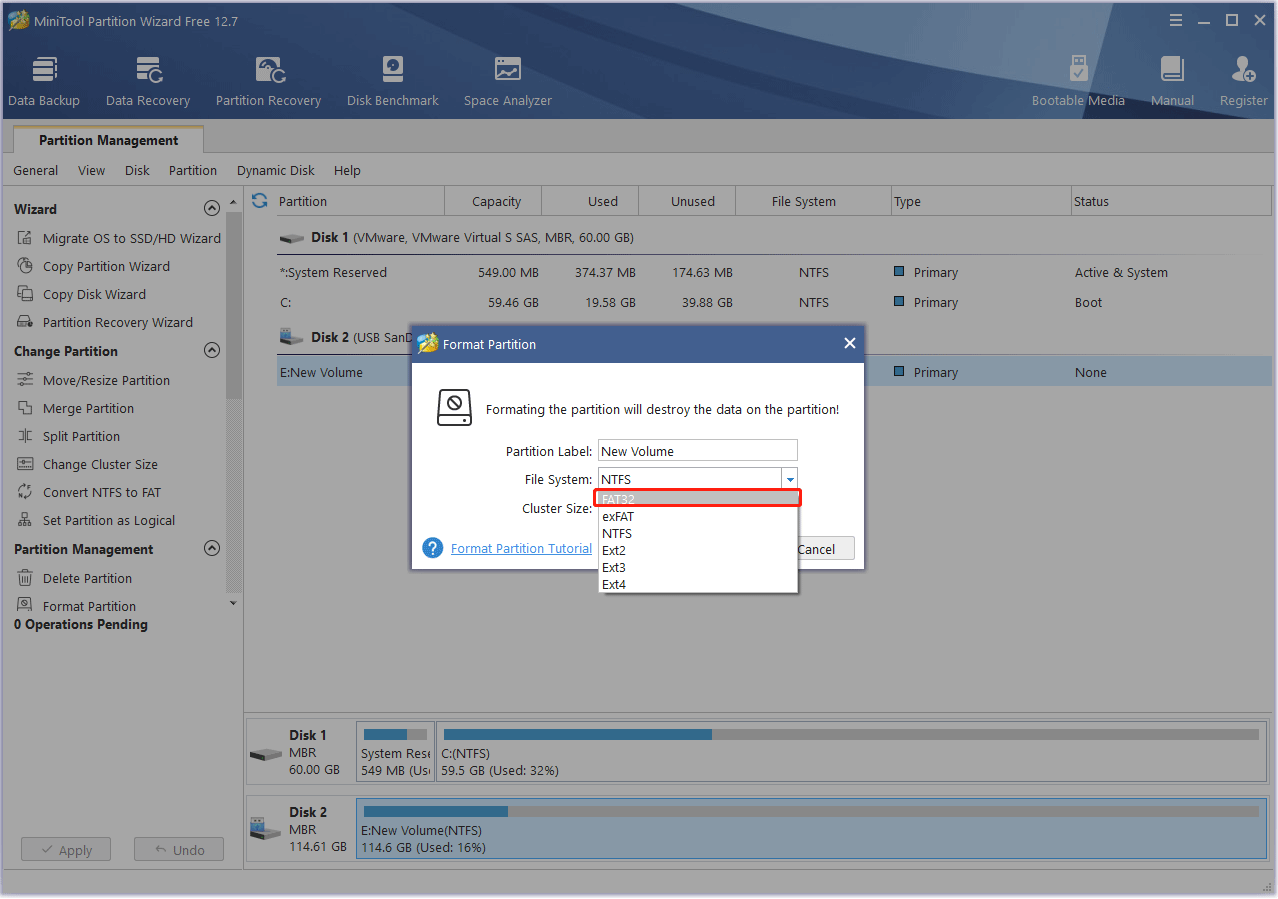
Étape 3: Cliquez sur Appliquer pour exécuter les opérations en attente.
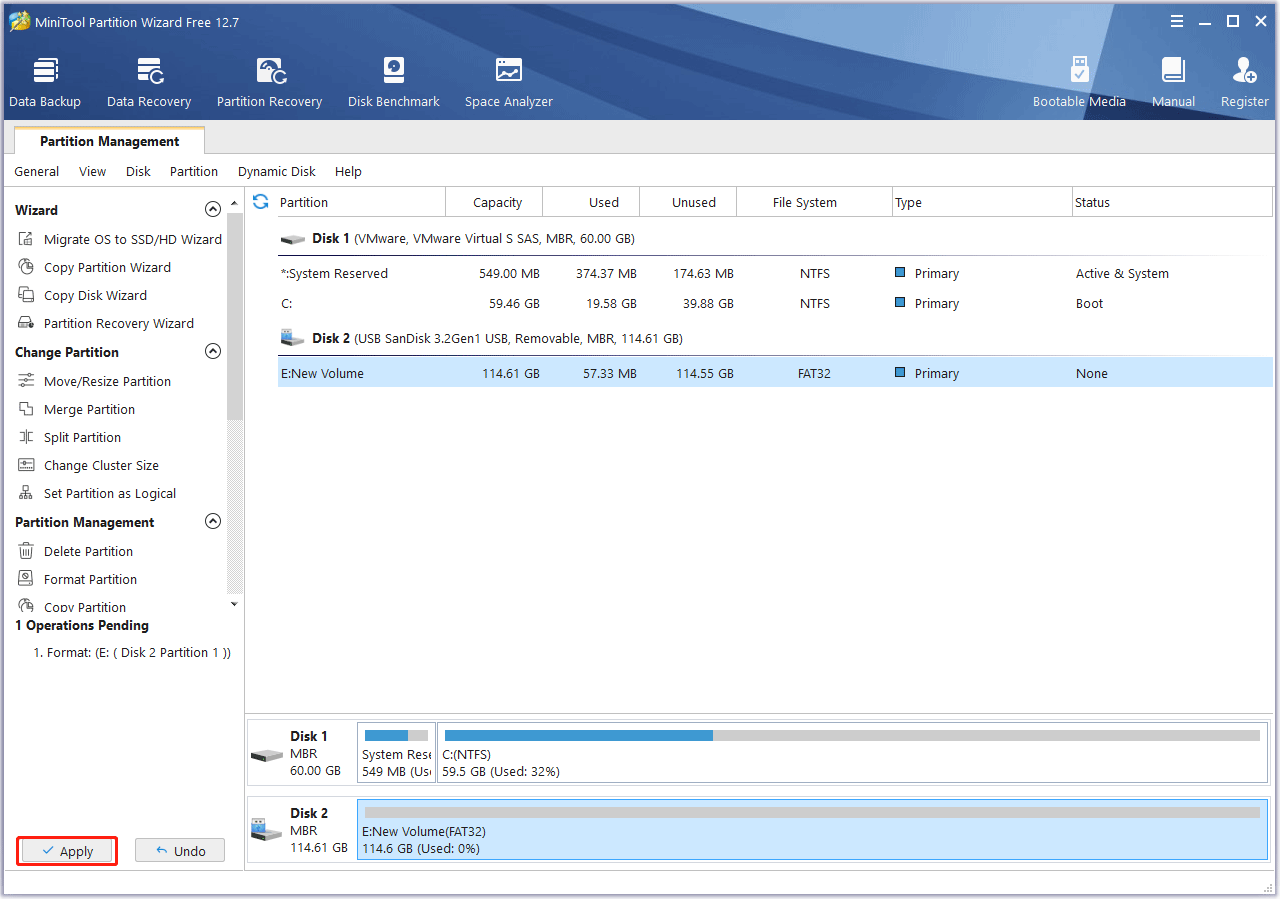
Étape 2. Télécharger et installer la mise à jour du logiciel Uconnect
- Allez à la page Drive Connect pour vérifier les mises à jour.
- Si des mises à jour Uconnect sont disponibles, téléchargez-les. Le fichier peut être au format .zip. Vous devez le décompresser.
- Copiez tous les fichiers du dossier décompressé dans le répertoire racine de la clé USB. Si vous disposez de plusieurs mises à jour, vous devrez les installer une par une, car Uconnect n’autorise qu’une seule mise à jour à la fois.
- Connectez la clé USB à votre voiture et mettez le contact. Un écran contextuel s’affichera et vous demandera si vous souhaitez mettre à jour votre logiciel Uconnect.
- Sélectionnez Oui et votre système Uconnect commencera à copier les fichiers de votre clé USB.
- Après une mise à jour réussie, il vous sera demandé d’entrer votre code antivol.
Installer la mise à jour de la carte Uconnect via USB
L’utilisation d’une clé USB pour installer la mise à jour de la navigation Uconnect peut être quelque peu différente. Voici le guide:
- Assurez-vous que le système Uconnect est à jour.
- Préparez une clé USB FAT32 et insérez-la dans le système de navigation.
- Allumez l’unité principale ou mettez le contact.
- Appuyez sur l’icône Navigation > Paramètres de navigation > Mise à jour de la carte > Télécharger les informations système sur USB. Cette opération synchronisera les données de navigation du système avec la clé USB.
- Retirez la clé USB de l’unité principale une fois que l’écran Téléchargement complété des informations système s’affiche.
- Téléchargez et installez la boîte à outils FCA sur votre PC à partir du site Web officiel.
- Insérez la clé USB qui contient les données enregistrées de votre appareil de navigation dans le PC. La boîte à outils FCA reconnaîtra automatiquement les données de navigation.
- Connectez-vous avec votre adresse e-mail et votre mot de passe en utilisant votre compte FCA. Vous serez dirigé vers les Mises à jour disponibles.
- Cliquez sur Installer pour télécharger et installer le contenu disponible.
- Après avoir téléchargé et installé la dernière carte sur la clé USB, insérez la clé USB dans l’emplacement approprié de votre système de navigation et allumez l’unité principale.
- Votre appareil de navigation reconnaîtra automatiquement la présence d’une nouvelle mise à jour sur la clé USB et le message «Voulez-vous effectuer la mise à jour?» apparaîtra.
- Cliquez sur OUI si vous souhaitez installer la mise à jour maintenant.
Conclusion
Ce post vous a-t-il été utile? Avez-vous d’autres idées sur le processus de mise à jour de l’Uconnect? Laissez vos commentaires dans la zone suivante. De plus, si vous rencontrez des problèmes lors de l’utilisation de MiniTool Partition Wizard, n’hésitez pas à nous contacter via [email protected]. Nous vous répondrons dans les plus brefs délais.
Commentaires des utilisateurs :