Aucun périphérique de démarrage trouvé sous Windows 7/8/10
Un grand nombre de problèmes peuvent se produire sur un ordinateur, tels qu’une panne système, un écran noir ou bleu, un fichier système endommagé, un OS qui ne démarre pas, etc. Ces problèmes sont généralement accompagnés d’un message d’erreur spécifique.
Parmi ces problèmes, « périphérique de démarrage non détecté » est très fréquent. Il se produit toujours pendant le processus de démarrage du système d’exploitation Windows 10/8/7.
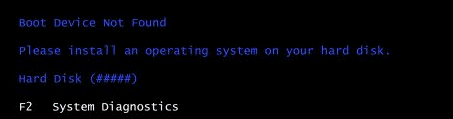
Il existe plusieurs messages d’erreur :
- « Aucun périphérique de démarrage – insérez le disque de démarrage et appuyez sur n’importe quelle touche »
- « Périphérique de démarrage introuvable. Veuillez installer un système d’exploitation sur votre disque dur. Disque dur (3FO) »
- « Aucun périphérique de démarrage trouvé. Appuyez sur n’importe quelle touche pour redémarrer la machine »
- « Aucun périphérique de démarrage n’est disponible »
Tous ces messages indiquent que le système d’exploitation ne peut trouver le disque dur de démarrage ou le secteur de démarrage du disque dur. Cela empêchera votre ordinateur de redémarrer, ce qui pourrait certainement vous compliquer la vie et le travail.
Les ordinateurs de bureau et portables HP (HP Pavilion G6), Dell, Lenovo et Acer sous Windows 10/8/7 ont tendance à faire face plus que les autres au problème du « périphérique de démarrage introuvable ».
Une variété de raisons peuvent causer ce problème : mauvais ordre de démarrage dans le BIOS, disque de démarrage endommagé ou défectueux, MBR endommagé ou secteurs de démarrage endommagés sur le disque de démarrage, problème de connexion au disque dur, attaques extérieures comme un virus, un malware ou autre.
Si l’erreur de périphérique sans démarrage se produit sur votre ordinateur, que devez-vous faire pour la résoudre? Cet article vous fera découvrir les solutions complètes sous Windows 10/8/7.
Comment réparer Périphérique de démarrage HP introuvable sous Windows 10/8/7
En général, il existe quatre méthodes pour résoudre ce problème selon différents facteurs, donc veuillez les essayer en fonction de votre situation réelle sous Windows 10/8/7.
Solution 1 : Tester et réparer le disque dur
Tout d’abord, vérifiez si votre disque dur est en bon état. Le problème de périphérique de démarrage introuvable est généralement causé par un disque dur endommagé ou défectueux.
Comment faire ce travail sous Windows 10/8/7? Nous recommandons un outil tiers fiable et excellent, MiniTool Partition Wizard.
En tant que logiciel de gestion de partitions et de disques, il est conçu pour effectuer des opérations de gestion de disques et de partitions de qualité. Cela inclut le redimensionnement de partition, la conversion entre NTFS et FAT32, la conversion entre GPT et MBR, la migration d’OS vers SSD, la re-création MBR, la copie disque/partition, etc.
La fonction « Bootable Media » de cet outil gère vos disques et partitions quand le système d’exploitation est problématique avec l’erreur aucun système d’exploitation ou le système ne peut démarrer.
Avant de faire quoi que ce soit :
Un test de surface de disque nécessite l’achat de MiniTool Partition Wizard Édition Professionnel car Édition Gratuit ne prend pas en charge la fonction « Bootable Media ».
Articles utiles :
- Comment créer des disques CD/DVD de démarrage et des clés USB de démarrage avec Bootable Media Builder?
- Comment démarrer depuis un CD/DVD de démarrage MiniTool gravé ou une clé USB?
Étape 1 : Créez un disque de démarrage et utilisez-le pour démarrer votre ordinateur. Vous serez dirigé vers une interface. Cliquez sur « Partition Wizard » pour lancer cet outil.
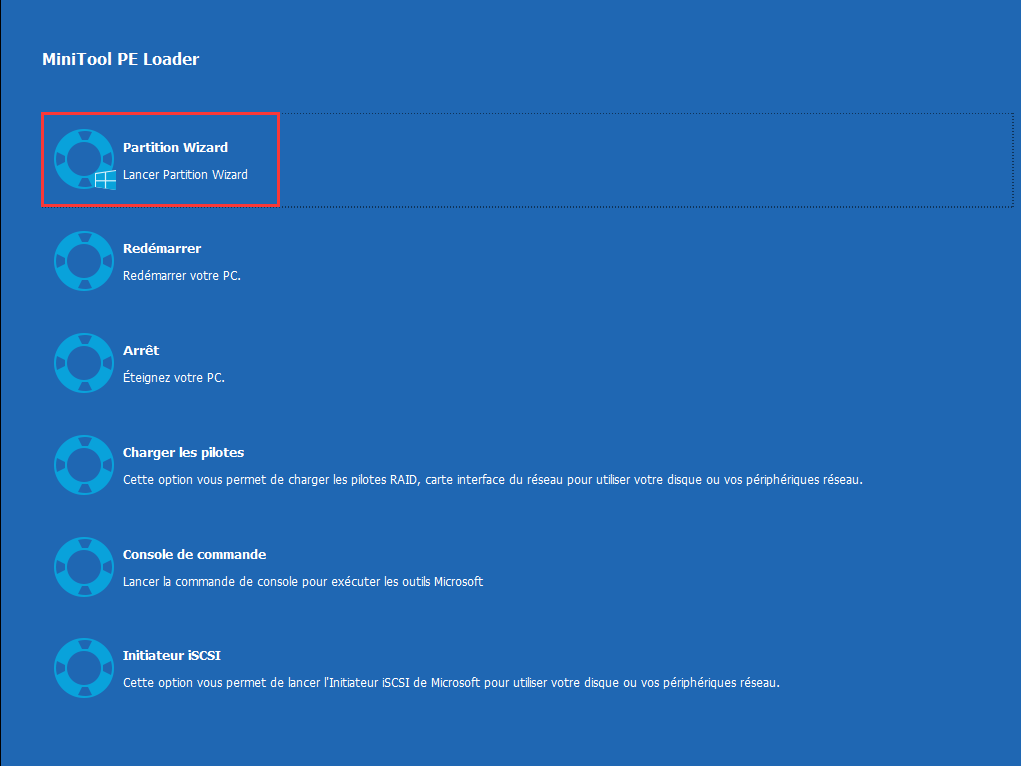
Étape 2 : Dans l’interface principale de MiniTool Partition Wizard, sélectionnez le disque cible, puis cliquez sur « Test de surface » dans le panneau de gauche.
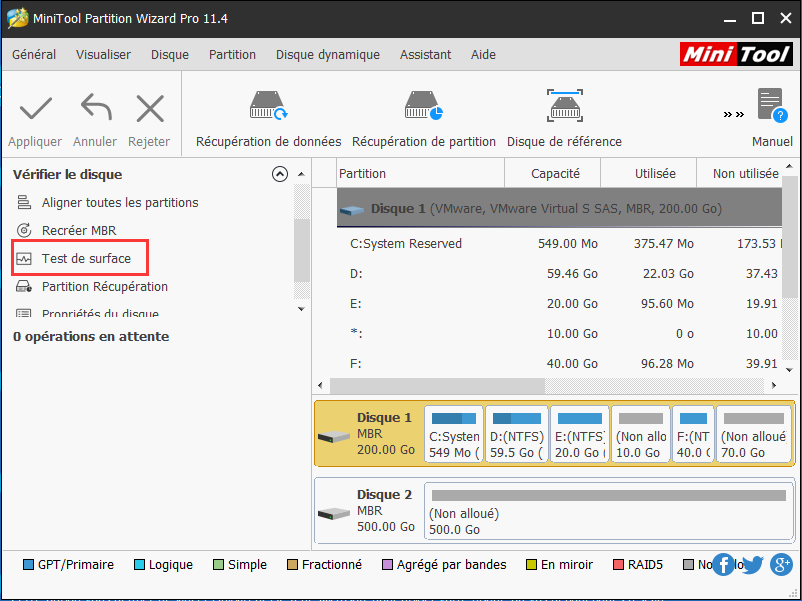
Étape 3 : Cliquez sur « Démarrer maintenant » pour démarrer un test de disque. Pendant le processus, MiniTool Partition Wizard marquera le secteur défectueux en rouge, et marquera le bloc disque sans erreur en vert.
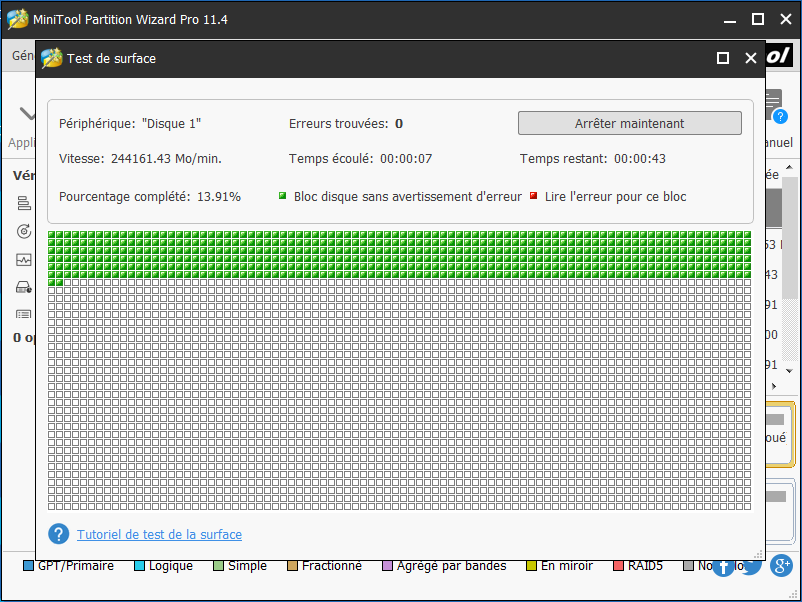
A: Protection des secteurs défectueux
Si votre disque dur contient des blocs défectueux, l’important est que vous devez les protéger pour vous débarrasser de l’erreur de périphérique de démarrage introuvable sur votre ordinateur portable/bureau HP, Dell ou Lenovo. Malheureusement, MiniTool Partition Wizard ne dispose pas d’une telle fonction.
Cependant, l’outil de diagnostic intégré de Windows CHKDSK peut être utilisé pour protéger les blocs défectueux. Pour plus d’informations, cliquez sur ce post 3 façons de réparer les secteurs défectueux. Cela devrait vous aider à résoudre le problème « aucun périphérique de démarrage disponible ».
B : Copier un disque/une partition pour la sauvegarde des données
Après qu’un test de disque trouve beaucoup de secteurs défectueux, vous devriez sauvegarder les fichiers importants sur le disque dur cible pour la sécurité de vos données. Dans ce cas, MiniTool Partition Wizard Édition Professionnel peut être utilisé pour le faire après avoir effectué l’opération CHKDSK.
Vous pouvez utiliser deux fonctions pour la sauvegarde :
Copier un disque clone l’ensemble des données du disque sur un nouveau disque dur cible, lequel doit être plus grand que l’espace disque utilisé sur le disque source.
Copier une partition est recommandé si vos fichiers importants sont enregistrés sur une partition.
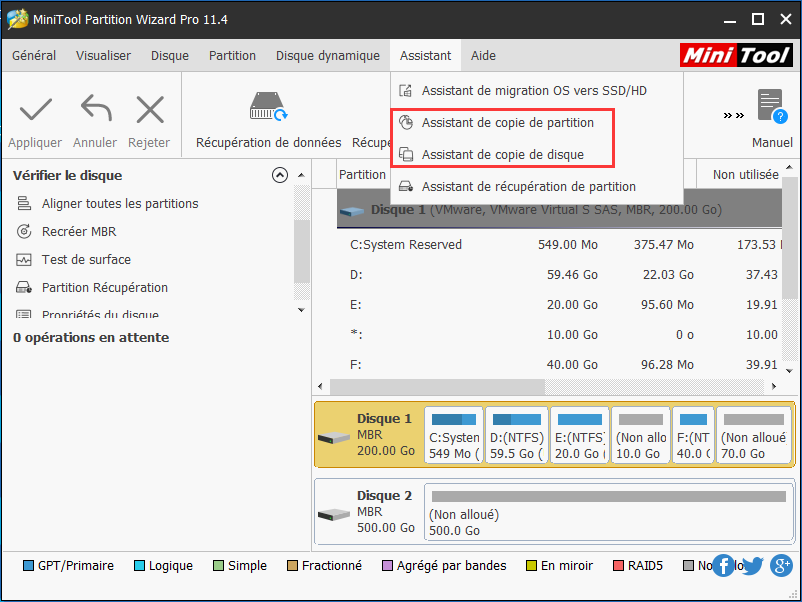
Veuillez choisir l’un d’eux pour faire une sauvegarde en fonction de votre situation.
Solution 2: Réparer MBR ou le secteur de démarrage
MBR est une partie du disque dur de démarrage de l’ordinateur qui contient le code exécutable servant de chargeur pour le système d’exploitation. Il est utilisé pour démarrer le PC avec succès. Le fait de l’endommager causera l’erreur du périphérique de démarrage introuvable et empêchera l’ordinateur de redémarrer.
Par conséquent, il est important de réparer le master boot record ou le secteur de démarrage. Dans ce cas, MiniTool Partition Wizard Bootable Media peut également être utilisé.
Étape 1 : Démarrez le PC depuis le disque de démarrage créé. Puis, dans l’interface principale de MiniTool Partition Wizard, sélectionnez le disque dur cible et cliquez sur « Recréer MBR » dans le menu « Vérifier un disque ».
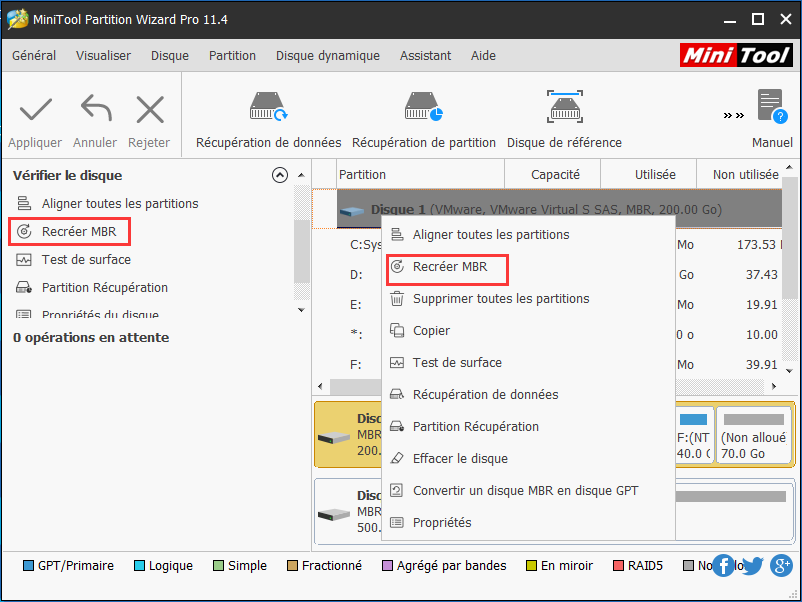
Étape 2 : Cliquez sur « Appliquer » pour terminer la réparation du secteur de démarrage et résoudre l’erreur de périphérique de démarrage introuvable.
Si vous êtes intéressé par MiniTool Partition Wizard Édition Bootable, veuillez acheter la fonction « Bootable Media » de l’édition Professionnel pour créer un disque de démarrage en vue de démarrer votre ordinateur. Ensuite, recréez MBR pour réparer le problème de périphérique de démarrage introuvable.
Solution 3 : Vérifier et modifier l’ordre de démarrage de votre PC
Vous avez peut-être oublié de changer l’ordre de démarrage après avoir remplacé un disque dur ou migré l’OS vers SSD. Si le disque dur erroné est défini comme premier élément de périphérique, Windows ne peut pas trouver le périphérique de démarrage.
Afin de supprimer le problème de périphérique de démarrage introuvable avec succès, il est nécessaire de revérifier que votre ordinateur a l’ordre de démarrage approprié ; sinon, modifiez-le pour démarrer le système du périphérique approprié. Pour ce faire sous Windows 10/8/7, procédez comme suit.
Étape 1 : Redémarrez votre ordinateur, puis tapez une clé spécifique selon le fabricant de votre périphérique pour entrer dans le BIOS.
Étape 2 : Ensuite, sous l’interface principale « Utilitaire de configuration du BIOS », cliquez sur « Démarrage » pour vérifier l’ordre de démarrage. Si l’ordinateur n’est pas configuré pour démarrer depuis le bon disque dur, veuillez modifier le disque de démarrage comme premier périphérique de démarrage en appuyant sur les touches « ↑↓ ».
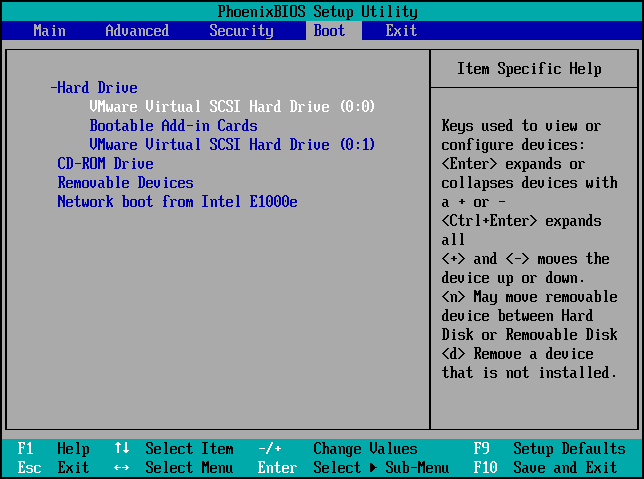
Étape 3 : Appuyez sur « F10 » pour enregistrer ce changement.
Lors du redémarrage de cet ordinateur, l’erreur « périphérique de démarrage est introuvable » sera supprimée et il devrait fonctionner correctement. Si le problème persiste, essayez la solution suivante.
Solution 4: Réparer le système d’exploitation
Les fichiers ou dossiers de votre système d’exploitation pourraient être supprimés, perdus ou endommagés accidentellement, ce qui pourrait entraîner le problème qu’aucun périphérique de démarrage ne soit détecté.
Suivez les étapes suivantes pour les réparer :
1. Prepare a Windows installation disc, CD/DVD or USB flash drive and connect it to your PC.
Préparez un disque d’installation Windows, un CD/DVD ou une clé USB et connectez-le à votre PC.
2. During the installation process, launch Command Prompt.
Au cours du processus d’installation, lancez Invite de commandes.
Dans Windows 7, sous l’onglet « Options de récupération du système », cliquez sur « Réparation au démarrage ».
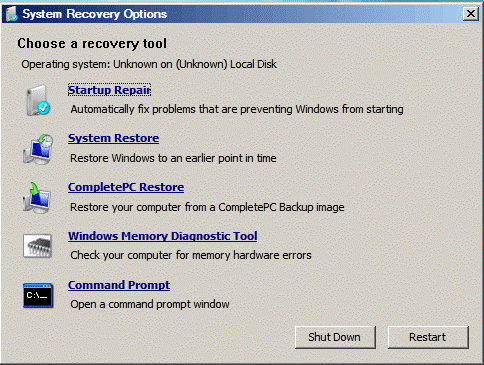
Dans Windows 8 et Windows 10, cliquez sur « Réparer votre ordinateur », puis sélectionnez Dépannage > Options avancées > Réparation automatique (Windows 8) ou Réparation au démarrage (Windows 10).
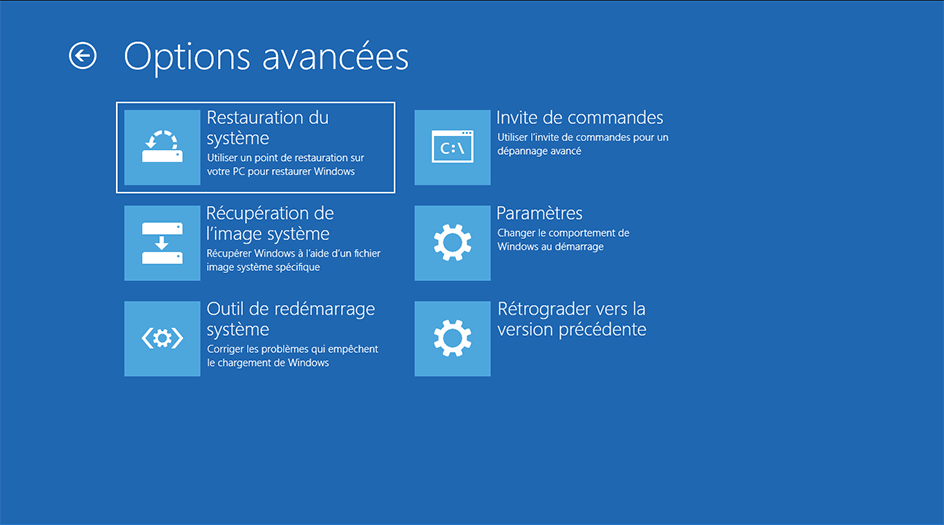
Cela devrait réparer certains problèmes qui empêchent Windows de se charger ou de démarrer.
Suggestion: Faire une sauvegarde système
Après avoir résolu le problème de périphérique de démarrage non disponible, le système d’exploitation doit être dans un bon état. Il s’agit d’une occasion parfaite pour la migration de l’OS en vue d’une sauvegarde. Afin de s’assurer que le système fonctionne normalement, lorsqu’un système ne peut plus redémarrer, une sauvegarde du système d’exploitation est nécessaire pour récupérer ce dernier au point précédent.
Pour sauvegarder votre Windows 10/8/7, vous pouvez essayer MiniTool Partition Wizard Édition Gratuit pour migrer OS vers SSD/HD lorsque le système fonctionne correctement. Téléchargez-le gratuitement et essayez-le.
MiniTool ShadowMaker TrialCliquez pour télécharger100%Propre et sûr
De plus, MiniTool dispose d’un logiciel de sauvegarde professionnel pour Windows 10/8/7, MiniTool ShadowMaker. En quelques clics, cet outil peut vous aider à sauvegarder des fichiers, un disque, une partition et le système d’exploitation. Il prend également en charge la sauvegarde automatique, la sauvegarde différentielle et la sauvegarde incrémentielle.
En outre, il fournit également un Media Builder pour créer un disque de démarrage ou une clé USB lorsqu’un système a des problèmes de démarrage comme un périphérique de démarrage introuvable.
Effectuez ici une sauvegarde de votre système d’exploitation et créez un disque ou un lecteur de démarrage avec MiniTool ShadowMaker Édition d’essai.
Étape 1 : Lancez MiniTool ShadowMaker Edition d’essai sur votre ordinateur portable ou de bureau HP, Dell ou Lenovo. Cliquez sur Conserver la version d’essai et choisissez la sauvegarde locale pour continuer.
Étape 2 : Sous l’onglet Sauvegarde, vous pouvez voir que la source de sauvegarde (partitions système) et le chemin de stockage ont déjà été spécifiés. Cliquez sur Faire une sauvegarde maintenant pour exécuter la tâche de sauvegarde.
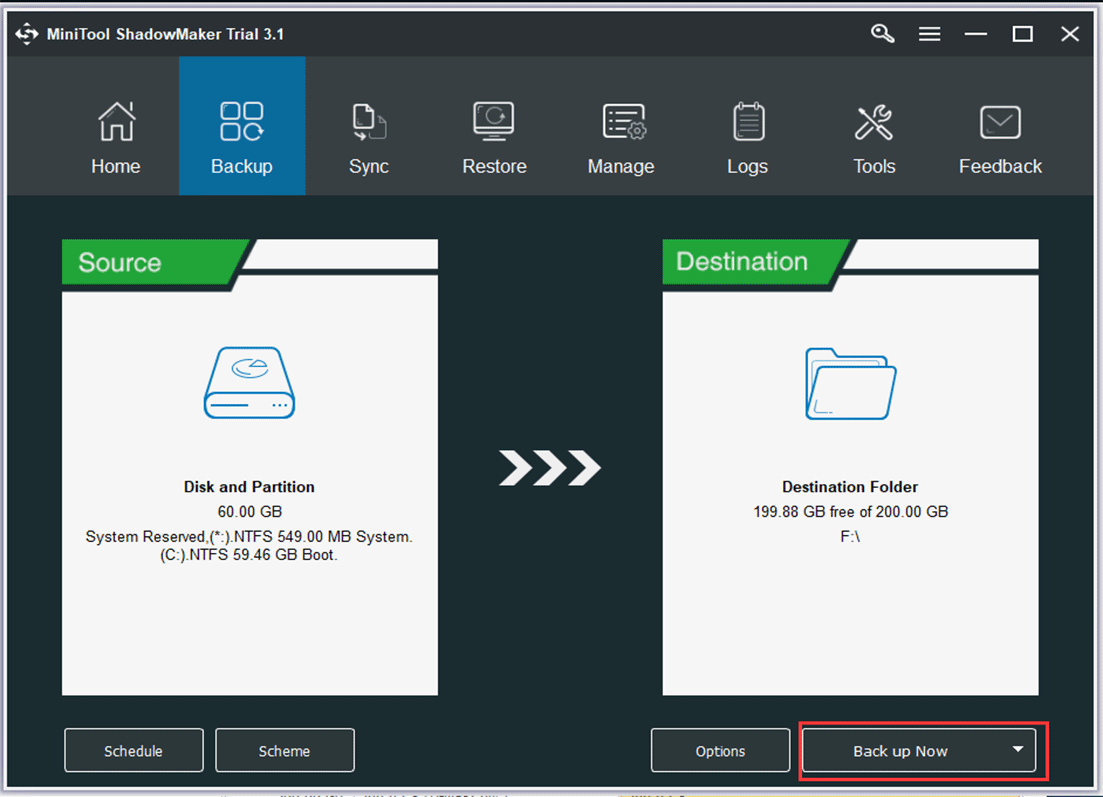
Conclusion
À la fin du post, essayez les solutions susmentionnées pour résoudre le problème du périphérique de démarrage introuvable sur vos ordinateurs portables ou de bureau, comme HP, Lenovo ou Dell. Téléchargez également MiniTool ShadowMaker pour faire une sauvegarde de votre système Windows en cas d’altération du système.
Si vous avez des questions à propos de la réparation d’un périphérique de démarrage introuvable ou du logiciel MiniTool, vous pouvez laisser un commentaire ci-dessous ou nous envoyer un e-mail via [email protected]. Merci de nous lire!
Commentaires des utilisateurs :