Le lecteur Raw ne peut être corrigé: CHKDSK n’est pas disponible pour les lecteurs RAW
Parfois, lorsque vous voulez accéder à un lecteur sur l’ordinateur, vous recevez un message comme celui-ci: Vous devez formater le disque dans Lecteur *: avant de pouvoir l’utiliser. Voulez-vous le formater? (Le symbole * représente la lettre de lecteur cible).
Après avoir examiné de près le lecteur, vous constaterez que le lecteur est affiché de façon anormale : il porte le nom et la lettre de lecteur sans aucune condition de capacité du lecteur. Lorsque vous l’affichez dans Gestion de disque, vous pouvez voir que la partition est affichée en RAW.
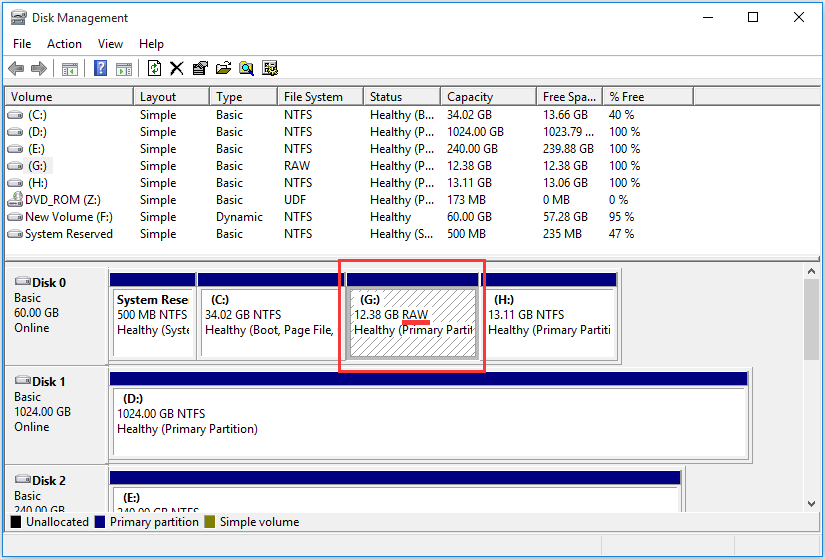
Le système de fichiers est RAW comment le corriger?
S’il n’y a pas de données importantes sur le lecteur, vous pouvez formater le lecteur et l’utiliser à nouveau normalement. Cependant, si le disque conserve de nombreux fichiers essentiels, il est préférable de ne pas formater le lecteur directement pour éviter la perte de données.
Comment corriger un lecteur RAW sans formatage: cela doit être la première chose qui vous préoccupe.
Ici, CHKDSK peut être utilisé pour vérifier le système de fichiers et les métadonnées du système de fichiers d’un volume pour des erreurs logiques et physiques, et cela peut être votre premier choix pour corriger le lecteur RAW sans formatage. Cependant, est-il vraiment disponible?
À titre d’exemple, prenez le lecteur G.
Appuyez sur les touches Win + R simultanément pour ouvrir Exécuter. Ensuite, tapez cmd dans le champ de texte et appuyez sur la touche Enter pour entrer dans l’interface Invite de commandes.
Tapez chkdsk G: /f /r et appuyez sur la touche Enter dans l’Invite de commandes. Cependant, vous constaterez que CHKDSK ne fonctionne pas car le type de système de fichiers est RAW. CHKDSK n’est pas disponible pour les lecteurs RAW.
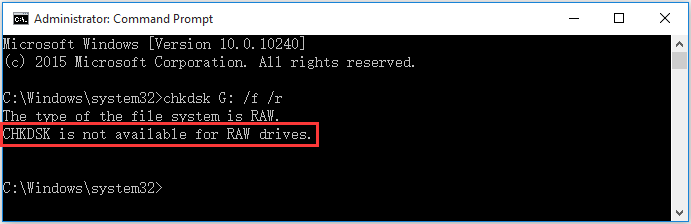
Malheureusement, le lecteur RAW ne peut être corrigé: CHKDSK n’est pas disponible pour les lecteurs RAW.
Quelques solutions recommandées sur Internet!
Puisque CHKDSK n’est pas disponible pour les lecteurs RAW, vous pouvez alors rechercher d’autres méthodes sur Internet pour essayer de corriger le lecteur RAW sans formatage. Dans le contenu suivant, nous résumons les deux solutions les plus mentionnées.
Sont-elles vraiment utiles? Pas tout à fait! Voyons les opérations suivantes:
Essai 1: Comment corriger un lecteur RAW en utilisant l’outil de vérification des erreurs
CHKDSK n’est pas disponible pour corriger la partition RAW. Dans ce cas, vous pouvez utiliser l’outil de vérification des erreurs pour faire un essai:
Cliquez avec le bouton droit de la souris sur la partition RAW et choisissez ensuite Propriétés dans la liste déroulante. Ensuite, choisissez Outils dans l’interface Propriétés. Ensuite, veuillez cliquer sur le bouton Vérifier pour continuer.
Vous obtiendrez un message d’erreur comme celui-ci: Cette vérification du disque n’a pu être effectuée car le disque n’est pas formaté. Voulez-vous formater le disque? Voyez! Cette méthode vous rappelle également de formater le lecteur RAW.
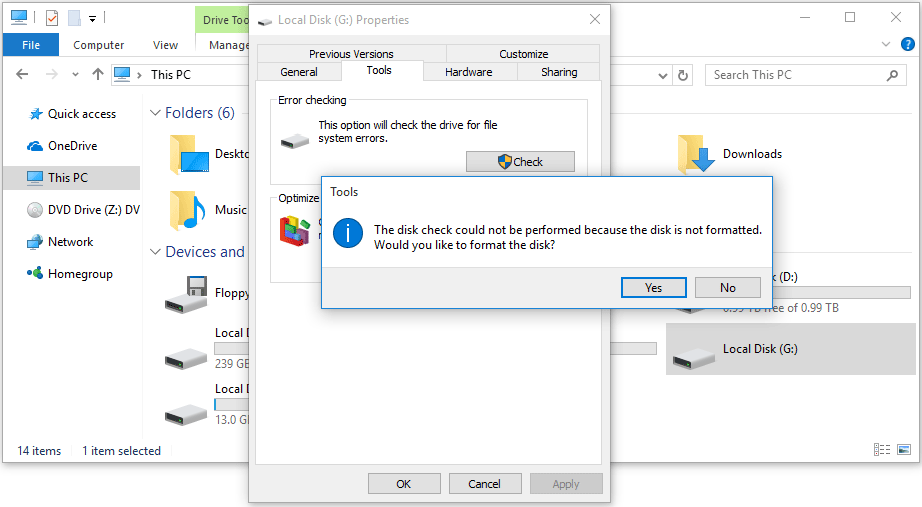
Bien entendu, s’il y a des fichiers importants sur la partition RAW, l’outil de vérification des erreurs ne peut être utilisé pour corriger la partition RAW sans formatage.
Essai 2: Comment convertir RAW en NTFS sans perdre de données via Invite de commandes
Il est impossible de corriger la partition RAW par CHKDSK et l’outil de vérification des erreurs. Cependant, est-il possible de convertir le système de fichiers RAW en système de fichiers NTFS en utilisant une ligne de commande?
Vous pouvez faire un essai:
Supposons que le lecteur G: est la partition RAW à convertir.
Appuyez sur les touches Win + R pour ouvrir Exécuter. Ensuite, tapez cmd dans le champ de texte et appuyez sur le bouton Enter pour entrer dans l’interface Invite de commandes où vous devez taper convert g: /fs:ntfs et ensuite appuyez sur le bouton Enter.
Vous recevrez un message d’erreur comme celui-ci: CONVERTIR n’est pas disponible pour les lecteurs RAW. Maintenant, vous savez qu’il est impossible de convertir RAW en NTFS sans perdre des données via l’invite de commandes.
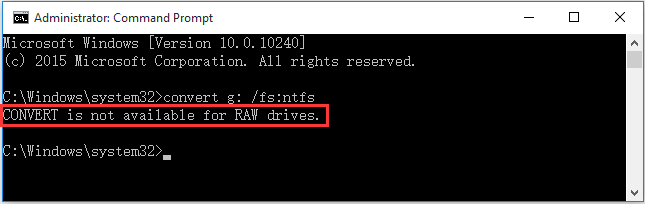
Ces trois essais ont échoué et le résultat montre qu’il est impossible de corriger le lecteur RAW sans formatage. Cependant, vous voulez quand même utiliser les données importantes du lecteur. Alors, que devez-vous faire?
Pourquoi ne pas récupérer les données depuis le disque dur RAW et les formater ensuite à l’état normal? Si vous approuvez cette méthode, vous pouvez passer à la partie suivante pour apprendre comment procéder.
Effectuer la récupération du lecteur RAW et le formater ensuite à l’état normal
Étape 1: Récupération des données depuis une partition RAW
Pour récupérer efficacement les données depuis un disque RAW, il est préférable de choisir un logiciel gratuit de récupération de données et fiable. MiniTool Power Data Recovery est une bonne option.
Ce logiciel comporte quatre modules de récupération, soit: ce PC, le lecteur de disque amovible, le disque dur et le lecteur de CD/DVD. Parmi eux, ce PC peut être utilisé pour récupérer les données depuis le disque dur RAW.
Si c’est la première fois que vous utilisez cet outil de récupération de fichiers, vous pouvez utiliser l’édition Essai pour voir s’il peut trouver les fichiers à récupérer. Dans ce post, nous prendrons l’exemple de MiniTool Power Data Recovery Édition Essai.
MiniTool Power Data Recovery TrialCliquez pour télécharger100%Propre et sûr
N’oubliez pas que cette édition Essai peut uniquement analyser le lecteur et vous montrer les fichiers analysés. Elle ne vous permet pas de récupérer les fichiers dont vous avez besoin à un endroit précis. De plus, une édition avancée de ce logiciel permet de récupérer tous les fichiers dont vous avez besoin.
Après avoir téléchargé et installé ce logiciel sur l’ordinateur, vous pouvez suivre les étapes suivantes pour récupérer les données depuis le disque RAW.
Étape 1: Ouvrez le logiciel et vous entrerez directement dans Ce PC. Il suffit de rester sur cette interface.
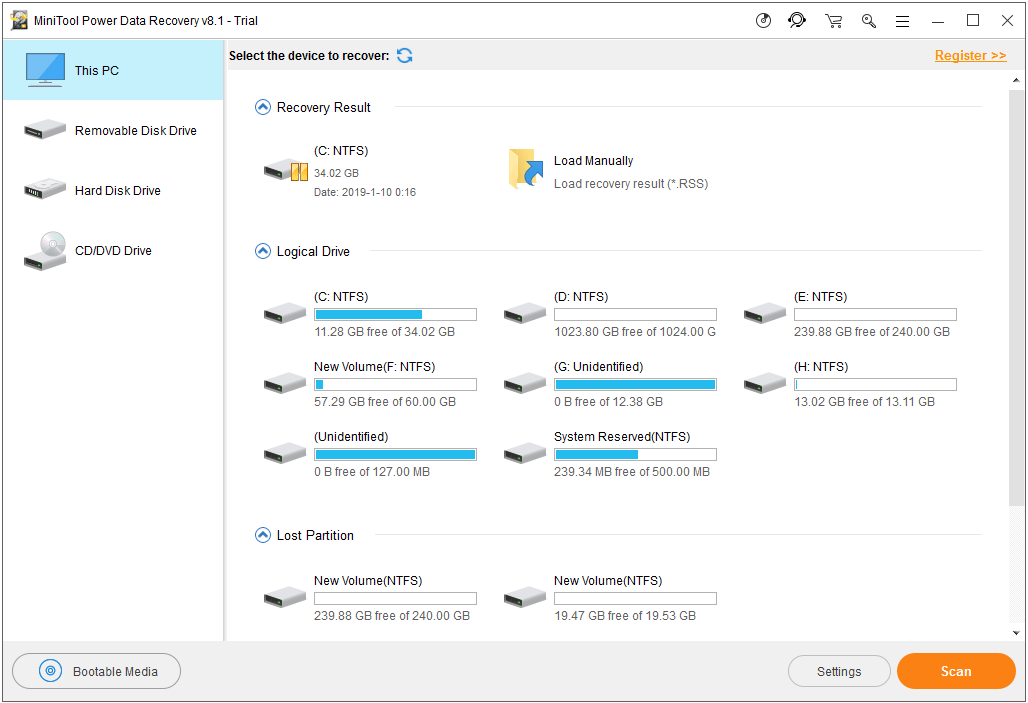
Si vous voulez seulement récupérer certains types de fichiers depuis la partition RAW, vous pouvez cliquer sur le bouton Paramètres et ensuite faire quelques sélections dans la fenêtre popup selon vos besoins.
Ensuite, vous pouvez choisir le lecteur RAW et cliquer sur le bouton Analyser pour générer le processus d’analyse.
Étape 2: Lorsque le processus d’analyse est terminé, vous verrez l’interface de résultat de l’analyse comme suit.
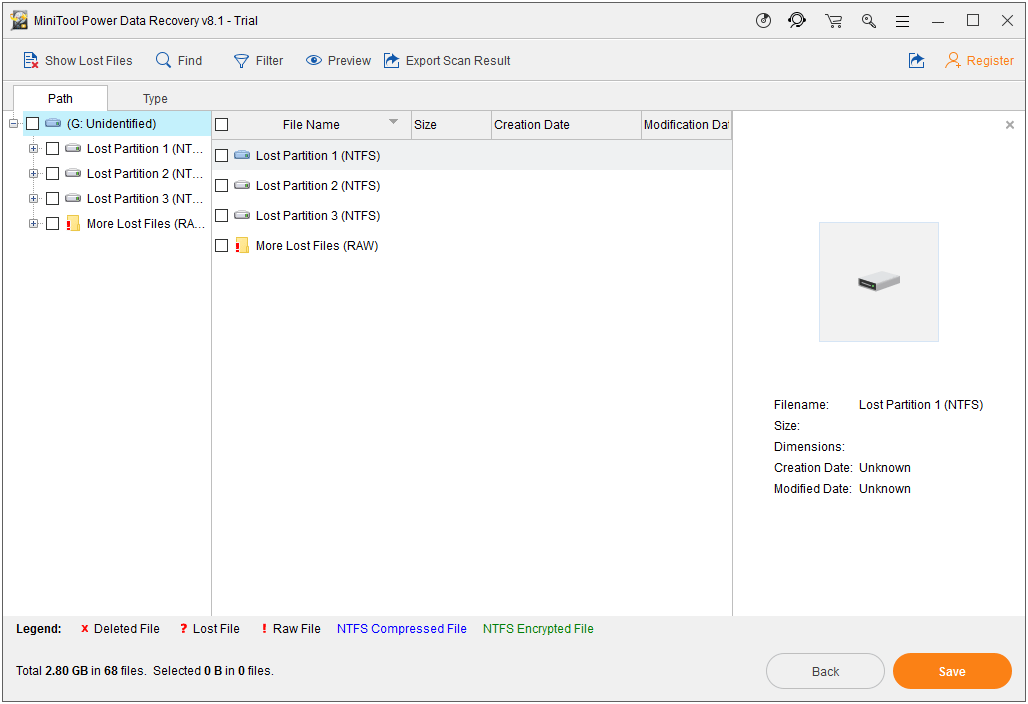
Pour trouver les fichiers à récupérer, vous pouvez essayer ces options:
- Normalement, les fichiers analysés sont répertoriés par chemin d’accès. Vous pouvez ouvrir chaque chemin d’accès pour trouver les fichiers nécessaires.
- D’autre part, vous pouvez cliquer sur l’option Type près de l’option Chemin d’accès pour que le logiciel affiche les fichiers analysés par type.
- Si vous vous souvenez du nom du fichier à récupérer, vous pouvez cliquer sur la fonction Rechercher et saisir le nom du fichier pour le localiser directement.
- De plus, vous pouvez également utiliser la fonctionnalité Filtre pour filtrer les fichiers en conséquence.
- Lorsque vous voulez récupérer des images et des fichiers texte, vous pouvez même les prévisualiser s’ils ne dépassent pas 20 Mo.
Étape 3: Puisque c’est l’Édition Essai que vous utilisez, il est alors impossible d’enregistrer les fichiers sélectionnés. Vous recevrez l’avertissement suivant après avoir appuyé sur le bouton Enregistrer.
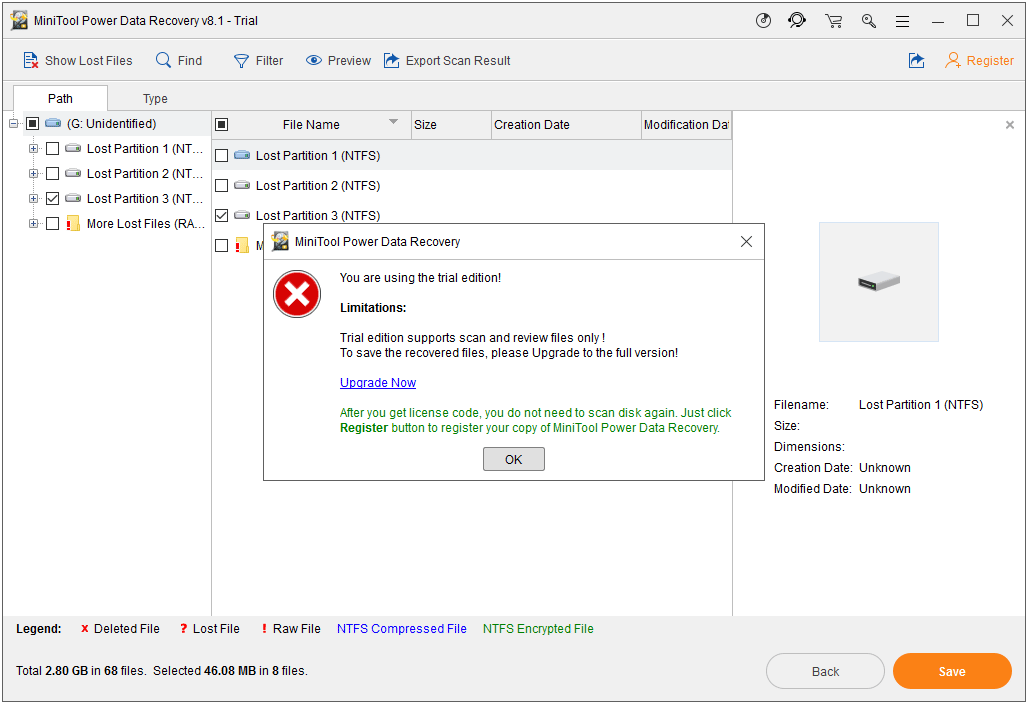
Ici, vous pouvez cliquer directement sur le bouton Mettre à jour maintenant sur l’interface popup ci-dessus pour obtenir une clé de licence et inscrire le logiciel pour récupérer vos données avec succès.
Veuillez noter que vous devez enregistrer les fichiers sélectionnés dans un autre chemin d’accès qui peut être consulté avec succès. Sinon, vous ne pourrez toujours pas utiliser les fichiers récupérés.
Maintenant, vos données sur la partition RAW ont été récupérées. Il est temps de corriger la partition RAW.
Étape 2: Formater le lecteur à l’état normal
La méthode la plus efficace pour corriger la partition RAW est de la formater et il existe plus d’une façon de formater une partition RAW.
Méthode 1: Utiliser Gestion de disque
Ici, nous effectuerons les opérations sous Windows 10.
Étape 1: Cliquez avec le bouton droit de la souris sur l’icône Windows et choisissez Gestion de disque dans la liste déroulante pour y accéder.
Étape 2: Cliquez avec le bouton droit de la souris sur la partition RAW et choisissez Formater dans la liste. Ensuite, vous verrez l’interface suivante.
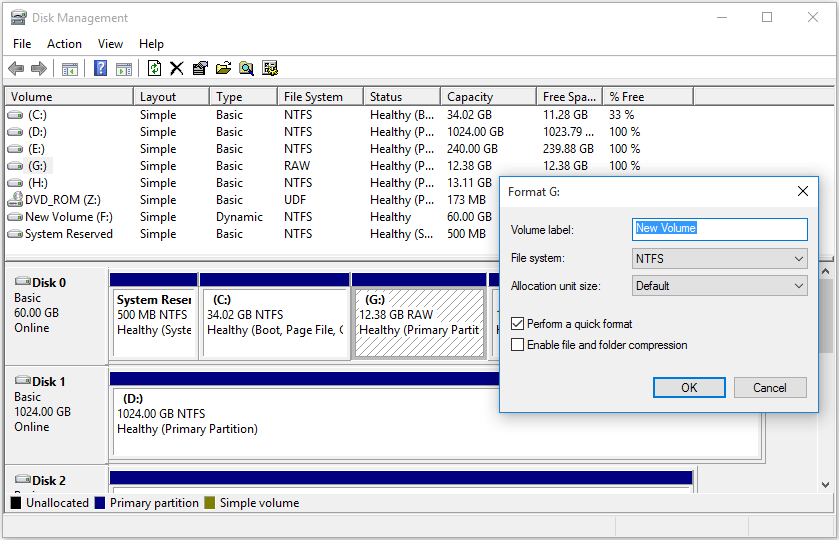
Veuillez définir le Nom de volume, puis choisissez le Système de fichiers et la taille de l’unité d’allocation. Ensuite, cochez ou décochez Effectuer un formatage rapide et Activer la compression des fichiers et des dossiers en conséquence.
Étape 3: Ensuite, vous verrez un avertissement comme celui-ci: Le formatage de ce volume effacera toutes les données qui y figurent. Sauvegardez toutes les données à conserver avant le formatage. Voulez-vous continuer? Puisque vous avez récupéré tous vos fichiers nécessaires avec MiniTool, vous pouvez simplement cliquer sur OK pour formater la partition RAW.
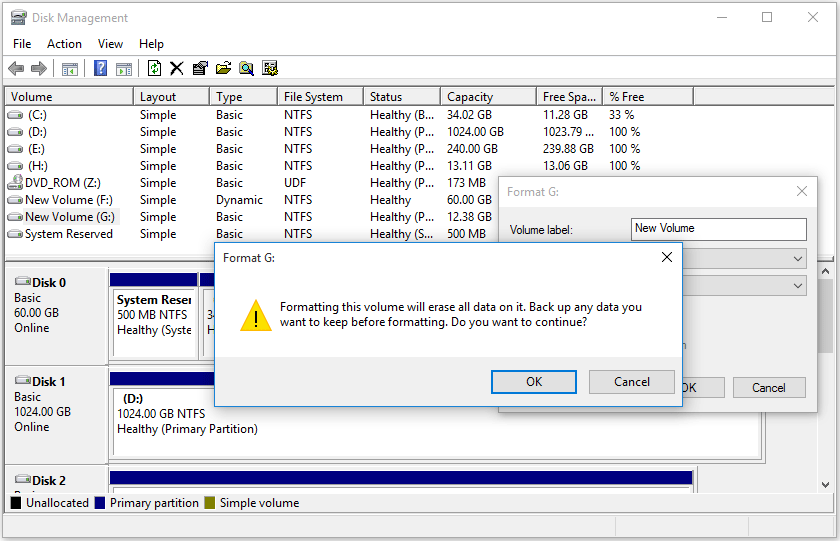
Ici, vous devez savoir que vous n’aurez aucune chance d’arrêter le processus de formatage après avoir cliqué sur le bouton OK.
Méthode 2: Utiliser MiniTool Partition Wizard
L’outil snap-in de Windows n’est pas le seul choix qui s’offre à vous pour formater une partition RAW à son état normal. Vous pouvez aussi utiliser une partition magic pour cette tâche. MiniTool Partition Wizard s’avère un excellent choix pour vous.
La fonctionnalité Formater une partition de ce logiciel est celle que vous devez utiliser, et elle est disponible dans l’Édition Gratuit. Maintenant, téléchargez et installez ce logiciel gratuit sur votre ordinateur pour faire un essai.
MiniTool Partition Wizard FreeCliquez pour télécharger100%Propre et sûr
Étape 1: Ouvrez le logiciel pour entrer dans son interface principale. Ensuite, choisissez la partition RAW et cliquez sur la fonctionnalité Formater une partition dans le panneau d’action de gauche pour continuer.
Étape 2: Ensuite, vous verrez l’interface Formater une partition où vous pouvez définir le Nom de la partition, le Système de fichiers et la Taille du groupement. Après cela, cliquez sur le bouton OK pour revenir à l’interface principale.
Étape 3: Vous pouvez prévisualiser l’effet de formatage sur l’interface. Cependant, vous devez cliquer sur le bouton Appliquer pour finalement enregistrer les changements.
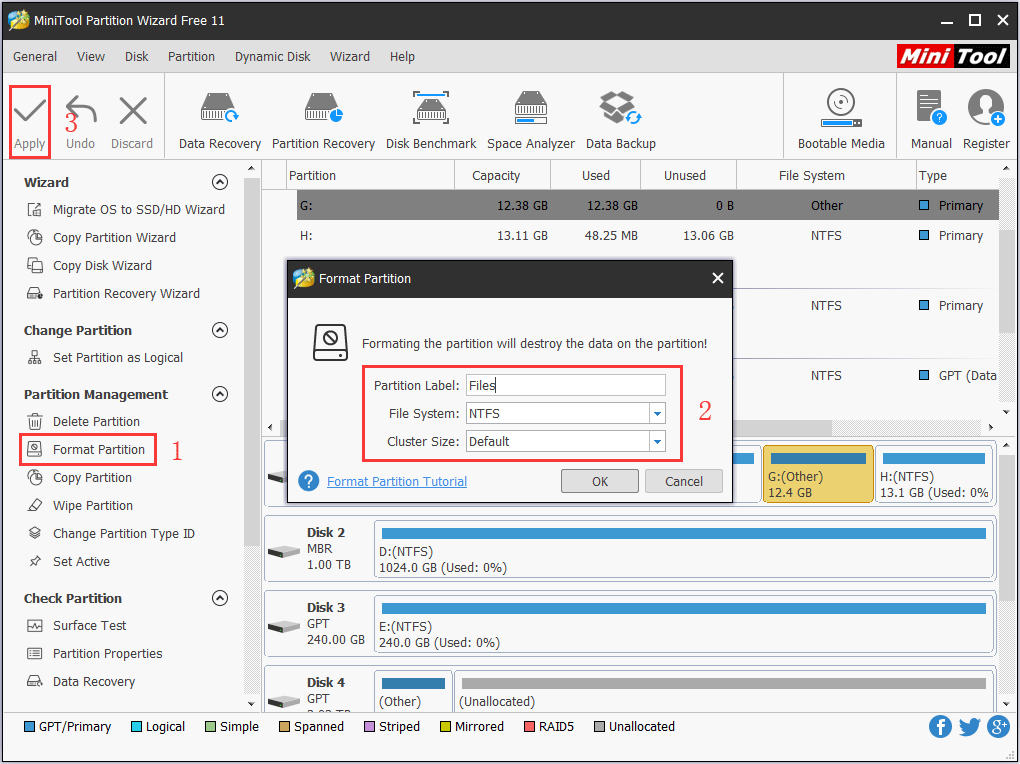
Avec ce gestionnaire de partition, vous pouvez également effectuer d’autres tâches comme Migrer l’OS vers SSD/HD, Copier un(e) partition/disque, Effacer une partition, Récupération de partition, et plus encore. Vous pouvez garder ce logiciel sur votre ordinateur pour partitionner les disques durs sur l’ordinateur même après que le problème CHKDSK n’est pas disponible pour les lecteurs RAW est résolu.
Si vous souhaitez voir un guide vidéo, veuillez consulter la vidéo suivante:
Si vous pensez que ce post est utile, vous pouvez appuyer sur le bouton suivant pour le partager sur Twitter.
Conclusion
En raison des attaques de virus, des systèmes de fichiers endommagés, des secteurs défectueux, etc, la partition du disque dur peut facilement devenir RAW. Dans cette situation, CHKDSK n’est pas disponible pour les lecteurs RAW et la meilleure solution pour corriger la partition RAW est de la formater à son état normal.
Pour éviter le problème de perte de données causé par le formatage, vous pouvez utiliser MiniTool Power Data Recovery pour récupérer vos fichiers importants à l’avance.
Si vous avez des questions concernant l’utilisation du logiciel MiniTool, n’hésitez pas à nous en faire part. Vous pouvez envoyer un e-mail à [email protected] ou nous le faire savoir dans les commentaires. Toute solution ou suggestion utile sera aussi appréciée.
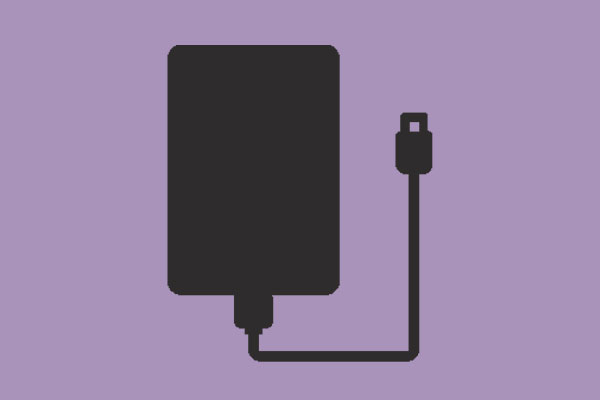


Commentaires des utilisateurs :