Lorsque vous connectez un disque dur externe à votre ordinateur pour régler certains problèmes, il est possible que vous constatiez que votre ordinateur gèle. Dans cette situation, savez-vous comment résoudre ce problème de disque dur externe qui fait geler l'ordinateur? Vous pouvez lire ce post pour obtenir des réponses.
Le disque dur externe fait geler l’ordinateur
En tant que périphérique de stockage portable, un disque dur externe peut être connecté à un ordinateur via un câble USB, une connexion FireWire, ou même sans fil. En général, un disque dur externe a une grande capacité de stockage qui est principalement utilisée pour sauvegarder votre ordinateur ou servir de lecteur réseau.

Il est ennuyeux que le disque dur externe présente un problème, surtout s’il contient des fichiers importants. La situation suivante, le disque dur externe fait geler l’ordinateur, tirée de reddit.com, est un gros problème pour la plupart d’entre vous.

Cet utilisateur souhaite rechercher un outil permettant de récupérer les fichiers importants du disque dur externe Seagate qui fait souvent geler l’ordinateur lorsqu’il est branché, et un logiciel gratuit de récupération de données sera plus apprécié.
Cet utilisateur pense que le coût de récupération du disque dur externe est élevé et qu’il ne peut pas se le permettre. Si vous rencontrez ce problème, vous pouvez également vouloir récupérer les données au moindre coût. Cependant, existe-t-il un outil gratuit de récupération de données qui peut être utilisé pour récupérer les données depuis un disque dur externe qui fait geler l’ordinateur?
Lorsque vous recherchez un outil gratuit de récupération de données sur Internet, vous découvrez que les logiciels gratuits ne peuvent fonctionner que sur un ordinateur au fonctionnement normal et que la capacité totale des fichiers que vous pouvez récupérer est limitée.
Lorsque le problème mentionné dans ce post se produira, vous ne pourrez plus utiliser votre Windows comme d’habitude. Ainsi, un outil gratuit de récupération de données sur disque dur externe ne peut pas satisfaire votre besoin de récupérer des données depuis un tel disque dur externe.Dans cette situation, vous pouvez envisager d’utiliser une édition de démarrage de ce programme de récupération de données MiniTool, à savoir MiniTool Power Data Recovery Disque de démarrage, qui peut fonctionner dans WinPE, pour récupérer vos fichiers sur le disque dur externe.
Ce logiciel comporte quatre modules de récupération: Ce PC, Lecteur de disque amovible, Lecteur de disque dur et Lecteur de CD/DVD.
- Le module Ce PC est conçu pour récupérer des fichiers depuis la partition logiquement endommagée, les partitions formatées et les partitions RAW.
- Le Lecteur de disque amovible est utilisé pour récupérer des fichiers depuis des périphériques de stockage de supports numériques, tels qu’une clé USB, une carte mémoire, une carte SD, etc.
- Le Lecteur de disque dur peut récupérer les données depuis une partition perdue à la suite d’un plantage du système d’exploitation Windows, d’une suppression erronée, d’une mise à jour du système, etc.
- Le Lecteur de CD/DVD peut être utilisé pour restaurer les données depuis des CD et DVD endommagés ou rayés.
Évidemment, le module Ce PC peut être utilisé pour récupérer les données depuis le disque dur externe qui fait geler votre ordinateur.
Vous devez utiliser le snap-in MiniTool Bootable Media, qui est proposé par les éditions Deluxe et supérieures, pour créer un disque de démarrage USB ou un disque de démarrage CD/DVD de ce logiciel de récupération de données.Si vous êtes un utilisateur personnel, MiniTool Power Data Recovery Personal Deluxe peut satisfaire pleinement votre besoin. Et avec seulement 89 dollars américains, vous pouvez bénéficier d’un service de mise à niveau gratuit à vie.
Comment utiliser ce logiciel pour récupérer des données depuis un disque dur externe? Nous vous proposons un guide étape par étape dans la partie suivante. Vous pouvez vous référer à ce guide pour résoudre votre question si vous êtes confronté au même problème.
Comment récupérer des données depuis un disque dur externe qui fait geler l’ordinateur lorsqu’il est branché
Préparation: Créer un disque de démarrage (Boot Disk)
Comme l’ordinateur peut fonctionner normalement lorsque le disque dur externe est retiré, vous pouvez créer un disque de démarrage directement sur votre ordinateur.
Étape 1: Après avoir installé et enregistré le logiciel sur l’ordinateur, vous devez connecter un disque USB ou un CD/DVD à votre ordinateur (dans ce post, nous utiliserons un disque USB comme disque de destination). Ensuite, vous pouvez ouvrir le logiciel pour entrer dans l’interface du logiciel.
En bas à gauche de l’interface, vous verrez un bouton Bootable Media. Vous devez cliquer dessus pour continuer.
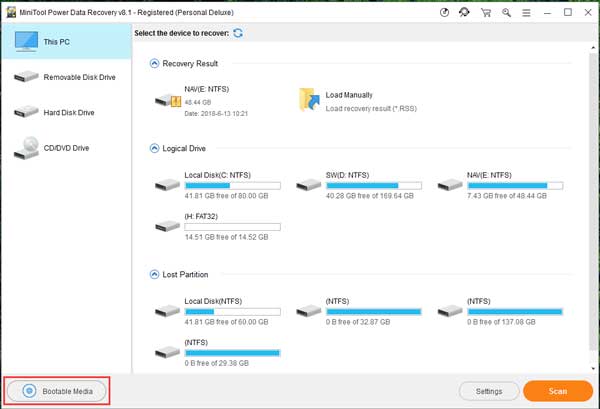
Étape 2: Ce logiciel ouvrira une petite fenêtre comme suit. Vous devez cliquer sur l’option Support basé sur WinPE avec plug-in MiniTool.
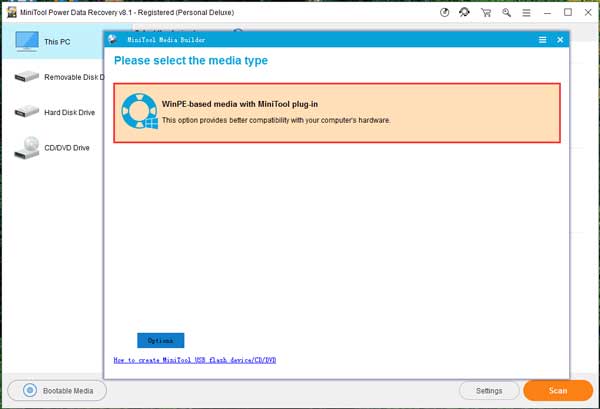
Étape 3: Une autre fenêtre apparaîtra. Le disque flash USB connecté sera détecté et affiché par ce logiciel. Vous devez cliquer dessus et une fenêtre va se générer.
Le message sur la fenêtre pop-out vous informera que «Les données sur le disque USB seront détruites». Vous devez donc vous assurer qu’aucun fichier important ne s’y trouve. Ensuite, vous pouvez cliquer sur le bouton «Oui» pour lancer le processus de construction.
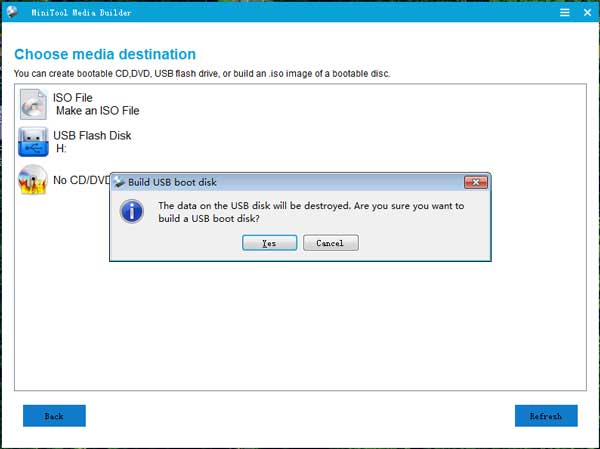
Étape 4: Lorsque le processus de construction est terminé, vous verrez les messages suivants. Veuillez cliquer sur le bouton Terminer pour quitter cette interface.
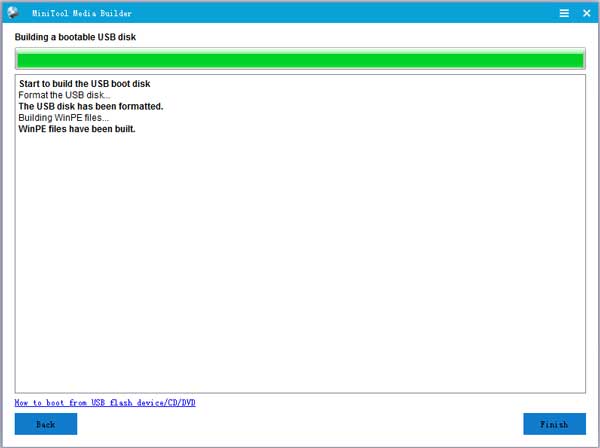
Maintenant, le Disque de démarrage MiniTool Power Data Recovery est prêt.Ensuite, il est temps pour vous d’utiliser ce disque de démarrage pour récupérer les données depuis le disque dur externe.
Récupération de données: Utiliser MiniTool pour récupérer des données depuis un disque dur externe
Étape 1: Il suffit d’éteindre votre ordinateur, puis de connecter le disque dur externe à votre PC. Ensuite, vous devez configurer votre ordinateur pour accéder au BIOS. Après cela, vous devez configurer votre ordinateur pour qu’il démarre depuis le disque de démarrage. Vous devez ensuite appuyer sur la touche F10 pour enregistrer ce paramètre et quitter cette interface.
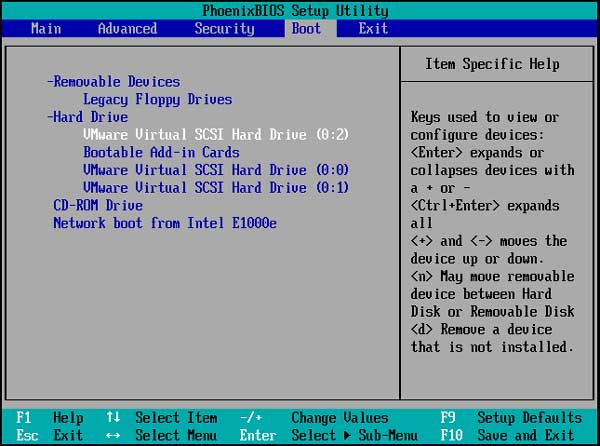
Étape 2: Votre ordinateur va entrer dans l’interface suivante, puis lancer automatiquement MiniTool Power Data Recovery.
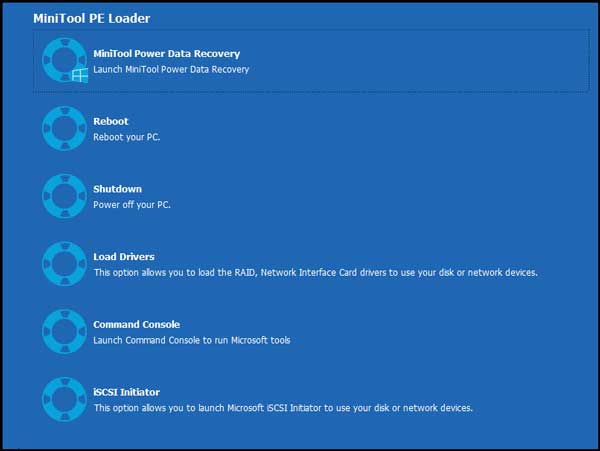
Étape 3: Ensuite, vous entrerez directement dans l’interface du module de récupération de Ce PC.
Tous les disques durs connectés, y compris les disques durs internes et les disques durs externes, seront affichés sur cette interface. Les lettres de lecteur sous WinPE et les lettres de lecteur sous Windows Explorer peuvent être différentes. Vous devez donc identifier la partition cible que vous souhaitez récupérer par sa capacité.
Après avoir coché la partition que vous souhaitez récupérer, vous devez cliquer sur le bouton Analyser pour lancer le processus d’analyse. Vous pouvez également double-cliquer sur la partition cible pour effectuer cette tâche.
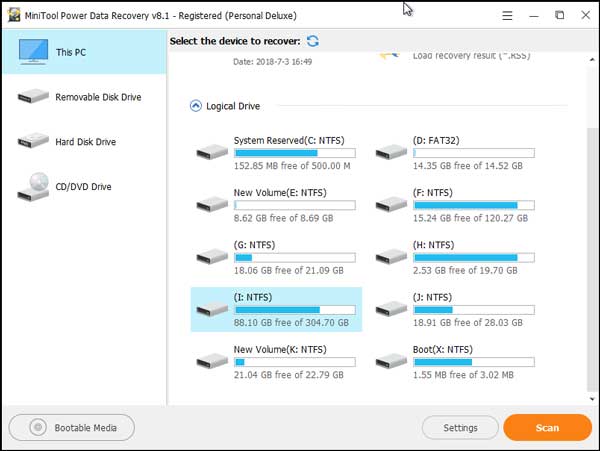
Étape 4: Ce logiciel prendra quelques minutes pour terminer le processus d’analyse. Ensuite, vous entrerez dans l’interface des résultats de l’analyse. Cette interface affiche les fichiers supprimés et les fichiers existants.
Sur cette interface, les fichiers analysés sont classés par le chemin d’accès. Vous pouvez ouvrir chaque chemin d’accès pour trouver les fichiers que vous souhaitez récupérer.
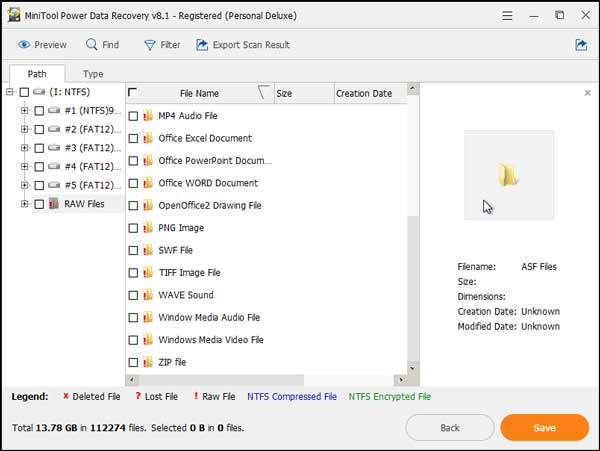
Vous pouvez également cliquer sur l’onglet Type pour que ce logiciel vous affiche les fichiers par type.
Bien entendu, si vous connaissez le nom du fichier que vous souhaitez récupérer, vous pouvez cliquer sur la fonctionnalité Rechercher et entrer son nom pour le localiser directement.
La fonction Filtrer vous permet de faire un filtre avancé des fichiers analysés par le Nom de fichier/extension, la taille, la date et plus encore.
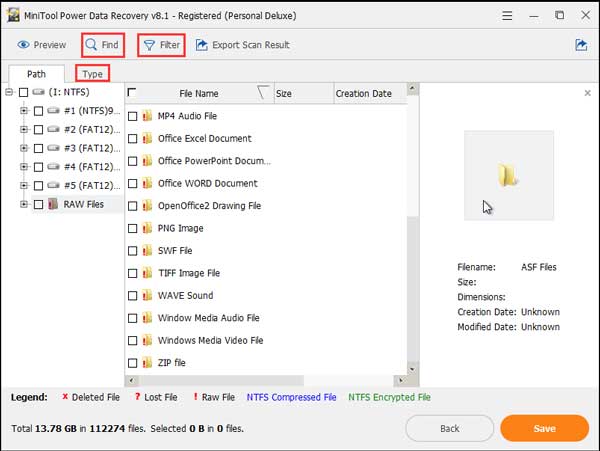
Étape 5: Après avoir coché les fichiers que vous souhaitez récupérer, vous devez cliquer sur le bouton Enregistrer. Une fenêtre s’ouvrira alors. Vous pouvez choisir un chemin d’accès approprié sur l’ordinateur pour enregistrer ces fichiers sélectionnés.
Après le processus de récupération, vous pouvez retirer le disque dur externe de votre ordinateur, puis ouvrir le PC pour utiliser directement les fichiers récupérés.
Si vous êtes intéressé par les trois autres modules de récupération, vous pouvez les apprendre en consultant la section Aide à la récupération de données sur le site officiel de MiniTool.
Comment corriger le problème du disque dur externe qui fait geler l’ordinateur
Si votre ordinateur gèle lors de l’accès au disque dur externe, vous devez vous demander s’il y a un problème avec l’ordinateur ou un problème avec le disque dur externe.
Cas 1: Il y a un problème avec le disque dur externe
Si le disque dur externe fait geler un ordinateur lorsqu’il est branché, vous devez considérer qu’il y a un problème avec le disque dur externe.
Dans cette situation, vous feriez mieux de récupérer les données depuis le disque dur externe en utilisant MiniTool Power Data Recovery Disque de démarrage, puis de formater le disque dur externe pour le remettre dans son état normal.
Vous pouvez également utiliser le disque de démarrage de ce logiciel de récupération de données MiniTool pour formater ce disque dur externe. Vous devez donc toujours utiliser une édition complète de ce logiciel pour effectuer ce travail.Étape 1: Après avoir enregistré les données sur le disque dur externe, vous pouvez fermer le logiciel. Ensuite, vous reviendrez à l’écran du MiniTool PE Loader. Cliquez sur la Console de commande pour continuer.
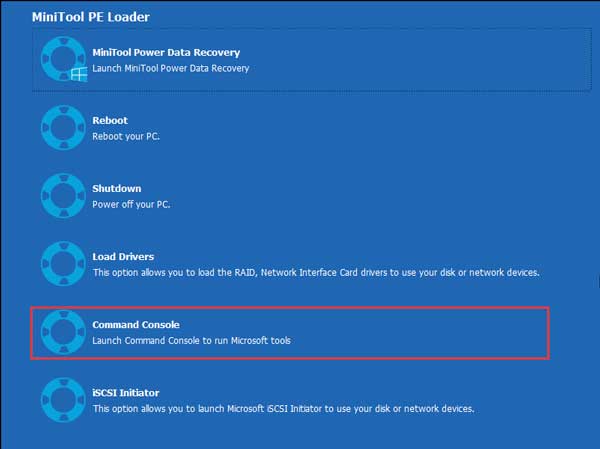
Étape 2: La fenêtre Invite de commandes s’ouvrira. Veuillez taper Diskpart et appuyer sur la touche Enter.
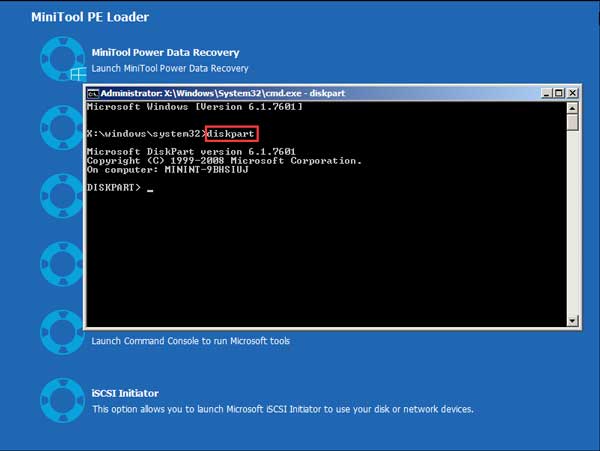
Étape 3: Ensuite, vous devez taper list disk et appuyer sur Enter. Les lecteurs connectés à l’ordinateur seront alors énumérés dans la fenêtre. Vous pouvez les identifier grâce à leur numéro de disque et à leur taille. Ici, le disque 1 est le disque dur externe cible.
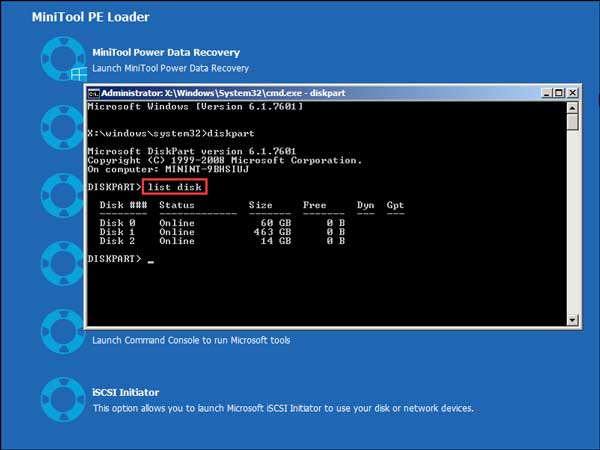
Étape 4: Vous devez maintenant taper select disk et appuyer sur Enter. Cette fenêtre affichera que le disque 1 est maintenant le disque sélectionné.
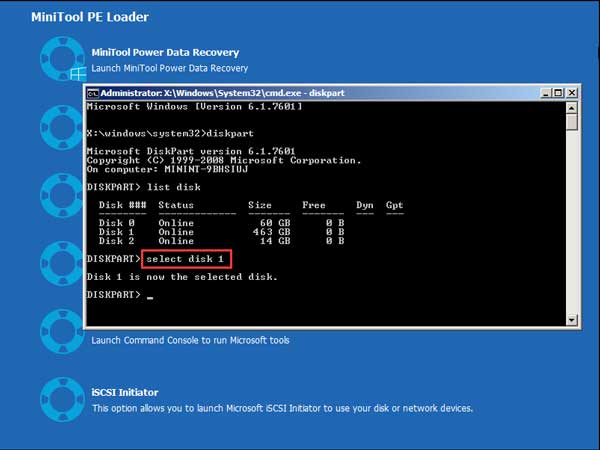
Étape 5: Tapez clean et appuyez sur Enter. Ensuite, DiskPart nettoiera tous les fichiers et dossiers du disque 1.
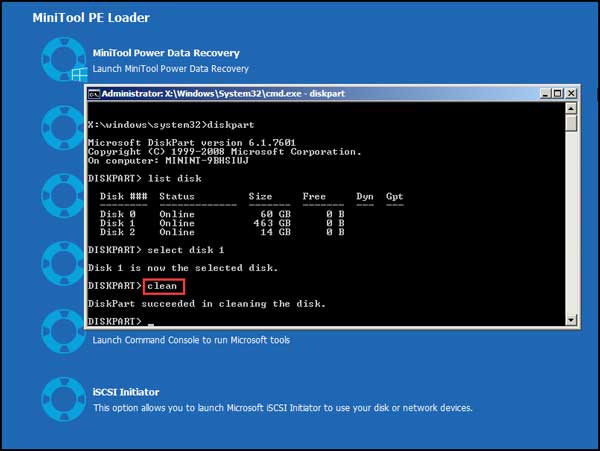
Étape 6: Pour utiliser le disque dur externe comme d’habitude, vous devez créer une partition sur ce disque. Vous devez donc taper create partition primary et appuyer sur Enter.
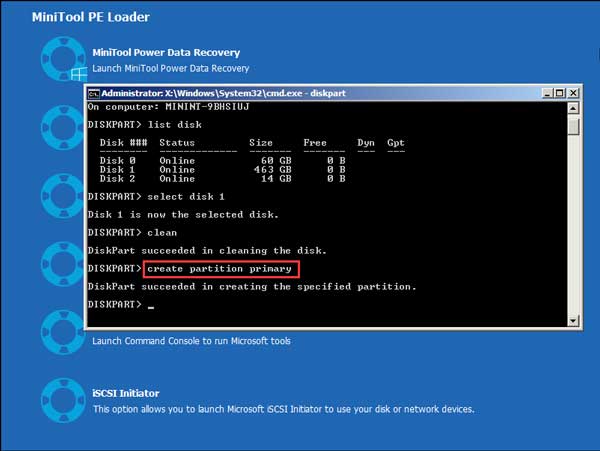
Étape 7: Vous devez également formater la partition avec un système de fichiers. Par exemple, si vous voulez utiliser le système de fichiers NTFS, vous devez taper format fs=ntfs et appuyer sur Enter. Il faudra beaucoup de temps pour terminer ce processus de formatage. Veuillez être patient.
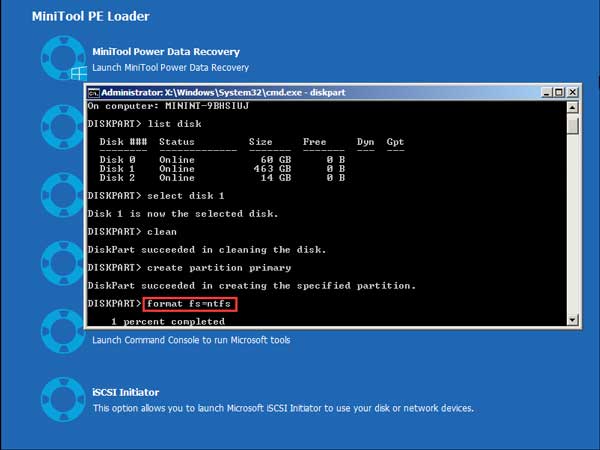
Étape 8: Vous devez attribuer une lettre de lecteur au disque dur externe pour qu’il s’affiche dans Windows Explorer. Veuillez donc taper assign et appuyer sur Enter.
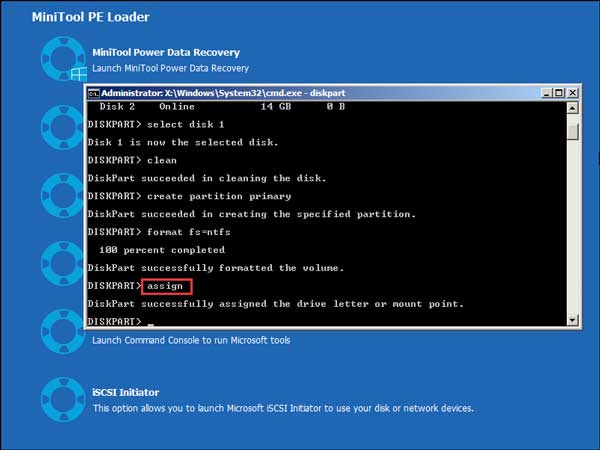
Maintenant, le disque dur externe a été formaté avec une lettre de lecteur avec succès. Vous pouvez éteindre votre ordinateur et configurer le PC pour qu’il redémarre depuis Windows. Ensuite, vous pouvez vérifier si le disque dur externe fait geler l’ordinateur ou non.
Cas 2: Il y a un problème avec l’ordinateur
Contrairement au cas 1, lorsque le disque dur externe est connecté à un autre ordinateur, le problème du disque dur externe qui fait geler l’ordinateur ne survient pas.
Dans ce cas, votre ordinateur peut avoir des fichiers système manquants ou corrompus, et vous n’avez pas besoin de récupérer le disque dur externe.
Une panne de courant, un arrêt forcé de l’ordinateur et de tels comportements sont souvent à l’origine de la corruption des fichiers système et des lecteurs. Pour corriger ce problème, vous pouvez essayer d’exécuter SFC.
Le guide d’aide officiel de Microsoft, Utiliser l’outil Vérificateur des fichiers système pour réparer les fichiers système manquants ou corrompus, vous apprend à exécuter SFC.
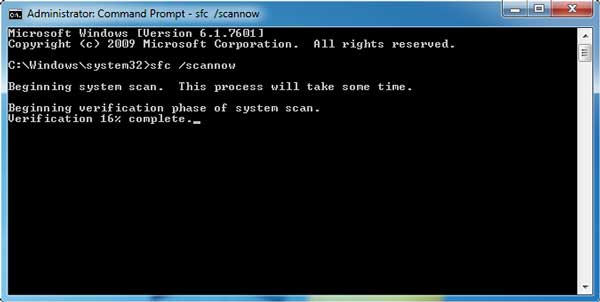
Si votre ordinateur gèle lors de l’accès à un disque dur externe, vous feriez mieux de vous référer aux 2 situations ci-dessus pour déterminer à quelle situation vous êtes confronté et prendre les mesures correspondantes.
Conclusion
Le disque dur externe fait geler l’ordinateur lorsqu’il est branché? Ne vous inquiétez pas! Vous pouvez essayer MiniTool Power Data Recovery Disque de démarrage pour corriger ce problème. Lisez cet article pour acquérir les compétences nécessaires.
Si vous avez des questions concernant l’utilisation de ce programme de récupération de données MiniTool, vous pouvez laisser un message ci-dessous ou écrire un e-mail et l’envoyer à [email protected]. Si vous avez des solutions utiles, vous pouvez également nous en faire part.
Commentaires des utilisateurs :