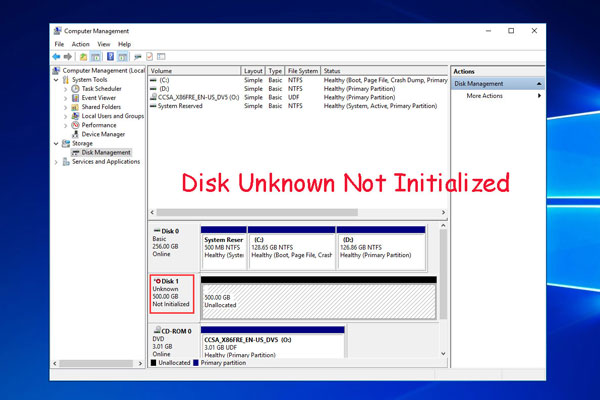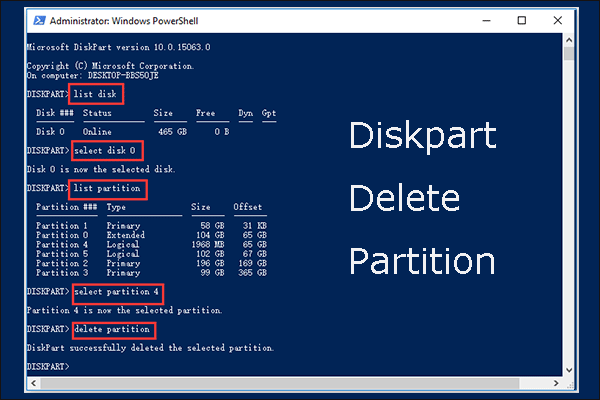Descripción general de VirtualBox
VirtualBox, es una aplicación disponible para varias plataformas que permite a los usuarios instalar sistemas como Windows, Solaris, MacOS y Linux sin tener que cambiar el sistema operativo que estás utilizando actualmente. Cuando utilizas VirtualBox, puedes crear y ejecutar un sistema operativo invitado (una máquina virtual) por medio de una ventana de un sistema operativo anfitrión.
Ya que la máquina virtual (VM) dispone de un entorno autónomo, es posible realizar algunas operaciones sin tener riesgos de provocar daños al sistema operativo anfitrión. Basándonos en esto, VirtualBox cuenta con otras ventajas. Vamos a resumirlas del siguiente modo.
- Es fácil de instalar y de utilizar
- Es gratis
- Permite ejecutar otros sistemas operativos de manera segura
- Puedes probar tus propios proyectos de desarrollo en múltiples entornos de sistema
- Puede ser ejecutado en distintos sitios, desde un sistema integrado hasta un ordenador portátil
- Resulta adecuado para hacer pruebas y para la recuperación ante desastres
Dicho en pocas palabras, VirtualBox te brinda una cantidad de beneficios.
Por qué instalar Ubuntu en VirtualBox
Instalar Ubuntu en VirtualBox puede ser necesario en muchos casos. Por ejemplo, cuando sea necesario probar algún software sin provocar daños al sistema operativo actual, cuando quieras migrar de Windows o MacOS a Linux o cuando quieras probar algunas aplicaciones o una red.
Consejo: posiblemente no sepas que Linux tiene muchas distribuciones y que Ubuntu es una de ellas. Ubuntu es una distribución que está basada en Debian. Es gratuito, es fácil de personalizar, es seguro, de código abierto y de fácil uso para principiantes.
Además, el hecho de saber cómo instalar Ubuntu en VirtualBox, en una máquina virtual, nos ofrece cantidad de beneficios. Por ejemplo, permite crear una instantánea y echar atrás los cambios a un estado anterior de la máquina virtual si es que se produce algún problema con el entorno.
Es sencillo clonar una máquina virtual (VM), copiar una VM en distintos VirtualBox soportados por los sistemas operativos anfitriones. Resumiendo, es muy útil VirtualBox en Ubuntu.
Requisitos para poder instalar Ubuntu en VirtualBox
Para poder instalar Ubuntu en VirtualBox correctamente, tendrás que cumplir con los requisitos que citamos a continuación. De no ser así, posiblemente no podrás instalar Ubuntu VirtualBox o te encontrarás con algunos errores.
# 1: suficiente espacio en disco y memoria
Para dar respuesta a cómo instalar Ubuntu en VirtualBox es necesario espacio y memoria suficiente en disco. Para llevar a cabo esta operación son necesarios al menos 4 GB de RAM y 30 GB de espacio libre en el disco. Por ello, lo primero será comprobar las especificaciones del PC para poder ver la información detallada sobre la memoria RAM y el espacio disponible que tengamos en el disco./p>
Si descubres que la memoria RAM no cumple los requisitos, es posible añadir algo más de RAM contando con la ayuda de esta guía. En caso de que el espacio libre disponible en disco no sea el suficiente, tendrás que llevar a cabo algunas acciones para ampliar el espacio en disco. Bueno, siempre puedes ampliar el disco con un programa administrador de particiones profesional.
MiniTool Partition Wizard sea posiblemente lo que estás buscando. Este es un administrador de particiones experto, que nos permite llevar a cabo distintas operaciones asociadas con las particiones, tales como Pruebas de superficie, Mediciones de disco, Comprobaciones del sistema de archivos, Ampliar particiones, Formatear particiones, además de Limpiar discos, etcétera.
MiniTool Partition Wizard FreeHaz clic para Descargar100%Limpio y seguro
Es recomendable Ampliar una partición en los casos siguientes. También puedes seguir los pasos que te presentamos a continuación para incrementar el espacio en disco.
- Ampliar una partición a un espacio libre o no asignado no contiguo.
- No hay espacio sin asignar o espacio libre en la unidad de disco.
Paso 1: abre MiniTool Partition Wizard para llegar a su interfaz principal y después haz clic sobre la partición para hacerla más grande y luego haz clic sobre la opción Ampliar Partición que está en el panel de la izquierda.
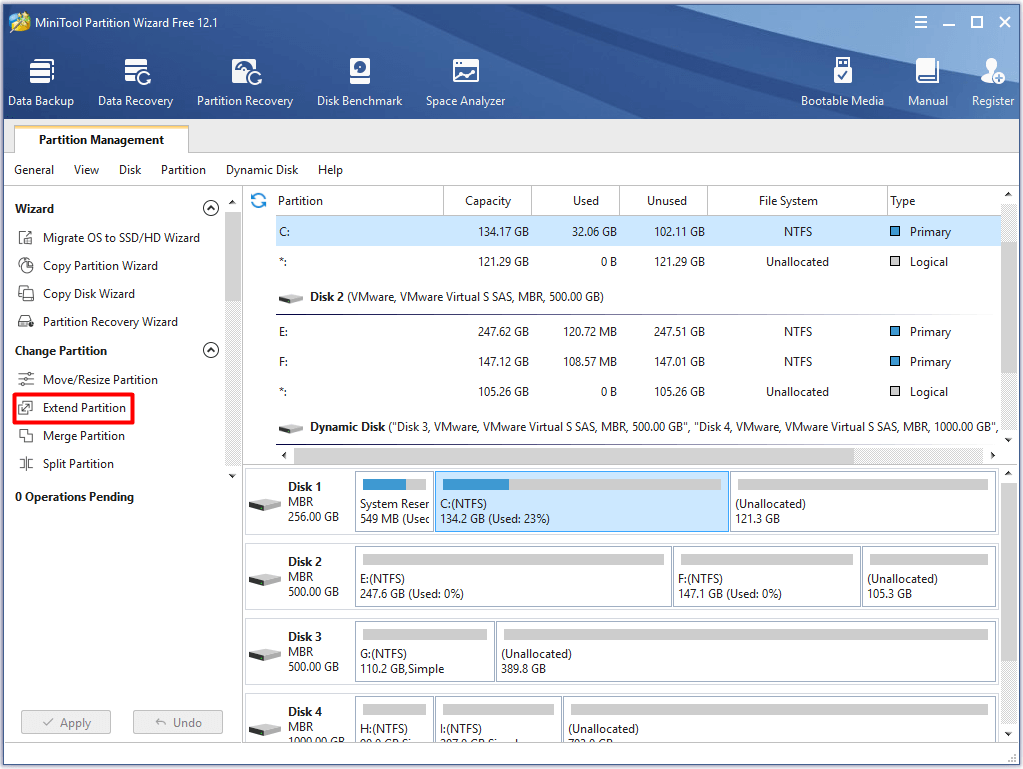
Paso 2: en la ventana siguiente, tienes elegir la unidad de la que quieras tomar espacio libre y mover el controlador para decidir el espacio para ampliar. Después, haz clic en Aceptar y luego en Aplicar para almacenar y aplicar los cambios.
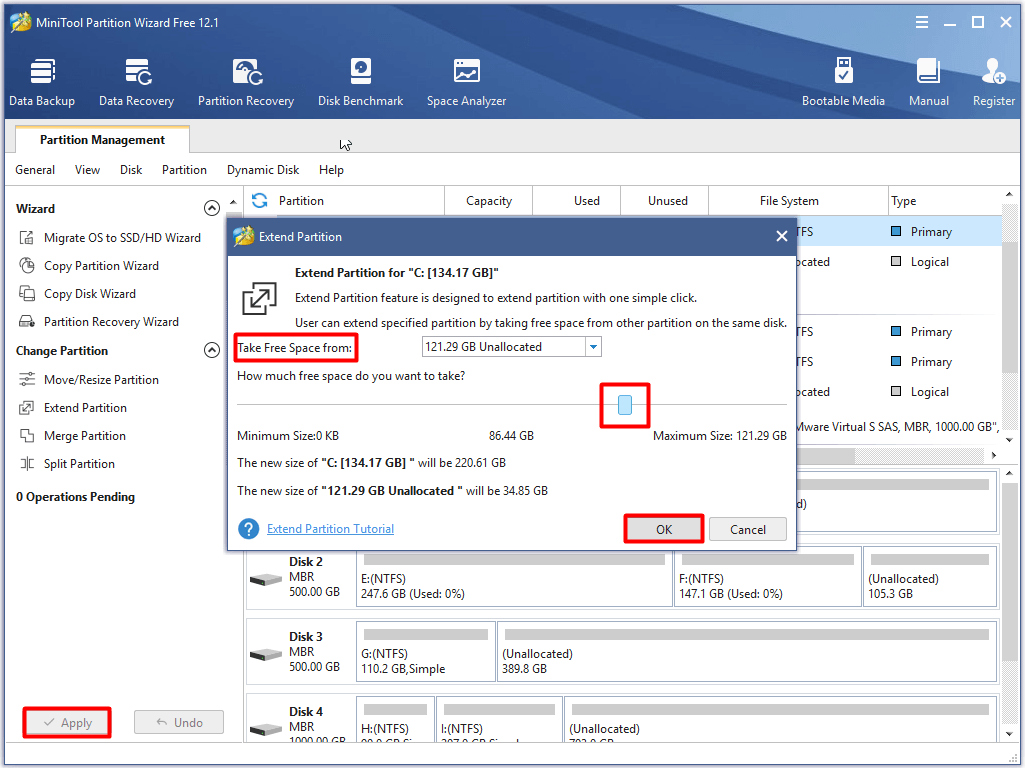
Para mover/cambiar el tamaño de una partición, asegúrate de que hay espacio contiguo no asignado disponible en ese disco. Luego, sigue este tutorial.
MiniTool Partition Wizard FreeHaz clic para Descargar100%Limpio y seguro
Tal como te muestra la imagen, puedes elegir una imagen, elegir la partición a mover/redimensionar y hacer clic sobre la opción Mover/Redimensionar en el panel de acciones de la izquierda. Ajusta el tamaño y la ubicación de la partición de destino moviendo el controlador en la ventana solicitada. Después de hacer eso, haz clic en Aceptar y en Aplicar para almacenar los cambios que has realizado.
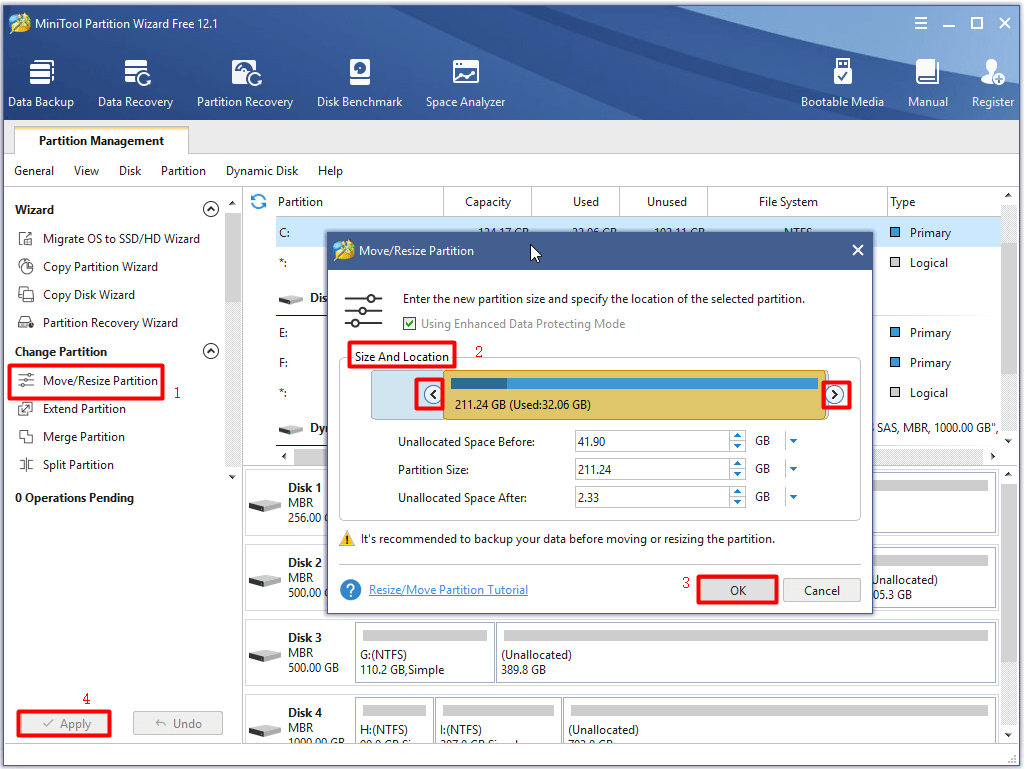
#2: una buena conexión a Internet
Es muy importante disponer de una buena conexión a Internet para instalar Ubuntu en VirtualBox. Necesitarás una buena conexión a Internet para bajarte el software y el ISO de Linux.
# 3: tener activada la función de virtualización del hardware Intel VT-x o AMD-v y que este sea compatible
Además, la CPU (Central Processor Unit o unidad central de procesamiento) de tu ordenador debe soportar la función de virtualización de hardware Intel VT-x o AMD-v. Y lo que es más importante aún, tienes que asegurarte de que esta característica está habilitada en la UEFI/BIOS antes de instalar Ubuntu en VirtualBox.
Cómo se puede instalar Ubuntu en VirtualBox
Esta sección va a mostrarte cómo instalar Ubuntu en Windows 10 con VirtualBox. Ya que todo el proceso es bastante complicado, vamos a dividirlo en 5 partes. Ahora, puedes revisarlas una por una.
También es posible que te guste esto: Cómo instalar Linux (Ubuntu) en Windows 10
Parte 1: descarga Ubuntu
Puedes dar comienzo a la operación de instalar Ubuntu en VirtualBox bajándote e instalando Ubuntu. Aquí tienes los pasos para hacer esto.
Paso 1: ve a la página web oficial de Ubuntu y después haz clic sobre el botón Descargar para dar comienzo a la descarga.
Consejo: si tienes que elegir una versión, elige la versión de 64 bits.

Paso 2: después guarda el archivo ISO cuando te lo indique.
Parte 2: descarga e instala VirtualBox en el ordenador
Como VirtualBox no es uno de los programas que vengan en la computadora, habrás de descargarlo e instalarlo a mano.
Paso 1: ve a la página web oficial de Oracle VirtualBox para bajártelo.
1.Haz clic aquí para visitar la página web. Una vez accedas a la página, haz clic sobre el botón Descargar VirtualBox.
2.En la siguiente página, haz las Distribuciones de Linux.
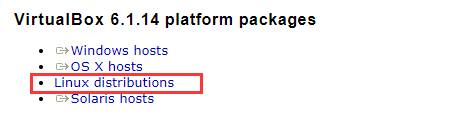
3.Entre los paquetes que aparecen listados, puedes descargar el más adecuado.
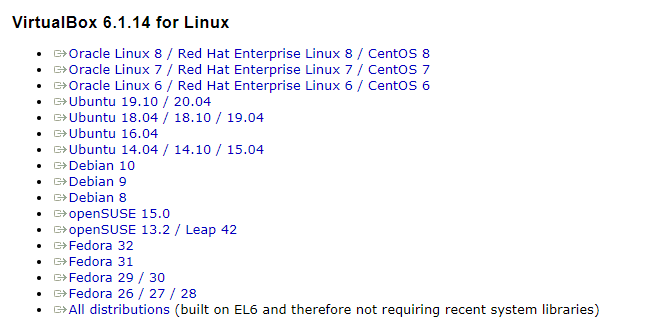
Paso 2: haz clic en el archivo que acabas de descargar y entonces te aparecerá la ventana siguiente. Haz clic sobre Siguiente para seguir adelante.
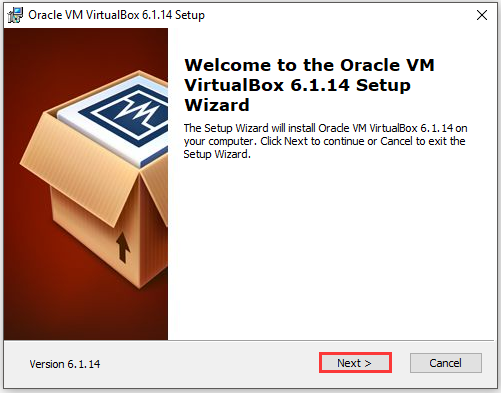
Paso 3: en la ventana que te pide tomar acción, haz clic sobre Siguiente.
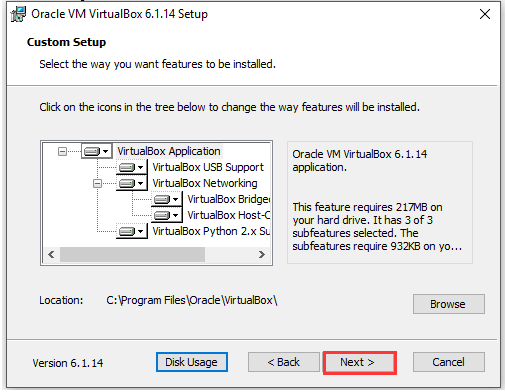
Paso 4: en la ventana siguiente, haz clic en Aceptar.
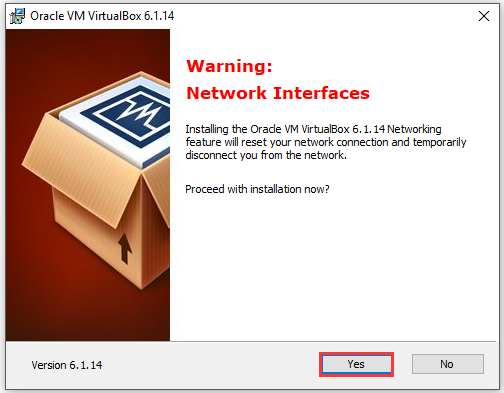
Paso 5: cuando hagas clic en el botón Instalar , el programa será instalado automáticamente.
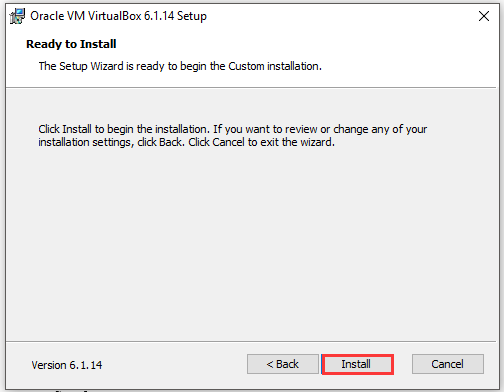
Paso 6: cuando termine la instalación, haz clic en Finalizar.
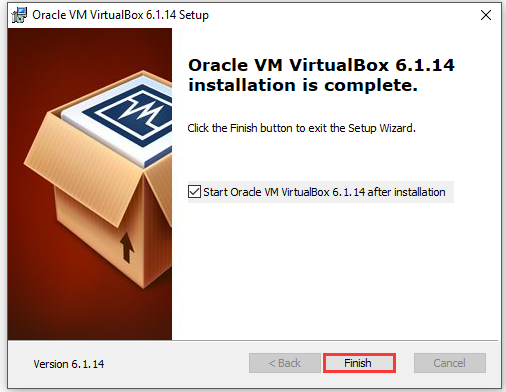
Parte 3: configura una máquina virtual
Cuando terminen los procesos de descarga e instalación de VirtualBox, tendrás que configurar una máquina virtual con VirtualBox. Después de completar los pasos indicados anterior, entonces te aparecerá la ventana siguiente. Sigue estos pasos para configurar una nueva máquina virtual de inmediato.
Paso 1: haz clic sobre la pestaña Nueva en la ventana del administrador de Oracle VM VirtualBox.
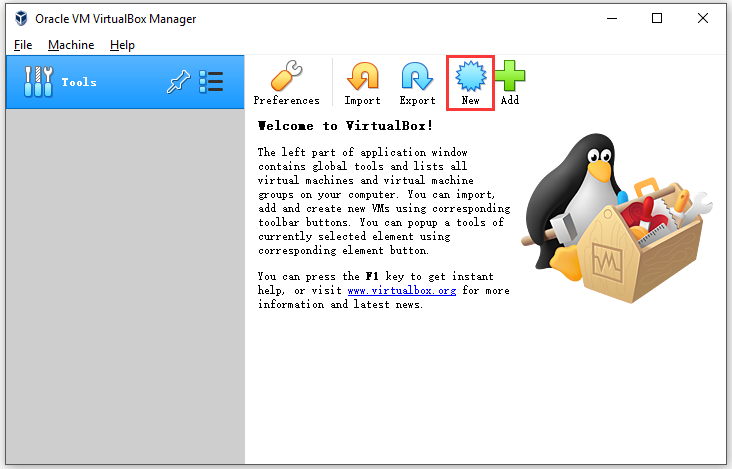
Paso 2: en la ventana elevada, introduce Ubuntu en la sección del Nombre. Elige Linux en el Tipo y Ubuntu (64 bits) en la versión. Luego, haz clic en Siguiente.
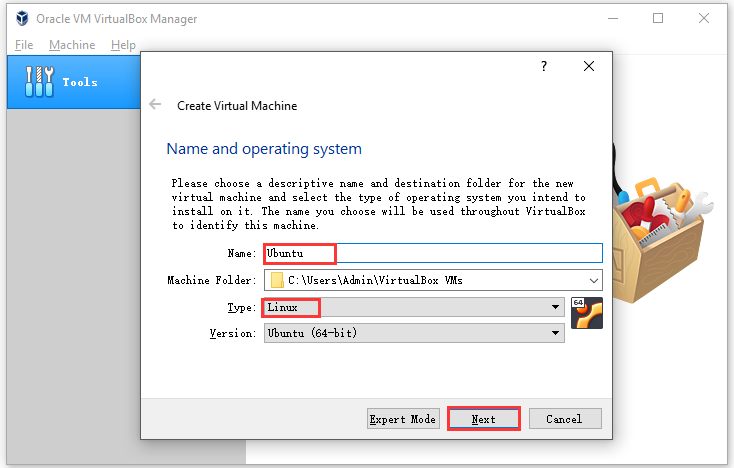
Paso 3: en esta ventana, configura el tamaño de la memoria. Hablando en términos generales, se configurará el tamaño de la memoria al valor ideal. Si no quieres que sea así, puedes configurarla por ti mismo. Puede echarle un vistazo al tamaño recomendado. Luego, haz clic sobre Siguiente.
Consejo: no definas el tamaño de la memoria en la sección que aparece en rojo.
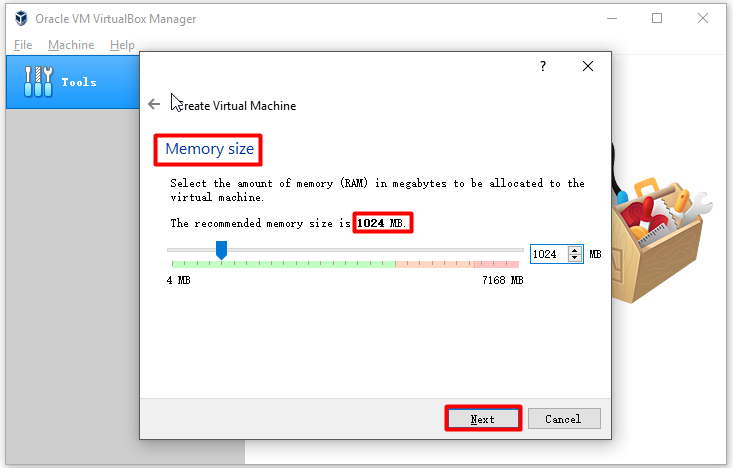
Paso 4: en la ventana de Crear máquina virtual, haz clic en el botón de Crear.
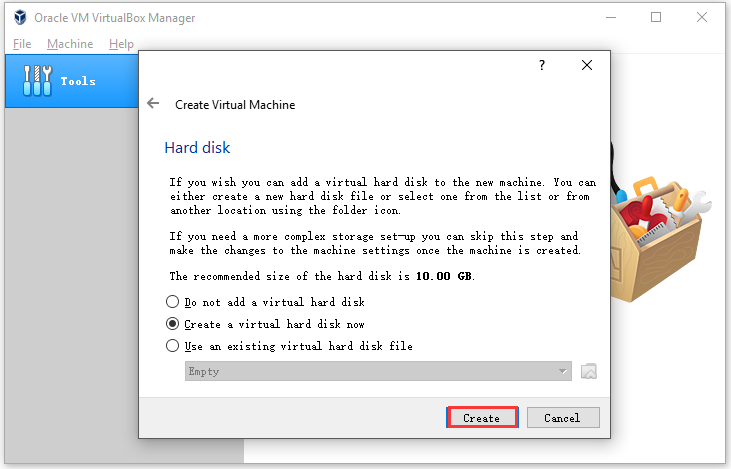
Paso 5: tendrás que elegir un tipo de disco duro en esta ventana. Elige VHD (de Virtual Hard Disk o disco duro virtual) y después haz clic sobre el botón Siguiente. Este disco duro sirve como sistema Linux virtual para guardar los archivos de ese sistema.
Consejo: también es posible elegir VDI (VirtualBox Disk Image o imagen de disco de VirtualBox).
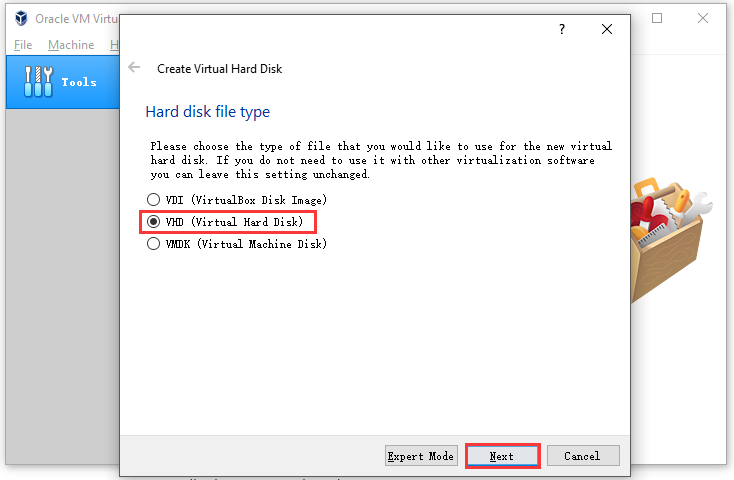
Paso 6: si te aparece una ventana que te pide elegir el almacenamiento en el disco duro físico, haz clic directamente sobre Siguiente. Puedes elegir DInamically allocated (asignado dinámicamente) o Fixed size (tamaño fijo). En la ventana de Ubicación y tamaño del archivo, es posible configurar el tamaño o bien utilizar el predeterminado. Luego haz clic sobre Crear para empezar con la creación.
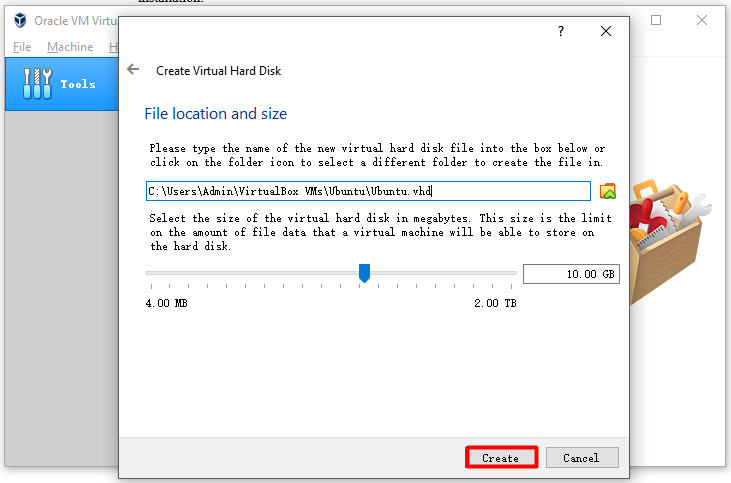
Parte 4: habilitar Ubuntu
Ahora, puedes activar Ubuntu en VirtualBox siguiendo los pasos siguientes.
Paso 1: haz doble clic sobre la opción Ubuntu en el panel de la izquierda. A continuación, se abrirá un menú por sí mismo.
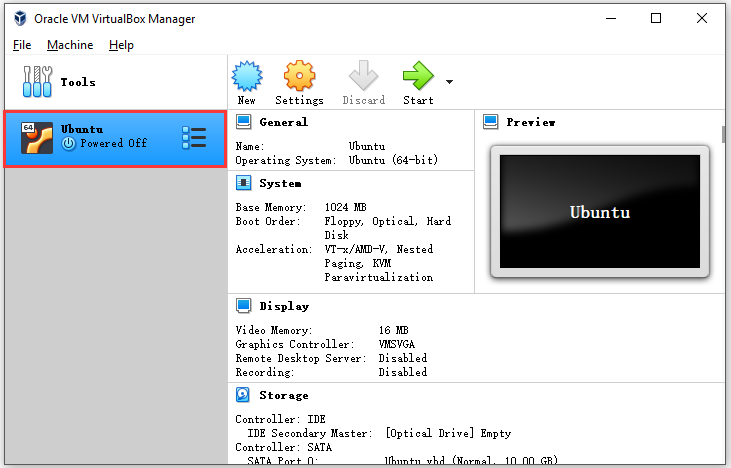
Paso 2: en la ventana que te pide realizar una acción, haz clic sobre el icono que tienes en la parte inferior derecha de esa misma ventana. Elige el archivo ISO que guardaste en el ordenador y haz clic en el botón de Abrir .
Paso 3: a continuación, haz clic sobre el botón Iniciar para seguir adelante.
Paso 4: en la siguiente ventana emergente, haz clic en Instalar Ubuntu.
Paso 5: después de elegir las dos opciones listadas, haz clic sobre Continuar en la ventana de Preparándose para instalar Ubuntu.
Paso 6: selecciona la opción de Borrar disco e instalar Ubuntu y después haz clic sobre Instalar ahora.
Nota: aunque elijas esta opción, no se borrará nada en tu equipo.
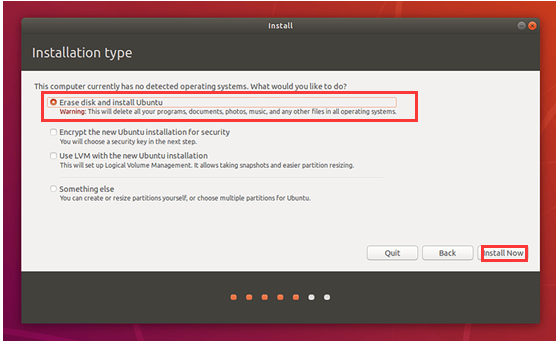
Parte 5: configura Ubuntu
Después de haber seguido los pasos anteriores, se instalará Ubuntu sin ningún problema. Antes de utilizar Ubuntu, tendrás que configurarlo. Sigue ahora esos pasos para hacerlo.
Paso 1: después de instalar Ubuntu, te aparecerá otra ventana. Elige una zona horaria que se corresponda con tu posición actual y después elige la distribución del teclado [por ejemplo, español (España)]. Después, haz clic sobre Continuar para dar comienzo al proceso.
Consejo: ya que Ubuntu te pide instalar unos controladores para utilizar el teclado, no podrás utilizar este hasta que se encuentre instalado por completo.
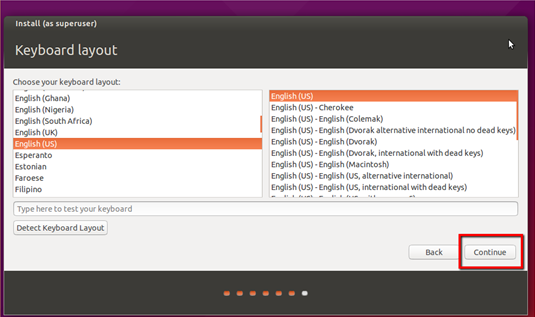
Paso 2: en la ventana siguiente, introduce la información correspondiente en el lugar adecuado, por ejemplo «nombre», «nombre de usuario», «contraseña», etcétera, después de que hagas clic sobre Continuar y continúe con el el proceso.
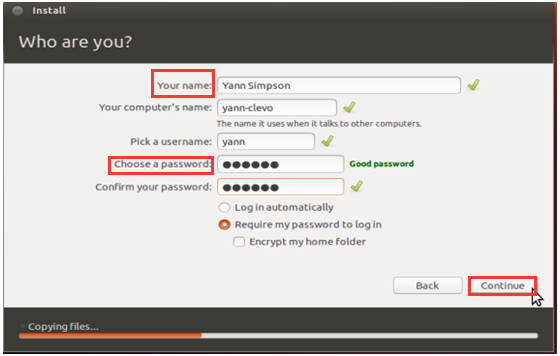
Paso 3: ahora, tendrás que esperar pacientemente hasta que el proceso finalice. A continuación, sigue las instrucciones que aparecen en pantalla para reiniciar esa máquina virtual. Cuando se reinicie la máquina virtual normalmente, entonces podrás utilizarla. A partir de este momento, terminará todo el proceso de instalación de Ubuntu en VirtualBox.
Conclusión
Hasta ahora, esta publicación te ha presentado todos los detalles de cómo instalar de Ubuntu en VirtualBox, incluyendo el de instalar la aplicación VirtualBox, los requisitos, los beneficios y los pasos a seguir para instalar Ubuntu en VirtualBox. Esta es una guía completa de cómo instalar Ubuntu en Windows 10 utilizando VirtualBox.
Si tienes cualquier idea más sobre este tema: cómo instalar Ubuntu en VirtualBox, compártela con nosotros en la sección de los comentarios. Para formular tus dudas y preguntas sobre MiniTool, puedes enviarnos un correo electrónico a [email protected].
Preguntas frecuentes sobre cómo instalar Ubuntu en VirtualBox
Aquí tienes el tutorial para instalar Ubuntu en una máquina virtual.
- Abre VirtualBox haciendo doble clic sobre el mismo.
- Haz clic en Nueva para crear una máquina virtual nueva.
- Introduce Ubuntu como su nombre y elige Linux como el tipo de máquina. Elige la versión Ubuntu (64 bits) y haz clic sobre Siguiente para seguir adelante. Entonces sigue las instrucciones solicitadas para terminar la instalación.
- Para hacer esto, el primer paso será elegir una máquina virtual en el menú principal de VirtualBox y hacer clic sobre el botón de Configuración.
- Luego, haz clic sobre la pestaña Almacenamiento en el menú de la Configuración. Después de eso, podrás ver una imagen de un disco y la palabra “Vacío” bajo la sección Controlador.
- Haz clic sobre Vacío y elige el icono del CD/DVD. Haz clic sobre Elegir un archivo de disco CD/DVD virtual y encuentra el archivo ISO que vas a importar a la máquina virtual. Haz como te piden las instrucciones para finalizar el proceso.