¿Qué es el error del dispositivo E/S y cómo solucionarlo sin que afecte a los datos originales? Este artículo te ayudará a entender el origen y la solución al error de E/S del dispositivo. Prueba con el software MiniTool para recuperar los datos perdidos.
No puedo acceder a mi disco duro externo porque me da el siguiente mensaje de error: «No se puede tener acceso a la unidad. La solicitud no pudo realizarse debido a un error del dispositivo de E/S» (imagen de abajo).
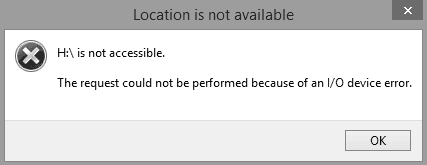
Lee este artículo para encontrar soluciones fiables para corregir el error del dispositivo de entrada/salida en un disco duro externo y en los medios extraíbles sin perder datos.
Parte 1: ¿Qué es un error del dispositivo de E/S?
Un error de dispositivo de E/S (abreviado como error de dispositivo E/S) se produce cuando Windows no ha podido realizar una acción de entrada o salida (por ejemplo, leer o copiar datos) al intentar acceder a una unidad o disco.
Esto puede ocurrir con muchos tipos de dispositivos de hardware o medios de almacenamiento.
Razones por las que ocurre el error del dispositivo de E/S
- El dispositivo de almacenamiento está incorrectamente conectado. El PC no puede detectar tu dispositivo conectado con normalidad.
- El puerto USB del ordenador o el lector de tarjetas USB se encuentra dañado o roto.
- El controlador del dispositivo de almacenamiento del ordenador está desactualizado, ha sufrido daños o no es compatible con tu dispositivo conectado.
- El disco duro externo, la tarjeta de memoria o la unidad USB se reconocen con una letra de la unidad incorrecta.
- El disco duro externo, la tarjeta de memoria o unidad USB a la que se intenta acceder está sucio o ha sufrido daños.
- Windows está intentando usar un modo de transferencia incompatible con el dispositivo de hardware.
Síntomas comunes de «error de dispositivo E/S»
Por lo general, aparecen los siguientes mensajes si tu dispositivo de almacenamiento tiene el error del dispositivo de entrada/salida:
- «La solicitud no pudo realizarse debido a un error del dispositivo de E/S».
- «Error I/O 32», «Error I/O 21″ u otros errores de I/O y códigos similares».
- «Solo se completó una parte de una solicitud ReadProcessMemory» o «Solo se completó una parte de una solicitud WriteProcessMemory».
Entonces, ¿cómo se soluciona este problema? Haz clic en el botón reproducir para aprender cómo solucionar el error del dispositivo E/S en Windows 10/7
Realmente, independientemente de por qué y cómo ocurre el error del dispositivo de entrada/salida, se recomienda encarecidamente hacer una copia de seguridad o trasferir los datos de la unidad afectada por el error antes de probar a solucionar el problema. Todos los archivos y los datos almacenados en la unidad afectada corren el riesgo de perderse por completo cuando ocurre el error de E/S.
Pero, ¿cómo recuperar los datos perdidos de una unidad dañada de manera eficaz?
Parte 2: Recuperar los datos de una unidad que tiene el error de dispositivo entrada/salida
¿Cómo recuperar los datos de una unidad con el error de dispositivo E/S sin perjudicar los datos originales?
¡Nosotros recomendamos utilizar MiniTool Power Data Recovery!
- Este es un software de recuperación de datos todo en uno y que funciona en modo solo lectura.
- Tiene un excelente efecto en la recuperación de datos y una gran fiabilidad.
- Sus instrucciones detalladas sirven para guiar a los usuarios para que puedan llevar a cabo una recuperación de datos con éxito.
- Unos 2.000.000 usuarios ya han descargado esta herramienta de CNET.
- Sistemas operativos compatibles: Windows XP, Vista, Windows 7, Windows 8, Windows 8.1, Windows 10, Windows Server 2003, Windows Server 2008 (R2) y Windows Server 2012.
MiniTool Power Data Recovery TrialHaz clic para Descargar100%Limpio y seguro
no instales Power Data Recovery en la unidad que tiene guardados los datos perdidos. Los datos originales pueden resultar sobrescritos y no habrá manera de recuperarlos.
Guía paso a paso para recuperar datos perdidos de una unidad que tiene el error del dispositivo de E/S
Paso 1. Ejecuta MiniTool Power Data Recovery. Elige la unidad que quieras recuperar, luego haz clic en Escanear para empezar a buscar los datos necesarios en el disco sector por sector. Para tener unos mejores resultados de recuperación, debes esperar hasta que se complete el análisis por completo.
puedes hacer clic en la Configuración para configurar el análisis para determinados sistemas de archivos y tipos de archivos. Por ejemplo, para recuperar solo imágenes o fotos, puedes marcar la opción "Gráficos e imágenes".
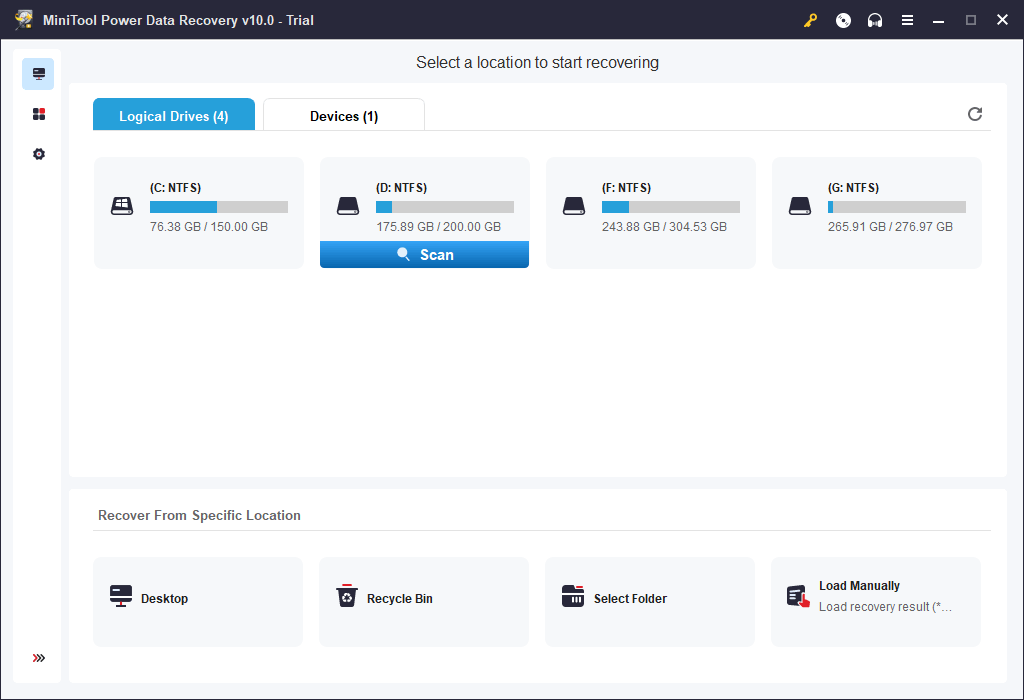
Paso 2. Comprobar que los archivos recuperados se encuentran ahí y hacer clic en Guardar para salvarlos en un lugar seguro.
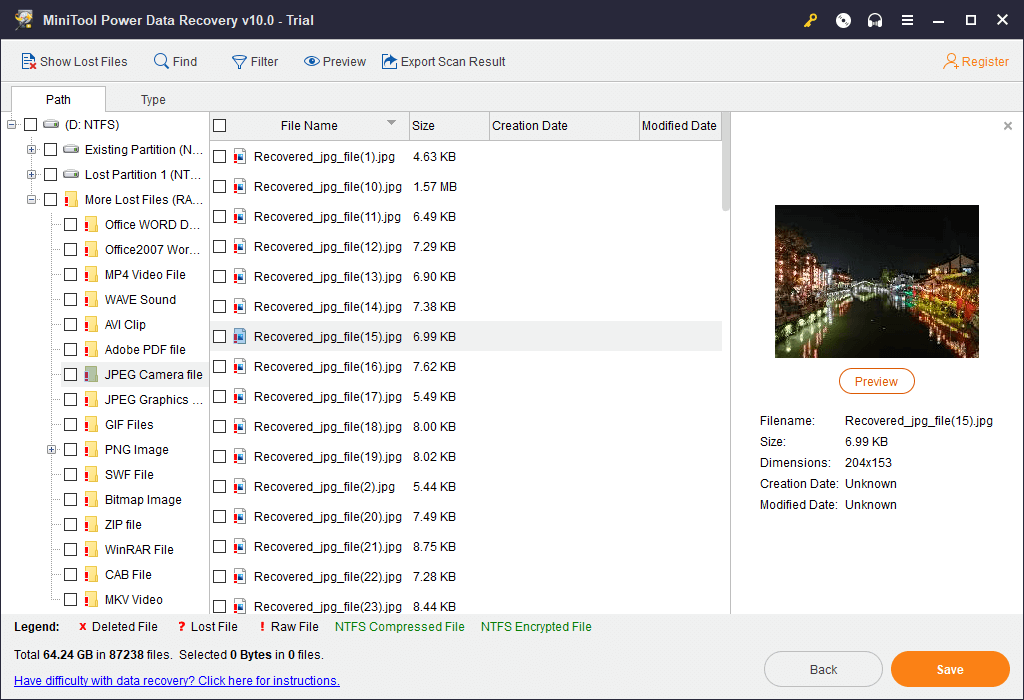
- Previsualizar: antes de proceder a recuperar los archivos, puedes previsualizar sus atributos, como el nombre el archivo o el tamaño del archivo seleccionado en la parte derecha. También puedes previsualizar las fotos antes de guardarlas.
- Encontrar: para buscar un archivo específico por el nombre del archivo
- Filtrar: filtra los archivos por su nombre de archivo, por el tamaño del archivo, por la hora en la que fue creado, etcétera. Por ejemplo, si solo quieres recuperar fotos, puedes elegir las opciones «* .jpg, *. gif, *. png, *. psd, *.tif” para dejar fuera los otros tipos de archivos.
- Exportar los resultados del escaneo: una vez hayas escaneado los archivos recuperables, se pueden exportar los resultados del análisis a una ubicación específica, para poder cargar los resultados en el futuro sin tener que realizar de nuevo el escaneo.
Para recuperar los datos, puedes utilizar MiniTool Power Data Recovery Pro, adquiriendo y registrando una clave de licencia de MiniTool.
Después de haber recuperado los datos perdidos, vamos a ver cómo solucionar el error de entrada salida del disco duro externo.
Parte 3: Cómo solucionar el problema «error del dispositivo E/S»
Aquí tienes 6 soluciones para corregir el error del dispositivo E/S Windows 7, Windows 8 y Windows 10.
Solución 1: asegurarse de que la conexión del dispositivo de almacenamiento es correcta
Puede ocurrir que el dispositivo de almacenamiento afectado no haya sido conectado correctamente. Para comprobar la conexión, prueba a desconectar el medio de almacenamiento y a conectarlo a otro puerto USB, utilizar otro cable USB, adaptador USB o lector de tarjetas USB. Los datos guardados en el dispositivo deben poder leerse con normalidad si el problema estuviera provocado por una mala conexión.
Solución 2: descargar, instalar o actualizar el controlador de tu dispositivo
En caso de que el controlador del dispositivo de almacenamiento del ordenador está desactualizado, dañado o sea incompatible con tu dispositivo conectado, esto puede afectar a su funcionalidad de entrada/salida.
Descarga, instala o actualiza el controlador del dispositivo y luego desconecta y vuelve a conectar este dispositivo para ver si se soluciona el error de E/S.
Solución 3: cambiar la letra de la unidad
Si se detecta la unidad externa con una letra de la unidad incorrecta, entonces su funcionalidad de entrada y salida puede verse perjudicada porque el ordenador estaría tratando de leer desde una unidad incorrecta o inexistente.
Puedes probar a cambiar la letra de la unidad para ver si se soluciona el problema. Para hacer esto sin perjudicar los datos originales, debes utilizar MiniTool Partition Wizard, un Partition Magic gratuito, sencillo y profesional.
Paso 1. Descargar e instalar MiniTool Partition Wizard y luego ejecutarlo.
MiniTool Partition Wizard FreeHaz clic para Descargar100%Limpio y seguro
Paso 2. Elige la unidad y luego la opción «Cambiar letra de la unidad» que tienes en el panel de acción.
Paso 3: elegir una letra de la unidad de la lista. Haz clic en «OK» para volver a la interfaz principal.
Paso 4: Haz clic en el botón «Aplicar» para llevar a cabo esta operación.
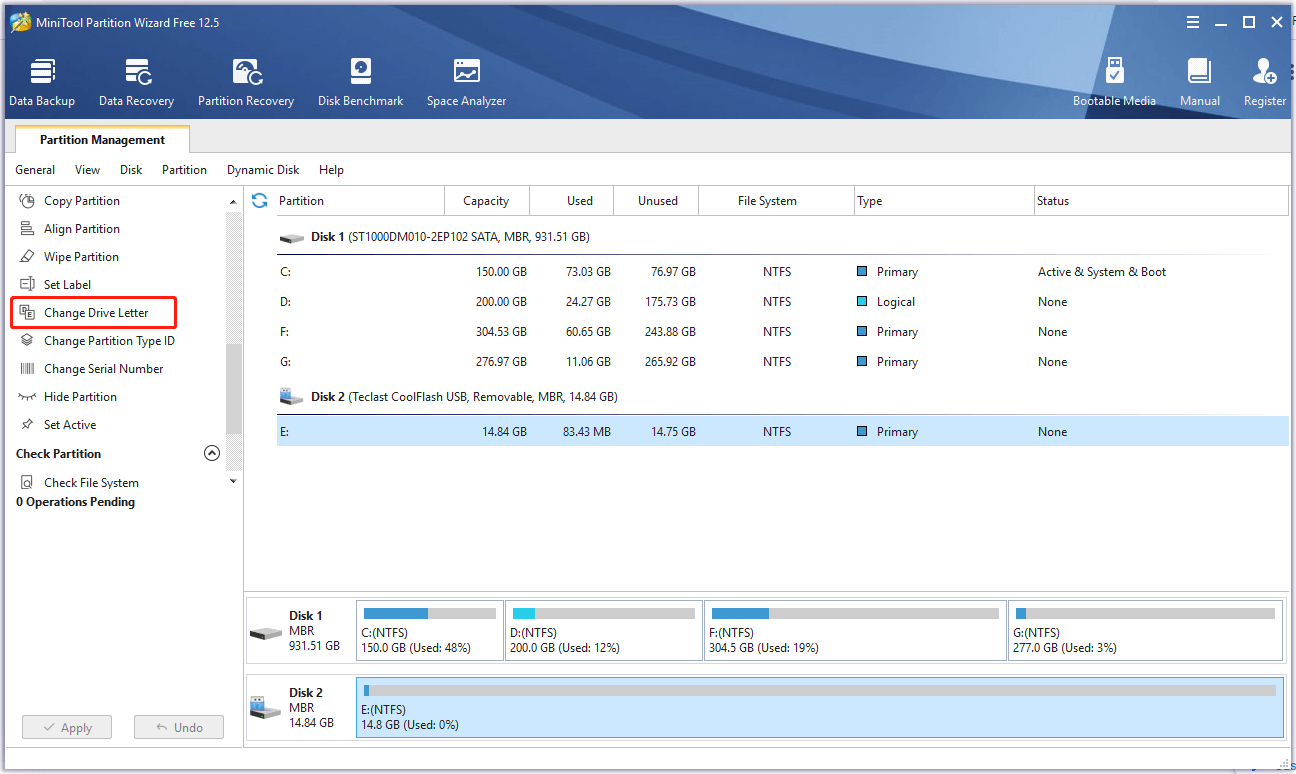
Solución 4: comprobar y reparar los errores de disco que tenga la unidad
Puedes ejecutar Check Disk desde una línea de comandos para verificar y reparar los errores de disco.
Paso 1: ejecutar el símbolo del sistema. Nota: tienes que ejecutar los comandos CHKDSK como administrador para disponer de los privilegios necesarios para ejecutar el análisis.
Paso 2: Escribe « chkdsk /f x:» en el símbolo del sistema y luego pulsa la tecla intro. La letra «x» debe sustituirse por la letra de la unidad que desees escanear.
Paso 3: finalmente, introduce «exit» y pulsa intro.
Solución 5: cambiar el modo de transferencia de la unidad en las propiedades del canal IDE
Windows no es capaz de transferir datos de la unidad al ordenador si el modo de transferencia de la unidad ha cambiado o es incorrecto. Siga los pasos siguientes para cambiar el modo de transferencia y solucionar este problema.
Paso 1: pulsar el botón Inicio.
Paso 2: hacer clic derecho en Este Equipo o en Mi PC.
Paso 3: elegir Administrar.
Paso 4: seleccionar el administrador de dispositivos.
Paso 5: expandir la sección de los Controladores IDE ATA/ATAPI. Podrás ver una lista que contiene los distintos canales IDE ATA/ATAPI de tu PC.
Paso 6: haz clic derecho sobre el canal en el que está conectada la unidad externa y luego haz clic en Propiedades. Normalmente, el canal utilizado para los discos duros externos es el canal IDE secundario.
Paso 7: elige el modo Solo PIO en el cuadro que lleva por nombre Modo de transferencia para el dispositivo correspondiente a tu disco duro externo en la pestaña de los Ajustes avanzados. Normalmente, suele ser el dispositivo 0. Cierra todas las ventanas después de hacer clic en el botón OK.
Paso 8: reinicia el ordenador y comprueba la unidad.
Solución 6: formatear el disco duro
Si ninguna de las soluciones anteriores te han ayudado, siempre puedes probar a formatear tu disco duro. Si desconoces cómo formatear el disco duro fácilmente, puedes probar a formatear tu disco duro fácil y rápidamente con MiniTool Partition Wizard, gracias a su interfaz concisa y a su guía.
Conclusión
¿Te has encontrado alguna vez con este mensaje: «La solicitud no pudo realizarse debido a un error del dispositivo de E/S»?
Ahora, puedes probar las 6 soluciones que te hemos propuesto anteriormente para solucionar el error del dispositivo E/S en un disco duro externo y en un disco duro interno. Recuerda recuperar los datos perdidos de la unidad antes de probar las soluciones.
¿Te ha gustado esta publicación? Compártela para ayudar a otros usuarios a librarse del error del dispositivo de entrada/salida.
Si tienes más preguntas sobre recuperar datos con MiniTool Power Data Recovery, no dudes en contactar con nosotros a través de [email protected].
Comentarios del usuario :