O que é o erro do dispositivo de E/S e como corrigi-lo sem afetar os dados originais? Este artigo ajudará você a entender as causas e a solução para o erro do dispositivo de E/S, além de mostrar como usar o Software MiniTool para recuperar dados perdidos.
Não consigo acessar o meu HD externo devido à seguinte mensagem de erro: “A unidade não está acessível. A solicitação não pôde ser executada devido a um erro do dispositivo de E/S.” (Imagem abaixo)
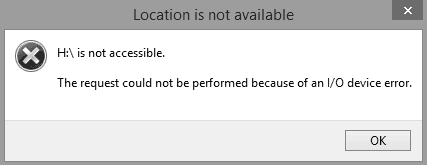
Leia esta postagem e encontre soluções confiáveis para corrigir o erro do dispositivo de E/S no seu HD externo ou demais mídias removíveis sem perder quaisquer dados.
Parte 1: O Que é um Erro de Dispositivo de E/S?
Um erro de dispositivo de E/S (abreviação de entrada/saída) ocorre quando o Windows não consegue realizar uma ação de entrada/saída (como ler ou copiar dados) ao tentar acessar uma unidade ou disco.
Isso pode ocorrer com vários tipos diferentes de dispositivos de hardware ou mídia.
Causas do Erro do Dispositivo de E/S
- O dispositivo de armazenamento está conectado incorretamente. O PC não consegue detectar seu dispositivo conectado normalmente.
- A porta USB do computador ou o leitor de cartão USB está danificado ou quebrado.
- O driver do dispositivo de armazenamento do computador está desatualizado, danificado ou é incompatível com o dispositivo conectado.
- O HD externo, cartão de memória ou unidade USB foi reconhecido com uma letra de unidade errada.
- O HD externo, cartão de memória ou unidade USB que você está tentando acessar está sujo ou danificado.
- O Windows está tentando usar um modo de transferência que o dispositivo de hardware não pode usar.
Sinais Comuns do “Erro de dispositivo de E/S”
Geralmente, você receberá as seguintes mensagens caso o seu dispositivo de armazenamento apresente inesperadamente o erro do dispositivo de E/S:
- “A solicitação não pôde ser executada devido a um erro do dispositivo de E/S”.
- “Erro de E/S 32”, “Erro de E/S 21” ou “erro de E/S + código” semelhante.
- “Somente uma parte de um pedido ReadProcessMemory foi concluída” ou ” Somente uma parte de um pedido WriteProcessMemory foi concluída”.
Então, como resolver esse problema? Assista o vídeo a seguir para saber como corrigir o erro de dispositivo E/S no Windows 10/7
Na verdade, independentemente do motivo ou da forma como a mensagem de erro do dispositivo de E/S ocorre, é altamente recomendável que os dados da unidade afetada sejam transferidos ou copiados antes de qualquer tentativa de corrigir o problema. Todos os arquivos e dados armazenados na unidade afetada correm o risco de serem totalmente perdidos na ocorrência do erro de E/S.
Mas como recuperar os dados perdidos dessa unidade danificada de forma eficaz?
Parte 2: Recuperando Dados da Unidade Com Erro de Dispositivo de E/S
Como recuperar dados do drive com erro de dispositivo de E/S sem afetar os dados originais?
Recomendamos o MiniTool Power Data Recovery!
- Software de recuperação de dados completo e somente leitura.
- Excelente efeito de recuperação de dados e grande confiabilidade.
- Instruções detalhadas orientam os usuários a concluir a recuperação de dados com sucesso.
- Mais de 2.000.000 de usuários baixaram esta ferramenta da CNET.
- Suporte aos sistemas operacionais: Windows XP, Vista, Windows 7, Windows 8, Windows 8.1, Windows 10, Windows Server 2003, Windows Server 2008 (R2) e Windows Server 2012.
MiniTool Power Data Recovery TrialClique para baixar100%Limpo e seguro
Não instale o Power Data Recovery na unidade que contém dados perdidos. Os dados originais podem ser sobregravados e não será possível recuperá-los.
Guia Passo a Passo Para Recuperar Dados do Dispositivo Com Erro de E/S
Passo 1. Inicie o MiniTool Power Data Recovery. Selecione a unidade que deseja recuperar e clique em Verificar para procurar os dados desejados no disco, setor por setor. Para obter o melhor resultado de recuperação, aguarde até que a verificação seja totalmente concluída.
Você pode clicar em Configurações e configurar a varredura para buscar sistemas de arquivos e tipos de arquivos específicos. Por exemplo, para recuperar apenas imagens ou fotos, marque a opção "Gráficos e Imagens".
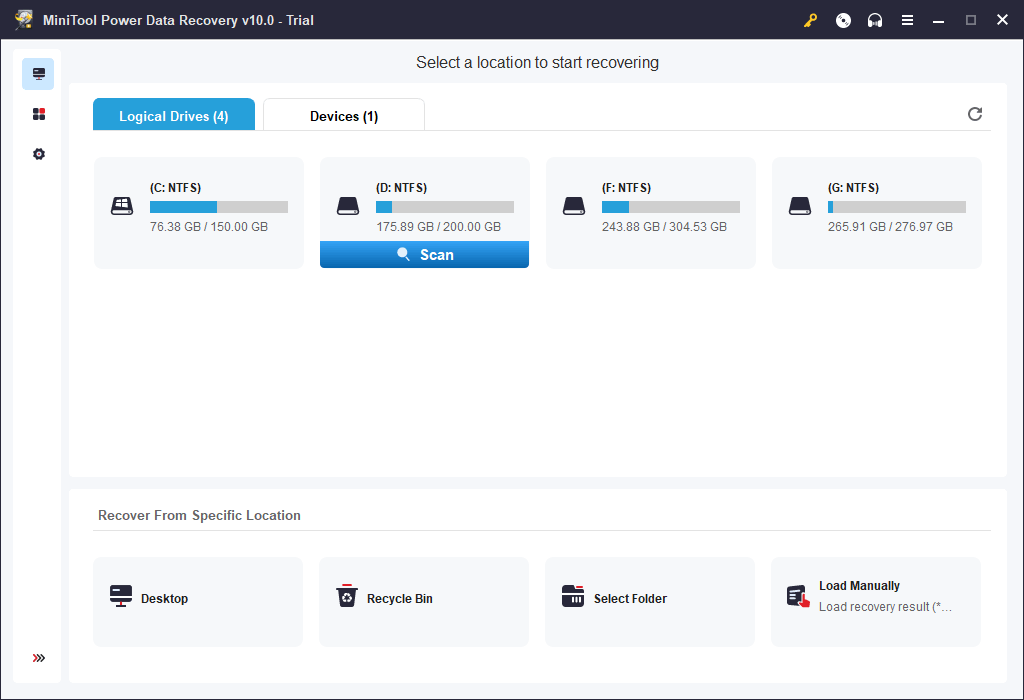
Passo 2. Verifique se os arquivos recuperados foram encontrados e clique em Salvar para armazená-los em um local seguro.
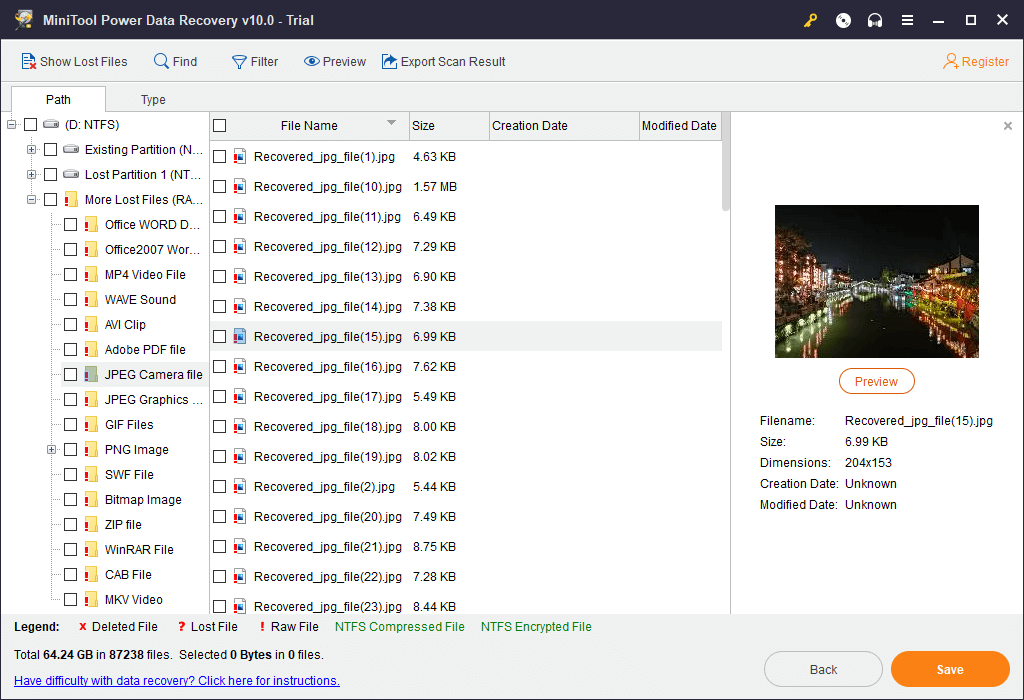
Visualização: antes de recuperar os arquivos, você pode visualizar à direita os atributos, como nome e tamanho do arquivo selecionado. Você também poderá visualizar as fotos antes de salvá-las.
- Buscar: encontre um arquivo específico usando o nome do arquivo.
- Filtrar: filtre pelo nome ou tamanho de arquivo, data de criação, etc. Por exemplo, se você deseja apenas recuperar fotos, pode escolher “*.jpg,*.gif,*.png,*.psd,*.tif” para filtrar outros tipos de arquivos.
- Exportar Resultado da Verificação: após verificar os arquivos recuperáveis, podemos exportar os resultados para um local específico para que possamos carregar resultados anteriores no futuro, sem precisar verificar novamente.
Para recuperar dados, use o MiniTool Power Data Recovery Pro após a compra e o registro de uma chave de licença MiniTool.
Após recuperar os dados perdidos, vejamos como corrigir o erro de E/S no HD externo.
Parte 3: Como Corrigir o “Erro de dispositivo de E/S”
Trazemos aqui 6 soluções para corrigir o erro de dispositivo de E/S no Windows 7, Windows 8 e Windows 10.
1ª Solução: Verifique se a conexão do dispositivo de armazenamento está funcionando corretamente
O dispositivo de armazenamento afetado pode não ter sido conectado corretamente. Para verificar a conexão, desconecte o meio de armazenamento e conecte-o a outra porta USB, cabo USB, adaptador USB ou leitor de cartão USB. Após fazer isso, os dados no dispositivo deverão ser lidos normalmente se a causa do erro for uma conexão com defeito.
2ª Solução: Baixe, instale ou atualize o driver do seu dispositivo
Se o driver do dispositivo de armazenamento do computador estiver desatualizado, danificado ou incompatível com o dispositivo conectado, isso pode afetar sua funcionalidade de entrada/saída.
Baixe, instale ou atualize seu driver de dispositivo e, em seguida, desconecte e reconecte o dispositivo para ver se o erro de E/S foi corrigido.
3ª Solução: Mude a letra da unidade
Se o drive externo for detectado com uma letra de unidade errada, sua funcionalidade de E/S será afetada, pois o computador estará lendo de uma unidade errada ou inexistente.
Você pode alterar a letra da unidade para corrigir esse problema. Para fazer isso sem afetar os dados originais, você deve usar o MiniTool Partition Wizard, um gerenciador de partições gratuito, simples e profissional.
Passo 1. Baixe e instale o MiniTool Partition Wizard e, em seguida, execute-o.
MiniTool Partition Wizard FreeClique para baixar100%Limpo e seguro
Passo 2. Selecione a unidade e escolha o recurso “Alterar Letra da Unidade” no painel de ações.
Passo 3: Escolha uma letra de unidade na lista. Clique em “OK” para voltar à interface principal.
Passo 4: Clique no botão “Aplicar” para executar esta operação.
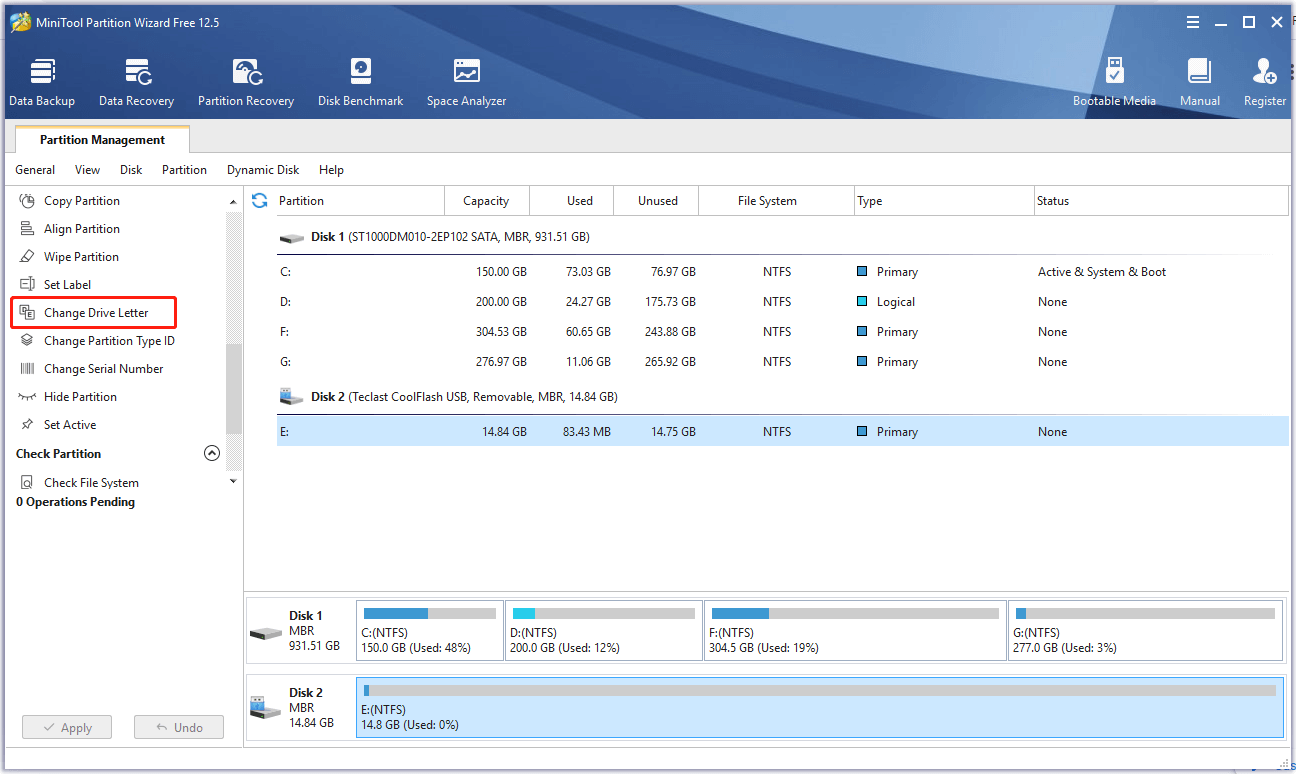
4ª Solução: Verifique e repare erros de disco na unidade
Você pode Fazer uma Verificação de Disco Usando Linhas de Comando Para Checar e Corrigir Erros.
Passo 1: Abra o prompt de comando. Atenção: você deverá executar comandos CHKDSK como administrador para ter os privilégios necessários para executar a verificação.
Passo 2: Digite “chkdsk /f x:” no prompt de comando e pressione Enter. A letra “x” deve ser substituída pela letra da unidade na qual você deseja executar a verificação.
Passo 3: Por fim, digite “exit” e pressione Enter.
5ª Solução: Altere o modo de transferência da unidade nas propriedades do canal IDE
O Windows não pode transferir dados da unidade para o computador se o modo de transferência da unidade foi alterado ou estiver incorreto. Siga os passos abaixo para alterar o modo de transferência e corrigir esse problema.
Passo 1: Pressione o botão Iniciar.
Passo 2: Clique com o botão direito em Este Computador ou Meu Computador.
Passo 3: Selecione Gerenciar.
Passo 4: Selecione Gerenciador de Dispositivos.
Passo 5: Expanda a seção de controladores IDE ATA/ATAPI. Você verá uma lista contendo vários canais IDE ATA/ATAPI para o seu PC.
Passo 6: Clique com o botão direito no canal onde a unidade externa está conectada e clique em Propriedades. Normalmente, o canal usado para HDs externos é o Canal IDE Secundário.
Passo 7: Selecione a opção Somente PIO na caixa Modo de Transferência para o dispositivo que representa seu HD externo na aba Configurações Avançadas. Normalmente, este será o dispositivo 0. Feche todas as janelas após clicar no botão OK.
Passo 8: Reinicie o computador e verifique a unidade.
6ª Solução: Formate o Disco Rígido
Se nenhuma das soluções acima puder ajudá-lo, você pode tentar formatar seu disco rígido. Caso não saiba como formatar um HD facilmente, você pode tentar fazê-lo de forma fácil e rápida com o MiniTool Partition Wizard, usando sua interface concisa e as orientações exibidas.
Conclusão
Você já encontrou a mensagem: “A solicitação não pôde ser executada devido a um erro do dispositivo de E/S”?
Agora, você pode tentar as 6 soluções mostradas acima para corrigir esse erro de dispositivo de E/S em um HD externo ou interno. Lembre-se de recuperar seus dados perdidos na unidade antes de testar as soluções.
Gostou deste post? Compartilhe-o para ajudar mais usuários a solucionar o erro do dispositivo de E/S.
Se você tiver alguma dúvida sobre a recuperação de dados com o MiniTool Power Data Recovery, não hesite em nos contatar através de [email protected].

![[RESOLVIDO] CHKDSK Não Está Disponível para Unidades RAW? Veja Como Consertar Facilmente](https://images.minitool.com/minitool.com/images/uploads/2020/03/chkdsk-nao-esta-disponivel-para-unidades-raw-thumbnail.jpg)
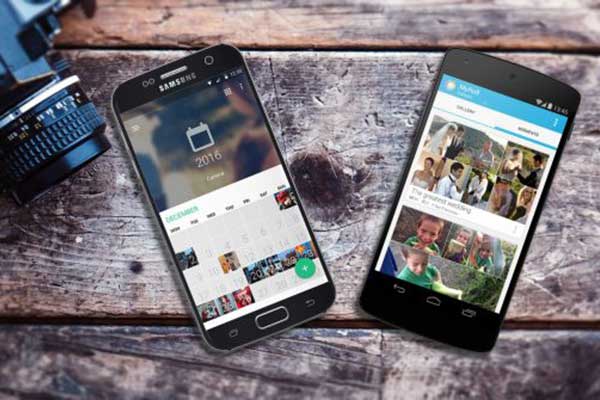
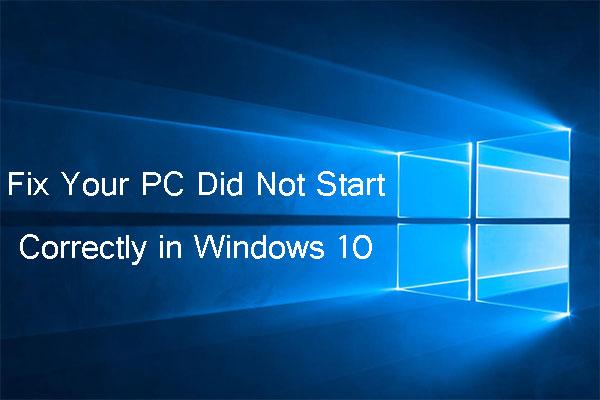
Comentários do usuário :