¿El símbolo del sistema (CMD) no funciona o no se abre en Windows 10? Comprueba las 8 soluciones que te damos en este tutorial. También se incluyen algunos consejos para solucionar el problema de que el símbolo del sistema no responde o para cuando no se puede ejecutar CMD como administrador Windows 10. SI quieres encargarte de problemas de Windows 10 como la pérdida de datos, formatear/reparticionar un disco duro, hacer copias de seguridad y restauración del sistema, puedes recurrir al software de MiniTool.
Actualmente, muchos usuarios todavía prefieren utilizar el símbolo del sistema para solucionar problemas de equipos con Windows 10 y realizar rápidamente operaciones y tareas administrativas propias del sistema operativo Windows.
Sin embargo, puede ocurrir que al intentar abrir el símbolo del sistema, nos encontremos con que el símbolo del sistema no se abre en Windows 10. Si te ves en esta situación, no podrás utilizar algunas utilidades populares de CMD, como CHKDSK, SFC, DiskPart o cualquier otro comando del símbolo del sistema útil para verificar y reparar errores de Windows 10, aparte de no poder ejecutar otras acciones
Puedes comprobar las 8 soluciones a continuación para reparar el problema del símbolo del sistema que no funciona en Windows 10 y obtener acceso de nuevo a CMD.
Cómo reparar el símbolo del sistema que no funciona en Windows 10
- Reiniciar tu PC con Windows 10
- Desactivar temporalmente el software antivirus
- Modificar los ajustes de las variables de entorno PATH
- Crear nueva cuenta de usuario
- Ejecutar SFC con Windows PowerShell
- Crear un acceso directo para la aplicación CMD
- Comprobar si el símbolo del sistema funciona en modo seguro
- Realizar una restauración del sistema
Solución 1. Reiniciar tu PC con Windows 10
A veces, reiniciar el ordenador puede ser de ayuda para solucionar muchos problemas poco importantes de un equipo. Puedes hacer clic en Inicio -> Energía -> Reiniciar para reiniciar tu equipo con Windows 10.
Luego, puedes pulsar Windows + R, escribir cmd y presionar intro (presiona Ctrl + Shift + Intro para abrir el símbolo del sistema elevado) y comprueba si puedes abrir el símbolo del sistema así.
Si reiniciar el equipo no ayuda, continúa probando las demás soluciones que aparecen a continuación.
Solución 2. Desactivar temporalmente el software antivirus
El segundo paso que debes dar es deshabilitar temporalmente cualquier software antivirus de terceros que tengas instalado en tu ordenador con Windows 10.
En ocasiones, el software antivirus puede interferir con los otros procesos del ordenador y provocar que el símbolo del sistema de Windows 10 no funcione o que no se puede ejecutar CMD como administrador en Windows 10.
Para que el símbolo del sistema vuelva a funcionar de nuevo con normalidad, puedes probar a desactivar temporalmente todo software antivirus de terceros que tengas o quitarlo completamente. Tu ordenador todavía estará protegido por la propia aplicación antivirus de Windows Windows Defender si quitas todos los antivirus restantes.
Comprueba si el error de que CMD no funciona/no se abre se ha solucionado o no, si no es así, sigue probando las otras maneras.
Solución 3. Modificar los ajustes de las variables de entorno PATH
Algunas personas se encuentran con el problema de que el símbolo del sistema se abre y se cierra inmediatamente en Windows 10. Puedes probar a editar las variables de entorno del sistema PATH para ver si así se puede solucionar el error. Sigue los pasos detallados a continuación.
Paso 1. Hacer clic en el inicio e introducir environ y luego elegir editar las variables de entorno del sistema.
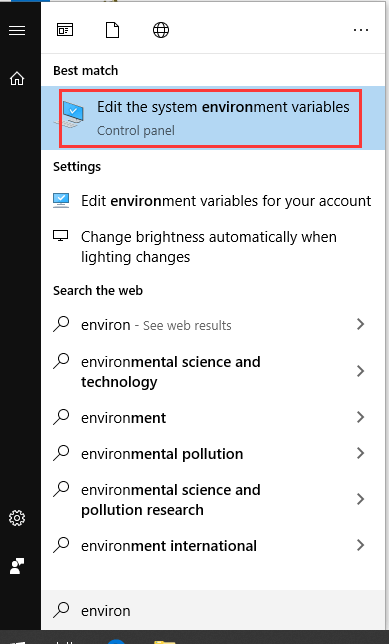
Paso 2. Ahora estás en la pestaña Avanzado en la ventana de las Propiedades del sistema. Puedes hacer clic en el botón de Variables de entorno.
Paso 3. En la ventana de Variables de entorno, haz clic en Ruta y luego haz clic en el botón Editar.
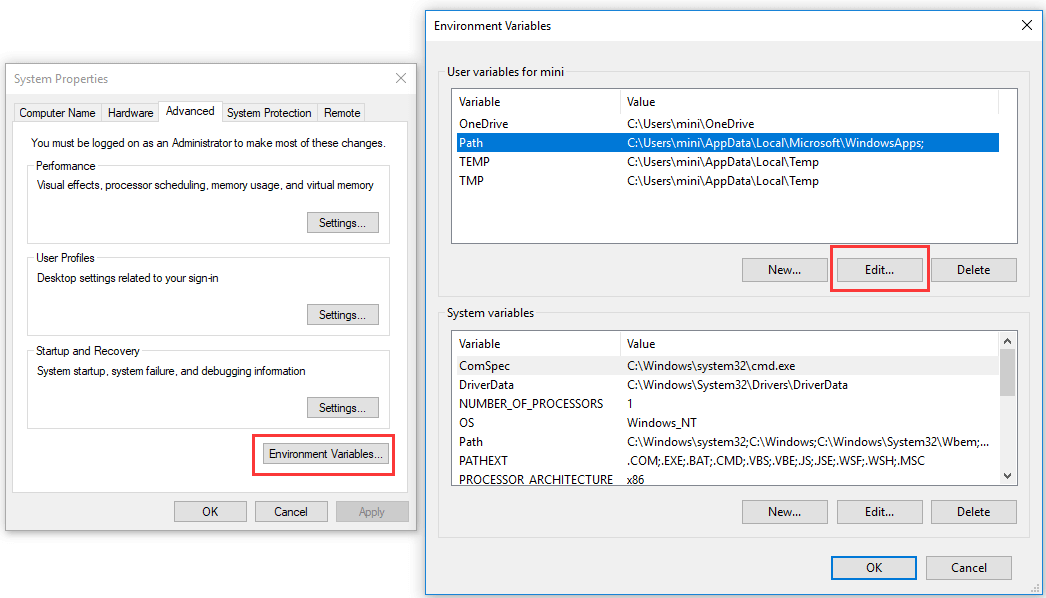
Paso 4. A continuación, puedes hacer clic en el botón Nuevo y crear una entrada nueva con el nombre C:\Windows\SysWow64\ y hacer clic en Aceptar.
Paso 5. Después de hacer eso, puedes reiniciar tu PC con Windows 10 para que los cambios surtan efecto. Intenta iniciar el símbolo del sistema de nuevo para ver si así puedes abrirlo.
Solución 4. Crear nueva cuenta de usuario
Si te encuentras con el problema de que no se puede ejecutar el símbolo del sistema como administrador en Windows 10, puedes probar a crear una cuenta nueva de usuario para ver si así puedes acceder al símbolo del sistema. Algunos usuarios han descubierto que pueden abrir y ejecutar el símbolo del sistema como administrador cuando se conectan con otra cuenta de usuario. A continuación, puedes ver cómo crear una cuenta nueva de usuario.
Paso 1. Puedes presionar Windows + I para abrir los ajustes de Windows y luego hacer clic en Cuentas.
Paso 2. A continuación, selecciona Familia y otras personas en el panel izquierdo y haz clic en Agregar a otra persona a este PC.
Paso 3. Entonces, puedes hacer clic en No tengo la información de inicio de sesión de esta persona y hacer clic en Agregar un usuario sin una cuenta de Microsoft.
Paso 4. Continúa introduciendo un nombre de usuario y una contraseña para esa cuenta nueva de usuario.
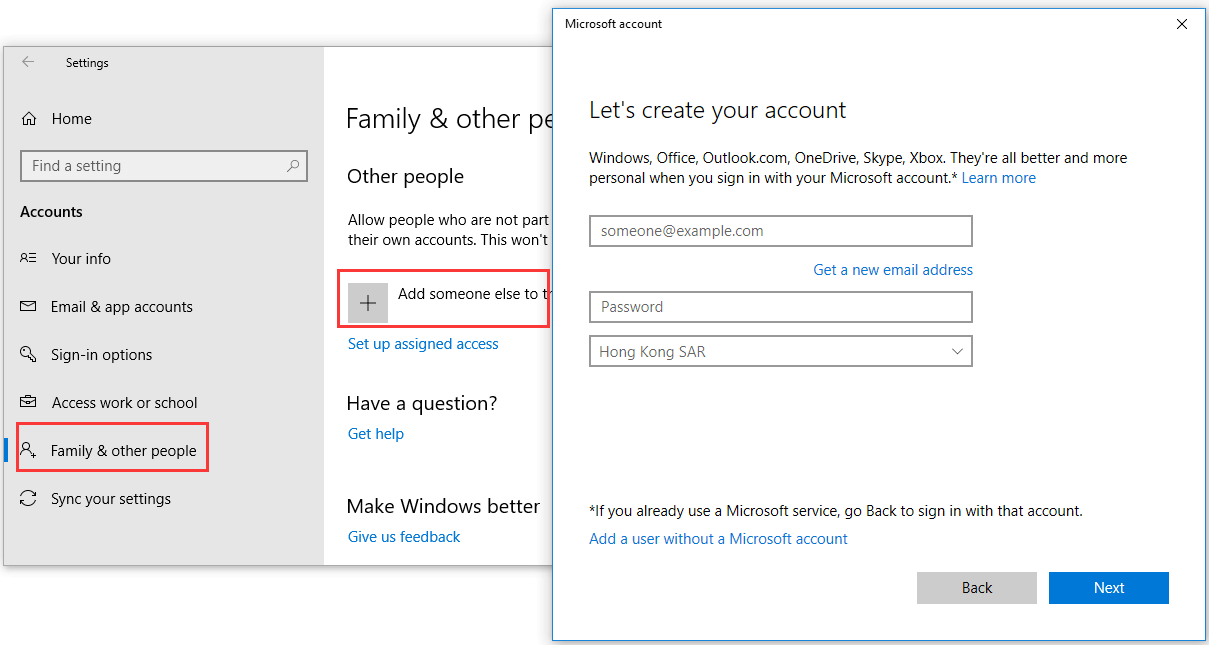
Paso 5. Una vez hayas creado la cuenta de usuario nueva, puedes hacer clic en Inicio y hacer clic en el icono del Usuario para cambiar a la cuenta nueva de usuario.
Paso 6. Intenta abrir el símbolo del sistema en Windows 10 de nuevo para ver si el problema CMD no funciona en Windows 10 o CMD no se abre ya ha sido resuelto.
Solución 5. Ejecutar SFC con Windows PowerShell
Si te ocurre que En caso de que el problema del símbolo del sistema de Windows 10 no funcione debido a archivos de sistema dañados, puede usar Windows PowerShell para ejecutar el comando SFC para detectar y arreglar archivos de sistema dañados o faltantes.
Paso 1. Puede presionar Windows + X o hacer clic derecho sobre el Inicio y seleccionar Windows PowerShell (administrador) para ejecutar PowerShell con privilegios de administrador.
Paso 2. A continuación, puedes introducir sfc /scannow en la ventana del PowerShell y pulsar intro para ejecutar el presione comando SFC y verificar y reparar los archivos del sistema de Windows 10. Cuando termine el escaneo, puedes reiniciar tu equipo y abrir de nuevo el símbolo del sistema.
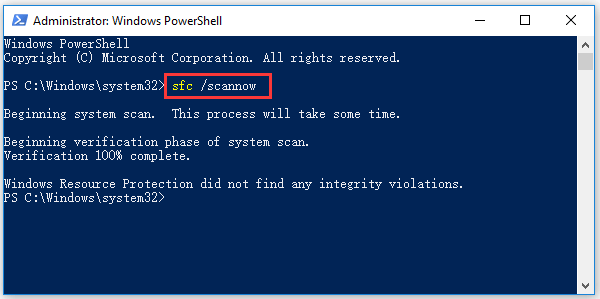
Solución 6. Crear un acceso directo para la aplicación CMD
Si el símbolo del sistema no funciona o no se abre en tu ordenador con Windows 10, también puedes probar a crear un acceso directo en el escritorio para cmd.exe e iniciar el símbolo del sistema por medio de este acceso directo.
Paso 1. Puedes hacer clic con el botón derecho en un área vacía de tu escritorio, hacer clic en Nuevo y elegir Acceso directo.
Paso 2. En la ventana de crear un nuevo acceso directo, puedes introducir cmd.exe y hacer clic en Siguiente. Introduce Símbolo del sistema para el nombre del acceso directo y haz clic en Finalizar. A continuación, puedes hacer clic en el acceso directo para abrir el símbolo del sistema en modo normal.
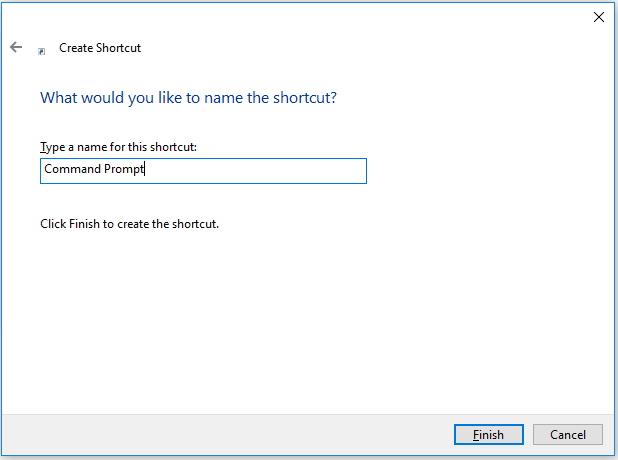
Paso 3. Si quieres ejecutar CMD en modo administrador solo haciendo clic en el acceso directo, puedes hacer clic derecho sobre el acceso directo del símbolo del sistema y elegir las Propiedades. Toca en la pestaña de Acceso directo, haz clic en Avanzado, marca Ejecutar como administrador y luego haz clic en Aceptar. Haz clic en Aplicar y Aceptar.
A continuación, cuando hagas clic en el acceso directo del símbolo del sistema la siguiente vez, ejecutarás CMD como administrador.
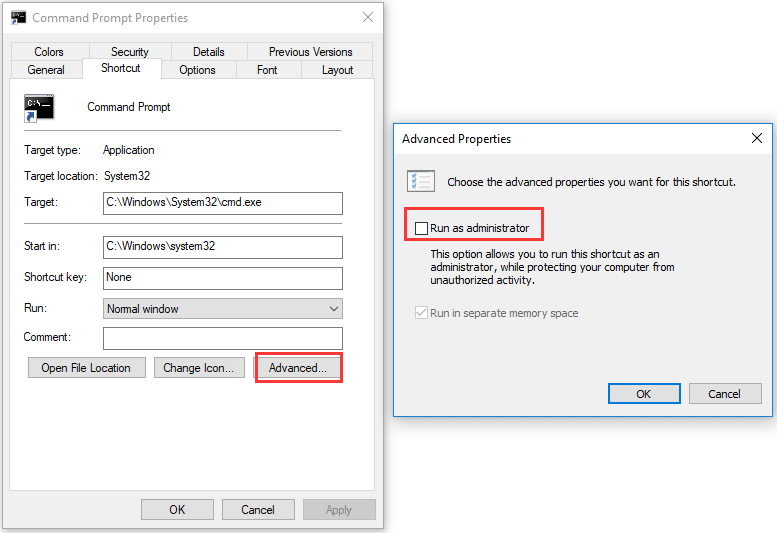
Solución 7. Comprobar si el símbolo del sistema funciona en modo seguro
Si se han instalado algunas aplicaciones recientemente, esto puede provocar que el símbolo del sistema no funcione. Puedes seguir los pasos siguientes para iniciar Windows 10 en modo seguro y ver si el símbolo del sistema funciona así en modo seguro.
Paso 1. Puedes hacer clic en Inicio -> Energía, luego presionar la tecla Mayúsculas en el teclado y hacer clic en la opción Reiniciar.
Paso 2. Después de que tu ordenador se reinicie a una pantalla azul, puedes hacer clic en Solucionar problemas -> Opciones avanzadas -> Configuración de inicio -> Reiniciar.
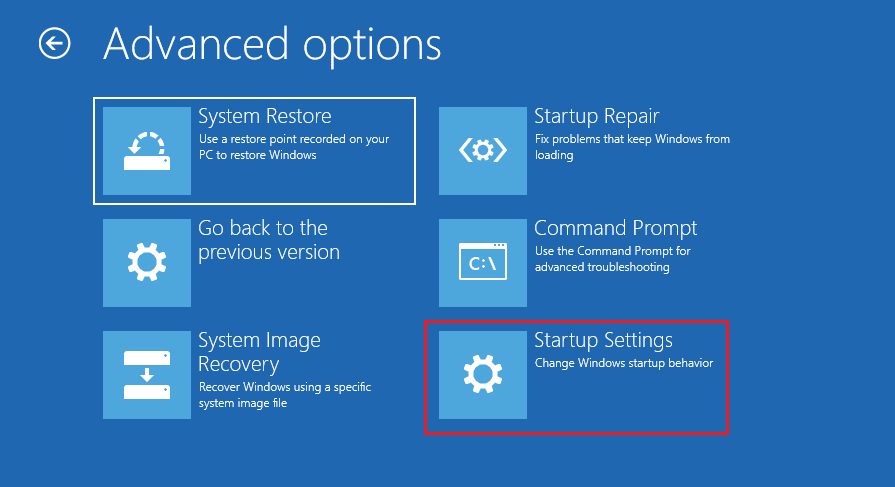
Paso 3. Entonces, puedes presionar F4 para iniciar el equipo en modo seguro. Cuando hayas iniciado el ordenador en modo seguro, ya puedes ejecutar el símbolo del sistema para ver si funciona así.
Si el símbolo del sistema funciona bien en modo seguro, puedes probar a borrar las aplicaciones instaladas recientemente para ver si el problema de que CMD no funciona en Windows 10 se corrige.
Si todos los métodos anteriores han fallado y no te han ayudado a corregir el error «El símbolo del sistema (CMD) no funciona/no se abre en Windows 10» o el error «no funciona ejecutar CMD como administrador en Windows 10», entonces tienes otro método que puedes probar: restaurar tu sistema operativo Windows a un estado anterior en el que estuviera bien.
Antes de restaurar sistema, te recomendamos realizar una copia de seguridad de todos los datos importantes o esenciales que tengas en tu ordenador con Windows 10.
MiniTool ShadowMaker: hacer copias de seguridad de archivos, carpetas y del sistema operativo gratis
MiniTool ShadowMaker, un software profesional y gratuito para PC de copia de seguridad de datos y del sistema operativo, te ayuda a hacer copias de seguridad de los archivos/carpetas, particiones/discos seleccionados o de todo el sistema operativo Windows a un disco duro externo, una unidad USB, unidad de red, etcétera. También soporta la realización de tareas de restauración de Windows.
Si tu ordenador tiene cualquier problema, puedes restaurar fácilmente los datos importantes y el sistema operativo desde la copia de seguridad utilizando este software gratuito de copia de seguridad para PC.
Esta mejor herramienta gratuita de copia de seguridad y recuperación de Windows 10 también permita la sincronización de archivos, copia de seguridad automática programada, copias de seguridad de tipo incremental, etcétera. Incluso se puede utilizar el creador de medios de arranque WinPE que lleva incorporado para crear una unidad USB/disco de arranque para poder iniciar tu ordenador con Windows.
Descarga gratis MiniTool ShadowMaker en tu PC con Windows 10/8/7 y echa un vistazo a su sencilla guía del usuario más abajo.
MiniTool ShadowMaker TrialHaz clic para Descargar100%Limpio y seguro
Paso 1. Iniciar MiniTool ShadowMaker y luego hacer clic en el botón Seguir probando. A continuación, puedes hacer clic en el botón Conectar que se encuentra dentro de Este equipo. En la interfaz de usuario principal, puedes hacer clic en el botón Copia de seguridad.
Paso 2. A continuación, puedes hacer clic en la sección Origen para elegir de qué archivos y carpetas quieres hacer una copia de seguridad. Si lo que quieres es copia de seguridad creando una imagen del sistema, puedes elegir Disco y particiones y elegir las particiones relacionadas con el sistema para hacer una copia de seguridad.
Paso 3. Luego, vuelve a la interfaz de usuario principal y haz clic en la sección Destino para introducir una ruta en la que guardar las copias de seguridad. Por último, haz clic en Hacer copia de seguridad ahora para iniciar el proceso de creación de la copia de seguridad a gran velocidad.
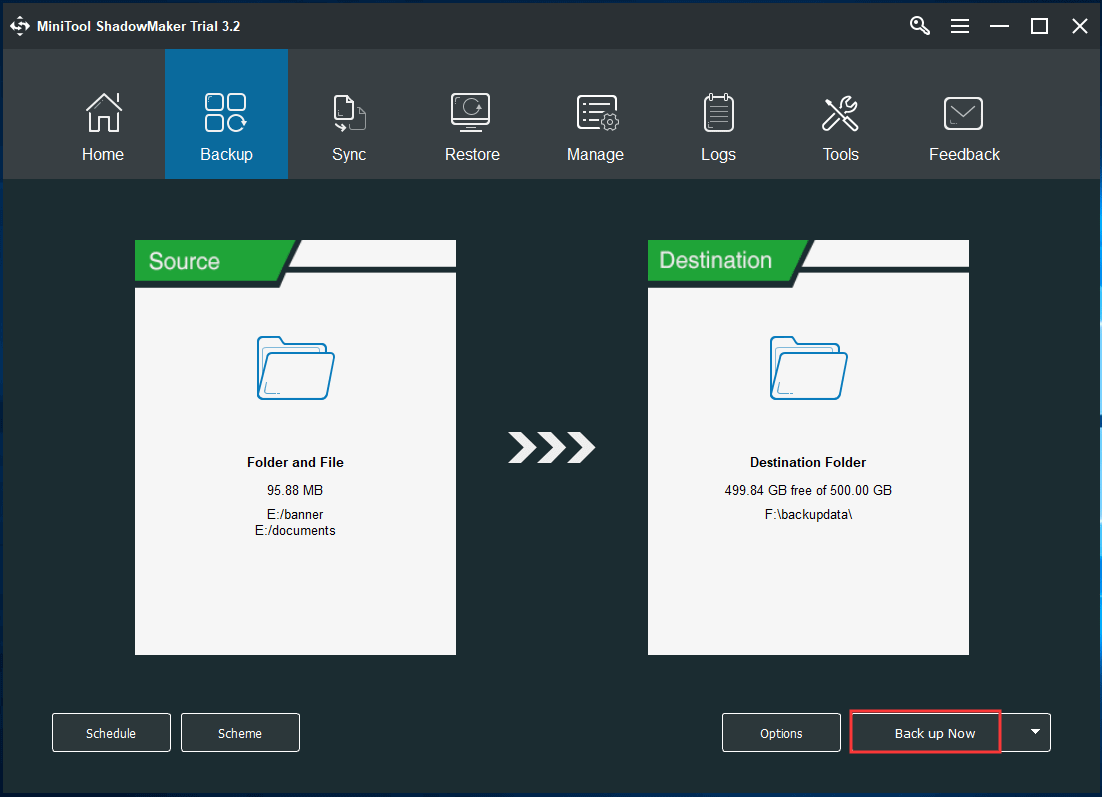
Solución 8. Realizar una restauración del sistema para solucionar el problema de que CMD no funciona
Una vez que hayas hecho una copia de seguridad de tus datos importantes, puedes realizar una restauración del sistema para corregir el error de que el símbolo del sistema no funciona/no se abre en Windows 10.
Paso 1. Puedes hacer clic en Inicio y luego escribir «crear punto de restauración», después elige el resultado que aparece en la parte superior para acceder a la ventana de Propiedades del sistema.
Paso 2. Dentro de la pestaña Protección del sistema, puedes hacer clic en el botón de Restaurar sistema y seguir las instrucciones para elegir un punto de restauración y devolver tu equipo con Windows 10 a un estado anterior en el que funcionase bien.
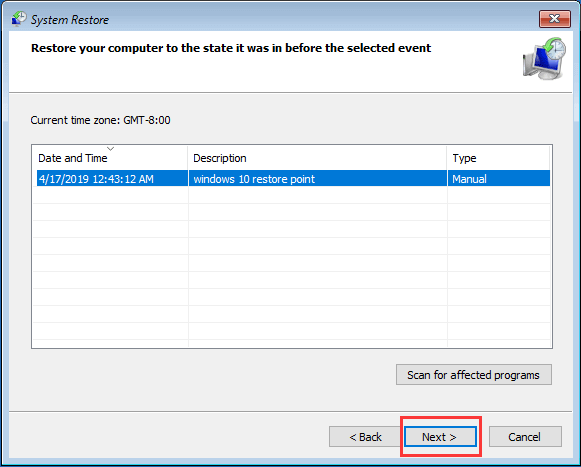
Si tu equipo no se inicia, entonces puedes acceder a las opciones avanzadas de Windows 10 para realizar una restauración del sistema.
Cómo comprobar/reparar errores de disco y administrar particiones sin el símbolo del sistema
Si quieres utilizar el símbolo del sistema CHKDSK o SFC para verificar y reparar errores de disco o utilizar la utilidad DiskPart para administrar las particiones de tu disco duro pero CMD no funciona, puedes recurrir a un gestor de particiones de disco gratis: MiniTool Partition Wizard – para hacer todas estas cosas fácilmente.
MiniTool Partition Wizard es un administrador de particiones de disco duro profesional y gratuito para Windows 10/8/7. Te permite crear/redimensionar/ampliar/formatear/limpiar particiones de un disco duro, convertir entre formatos de particiones, verificar y reparar errores del sistema de archivos, detectar sectores defectuosos en el disco duro, etcétera.
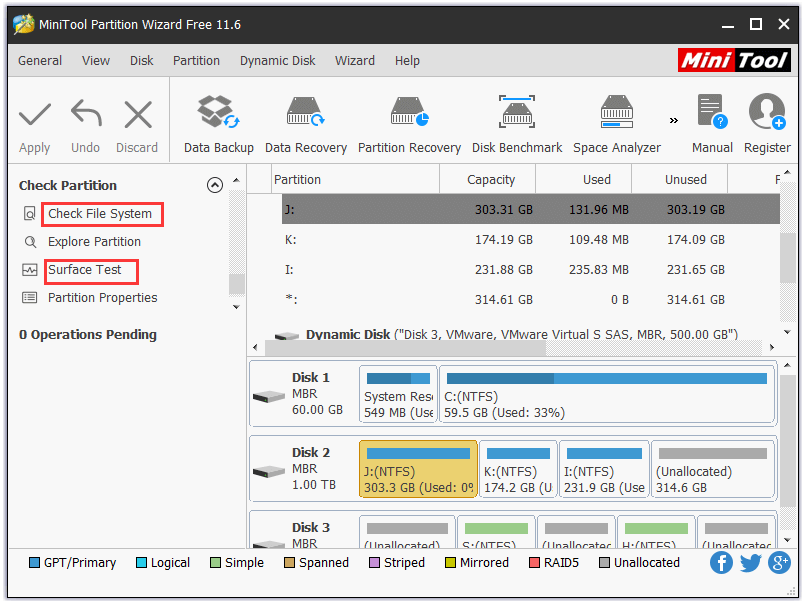
Cómo recuperar datos perdidos de un PC/ordenador portátil con Windows 10
Aparte del problema de que el símbolo del sistema de Windows 10 no funciona, si tu equipo tiene otros problemas graves y pierdes datos, puedes utilizar MiniTool Power Data Recovery para recuperar fácilmente los datos perdidos.
MiniTool Power Data Recovery es un programa de recuperación de datos profesional para Windows. Puedes utilizarlo para recuperar cualquier archivo que hayas eliminado/perdido en un ordenador con Windows 10, un disco duro externo, una unidad USB, una tarjeta SD, etcétera. Este mejor software de recuperación de datos te ayudará a hacer frente a distintas situaciones de pérdida de datos. Con la edición gratuita puedes recuperar hasta 1 GB de datos de manera gratuita.
MiniTool Power Data Recovery TrialHaz clic para Descargar100%Limpio y seguro
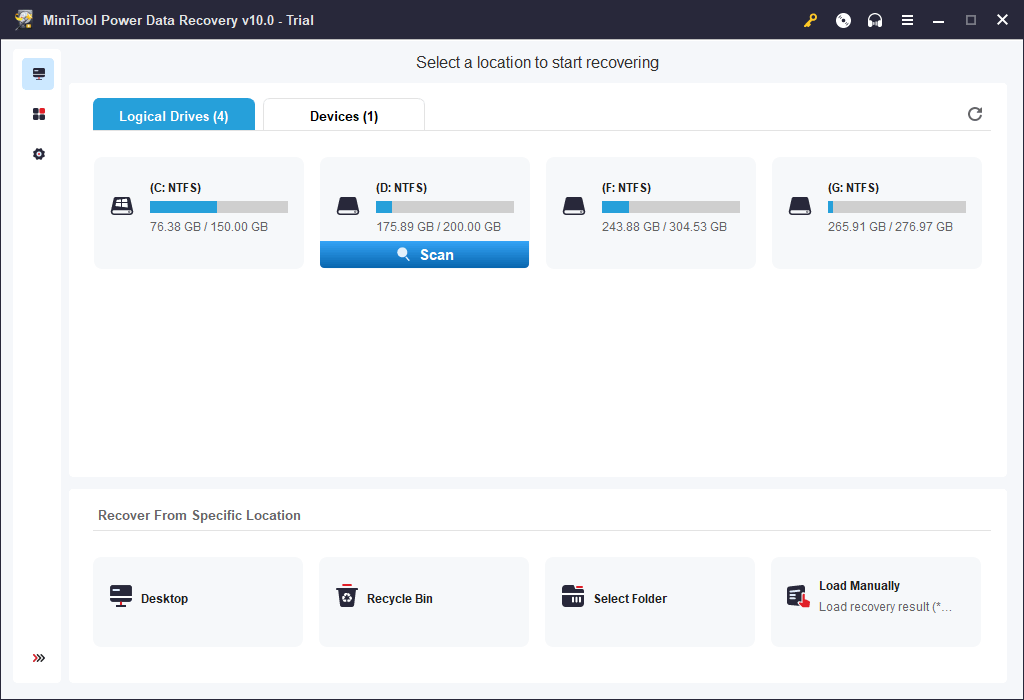
Cómo solucionar el problema de que el símbolo del sistema no responde en Windows 10
Si has iniciado algunos servicios de Windows, como la verificación con SFC o CHKDSK, debes esperar a que termine el proceso de comprobación del disco, porque puedes provocar daños al PC si lo interrumpes forzosamente.
No obstante, si el símbolo del sistema no responde durante mucho tiempo, puedes presionar Ctrl + C o Ctrl + Z o simplemente hacer clic en el botón de cerrar que se encuentra en la parte superior derecha para detener cualquier proceso que se esté ejecutando en el símbolo del sistema.
Si todas las medidas que se han explicado anteriormente no funcionan para cerrar el símbolo del sistema, puedes forzar el cierre de cmd.exe utilizando el Administrador de tareas. Puede pulsa Ctrl + Shift + Esc para abrir la ventana del administrador de tareas y buscar el proceso llamado «cmd» o «Procesador de comandos de Windows» que se encuentra dentro de la pestaña de procesos. Haga clic derecho en el proceso de CMD y luego clic en finalizar tarea.
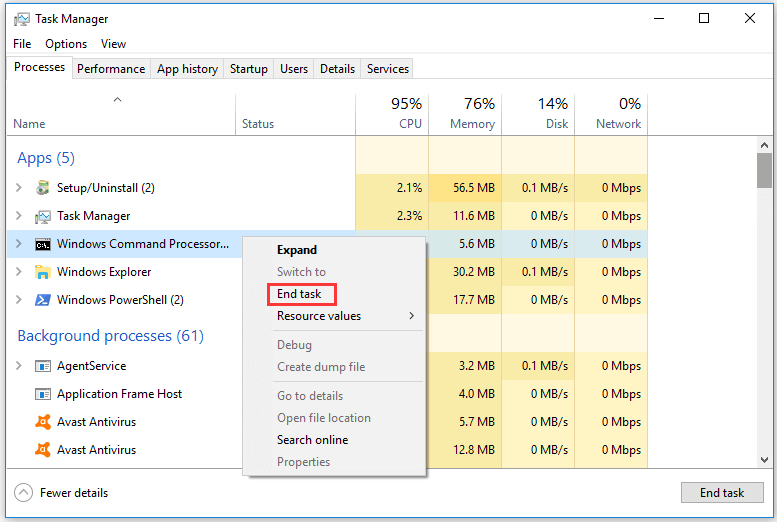
Si todos los métodos anteriores no han servido para que puedas solucionar el problema de que el símbolo del sistema no responde, entonces tienes una última oportunidad: restablecer tu PC.
Conclusión
Este post te ha proporcionado 8 soluciones para ayudarte a solucionar el error de que el símbolo del sistema (CMD) no funciona en Windows 10, esperamos que una de ellas te ayude.
Algunas herramientas útiles como hacer copias de seguridad de datos, copias de seguridad y restauración del sistema, administración de particiones del disco duro y programas de recuperación de datos también están para ayudarte a mantener tus datos seguros en ordenadores con Windows 10.
Si tienes cualquier pregunta sobre cómo utilizar MiniTool ShadowMaker, MiniTool Power Data Recovery o MiniTool Partition Wizard, por favor, ponte en contacto con [email protected].
Comentarios del usuario :