About System Restore
System Restore, a feature in Windows, creates restore points that allow you to revert the PC to a previous state in case of system issues. These restore points are snapshots of the system configuration and settings at the time they were created.
This feature automatically creates restore points when installing new apps, drivers, or Windows updates. Or, you can manually create restore points before making major changes to the system.
People may ask: Where are system restore points stored in Windows 11/10?
Usually, restore points are saved in the hidden folder called System Volume Information on each drive. Note that System Protection should be enabled on that drive.
Also, people may ask: How to see all restore points?
To see all available system restore points in Windows:
- Press Win + R, type rstrui, and click OK.
- In the System Restore window, click Next.
- Some restore points display in the list. You can tick Show more restore points to view all available ones. Just choose a proper one and start the restoration process.
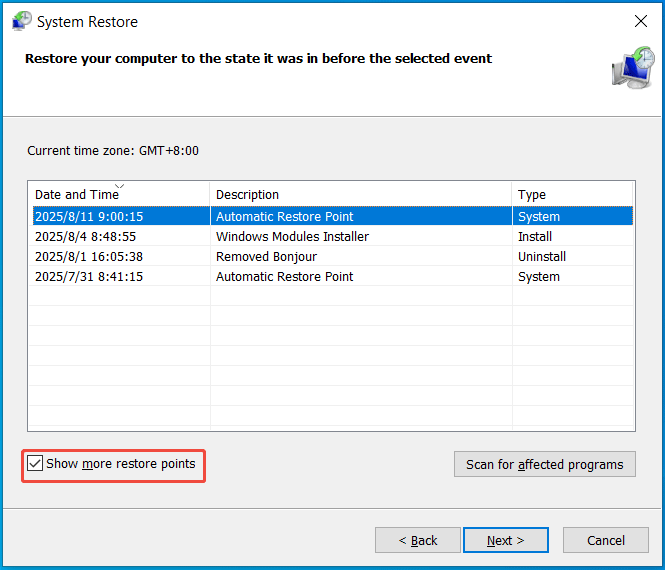
However, you may find there is no restore point in the above interface. Today, we will focus on the annoying issue of Windows 11/Windows 10 restore points missing.
Why Do My Restore Points Disappear
Why are system restore points gone/disappeared? Insufficient disk space, corrupted system files, disabled Volume Shadow Copy service, etc., may result in this frustrating issue.
- Insufficient disk space: System Restore needs a certain amount of disk space to create and store restore points. If the allocated space is full, Windows automatically deletes older restore points to make room for new restore points.
- Disabled System Protection: It may be disabled by default or turned off manually. If you ever disabled System Protection manually, all the existing restore points were deleted.
- Windows updates: Some updates may remove restore points.
- Corrupted system files: Corruption in system files can prevent System Restore from functioning properly, causing restore points to disappear.
- Automatic deletion: Windows automatically deletes restore points. In Windows 10, it keeps restore points for up to 90 days. However, Microsoft shortens the retention period to 60 days for Windows 11 24H2 (since KB5060842) restore points.
Without an available restore point, you cannot restore the computer to a previous state. So, it is urgent to look for solutions to address the issue.
How to Fix System Restore Points Disappeared Windows 11/10
To resolve Windows 11/Windows 10 restore points missing, check System Restore & enable it, start Volume Shadow Copy service, run SFC, etc.
Let’s explore a detailed breakdown.
Enable System Restore
As stated above, disabled System Protection gives rise to system restore points missing/gone. So, you should check this feature and make sure it is enabled.
To do that:
Step 1: Type create a restore point in Windows Search and press Enter to open System Properties.
Step 2: Under System Protection, choose the C drive, and click Configure.
Step 3: Tick Turn on system protection and hit Apply > OK.
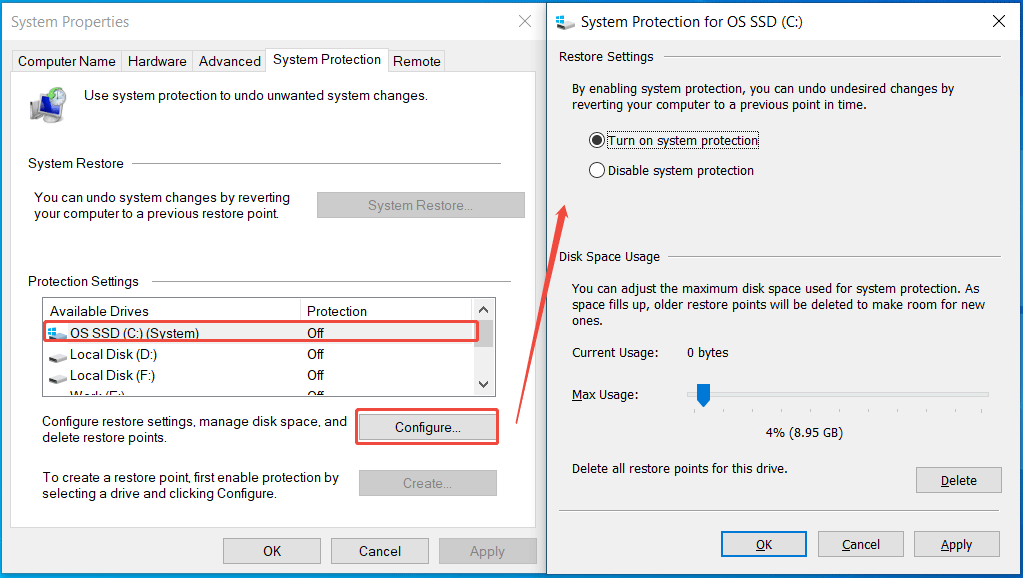
Then, click Create to create a new restore point, which will be listed in the restore points.
Check Disk Space
In case of no system restore points in Windows 11/10, you had better check the disk space and adjust it.
To accommodate multiple restore points, you should allocate 3-10% of the total storage space for System Restore. Otherwise, the full space causes the old restore points to be deleted.
Step 1: Access the System Protection window for the C drive, as shown above.
Step 2: Drag the slide of Max Usage toward the right side to increase the space.
Step 3: Save the change by clicking Apply > OK.
Then, try to create restore points.
Start Volume Shadow Copy Service
The Volume Shadow Copy service (VSS) is a service that manages and implements Volume Shadow Copies used for backup and other purposes. If the service is disabled, any services that depend on it fail to start.
In case you are confronted with Windows 11/10 system restore points missing, check this service and start it.
Follow the instructions here:
Step 1: In Windows Search, type services, and press Enter.
Step 2: In the Services window, locate Volume Shadow Copy, and double-click on this service.
Step 3: If the service is stopped, hit Start to run it. Besides, choose Automatic from the Startup type menu.
Step 4: Click Apply and then OK to save the change.
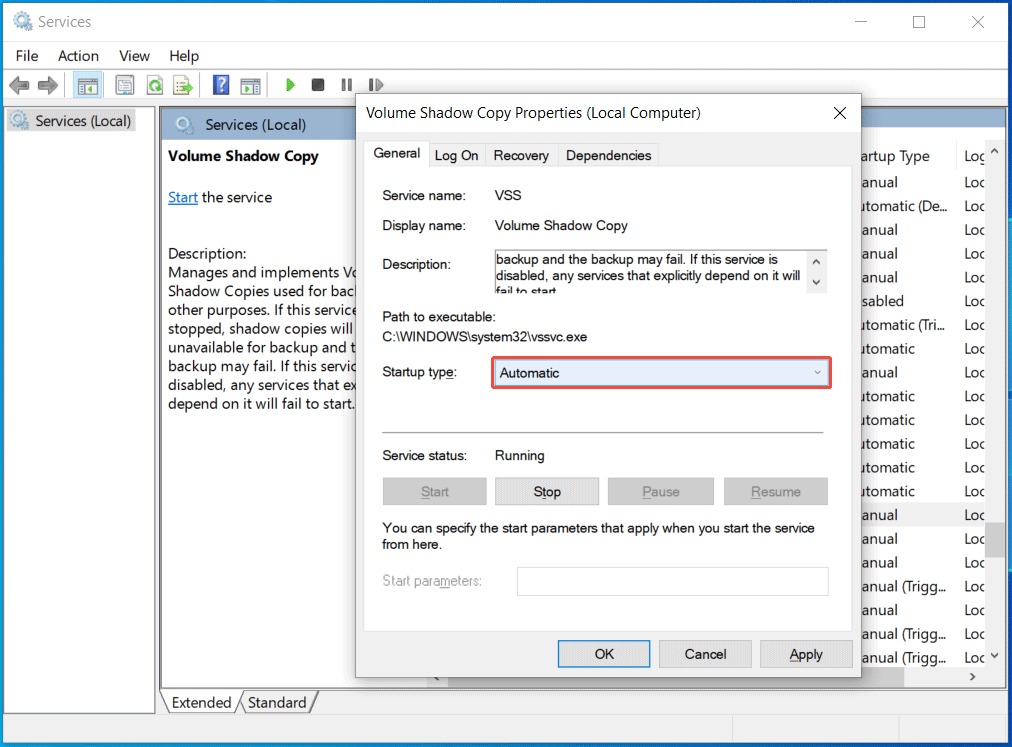
Then, try to create a restore point and won’t encounter the issue of missing restore points.
Repair Corrupted System Files
Various issues can be caused by corrupted system files, including issues with System Restore. If restore points are missing or gone in Windows 10/11, repairing the corruption in system files may work.
To perform this task, use System File Checker (SFC) via these steps.
Step 1: Type cmd in Windows Search and hit Run as administrator to launch an elevated Command Prompt.
Step 2: In the CMD window, type sfc /scannow and press Enter.
This checker begins the system scan. Wait until verification 100% completes.
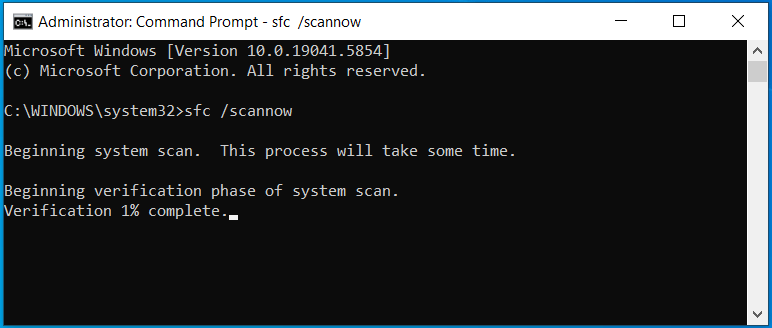
Later, restart your computer. Then, recreate a restore point and check if your issue is resolved.
Change Triggers in SR Properties
When suffering from Windows 11/Windows 10 restore points missing, a potential solution is adjusting the trigger settings for System Restore through Task Scheduler.
Here is how to do that:
Step 1: In the Search box, input task scheduler, and press Enter to open this program.
Step 2: Expand Task Schedule Library. Then, navigate to Microsoft > Windows > SystemRestore.
Step 3: Locate the SR entry in the top pane and double-click on it to open SR Properties.
Step 4: In the Triggers tab, you can either hit New to add triggers or choose an existing trigger and click Edit to change triggers.
Step 5: Configure some settings as per your needs and click OK.
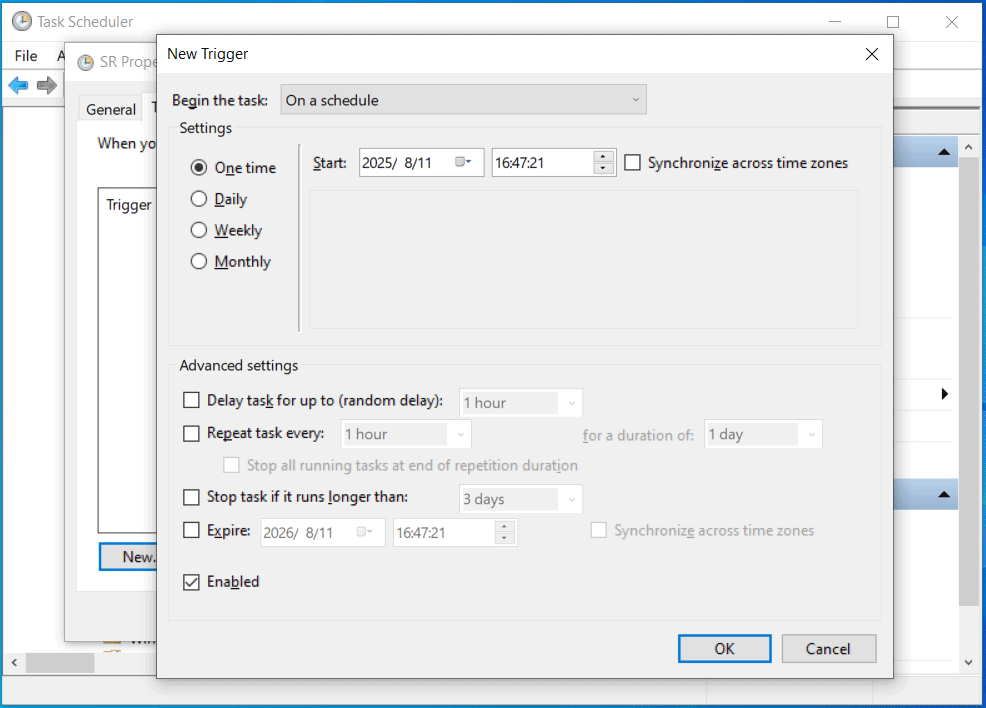
Check Page File for Fragmentation
System restore points may be deleted at each restart if your system page file is fragmented. To solve this issue, take these steps to check the page file:
Step 1: Press Win + R, type sysdm.cpl, and press Enter.
Step 2: Navigate to the Advanced tab and click Settings under Performance.
Step 3: In the Performance Options window, go to Advanced and hit Change under Virtual memory.
Step 4: Untick Automatically manage paging file size for all drives.
Step 5: Choose the C drive and check the box of No paging file. Then, hit Set > OK.
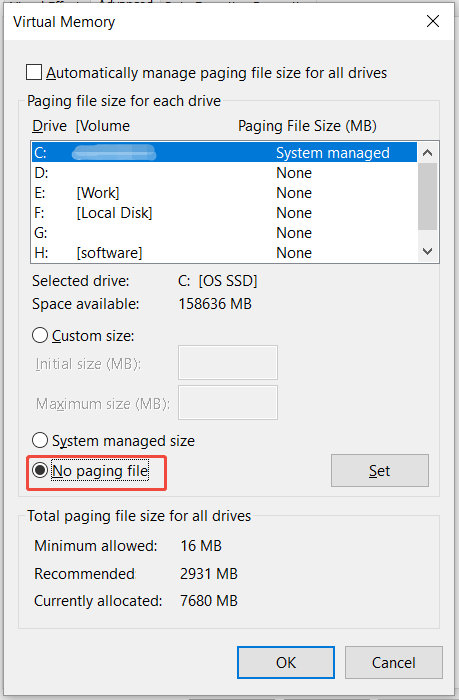
Step 6: Restart your computer.
Step 7: Open the C drive, view all hidden files, and delete the pagefile.sys file.
Step 8: Launch Command Prompt with admin rights. Then, type defrag /h c: and press Enter to defragment the C: drive with a low priority in the background.
Step 9: Go back to the Virtual memory window and enable the paging file again. You can let Windows automatically manage the paging file or custom the size.
After restarting the system, your System Restore should run correctly. Try to create a restore point manually.
Scan for Viruses and Malware
Viruses and malware can cause system restore points to be inaccessible or disappear. So, try to scan the PC for viruses and malicious software if your restore points are gone.
To do this thing, run Windows Security in Windows 11/10.
Step 1: Open this antivirus program via the Search box.
Step 2: Head to Virus & threat protection > Scan options.
Step 3: Choose a scan option like Full scan and hit Scan now.
Alternatively, you can use a third-party antivirus program such as Avast, McAfee, Norton Antivirus, etc. to scan the entire computer.
After that, go to create restore points, and they may not disappear.
Check Restore Points in Safe Mode
Windows 11/10 no system restore points may be caused by a third-party program or driver. In this case, consider booting into Safe Mode and checking restore points.
Step 1: Hold the Shift key when pressing Restart from the Power options in the Start menu.
Step 2: In WinRE, navigate to Troubleshoot > Advanced options > Startup Settings > Restart.
Step 3: Access Safe Mode with Networking by pressing F5.
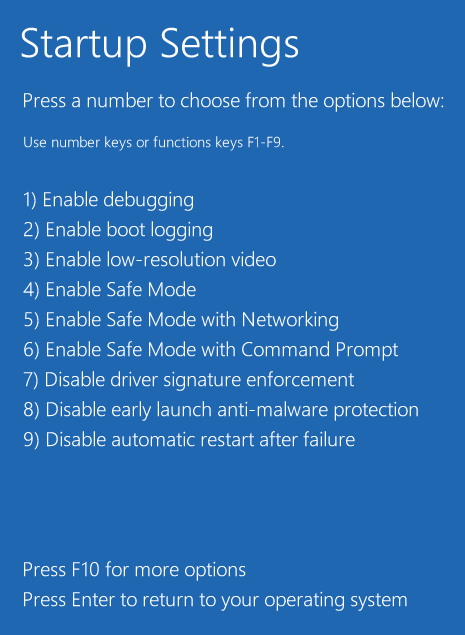
Step 4: Open Run via Win + R, type rstrui.exe, and press Enter.
Step 5: After clicking Next, check if there are available restore points.
If yes, a third-party program or driver is causing the issue of Windows 11/10 restore points disappeared. Just exit Safe Mode, investigate the recently installed apps or drivers, then uninstall them.
Run MiniTool ShadowMaker for PC Backup & Recovery
As is well known, it is impossible to revert the PC to a previous state once system restore points are gone. In addition, the restore point only restores the system state by undoing changes to system files and settings. It doesn’t affect your personal files.
You may ask: Is there an alternative way to perform a system restore?
We recommend the system image recovery.
This way requires you to create a system image to an external drive or network drive in advance. That way, the created image file can be kept securely. Besides, it creates a complete copy of the entire system, including system files, registry, apps, personal files, etc.
In terms of system image backup & recovery, MiniTool ShadowMaker, the free backup software, is strongly recommended. With a backup in hand, it is easy and quick to restore the unbootable system to a working state.
Not only can it back up the system, but it also supports disk/partition/folder/file backup. Besides, you can make sure you always have the latest backups by setting up automatic backups.
Download and install MiniTool ShadowMaker to have a try!
MiniTool ShadowMaker TrialClick to Download100%Clean & Safe
Step 1: Connect an external drive or USB flash drive to your computer first.
Step 2: Launch this backup software and head to its Backup page.
Step 3: In the SOURCE section, you may find system partitions for Windows to run have been selected. To create a system image, skip to the next step.
For data backup, hit SOURCE > Folders and Files, choose the items you wish to back up, and click OK.
Step 4: Hit DESTINATION, choose the external drive or USB drive, and click OK.
Step 5: To configure automatic backups, go to Options > Schedule Settings, enable it, and schedule a plan.
Step 6: Finally, execute the system backup by hitting Back Up Now.
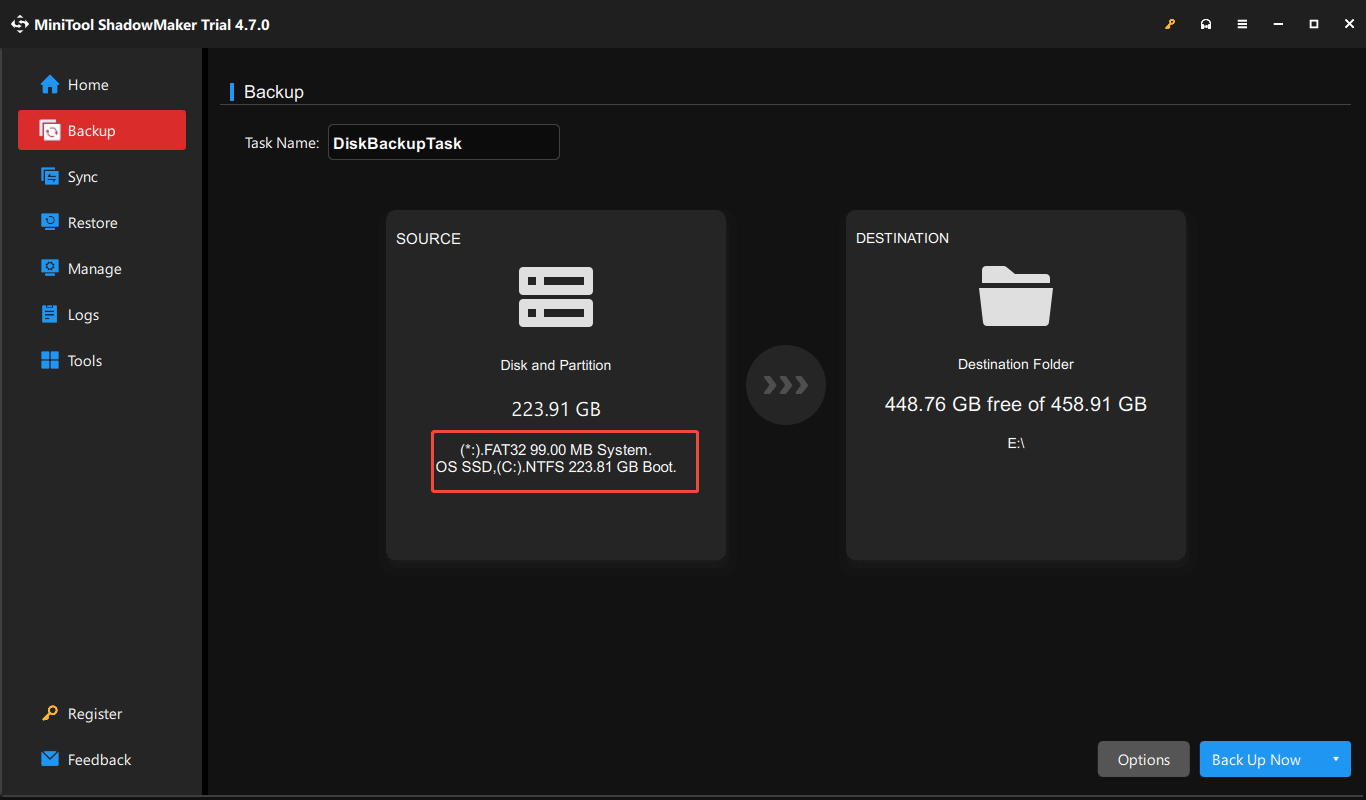
After the system backup, you had better go to Tools > Media Builder and create a bootable USB drive. With this drive, it is possible to perform the system recovery in case the OS fails to boot.
Want to know the steps for system image recovery with MiniTool ShadowMaker? Refer to this guide on how to restore system image from an external hard drive.
Bottom Line
Why are system restore points gone? How to fix Windows 10 restore points missing? From this guide, you can find the answers. Just try the above 8 methods to easily solve your issue and create a new restore point.
However, a restore point has limitations and is easy to get lost again. So, for better system backup and recovery, MiniTool ShadowMaker is worth recommending.
It allows you to create a complete system image for Windows 11/10/8.1/7. Just save the image file to any external device to avoid loss caused by computer issues. Once the system crashes, you can restore the machine in time.
Windows 10 Restore Points Missing FAQ
To do this thing:
1. Boot the PC from recovery media to WinRE.
2. Go to Troubleshoot > Advanced options > System Image Recovery.
3. Follow the on-screen instructions to finish the recovery.
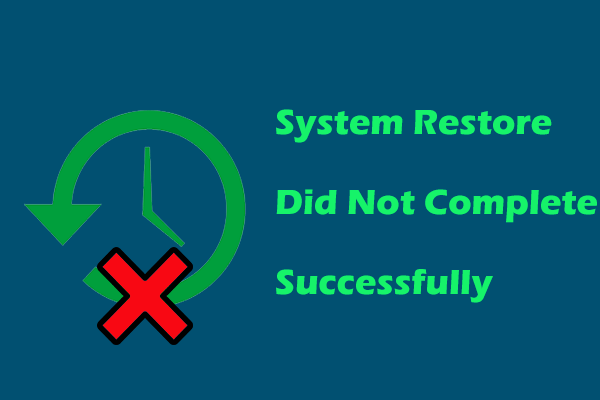
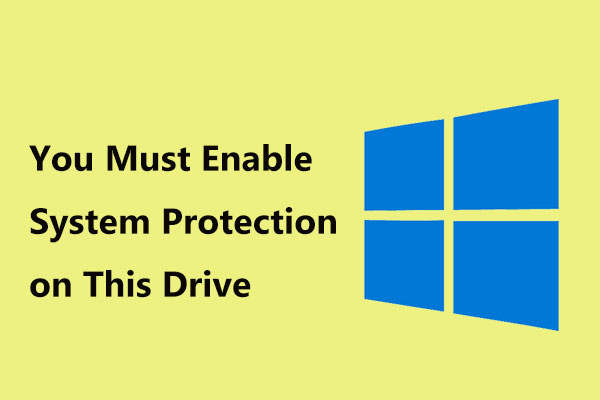
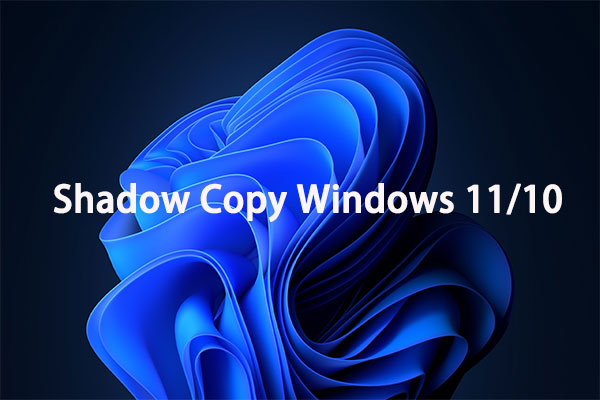
User Comments :