El restablecimiento de fábrica consiste en restaurar todos los ajustes al estado predeterminado de fábrica. Es posible que quieras utilizar este método para poder reinstalar el sistema operativo o para formatear el disco duro de tu ordenador portátil. En esta publicación de MiniTool, te vamos a enseñar cómo restablecer de fábrica un portátil ASUS.
Qué es un restablecimiento de fábrica
Al restablecimiento de fábrica se le conoce también como hard reset o master reset. Esta es la acción de restaurar todo el software de un dispositivo electrónico al estado original del sistema y también a los ajustes originales del fabricante. Durante este proceso, se borran todos los datos del usuario y también se borra la información guardada en el dispositivo (las aplicaciones y los datos preinstalados no se verán afectados por el restablecimiento de fábrica).
Razones para restablecer un portátl ASUS de fábrica
¿Por qué restablecer un portátil ASUS? Existen algunas razones populares para hacerlo:
- Volver a formatear el disco duro para actualizarlo y para borrar los datos
- Reinstalar el sistema operativo para atajar un fallo del sistema
- Eliminar los virus, el malware o ransomware del portátil ASUS
- Mejorar el rendimiento general de tu portátil
- Solucionar los problemas e incrementar la velocidad
- Restablecer un portátil ASUS antes de regalar o vender ese dispositivo
- Etcétera
Cómo restablecer de fábrica un portátil ASUS
Antes de comenzar a restablecer ASUS de fábrica, debes saber que tus archivos y configuraciones se perderán tras el restablecimiento. Lo mejor será hacer una copia de seguridad antes. Nosotros te recomendamos MiniTool ShadowMaker encarecidamente.
MiniTool ShadowMaker puede realizar copias de seguridad de tus archivos, de tus carpetas, de tus sistemas operativos y de tus discos. Se está permitido realizar copias de seguridad de tus archivos importantes en otros dispositivos de almacenamiento de datos y tienes la posibilidad de hacer copias de seguridad periódicas según o necesites. También puedes descargar la edición de prueba para hacer copias de seguridad gratis durante 30 días.
MiniTool ShadowMaker TrialHaz clic para Descargar100%Limpio y seguro
Restablecer el portátil ASUS por medio de la opción Restablecer este PC en la Configuración
Paso 1: presiona las teclas Win + I para abrir la ventana de la Configuración.
Paso 2: elige Actualización y seguridad y elige Recuperación en el panel lateral izquierdo.
Paso 3: haz clic en la opción Empezar que está debajo de Restablecer este PC.
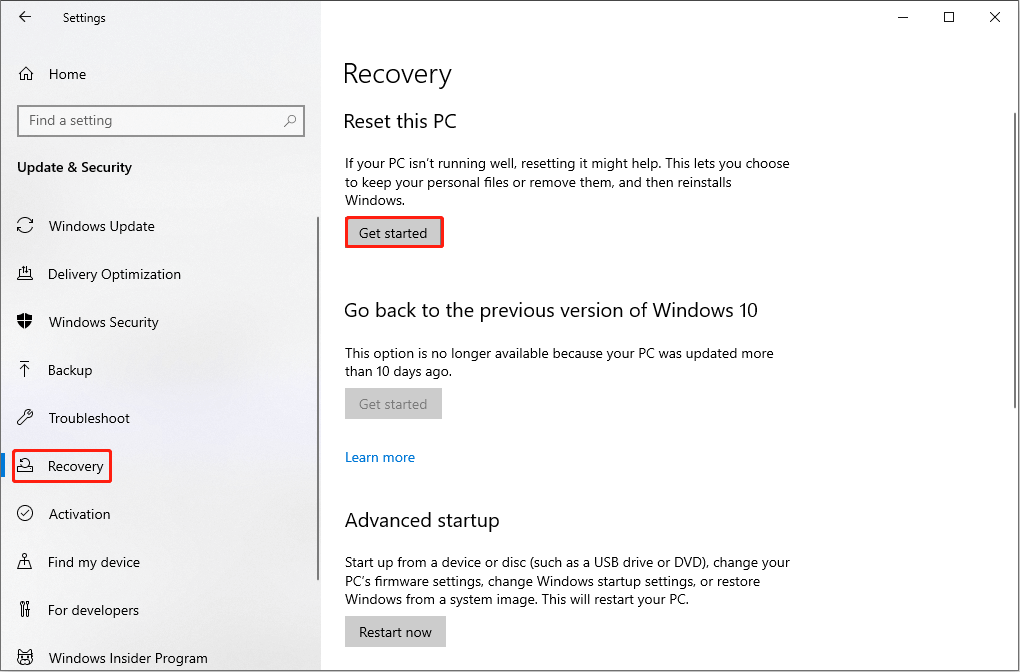
Paso 4: puedes elegir entre las opciones «Conservar mis archivos» o «Eliminar todo» según lo necesites.
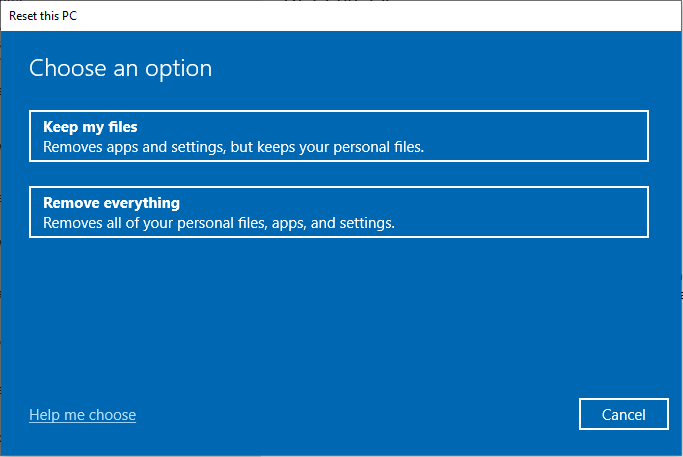
Paso 5: en la ventana siguiente, tendrás que elegir «Descarga desde la nube» o «Descarga local«. La descarga en la nube se bajará los archivos del sistema operativo que sean necesarios y después los instalará, mientras que la descarga local utilizará los archivos del sistema que tengamos guardados en el portátil para la reinstalación.
Paso 6: después, puedes hacer clic sobre el botón Cambiar ajustes para ajustarlos a tus necesidades. Después de eso, haz clic en Siguiente.
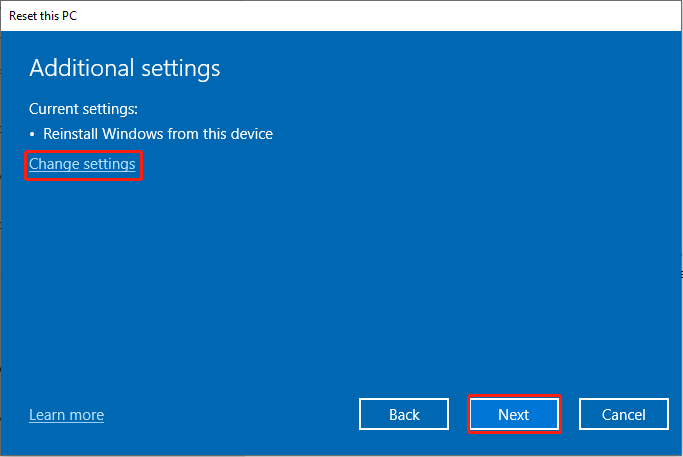
Paso 7: haz clic en Reiniciar, entonces se empezará a reinstalar Windows en tu portátil.
Restablecer un portátil ASUS por medio del entorno de recuperación de Windows (WinRE)
Paso 1: acceder al entorno de recuperación de Windows en tu ordenador portátil ASUS.
Situación 1: en caso de que tu portátil funcione con normalidad, puedes buscar Cambiar opciones avanzadas de inicio en la barra de búsqueda. Abre esa opción y haz clic en Reiniciar ahora en la sección del Inicio avanzado. Entonces, tu portátil será reiniciado y accederá a WinRE automáticamente.
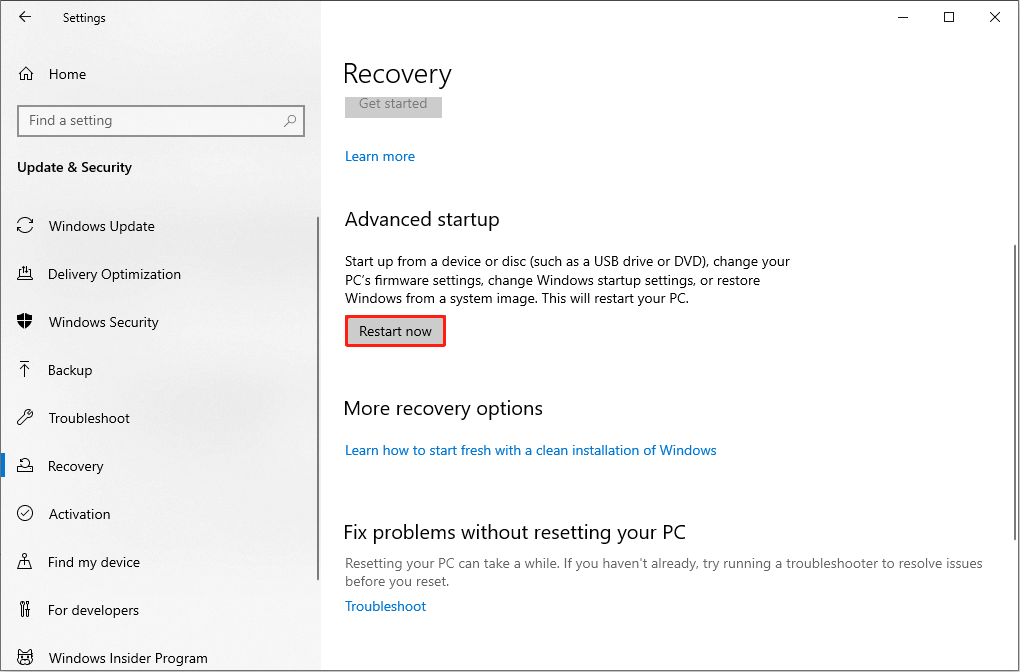
Situación 2: en caso de que tu ordenador portátil no pueda arrancar correctamente, tendrás que mantener presionado F9 y, después, presionar el botón Power para que se abra el portátil. Soltar la tecla F9 tras el acceso del portátil a WinRE. En algunos portátiles ASUS hay que presionar la tecla F12 en vez de F9. Si no puedes acceder a la interfaz WinRE dándole a la tecla F9, prueba de nuevo con la tecla F12.
Paso 2: elige Solucionar problemas en la interfaz siguiente y, a continuación, dale a Restablecer este PC.
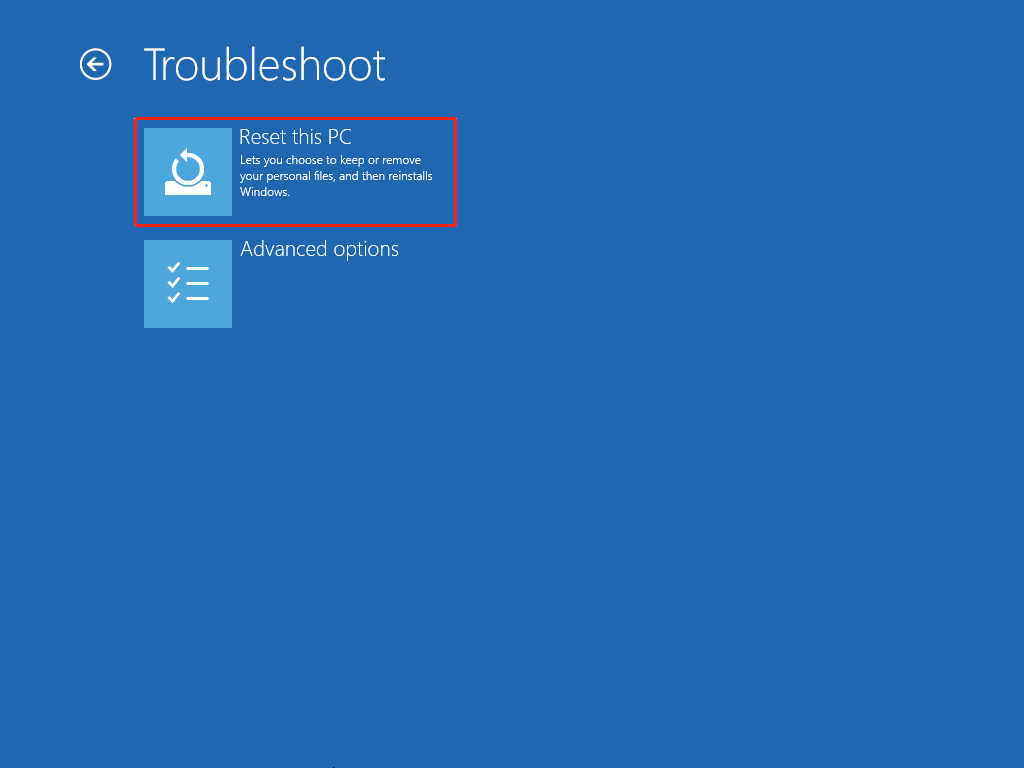
Paso 3: en la ventana que aparece a continuación, elige la opción «Conservar mis archivos» o «Eliminar todo» según tus necesidades.
Paso 4: espera un momento y, después, introduce las contraseñas de tu cuenta y haz clic sobre Continuar.
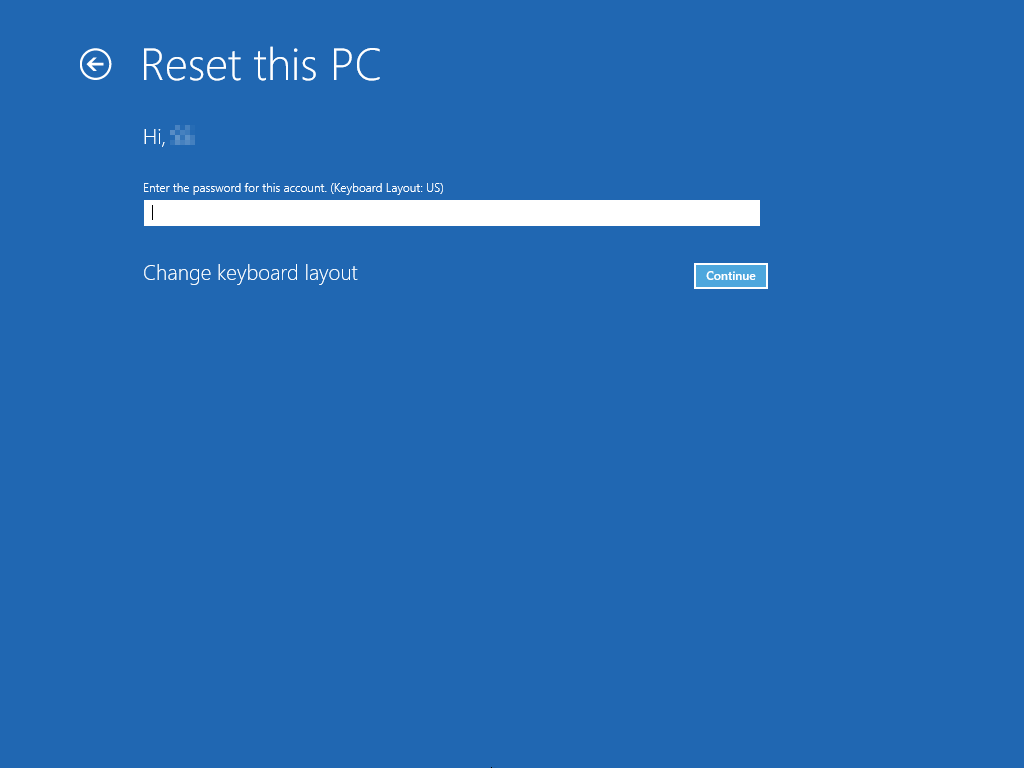
Paso 5: elige «Descarga de la nube» o «Descarga local» según lo necesites.
Paso 6: haz clic encima de Restablecer en la ventana siguiente para dar comienzo a la reinstalación.
Restablecer un portátil ASUS con la partición de recuperación
La partición ASUS de recuperación del sistema sirve para restaurar el portátil ASUS a su estado original de fábrica cuando tengamos problemas. Contiene una imagen de recuperación (imagen del sistema) y, por defecto, se encuentra oculta en tu ordenador. Es posible restaurar tu portátil accediendo al modo recuperación con los pasos siguientes.
Paso 1: reiniciar tu portátil ASUS y mantener pulsada la tecla F9 cuando se muestre el logotipo de ASUS.
Paso 2: elegir Windows Boot Manager y luego hacer clic en Siguiente.
Paso 3: se mostrará la ventana ASUS Preload Wizard que nos ofrece tres opciones: Recuperar Windows sólo a la primera partición, Recuperar Windows en todo el disco duro y Recuperar Windows en todo el disco duro con 2 particiones.
Paso 4: por favor, elige la opción más apropiada y haz clic en Siguiente.
Paso 5: sigue las instrucciones del asistente que aparecen pantalla para seguir adelante.
Por favor, ten en cuenta lo siguiente:
La primera opción sólo va a borrar la primera partición de tu ASUS, pero también afectará a las otras particiones del disco. La segunda y la tercera opción borrarán todas las particiones y crearán una o dos particiones nuevas para llevar a cabo la recuperación.
Restablecer de fábrica un portátil ASUS sin iniciar sesión
Hay un método de recuperación rápida para restablecer la configuración de fábrica en portátiles ASUS; ni siquiera es necesario iniciar sesión en la cuenta del usuario.
Paso 1: haz clic en el icono de Apagado en la pantalla de inicio de sesión de tu portátil.
Paso 2: mantén presionada la tecla Mayúsculas y elige Reiniciar.
Paso 3: espera hasta que se muestre en pantalla la opción Elegir una opción.
Paso 4: elige las opciones Solucionar problemas > Restablecer este PC > Eliminar todo una tras otra.
Paso 5: se reiniciará tu portátil ASUS.
Paso 6: elige una de las opciones de entre Sólo eliminar mis archivos y Limpiar completamente la unidad según lo necesites.
Paso 7: haz clic en Restablecer para dar comienzo al proceso de restablecimiento de fábrica de tu portátil sin tener que iniciar sesión. Luego, espera hasta que termine el proceso.
Cómo hacer un Hard Reset en un portátil ASUS
¿Qué hay de hacer un reinicio completo en un portátil ASUS? Se puede hacer un reinicio completo, o hard reset, fácilmente en tu portátil ASUS tanto con baterías extraíbles como integradas.
Hacer un restablecimiento completo en un portátil ASUS que lleve batería extraíble:
- Quita el adaptador de corriente del portátil.
- Quita la batería del portátil cuidadosamente.
- Presiona el botón de Encendido y mantenlo presionado durante 30 segundos.
- Vuelve a poner la batería de tu portátil.
- Vuelve a conectar el adaptador y enciende tu portátil ASUS.
Hacer un reinicio completo en un en portátil ASUS con batería integrada:
- Desconecta el adaptador de corriente de tu portátil ASUS.
- Mantén presionado el botón de Encendido durante 30 segundos.
- Vuelve a conectar el adaptador y enciende tu dispositivo.
LEA TAMBIÉN: Cómo restablecer de fábrica en Windows 10: Guía completa.
Recuperar datos de portátiles ASUS
Una vez hayas restaurado el portátil ASUS a su configuración de fábrica, perderás tus archivos si no has hecho antes una copia de seguridad de los mismos. ¿Cómo recuperar los archivos perdidos? Es necesario buscar un software para recuperar datos que sea fiable para que nos ayude. Quiero compartir contigo MiniTool Power Data Recovery.
Este es el mejor software gratuito de recuperación de datos para Windows, MiniTool Power Data Recovery ha sido la elección de millones de personas en todo el planeta. Se puede utilizar para escanear una unidad en profundidad y recuperar los archivos de discos duros externos, internos, de tarjetas SD, de unidades USB, etcétera. Además, MiniTool Power Data Recovery nos puede ayudar a restaurar archivos en distintas situaciones, como por fallos del sistema operativo, por sufrir el ataque de un virus, por borrar archivos por equivocación, etcétera.
Puedes seguir los pasos siguientes para recuperar los archivos importantes de tu portátil recién restaurado de fábrica.
Paso 1: descarga e instala MiniTool Power Data Recovery haciendo clic en el botón de más abajo.
MiniTool Power Data Recovery FreeHaz clic para Descargar100%Limpio y seguro
Paso 2: ejecutar este software.
Paso 3: elige la partición que tenga tus datos perdidos para escanearla. Si no sabes dónde están los archivos perdidos, puedes ir a la sección Dispositivos para analizar todo el disco duro.
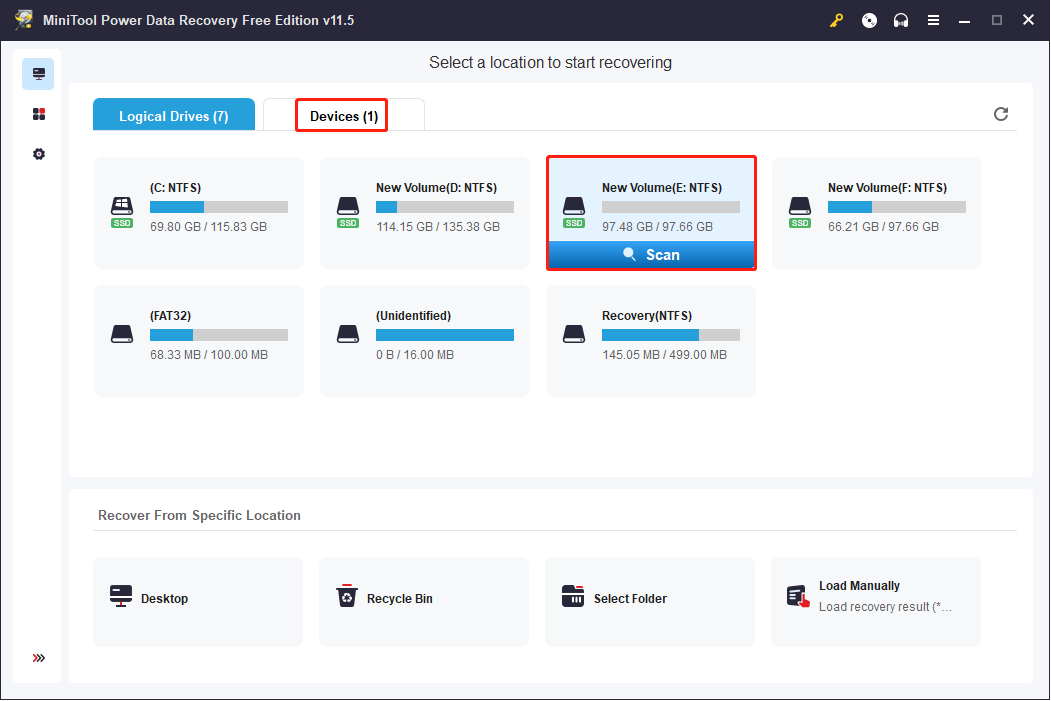
Si sólo pretendes encontrar un tipo de archivos, puedes hacer clic encima del botón Ajustes de escaneo en el panel izquierdo. En esta sección, tienes la posibilidad de configurar los tipos de archivo y los sistemas de archivos antes de iniciar el análisis.
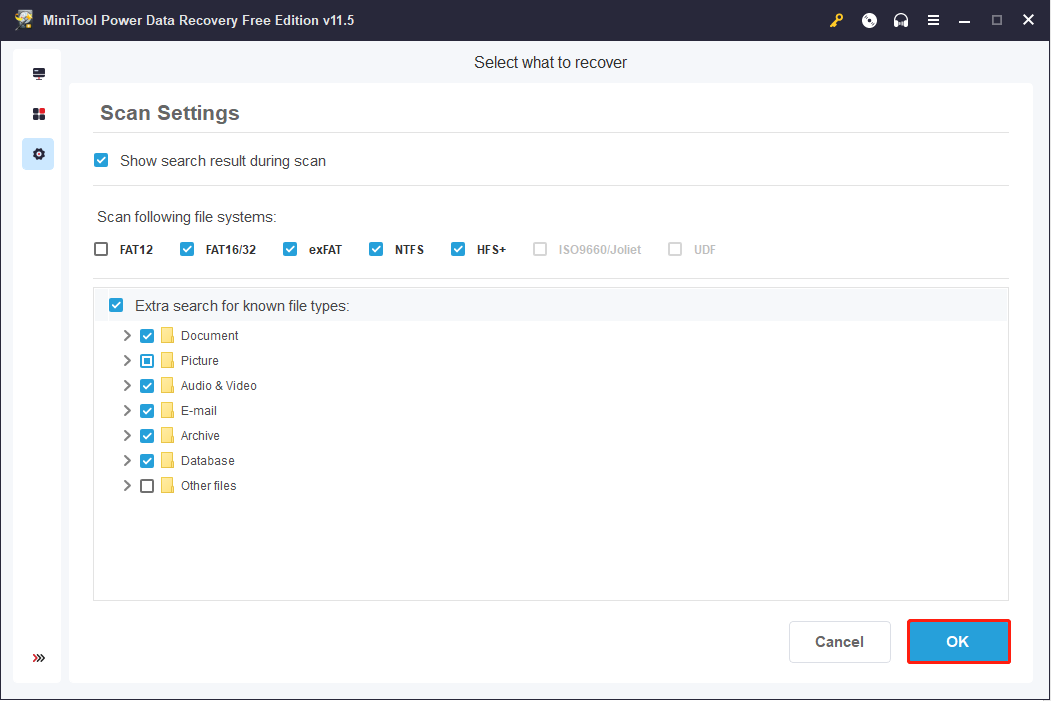
Paso 4: te llevará unos minutos finalizar el proceso del análisis. El tiempo de escaneo dependerá de la cantidad de datos que tengamos. Por favor, espera pacientemente.
Paso 5: cuando termine el proceso de escaneo, echa un vistazo a la página de resultados del análisis. Puedes desplegar las distintas carpetas para encontrar tus archivos perdidos.
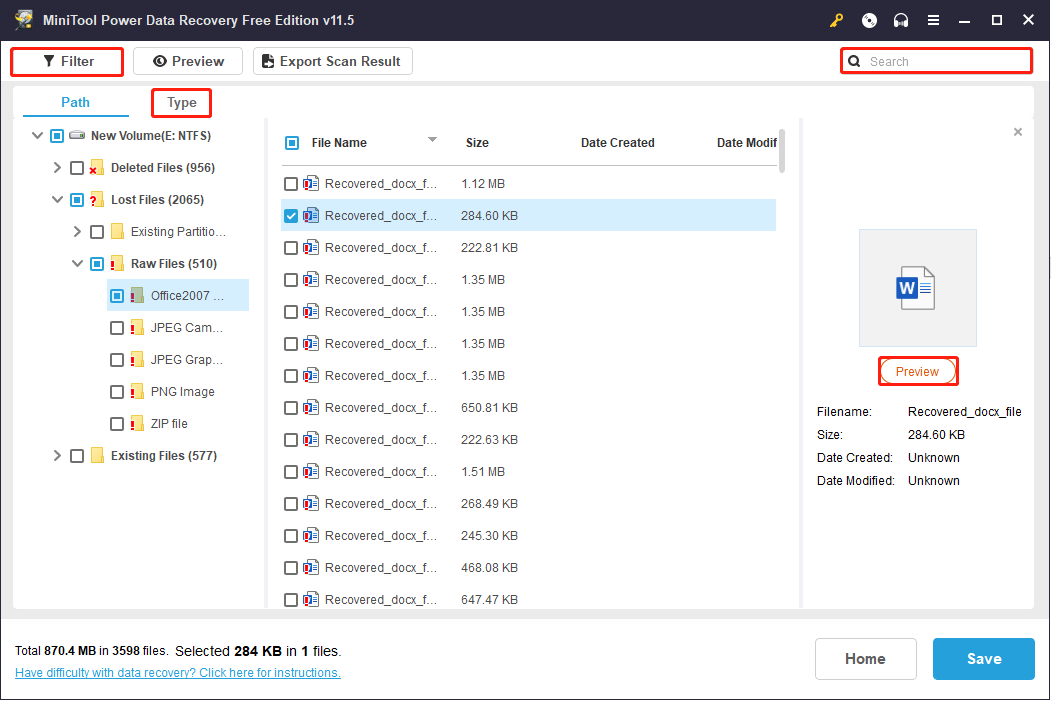
Si tienes muchos archivos en la página de resultados, te será difícil encontrar determinados archivos. Por eso puedes utilizar estas características útiles para aumentar la eficacia al recuperarlos.
- Filtro: puedes reducir las distracciones configurando las condiciones del filtro, por ejemplo el tamaño de archivo, el tipo de archivo, la Categoría del archivo y su Fecha de modificación. Configura estos filtros en función de tus necesidades.
- Búsqueda: puedes buscar un archivo o carpeta específicos introduciendo su nombre.
- Tipo: por si quieres encontrar un tipo de archivo específico, como documentos, audio, vídeos, fotos, etcétera.
- Vista previa: puedes comprobar así el contenido del archivo que hayas elegido. Esta función puede ayudarte a reducir las posibilidades de restaurar los archivos equivocados.
Paso 6: comprueba los archivos que desees y haz clic en Guardar.
Paso 7: en la ventana siguiente, elige la ruta de guardado correcta y haz clic en Aceptar para confirmar la acción de guardado. No guardes los archivos en su ruta original, porque se sobrescribirían los datos.
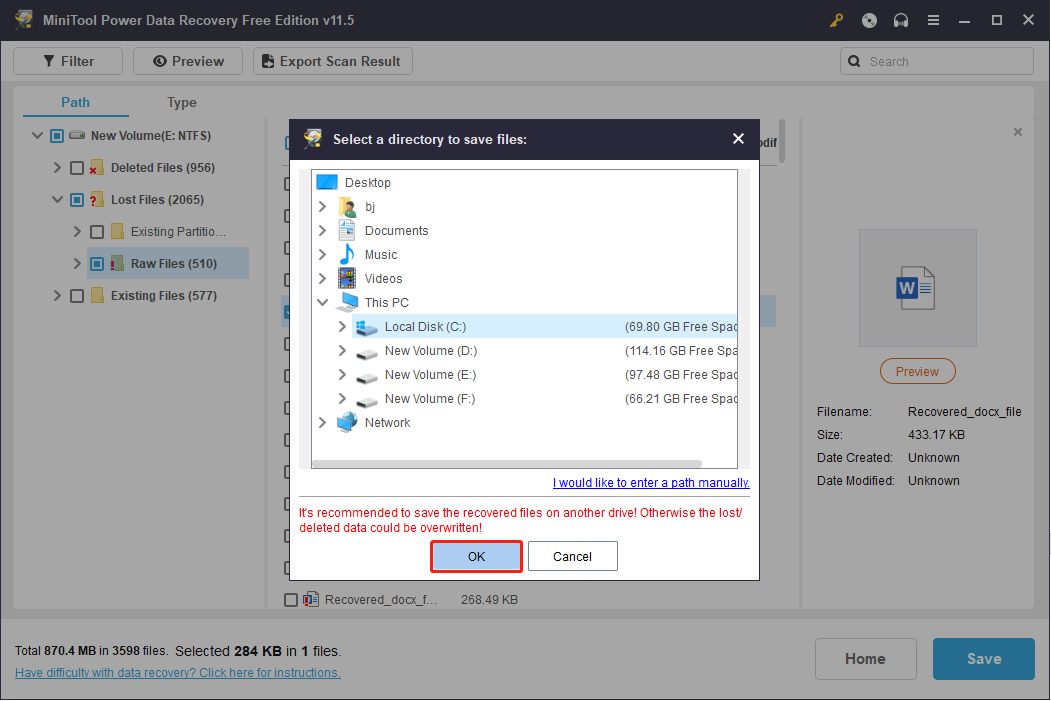
Con la edición gratuita de MiniTool Power Data Recovery puedes recuperar sólo 1 GB de archivos. Si quieres mayor capacidad de restauración de datos, puedes buscar las ediciones avanzadas en esta página. Si eres usuario personal, la edición Personal Ultimate bien puede ser la mejor opción.
Además, si tu portátil ASUS no arranca y no sabes por qué, puedes recuperar tus datos con MiniTool Power Data Recovery y un medio de arranque WinPE. Se puede utilizar esta versión para crear un disco de arranque y utilizar este medio de arranque que has creado para arrancar tu ordenador portátil. Entonces, accederás a la interfaz principal de MiniTool Power Data Recovery, en la que podrás restaurar tus datos importantes de tu portátil estropeado.
APRENDE MÁS: [SOLUCIONADO] Cómo recuperar datos del disco duro de un portátil muerto.
Conclusiones finales
Restablecer de fábrica un portátil ASUS es un método realmente eficaz para devolver un dispositivo electrónico a su estado original. En esta página te hemos ofrecido respuestas completas sobre cómo hacer un restablecimiento de fábrica en portátiles ASUS.
Además, MiniTool Power Data Recovery nos proporciona un soporte sólido para recuperar nuestros datos. Si estás buscando un software de recuperación de datos fiable, ¿por qué probarlo?
MiniTool Power Data Recovery FreeHaz clic para Descargar100%Limpio y seguro
Te invitamos a compartir tus dudas con nosotros en [email protected].
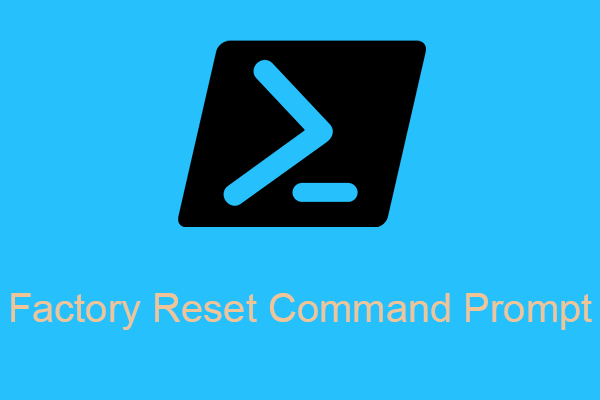
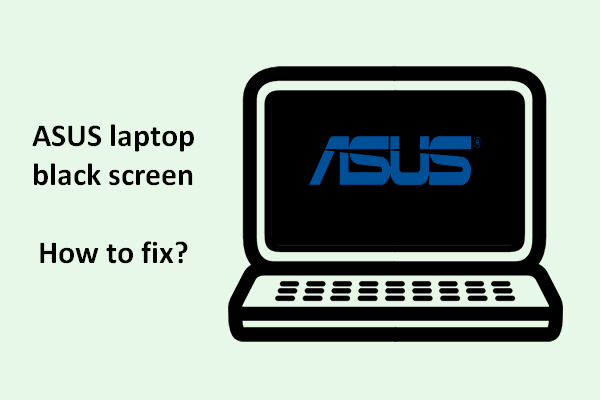
Comentarios del usuario :