What Is Factory Reset
A factory reset is also known as a hard reset or master reset. It refers to the action of restoring all software of an electronic device to its original system state and manufacturer settings. During the process, all the user data and information stored on the device will be erased (the pre-installed applications and data won’t be affected by a factory reset).
Reasons for Factory Reset ASUS Laptop
Why do you need to restore an ASUS laptop to its factory settings? There are some popular reasons for doing so:
- Reformatting the hard drive to refresh the disk and clear data
- Reinstalling the operating system to tackle system failure
- Clearing virus, malware, or ransomware from ASUS laptop
- Improving the overall performance of your laptop
- Solving troublesome problems & increasing speed
- Performing ASUS factory reset before giving away or selling the device
- Etc.
How to Reset ASUS Laptop
Before you start to reset your ASUS laptop, you should know that your files and settings will get lost after the reset. You’d better make a backup in advance. We heartily recommend MiniTool ShadowMaker.
MiniTool ShadowMaker can back up your files, folders, systems, and disks. You are allowed to back up your important files to different data storage devices and can make periodic backup schemes according to your needs. You can download the trial edition to back up data for free for 30 days.
MiniTool ShadowMaker TrialClick to Download100%Clean & Safe
If you have upgraded from Windows 7/8/8.1 to Windows 10 on the ASUS laptop, you are not allowed to roll back to your previous version of Windows anymore once the reset process is done.
Reset ASUS Laptop via Rest this PC in Settings
Step 1: Press Win + I to open the Settings window.
Step 2: Select Update & Security and choose Recovery on the left-side panel.
Step 3: Click on the Get started option under Reset this PC.
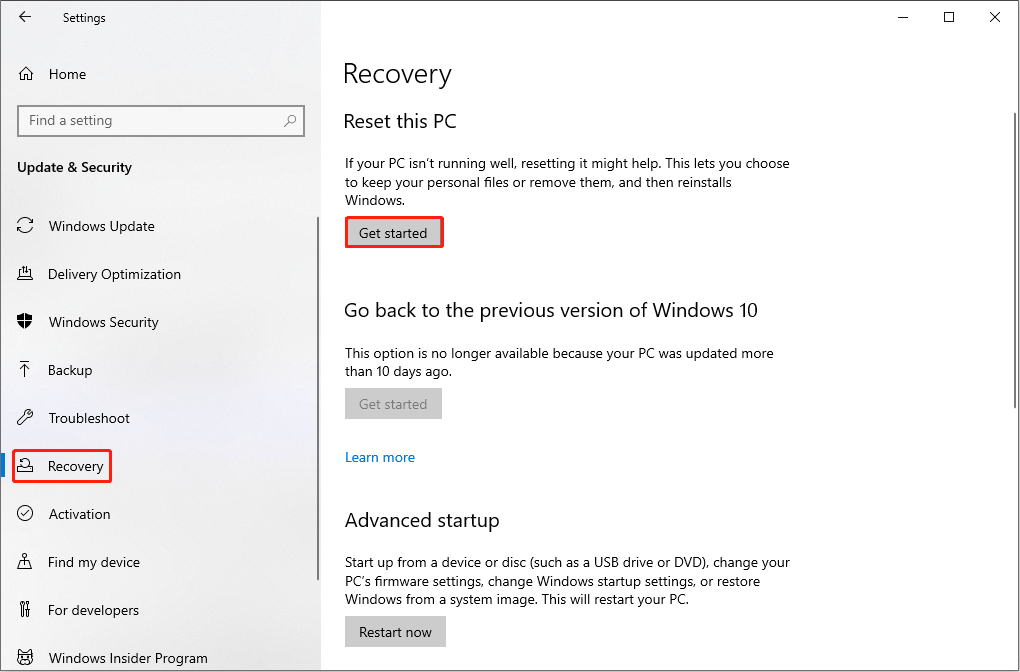
Step 4: You can choose “Keep my files” or “Remove everything” based on your needs.
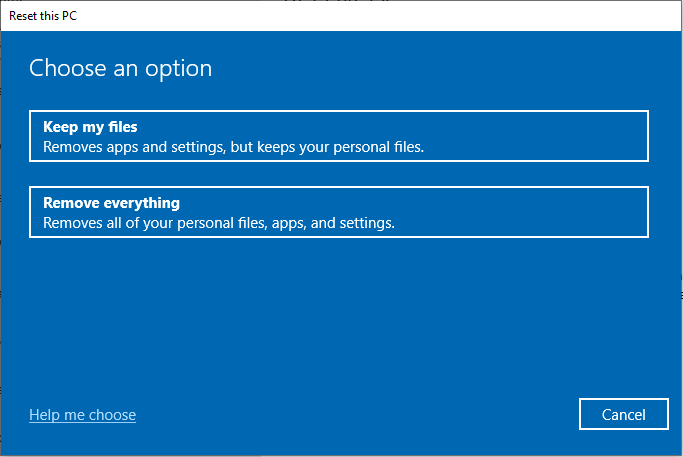
Step 5: In the following window, you need to choose “Cloud download” or “Local download”. Cloud download will download the required operating system files and then install them while local download will use the existing system files in the laptop to reinstall.
Step 6: Then, you can click on the Change settings button to set your needs. After that, click Next.
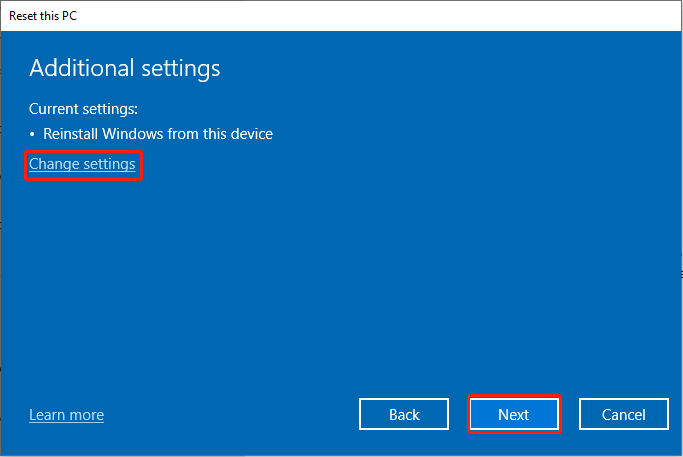
Please connect your laptop with the AC adaptor and do not shut down your laptop forcefully during the reset process.
Step 7: Click Reset, then your laptop will start to reinstall the Windows.
Reset ASUS Laptop via Windows Recovery Environment (WinRE)
Step 1: Enter the Windows Recovery Environment on your ASUS laptop.
Situation 1: If your laptop works normally, you can search Change advanced startup options in the search bar. Open it and click Restart now under the Advanced startup section. Then, your laptop will restart and enter WinRE automatically.
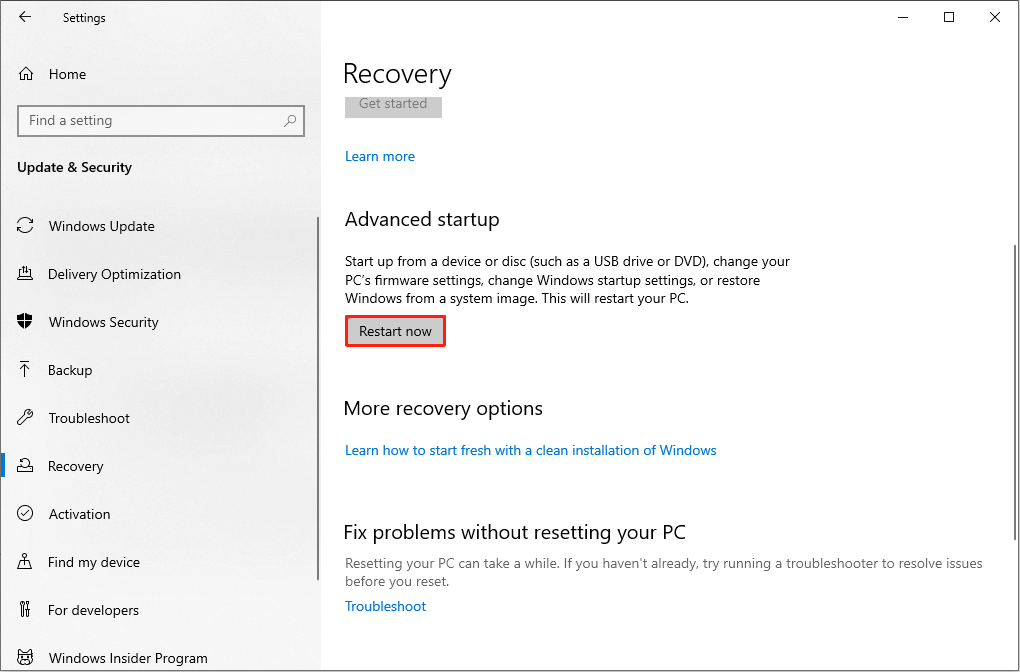
Situation 2: If your laptop can’t boot successfully, you should press and hold F9 and then hit the Power button to open the laptop. Release the F9 key after the laptop enters WinRE. Some ASUS laptops should press F12 instead of F9. If you can’t enter the WinRE interface with F9, please try the F12 key again.
Step 2: Select Troubleshoot in the following interface, then choose Reset this PC.
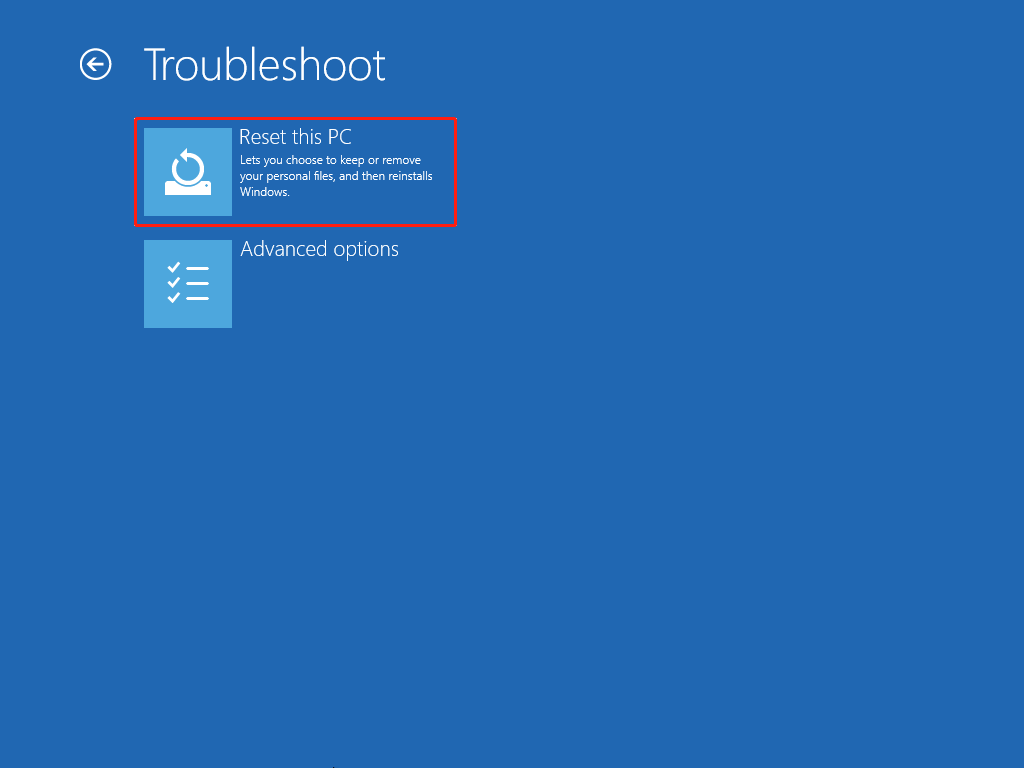
Step 3: In the following window, choose “Keep my files” or “Remove everything” based on your needs.
Step 4: Wait for a while, then you need to input your account passwords and click Continue.
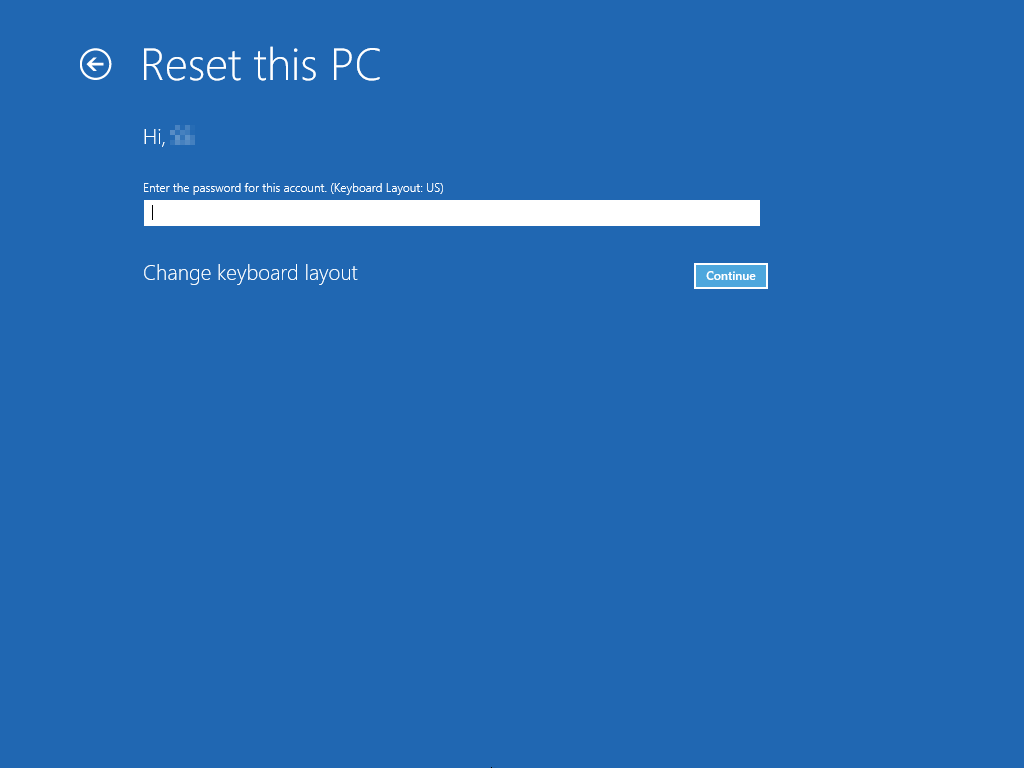
Step 5: Select “Cloud download” or “Local download” according to your requirements.
Step 6: Click Reset in the following window to start reinstallation.
Restore ASUS Laptop with Recovery Partition
The ASUS system recovery partition is a partition used for restoring the ASUS laptop to its original condition whenever you encounter problems. It contains the recovery image (system image) and is hidden by default on your computer. You can restore your laptop by entering the recovery mode with the following steps.
Step 1: Restart your ASUS laptop and press and hold the F9 button when the ASUS logo shows up.
Step 2: Select Windows Boot Manager and click Next.
Step 3: The ASUS Preload Wizard window appears and provides you with three options: Recover Windows to first partition only, Recover Windows to entire HD, and Recover Windows to entire HD with 2 partitions.
Step 4: Please select an appropriate option and click Next.
Step 5: Follow the on-screen instructions in the wizard to continue.
Please note:
Though the first option will only delete the first partition on ASUS, it will also affect other partitions on the disk. The second and third options will delete all partitions for you and create one or two new partitions for the recovery process.
Factory Reset ASUS Laptop without Logging in
There’s a quick recovery method for restoring ASUS laptops to their factory settings; you don’t even need to log into your user account.
Step 1: Click on the Power icon from your laptop login screen.
Step 2: Press and hold the Shift key and select Restart.
Step 3: Wait for the Choose an option screen to appear.
Step 4: Choose Troubleshoot > Reset this PC > Remove everything one after another.
Step 5: Your ASUS laptop will then reboot.
Step 6: Choose from Just remove my files and Fully clean the drive according to your needs.
Step 7: Click Reset to start to factory reset your laptop without logging in. Then, wait for the process to finish.
How to Do Hard Reset on ASUS Notebook
What about the ASUS laptop/notebook hard reset? You can perform a hard reset easily on an ASUS notebook with both removable and built-in batteries.
Perform a hard reset on an ASUS notebook with a removable battery:
- Remove the AC adapter properly from your notebook.
- Take the battery out of your notebook gently.
- Press the Power button and hold it for 30 seconds.
- Put back the battery into your notebook.
- Reconnect the adapter and then power on the ASUS notebook.
Perform a hard reset on an ASUS notebook with a built-in battery:
- Disconnect the AC adapter from your ASUS notebook.
- Press and hold the Power button for 30 seconds.
- Reconnect the adapter and then power your device on.
ASUS Laptops Recovery
After restoring the laptop to its factory settings, your files will get lost if you haven’t backed them up. How to find the lost files back? You need to seek reliable data recovery software for help. I’d like to share MiniTool Power Data Recovery with you.
As the best free data recovery software for Windows, MiniTool Power Data Recovery is chosen by millions of people around the world. You can use it to deep scan and recover files from external and internal hard drives, SD cards, USB drives, etc. Besides, MiniTool Power Data Recovery helps restore files from various situations like OS crash, virus attack, mistaken deletion, and so on.
You can follow the next steps to recover important files from the factory-restored laptop.
Step 1: Download and install MiniTool Power Data Recovery by clicking the button below.
MiniTool Power Data Recovery FreeClick to Download100%Clean & Safe
Step 2: Launch the software.
Step 3: Choose a partition that contains your lost data to scan. If you don’t know where the lost files locate, you can switch to the Devices section to scan the whole disk.
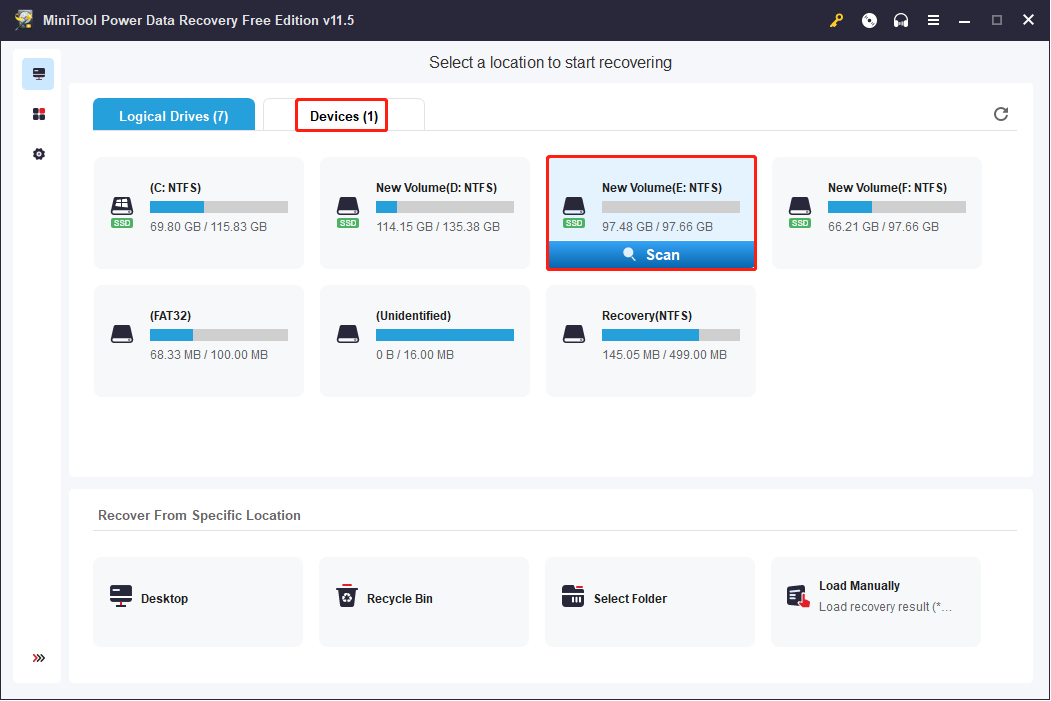
If you only want to find files of one type, you can click the Scan Settings button on the left panel. In this section, you can set file types and file systems before starting scanning.
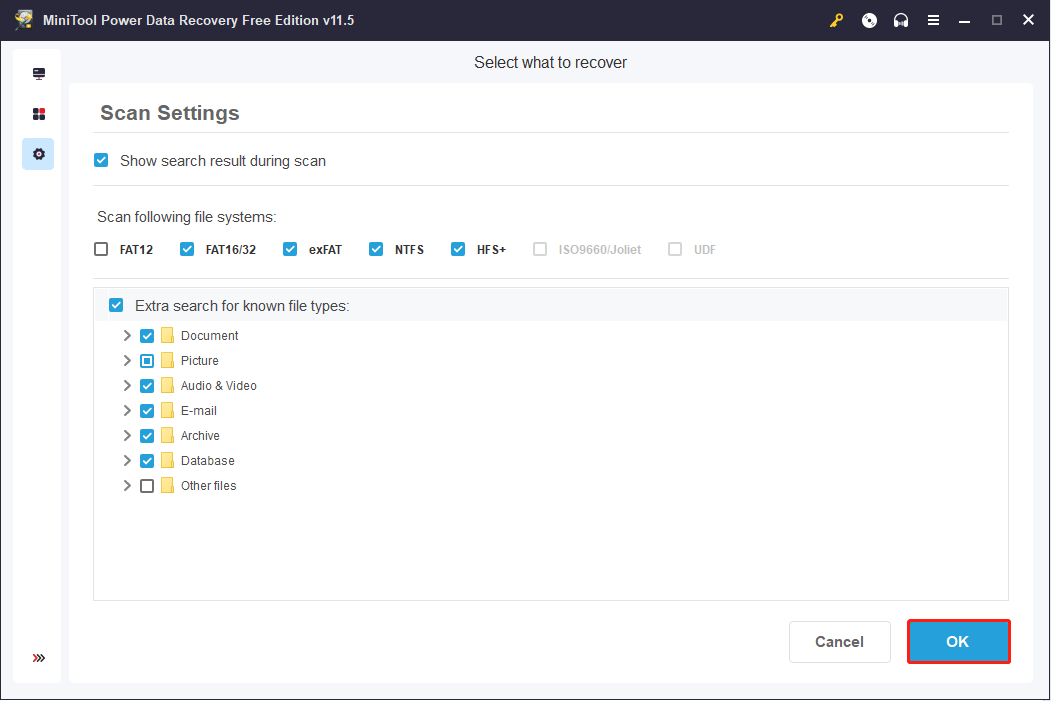
Step 4: It will take a few minutes to finish the scan process. The scan time depends on the amount of data. Please wait patiently.
Step 5: When the scan process ends, look through the scan result page. You can expand different folders to find your files.
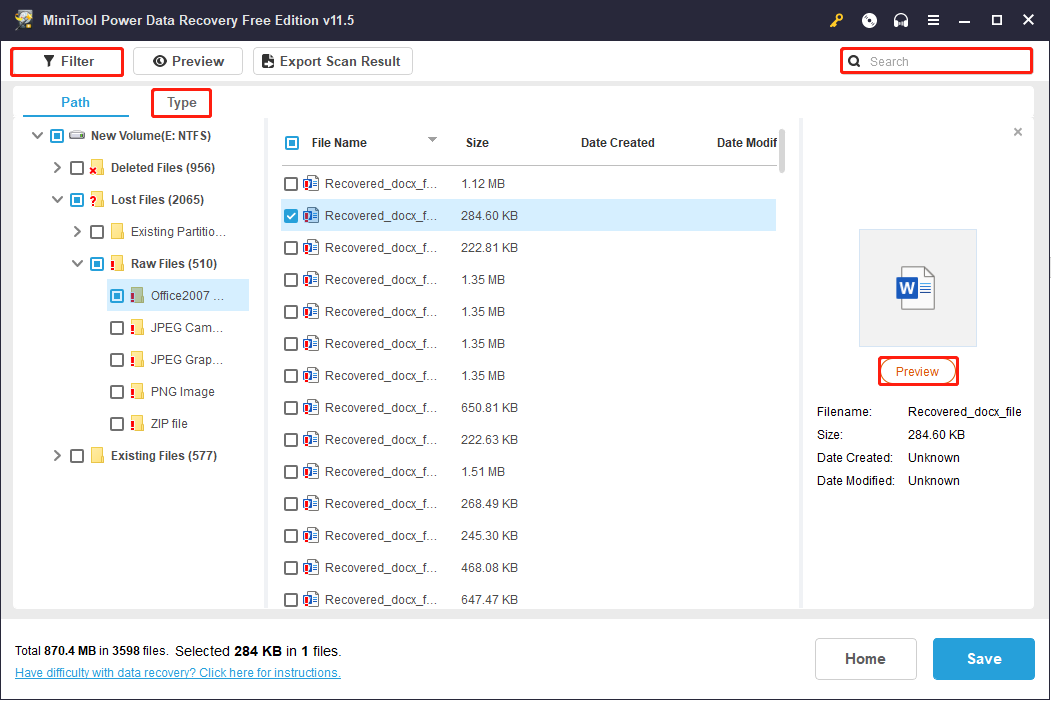
If there are numerous files in the result page, finding specific files will be difficult. You can make use of these functional features to increase efficiency.
- Filter: to reduce distraction options according to different filter conditions, like File Size, File Type, File Category, and Date Modified. You set them based on your requirements.
- Search: to search a specific file or folder by inputting its name.
- Type: to find files of specific types, such as documents, photos, audio, videos, etc.
- Preview: to verify the content of the chosen file. This function can reduce the chances of restoring wrong files.
Step 6: Check your wanted files and click Save.
Step 7: In the following window, choose the correct save path and click OK to confirm the save. Do not save files to the original path which may cause data overwritten.
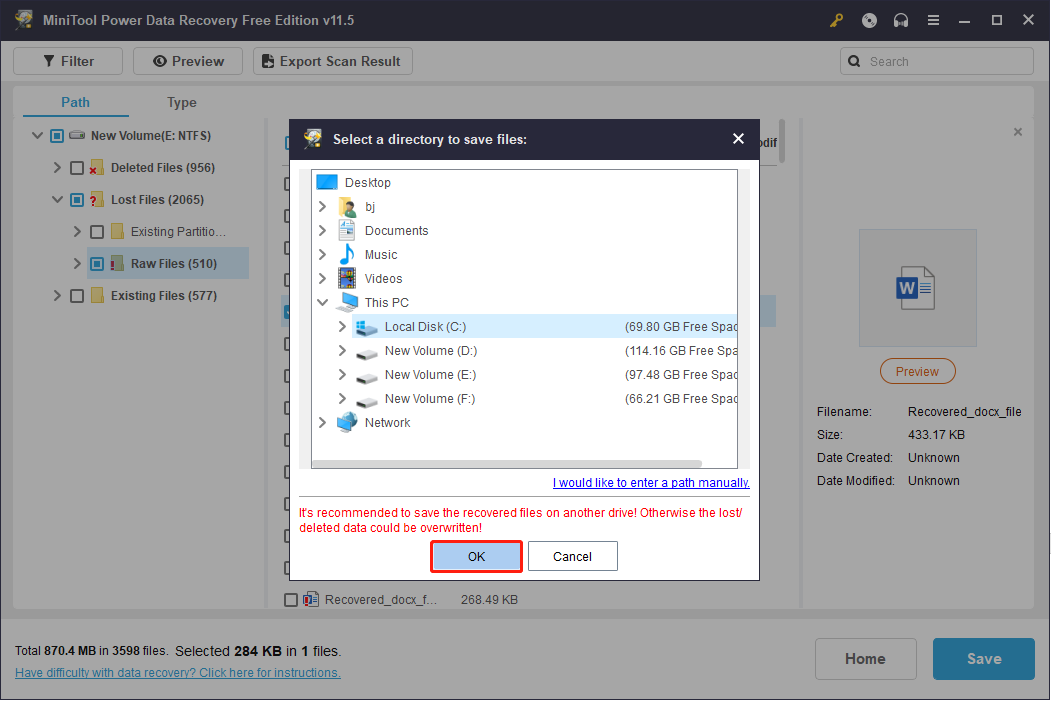
MiniTool Power Data Recovery free edition allows you to restore no more than 1 GB of files. For a larger data restoration capacity, you can look for advanced editions from this page. If you are a personal user, the Personal Ultimate edition should be the best choice.
Additionally, if your ASUS laptop fails to boot due to unknown reasons, you can also rescue your data with MiniTool Power Data Recovery with a snap-in WinPE Bootable Media. You can use it to create a bootable disk and use this created bootable media to boot your laptop. Then you will enter the main interface of MiniTool Power Data Recovery, where you can restore your important data from the dead laptop.
Final Thoughts
Factory reset is an effective method for restoring electronic devices to their original state. This page gives a comprehensive answer about how to do a factory reset on ASUS laptops.
Besides, MiniTool Power Data Recovery provides solid support for data recovery. If you’re looking for reliable data recovery software, why not have a try?
MiniTool Power Data Recovery FreeClick to Download100%Clean & Safe
Welcome to share your questions with us via [email protected].
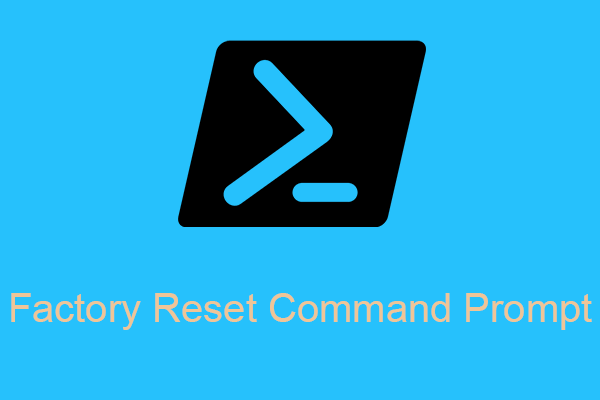
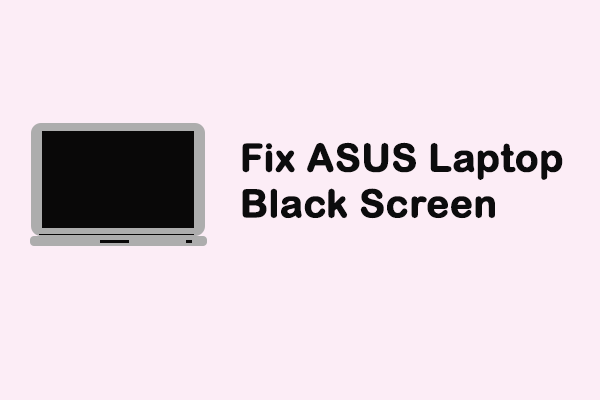
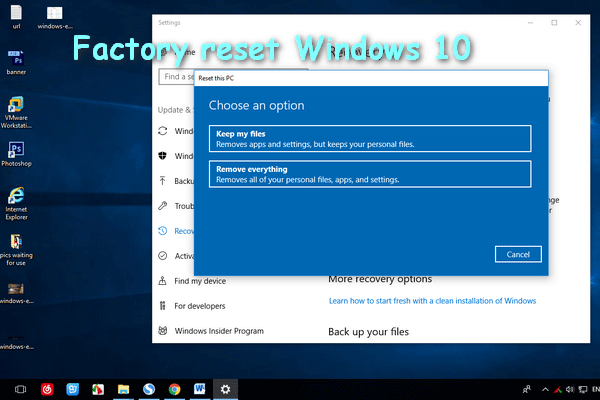
![[SOLVED] How to Recover Data from a Dead Laptop Hard Drive](https://images.minitool.com/minitool.com/images/uploads/2018/11/dead-laptop-hard-drive-recovery-thumbnail.jpg)