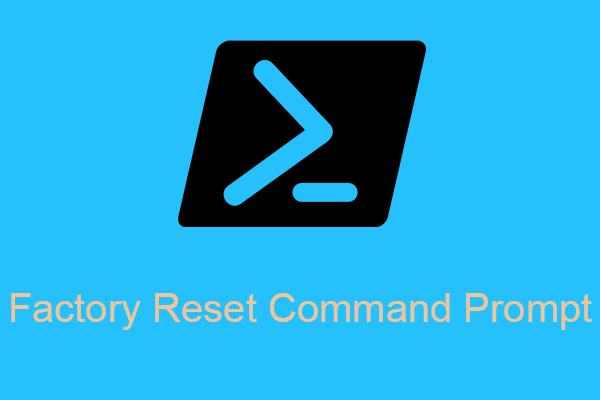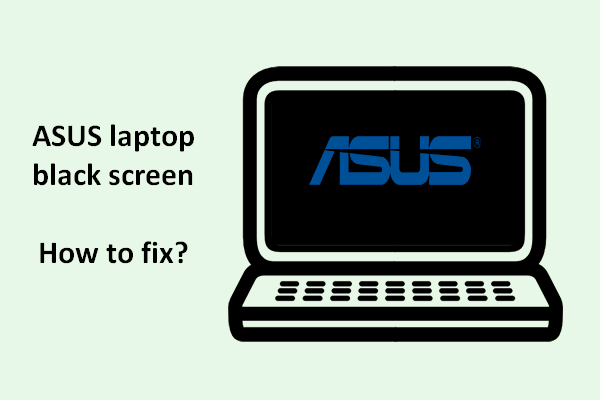La réinitialisation aux paramètres d'usine consiste à restaurer tous les paramètres aux valeurs d'usine par défaut. Cette méthode peut être utilisée pour réinstaller un système d'exploitation ou pour formater un disque dur sur votre ordinateur portable. Dans ce post de MiniTool, nous vous présenterons comment réinitialiser un ordinateur portable ASUS aux paramètres d'usine.
Qu’est-ce qu’une réinitialisation aux paramètres d’usine?
Une réinitialisation aux paramètres d’usine est également connue sous le nom de « redémarrage à froid » (hard reset) ou « master reset ». Il s’agit de l’action de restaurer tous les logiciels d’un appareil électronique à leur état système d’origine et aux paramètres du fabricant. Au cours du processus, toutes les données et informations de l’utilisateur stockées sur l’appareil sont effacées (les applications et données préinstallées ne sont pas affectées par une réinitialisation aux paramètres d’usine).
Raisons pour réinitialiser un ordinateur portable ASUS aux paramètres d’usine
Pourquoi faut-il restaurer un ordinateur portable ASUS aux paramètres d’usine? Il existe quelques raisons courantes de le faire:
- Reformatage du disque dur pour actualiser le disque et effacer les données
- Réinstallation du système d’exploitation pour remédier à une défaillance du système
- Suppression d’un virus, d’un logiciel malveillant ou d’un rançongiciel (ransomware) sur un ordinateur portable ASUS
- Amélioration des performances générales de votre ordinateur portable
- Résolution des problèmes et augmentation de la vitesse
- Réinitialisation aux paramètres d’usine de l’ASUS avant de donner ou de vendre l’appareil
Comment réinitialiser un ordinateur portable ASUS aux paramètres d’usine
Avant de réinitialiser votre ordinateur portable ASUS, vous devez savoir que vos fichiers et paramètres seront perdus après la réinitialisation. Il est donc préférable de faire une sauvegarde à l’avance. Nous vous recommandons vivement MiniTool ShadowMaker.
MiniTool ShadowMaker peut sauvegarder vos fichiers, dossiers, systèmes et disques. Il est possible de sauvegarder vos fichiers importants sur différents supports de stockage de données et d’effectuer des sauvegardes périodiques en fonction de vos besoins. Téléchargez l’édition d’essai pour sauvegarder vos données gratuitement pendant 30 jours.
MiniTool ShadowMaker TrialCliquez pour télécharger100%Propre et sûr
Réinitialiser l’ordinateur portable ASUS via Réinitialiser ce PC dans les paramètres
Étape 1: Appuyez sur Win + I pour ouvrir la fenêtre Paramètres.
Étape 2: Sélectionnez Mise à jour et sécurité, puis Récupération dans le panneau de gauche.
Étape 3: Cliquez sur l’option Démarrer sous Réinitialiser ce PC.
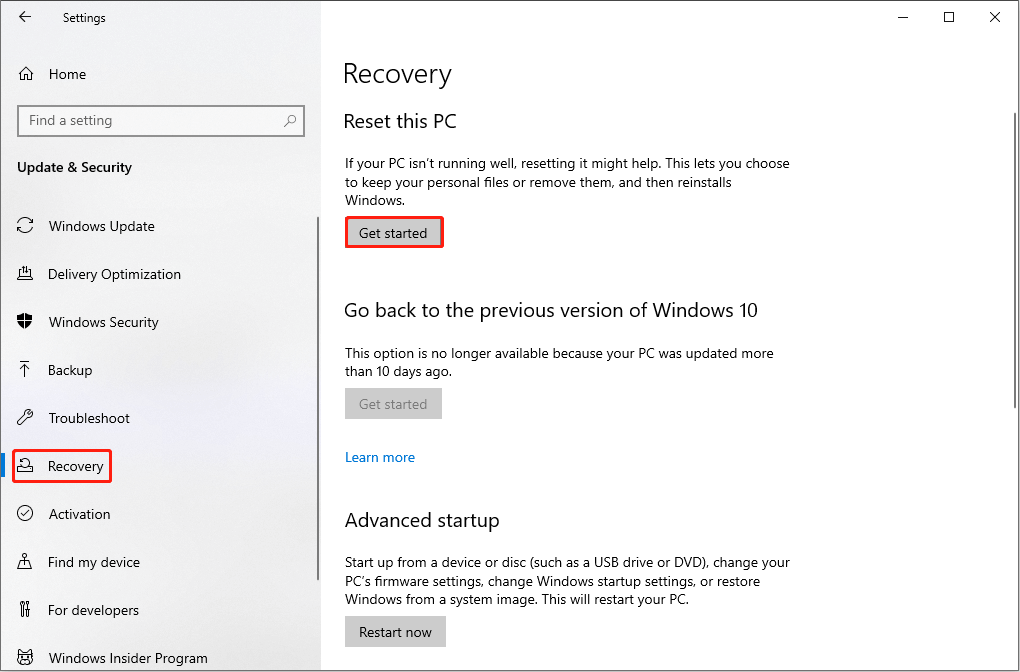
Étape 4: Vous pouvez choisir « Conserver mes fichiers » ou « Tout supprimer » en fonction de vos besoins.
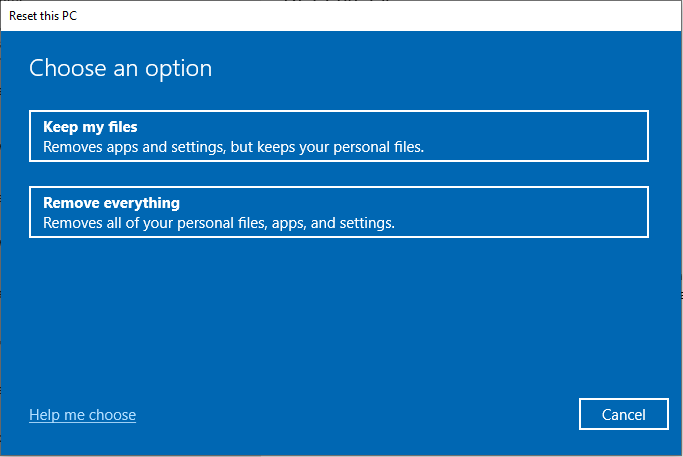
Étape 5: Dans la fenêtre suivante, vous devez choisir « Téléchargement sur le cloud » ou « Téléchargement local« . Le téléchargement sur le cloud téléchargera les fichiers du système d’exploitation requis et les installera ensuite, tandis que le téléchargement local utilisera les fichiers système existants dans l’ordinateur portable pour la réinstallation.
Étape 6: Ensuite, cliquez sur le bouton Changer les paramètres pour configurer vos besoins. Cliquez ensuite sur Suivant.
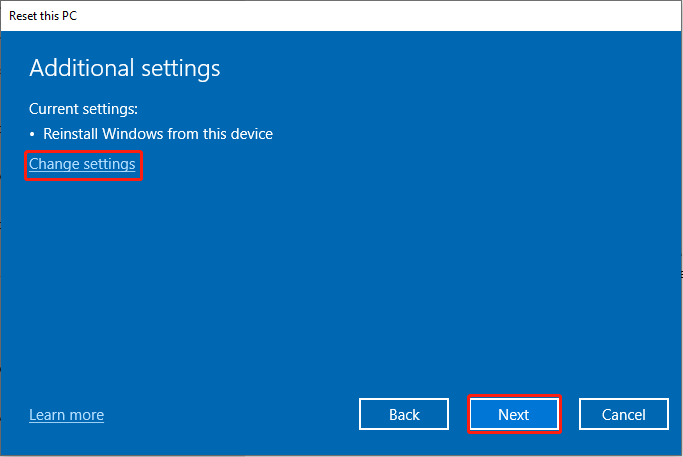
Étape 7: Cliquez sur Réinitialiser, puis votre ordinateur portable commencera à réinstaller Windows.
Réinitialiser un ordinateur portable ASUS aux paramètres d’usine via l’environnement de récupération Windows (WinRE)
Étape 1: Entrez dans l’environnement de récupération Windows sur votre ordinateur portable ASUS.
Situation 1: Si votre ordinateur portable fonctionne normalement, recherchez Changer les options avancées de démarrage dans la barre de recherche. Ouvrez-le et cliquez sur Redémarrer maintenant dans la section Démarrage avancé. Votre ordinateur portable redémarrera alors et entrera automatiquement dans WinRE.
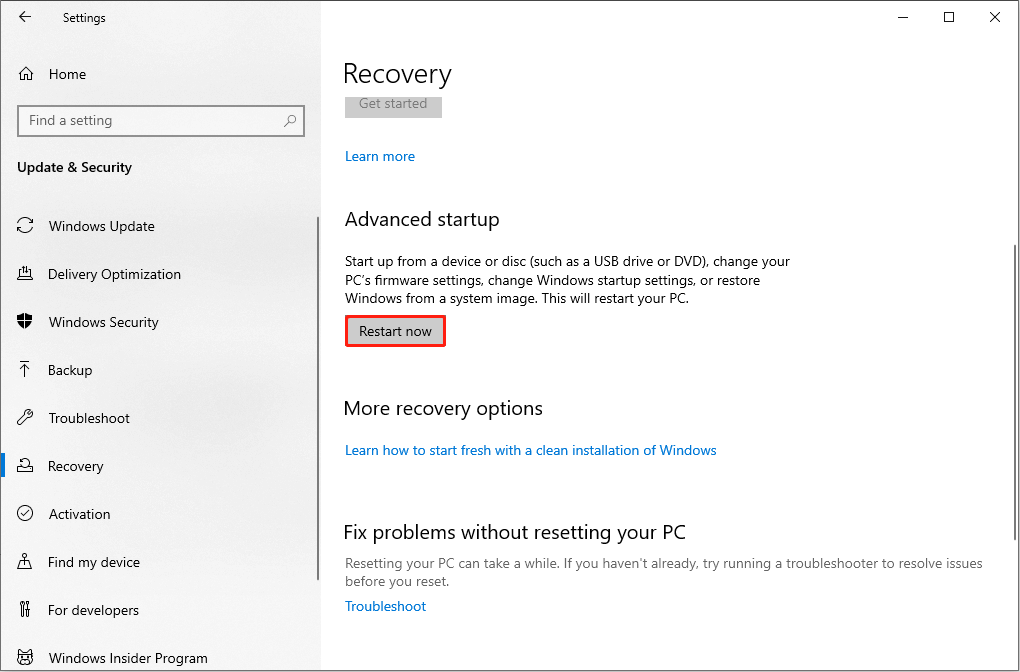
Situation 2: Si votre ordinateur portable ne parvient pas à démarrer, vous devez appuyer sur la touche F9 et la maintenir enfoncée, puis appuyer sur le bouton d’alimentation pour ouvrir l’ordinateur portable. Relâchez la touche F9 une fois que l’ordinateur portable entre dans WinRE. Certains ordinateurs portables ASUS nécessitent d’appuyer sur la touche F12 au lieu de la touche F9. Si vous ne pouvez pas entrer dans l’interface WinRE avec F9, essayez à nouveau la touche F12.
Étape 2: Sélectionnez Dépannage dans l’interface suivante, puis choisissez Réinitialiser ce PC.
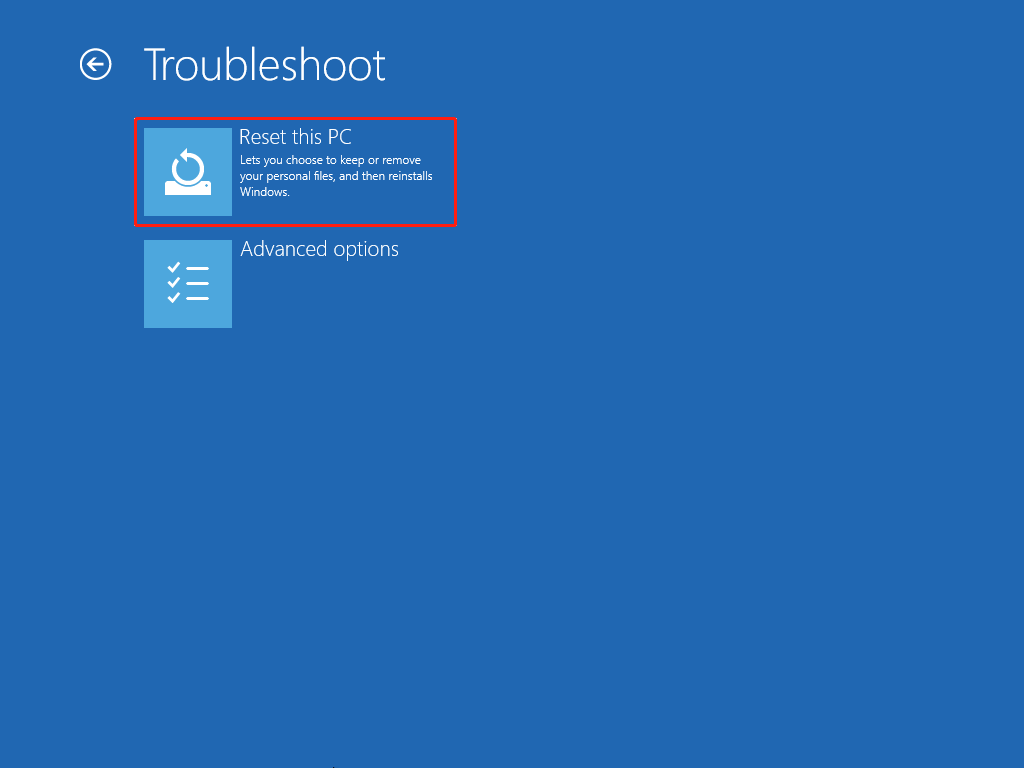
Étape 3: Dans la fenêtre suivante, choisissez « Conserver mes fichiers » ou « Tout supprimer » en fonction de vos besoins.
Étape 4: Attendez un peu, puis saisissez les mots de passe de vos comptes et cliquez sur Continuer.
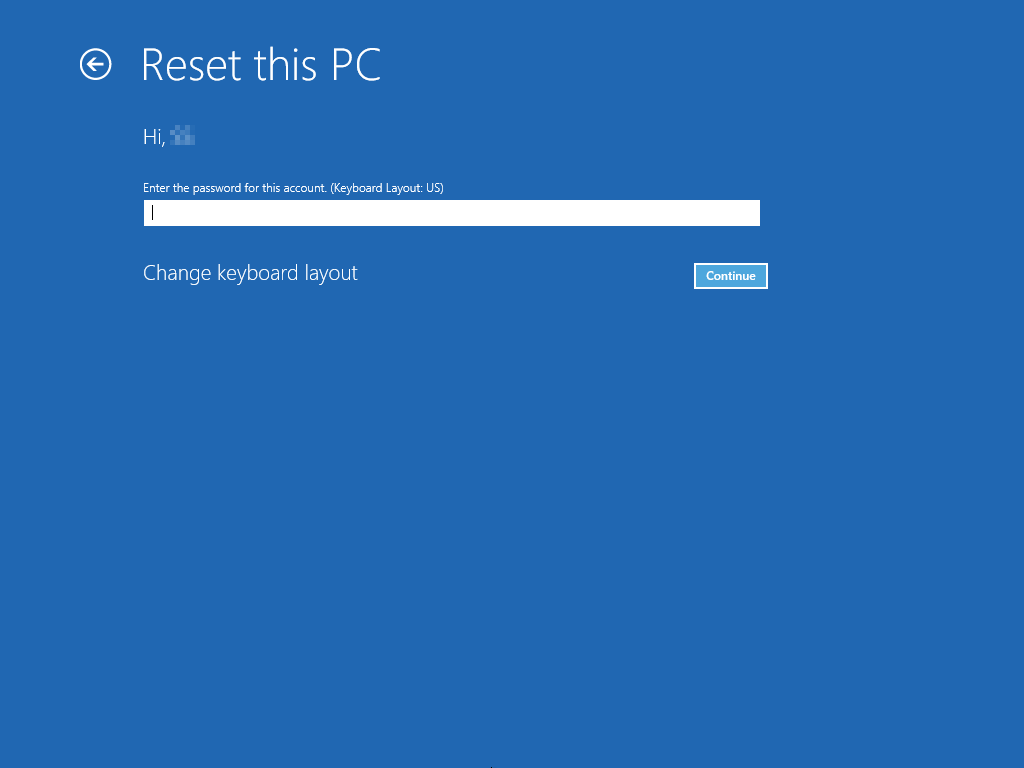
Étape 5: Sélectionnez « Téléchargement sur le cloud » ou « Téléchargement local » en fonction de vos besoins.
Étape 6: Cliquez sur Réinitialiser dans la fenêtre suivante pour démarrer la réinstallation.
Restaurer un ordinateur portable ASUS avec la partition de récupération
La partition de récupération du système ASUS est une partition utilisée pour restaurer l’ordinateur portable ASUS à son état d’origine lorsque vous rencontrez des problèmes. Elle contient l’image de récupération (image système) et est cachée par défaut sur votre ordinateur. Vous pouvez restaurer votre ordinateur portable en entrant dans le mode de récupération en suivant les étapes ci-dessous.
Étape 1: Redémarrez votre ordinateur portable ASUS et appuyez sur la touche F9 et maintenez-la enfoncée jusqu’à ce que le logo ASUS s’affiche.
Étape 2: Sélectionnez Gestionnaire de démarrage Windows et cliquez sur Suivant.
Étape 3: La fenêtre de l’assistant de préchargement ASUS apparaît et vous propose trois options: Récupérer Windows sur la première partition uniquement, Récupérer Windows sur l’ensemble du disque dur, et Récupérer Windows sur l’ensemble du disque dur avec 2 partitions.
Étape 4: Sélectionnez une option appropriée et cliquez sur Suivant.
Étape 5: Suivez les instructions à l’écran de l’assistant pour continuer.
Réinitialiser un ordinateur portable ASUS aux paramètres d’usine sans se connecter
Il existe une méthode de récupération rapide pour restaurer les paramètres d’usine des ordinateurs portables ASUS; vous n’avez même pas besoin de vous connecter à votre compte utilisateur.
Étape 1: Cliquez sur l’icône Alimentation à partir de l’écran de connexion de votre ordinateur portable.
Étape 2: Appuyez sur la touche Shift et maintenez-la enfoncée, puis sélectionnez Redémarrer.
Étape 3: Attendez que l’écran Choisir une option s’affiche.
Étape 4: Choisissez Dépannage > Réinitialiser ce PC > Tout supprimer l’un après l’autre.
Étape 5: Votre ordinateur portable ASUS redémarrera.
Étape 6: Choisissez entre Supprimer seulement mes fichiers et Nettoyer complètement le lecteur en fonction de vos besoins.
Étape 7: Cliquez sur Réinitialiser pour commencer à réinitialiser votre ordinateur portable aux paramètres d’usine sans vous connecter. Ensuite, attendez la fin du processus.
Comment procéder à un redémarrage à froid d’un Notebook ASUS
Qu’en est-il du redémarrage à froid d’un ordinateur portable/notebook ASUS? Vous pouvez facilement effectuer un redémarrage à froid sur un notebook ASUS doté d’une batterie amovible et d’une batterie intégrée.
Effectuer un redémarrage à froid sur un notebook ASUS doté d’une batterie amovible:
- Retirez correctement l’adaptateur secteur de votre notebook.
- Retirez délicatement la batterie de votre notebook.
- Appuyez sur le bouton d’alimentation et maintenez-le enfoncé pendant 30 secondes.
- Remettez la batterie dans votre notebook.
- Reconnectez l’adaptateur et allumez le notebook ASUS.
Effectuer un redémarrage à froid d’un notebook ASUS doté d’une batterie intégrée:
- Débranchez l’adaptateur secteur de votre notebook ASUS.
- Appuyez sur le bouton d’alimentation et maintenez-le enfoncé pendant 30 secondes.
- Rebranchez l’adaptateur et allumez votre appareil.
LIRE AUSSI : Comment réinitialiser Windows 10 aux paramètres d’usine: Guide complet.
Récupération des ordinateurs portables ASUS
Après avoir restauré les paramètres d’usine de l’ordinateur portable, vos fichiers seront perdus si vous ne les avez pas sauvegardés. Comment retrouver les fichiers perdus? Vous devez faire appel à un logiciel de récupération de données fiable pour vous aider. Je voudrais partager avec vous MiniTool Power Data Recovery.
MiniTool Power Data Recovery est le meilleur logiciel gratuit de récupération de données pour Windows, choisi par des millions de personnes à travers le monde. Vous pouvez l’utiliser pour analyser en profondeur et récupérer les fichiers des disques durs externes et internes, des cartes SD, des lecteurs USB, etc. Par ailleurs, MiniTool Power Data Recovery aide à restaurer les fichiers dans diverses situations telles que le plantage de l’OS, l’attaque d’un virus, la suppression par erreur, etc.
Suivez les étapes ci-dessous pour récupérer les fichiers importants de l’ordinateur portable restauré aux paramètres d’usine.
Étape 1: Téléchargez et installez MiniTool Power Data Recovery en cliquant sur le bouton ci-dessous.
MiniTool Power Data Recovery FreeCliquez pour télécharger100%Propre et sûr
Étape 2: Lancez le logiciel.
Étape 3: Choisissez une partition contenant vos données perdues à analyser. Si vous ne savez pas où se trouvent les fichiers perdus, il vous suffit de passer à la section Périphériques pour analyser l’ensemble du disque.
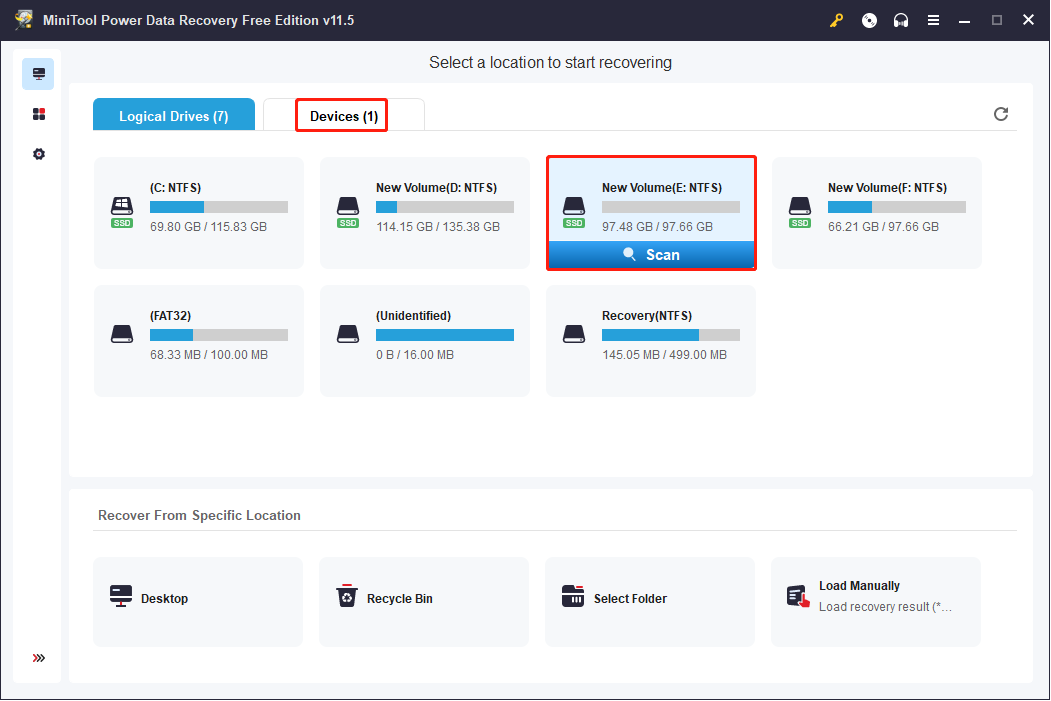
Si vous ne souhaitez trouver que des fichiers d’un seul type, cliquez sur le bouton Paramètres d’analyse dans le panneau de gauche. Dans cette section, vous pouvez configurer les types et les systèmes de fichiers avant de lancer l’analyse.
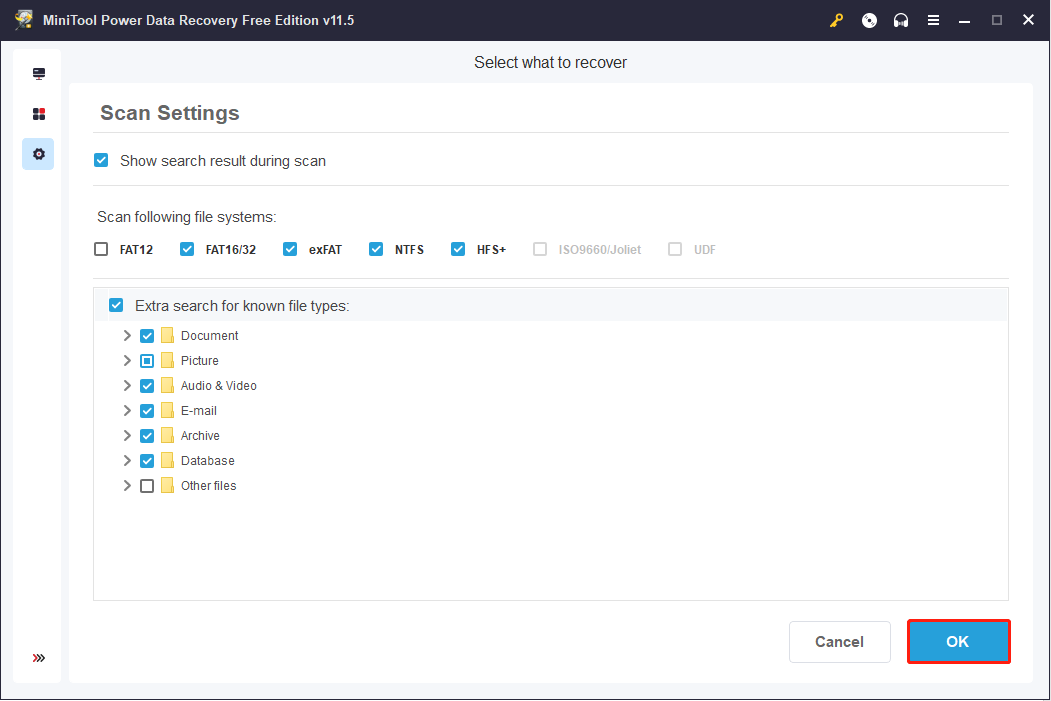
Étape 4: Le processus d’analyse prendra quelques minutes. La durée de l’analyse dépend de la quantité de données. Veuillez patienter.
Étape 5: À la fin du processus d’analyse, consultez la page des résultats de l’analyse. Vous pouvez développer différents dossiers pour trouver vos fichiers.
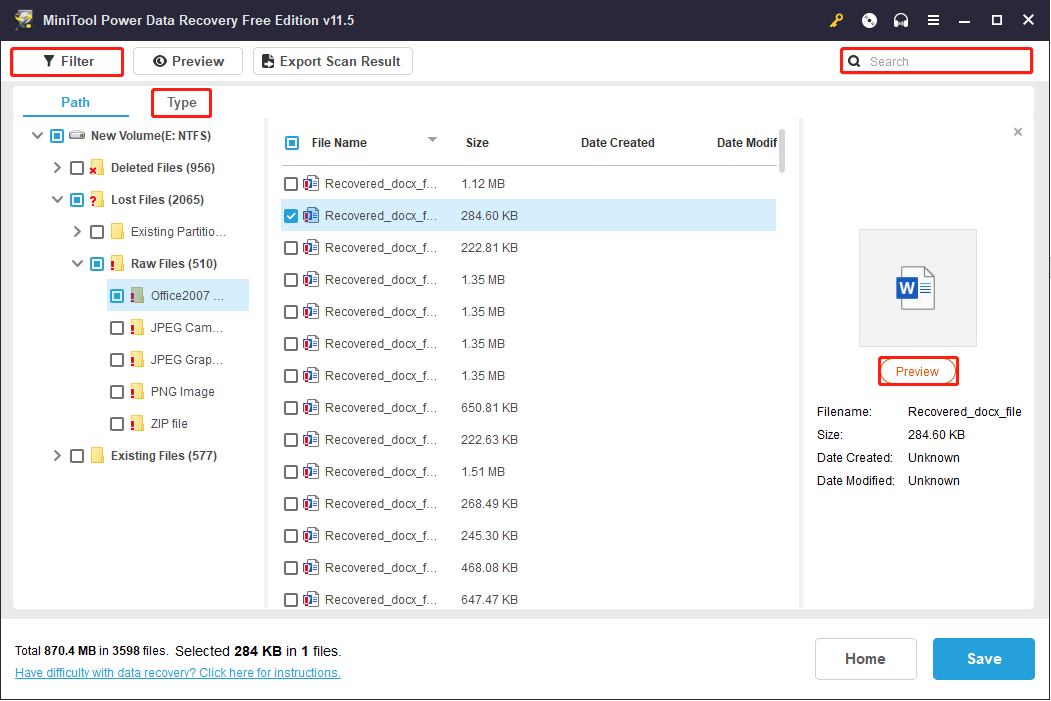
Si la page de résultats contient de nombreux fichiers, il sera difficile de trouver des fichiers spécifiques. Les fonctionnalités suivantes permettent d’améliorer l’efficacité de la recherche.
- Filtre: pour réduire les options de distraction en fonction de différentes conditions de filtrage, telles que la taille du fichier, le type de fichier, la catégorie de fichier et la date de modification. Vous les configurez en fonction de vos besoins.
- Recherche: pour rechercher un fichier ou un dossier spécifique en saisissant son nom.
- Type: pour trouver des fichiers de types spécifiques, tels que des documents, des photos, des fichiers audio, des vidéos, etc.
- Prévisualisation: pour vérifier le contenu du fichier sélectionné. Cette fonction permet de réduire les risques de restauration de fichiers erronés.
Étape 6: Cochez les fichiers souhaités et cliquez sur Enregistrer.
Étape 7: Dans la fenêtre suivante, choisissez le bon chemin d’enregistrement et cliquez sur OK pour confirmer l’enregistrement. N’enregistrez pas les fichiers sur le chemin d’origine, ce qui pourrait entraîner l’écrasement des données.
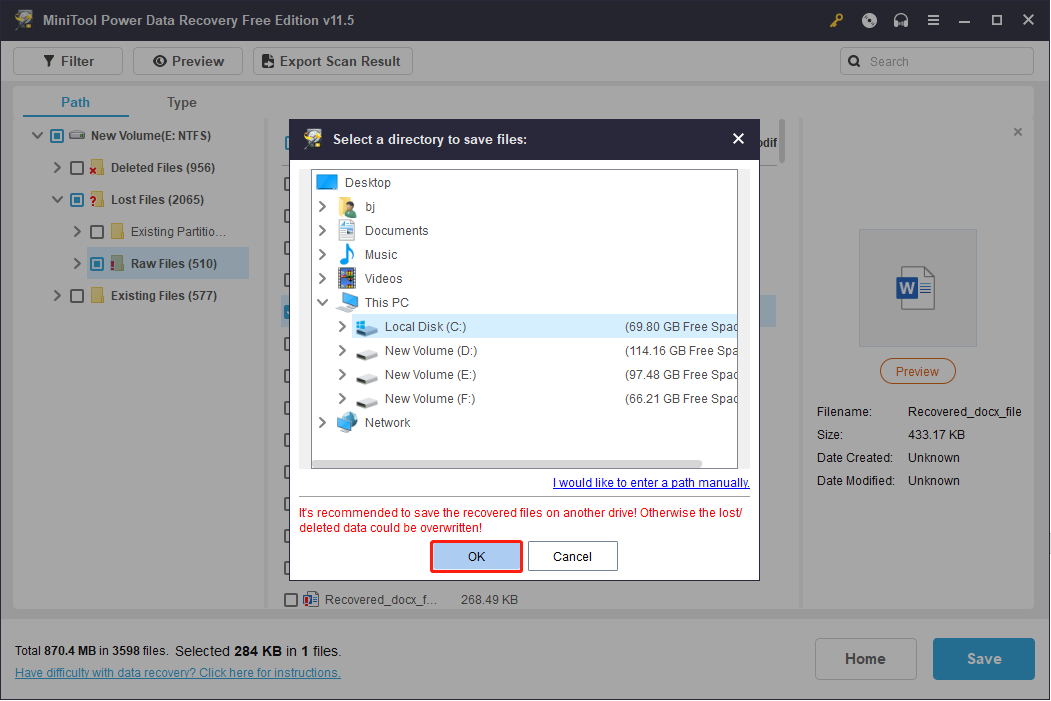
L’édition gratuite de MiniTool Power Data Recovery ne permet pas de restaurer plus de 1 Go de fichiers. Pour une plus grande capacité de restauration des données, utilisez les éditions avancées de cette page. Si vous êtes un utilisateur personnel, l’édition Personal Ultimate devrait être le meilleur choix.
De plus, si votre ordinateur portable ASUS ne démarre pas pour des raisons inconnues, vous pouvez également récupérer vos données avec MiniTool Power Data Recovery doté d’un snap-in WinPE Bootable Media. Vous pouvez l’utiliser pour créer un disque bootable et utiliser ce média bootable créé pour démarrer votre ordinateur portable. Ensuite, vous entrerez dans l’interface principale de MiniTool Power Data Recovery, où vous pourrez restaurer vos données importantes à partir de l’ordinateur portable mort.
LIRE AUSSI: [RÉSOLU] Comment récupérer les données d’un disque dur d’ordinateur portable mort.
Dernières réflexions
La réinitialisation aux paramètres d’usine est une méthode efficace pour restaurer les appareils électroniques à leur état d’origine. Cette page donne une réponse complète à la question de savoir comment effectuer une réinitialisation aux paramètres d’usine sur les ordinateurs portables ASUS.
Par ailleurs, MiniTool Power Data Recovery offre un support solide pour la récupération des données. Si vous êtes à la recherche d’un logiciel de récupération de données fiable, pourquoi ne pas l’essayer?
MiniTool Power Data Recovery FreeCliquez pour télécharger100%Propre et sûr
N’hésitez pas à nous faire part de vos questions via [email protected].